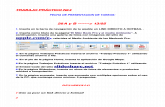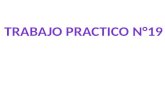Trabajo practico n°2
-
Upload
solanapadilla -
Category
Documents
-
view
677 -
download
1
Transcript of Trabajo practico n°2

Excel es un programa del tipo Hoja de Cálculo que permite realizar operaciones con números organizados en una cuadrícula. Es útil para realizar desde simples sumas hasta cálculos de préstamos hipotecarios.
Dos formas básicas de iniciar Excel 2010.
- Desde el botón Inicio situado, normalmente, en la esquina inferior izquierda de
la pantalla. Coloca el cursor y haz clic sobre el botón Inicio se despliega un menú;
al colocar el cursor sobre Todos los programas, aparece otra lista con los programas
que hay instalados en tu ordenador; coloca el puntero del ratón sobre la carpeta con
el nombre Microsoft Office y haz clic sobre Microsoft Excel, y se iniciará el
programa.
- Desde el icono de Excel del escritorio.

Al iniciar Excel aparece una pantalla inicial como ésta, vamos a ver sus componentes fundamentales, así conoceremos los nombres de los diferentes elementos y será más fácil entender el resto del curso.
Las barras
La barra de título
Contiene el nombre del documento sobre el que se está trabajando en ese
momento. Cuando creamos un libro nuevo se le asigna el nombre provisional
Libro1, hasta que lo guardemos y le demos el nombre que queramos. En el extremo
de la derecha están los botones para minimizar , maximizar y cerrar
.
La barra de acceso rápido
La barra de acceso rápido contiene las operaciones más habituales de Excel
como Guardar , Deshacer o Rehacer .
Esta barra puede personalizarse para añadir todos los botones que quieras. Para
ello haz clic en una opción y aparecerá marcada. De igual forma, si vuelves a hacer
clic sobre ella se eliminará de la barra. Si no encuentras la opción en la lista que te
propone, puedes seleccionar Más comandos....

La cinta de opciones
La barra de fórmulas
Nos muestra el contenido de la celda activa, es decir, la casilla donde estamos
situados. Cuando vayamos a modificar el contenido de la celda, dicha barra variará
ligeramente, pero esto lo estudiaremos más adelante.
La barra de etiquetas
Permite movernos por las distintas hojas del libro de trabajo.
Las barras de desplazamiento

Permiten movernos a lo largo y ancho de la hoja de forma rápida y sencilla,
simplemente hay que desplazar la barra arrastrándola con el ratón, o hacer clic en
los triángulos.
La barra de estado
Indica en qué estado se encuentra el documento abierto, y posee herramientas
para realizar zoom sobre la hoja de trabajo, desplazando el marcador o pulsando los
botones + y -. También dispone de tres botones para cambiar rápidamente de vista
(forma en que se visualiza el libro).
Movimiento rápido en la hoja
Tan solo una pequeña parte de la hoja es visible en la ventana de documento.
Nuestra hoja, la mayoría de las veces, ocupará mayor número de celdas que las
visibles en el área de la pantalla y es necesario moverse por el documento
rápidamente.
La forma más rápida de moverse por la hoja cuando se conoce con seguridad la
celda donde se desea ir es escribir su nombre de columna y fila en el cuadro de
nombres a la izquierda de la barra de fórmulas:
Por ejemplo, para ir a la celda DF15 deberás escribirlo en la caja de texto y
pulsar la tecla INTRO.
Introducir datos
En cada una de las celdas de la hoja, es posible introducir textos, números o
fórmulas. En todos los casos, los pasos a seguir serán los siguientes:
Situar el cursor sobre la celda donde se van a introducir los datos y teclear los
datos que desees introducir.
Aparecerán en dos lugares: en la celda activa y en la Barra de Fórmulas, como
puedes observar en el dibujo siguiente:

Para introducir el valor en la celda puedes utilizar cualquiera de los tres métodos
que te explicamos a continuación:
INTRO: Se valida el valor introducido en la celda y además la celda activa
pasa a ser la que se encuentra justo por debajo.
TECLAS DE MOVIMIENTO: Se valida el valor introducido en la celda y
además la celda activa cambiará dependiendo de la flecha pulsada, es decir, si
pulsamos FLECHA DERECHA será la celda contigua hacia la derecha.
CUADRO DE ACEPTACIÓN: Es el botón de la barra de fórmulas, al
hacer clic sobre él se valida el valor para introducirlo en la celda pero la celda
activa seguirá siendo la misma.
Si antes de introducir la información cambias de opinión y deseas restaurar el
contenido de la celda a su valor inicial, sólo hay que pulsar la tecla Esc del teclado
o hacer clic sobre el botón Cancelar de la barra de fórmulas. Así no se
introducen los datos y la celda seguirá con el valor que tenía.
Si hemos introducido mal una fórmula posiblemente nos aparezca un recuadro
dándonos información sobre el posible error cometido, leerlo detenidamente para
comprender lo que nos dice y aceptar la corrección o no.
Otras veces la fórmula no es correcta y no nos avisa, pero aparecerá algo raro en
la celda, comprobar la fórmula en la barra de fórmulas para encontrar el error.
Cuando empezamos a crear un libro de trabajo y queremos poder recuperarlo en
otra ocasión para modificarlo, imprimirlo, en fin, realizar cualquier operación
posterior sobre éste, tendremos que almacenarlo en alguna unidad de disco, esta
operación se denomina Guardar.
Existen dos formas de guardar un libro de trabajo:
1. Guardar como. Cuando se guarda un archivo por primera vez, o se guarda una
copia de uno existente.

2. Guardar. Cuando guardamos los cambios que haya podido sufrir un archivo,
sobreescribiéndolo.
Selección de celdas
Antes de realizar cualquier modificación a una celda o a un rango de celdas con
Excel 2010, tendremos que seleccionar aquellas celdas sobre las que queremos que
se realice la operación. A continuación encontrarás algunos de los métodos de
selección más utilizados.
Te recomendamos iniciar Excel 2010 ahora para ir probando todo lo que te
explicamos.
A la hora de seleccionar celdas es muy importante fijarse en la forma del puntero
del ratón para saber si realmente vamos a seleccionar celdas o realizar otra
operación. La forma del puntero del ratón a la hora de seleccionar celdas consiste
en una cruz gruesa blanca, tal como se ve a continuación: .
Selección de una celda: Sólo tienes que hacer clic sobre ella.
Selección de un rango de celdas:
Para seleccionar un conjunto de celdas adyacentes, pulsar el botón izquierdo del
ratón en la primera celda a seleccionar y mantener pulsado el botón del ratón
mientras se arrastra hasta la última celda a seleccionar, después soltarlo y verás
como las celdas seleccionadas aparecen con un marco alrededor y cambian de
color.
También puedes indicar un rango a seleccionar, es decir, seleccionar de la celda
X a la celda Y. Haz clic sobre una celda, mantén pulsada la tecla Mayús (Shift) y
luego pulsa la otra.
Selección de una columna: Hacer clic en el identificativo superior de la
columna a seleccionar.

Selección de una fila: Hacer clic en el identificativo izquierdo de la fila.
Selección de una hoja entera:
Hacer clic sobre el botón superior izquierdo de la hoja situado entre el indicativo
de la columna A y el de la fila 1 o pulsar la combinación de teclas Ctrl + E.
Si realizamos una operación de hojas como eliminar hoja o insertar una hoja, no
hace falta seleccionar todas las celdas con este método ya que el estar situados en la
hoja basta para tenerla seleccionada.
Excel nos permite no solo realizar cuentas sino que también nos permite darle una buena presentación a nuestra hoja de cálculo resaltando la información más interesante, de esta forma con un solo vistazo podremos percibir la información más importante y así sacar conclusiones de forma rápida y eficiente.A continuación veremos las diferentes opciones disponibles en Excel 2010 respecto al cambio de aspecto de las celdas de una hoja de cálculo y cómo manejarlas para modificar el tipo y aspecto de la letra, la alineación, bordes, sombreados y forma de visualizar números en la celda.
Fuente
Excel nos permite cambiar la apariencia de los datos de una hoja de cálculo cambiando la fuente, el tamaño, estilo y color de los datos de una celda.
Para cambiar la apariencia de los datos de nuestra hoja de cálculo, podemos
utilizar los cuadros de diálogo o la banda de opciones.
Alineación
Se puede asignar formato a las entradas de las celdas a fin de que los datos
queden alineados u orientados de una forma determinada.

Bordes
Excel nos permite crear líneas en los bordes o lados de las celdas.
Rellenos
Excel nos permite también sombrear las celdas de una hoja de cálculo para
remarcarlas de las demás.

Estilos predefinidos
Si no quieres perder mucho tiempo en colorear las celdas y aplicar estilos, la
mejor opción son los estilos predefinidos. En la ficha Inicio, dentro de la sección
Estilos encontrarás los botones Dar formato como tabla y Estilos de celda.
Si vas a dar formato a las celdas, deberás seleccionarlas y pulsar el botón
Estilos de celda. Verás muchas opciones entre las que elegir. Al hacer clic sobre
una de ellas, el estilo se aplicará automáticamente.
Uno de los estilos predefinidos es Normal, de forma que si quieres que una celda
formateada, ya sea con un estilo predefinido o con uno personalizado, recupere el
formato normal, sólo tendrás que elegir esta opción.
Si vas a dar formato a varias celdas, para formar una tabla, selecciónalas y
pulsa Dar formato como tabla. La forma de proceder es similar a la anterior,
elegirás de un listado el estilo que prefieras y se aplicará. La única diferencia es que

aparecerá un pequeño cuadro de diálogo para que selecciones las celdas que quieres
que formen parte de la nueva tabla y elijas si ésta contendrá encabezados.
Una vez finalices el formateo, lo que habrás creado será una tabla, por lo que
aparecerá la pestaña Herramientas de tabla. Profundizaremos en esta ficha y las
distintas opciones que contiene posteriormente, en el tema dedicado a las tablas.
Ambas opciones, los estilos de celda y el formato como tabla, tienen en común
que te permiten crear un Nuevo estilo. Si quieres aprender cómo crear estilos de
celda predefinidos, puedes visitar el siguiente avanzado.
Formato de los valores numéricos
Excel nos permite modificar la visualización de los números en la celda. Para
ello, seguir los siguientes pasos:
Seleccionar el rango de celdas al cual queremos modificar el aspecto de los
números.
Seleccionar la pestaña Inicio y hacer clic sobre la flecha que se encuentra bajo la
sección Número.

Se abrirá
el cuadro de diálogo Formato de celdas, situado en la pestaña Número.
Elegir la opción deseada del recuadro Categoría:
Hacer clic sobre el botón Aceptar.
Al elegir cualquier opción, aparecerá en el recuadro Muestra un modelo de cómo
quedará nuestra selección en la celda.
Si quieres conocer las diferentes formas de cambiar un formato numérico, es
decir, de acceder a la ventana Formato de celdas, puedes hacerlo desde el siguiente
avanzado.
A continuación pasamos a explicarte las distintas opciones del recuadro
Categoría:, se elegirá de la lista una categoría dependiendo del valor introducido en
la celda. Las categorías más utilizadas son:
← General: Visualiza en la celda exactamente el valor introducido. Es el formato que utiliza Excel por defecto. Este formato admite enteros, decimales, números en forma exponencial si la cifra no coje por completo en la celda.
← Número: Contiene una serie de opciones que permiten específicar el número de decimales, también permite especificar el separador de millares y la forma de visualizar los números negativos.
← Moneda: Es parecido a la categoría Número, permite especificar el número de decimales, se puede escoger el símbolo monetario como podría ser € y la forma de visualizar los números negativos.
← Contabilidad: Difiere del formato moneda en que alinea los símbolos de moneda y las comas decimales en una columna.

← Fecha: Contiene números que representan fechas y horas como valores de fecha. Puede escogerse entre diferentes formatos de fecha.
← Hora: Contiene números que representan valores de horas. Puede escogerse entre diferentes formatos de hora.
← Porcentaje: Visualiza los números como porcentajes. Se multiplica el valor de la celda por 100 y se le asigna el símbolo %, por ejemplo, un formato de porcentaje sin decimales muestra 0,1528 como 15%, y con 2 decimales lo mostraría como 15,28%.
← Fracción: Permite escoger entre nueve formatos de fracción.← Cientifica: Muestra el valor de la celda en formato de coma flotante. Podemos
escoger el número de decimales.← Texto: Las celdas con formato de texto son tratadas como texto incluso si en
el texto se encuentre algún número en la celda.← Especial: Contiene algunos formatos especiales, como puedan ser el código
postal, el número de teléfono, etc.← Personalizada: Aquí podemos crear un nuevo formato. Aprende cómo definir
formatos numéricos personalizados en el siguiente avanzado.
En la Cinta de opciones Formato disponemos de una serie de botones que nos
permitirán modificar el formato de los números de forma más rápida:
Si se hace clic sobre el botón, los números de las celdas seleccionadas se
convertirán a formato moneda (el símbolo dependerá de cómo tenemos definido el
tipo moneda en la configuración regional de Windows, seguramente tendremos el
símbolo €).
Para asignar el formato de porcentaje (multiplicará el número por 100 y le
añadirá el símbolo %).
Para utilizar el formato de millares (con separador de miles y cambio de
alineación).
Para quitar un decimal a los números introducidos en las celdas
seleccionadas.
Para añadir un decimal a los números introducidos en las celdas
seleccionadas.
Los temas
Un tema es un conjunto de formatos que conforman el estilo general que
presenta un libro. Engloba los colores, la fuente y los distintos efectos que utilizará

por defecto del documento al completo. Ésto no implica que no se pueda
personalizar las celdas de forma independiente, como hemos aprendido
anteriormente, pero sí deberemos tener en cuenta que, si utilizamos colores del
tema al colorear un relleno o un texto, éstos cambiarán si modificamos el tema.
Para cambiar el tema nos situaremos en la pestaña Diseño de página, en la
sección Temas.
Desde el botón Temas, podremos seleccionar de una amplia lista el que más nos
guste.
Si habilitamos las actualizaciones de contenido de Office.com, Excel se
conectará con la página web de Microsoft para adquirir más temas cuando éstos
estén disponibles.
Podemos crear nuestro propio tema. Si establecemos los estilos con los colores
de nuestra empresa, por ejemplo, podemos pulsar Guardar tema actual... para
conservarlo y utilizarlo en otros documentos.

Para recuperar un tema personalizado y aplicarlo a nuestro libro, haremos clic en
Buscar temas... y lo buscaremos entre las carpetas de nuestro equipo, allá donde lo
hayamos guardado.
Si hay un tema que se aproxima a lo que buscas, pero no es exactamente lo que
desearías, puedes cambiar alguno de sus aspectos mediante los botones Colores,
Fuentes y Efectos.
Insertar filas en una hoja
En muchas ocasiones, después de crear una hoja de cálculo, nos daremos cuenta
de que nos falta alguna fila en medio de los datos ya introducidos.
Para añadir una fila, seguir los siguientes pasos:
1. Seleccionar la fila sobre la que quieres añadir la nueva, ya que las filas siempre se añaden por encima de la seleccionada.
2. Seleccionar el menú Insertar del apartado Celdas en la pestaña Inicio.
3. Elegir la opción Insertar filas de hoja.
Todas las filas por debajo de la nueva, bajarán una posición.
En caso de no haber seleccionado ninguna fila, Excel toma la fila donde está
situado el cursor como fila seleccionada.
Si quieres añadir varias filas, basta con seleccionar, en el primer paso, tantas filas
como filas a añadir.
Añadir filas a nuestra hoja de cálculo no hace que el número de filas varíe,
seguirán habiendo 1048576 filas, lo que pasa es que se eliminan las últimas, tantas
como filas añadidas. Si intentas añadir filas y Excel no te deja, seguro que las
últimas filas contienen algún dato.
Cuando insertamos filas con un formato diferente al que hay por defecto, nos
aparecerá el botón para poder elegir el formato que debe tener la nueva fila.

Para elegir un formato u otro, hacer clic sobre el botón y aparecerá el cuadro de
la imagen desde el cual podremos elegir si el formato de la nueva fila será el mismo
que la fila de arriba, que la de abajo o que no tenga formato.
No es obligatorio utilizar este botón, si te molesta, no te preocupes ya que
desaparecerá al seguir trabajando con la hoja de cálculo.
Insertar columnas en una hoja
Excel 2010 también nos permite añadir columnas, al igual que filas.
Para añadir una columna, seguiremos los siguientes pasos:
Seleccionar la columna delante de la cual quieres añadir otra, ya que las
columnas siempre se añaden a la izquierda de la seleccionada.
Seleccionar el menú Insertar de la pestaña Inicio.
Elegir la opción Insertar columnas de hoja.
Todas las columnas por la derecha de la nueva se incrementarán una posición.
En caso de no haber seleccionado ninguna columna, Excel 2010 toma la columna
donde estamos situados como columna seleccionada.
Si quieres añadir varias columnas, basta con seleccionar tantas columnas, en el
primer paso, como columnas a añadir.

Añadir columnas a nuestra hoja de cálculo no hace que el número de columnas
varíe, seguirán habiendo 16384 columnas, lo que pasa es que se eliminan las
últimas, tantas como columnas añadidas. Si intentas añadir columnas y Excel no te
lo permite, seguro que las últimas columnas contienen algún dato.
Cuando insertamos columnas con un formato diferente al que hay por defecto,
nos aparecerá el botón para poder elegir el formato que debe tener la nueva
columna.
Para elegir un formato u otro, hacer clic sobre el botón y aparecerá el menú
desde el cual podremos elegir si el formato de la nueva columna será el mismo que
la columna de la izquierda, que la de la derecha o que no tenga formato.
No es obligatorio utilizar este botón, si te molesta, no te preocupes ya que
desaparecerá al seguir trabajando con la hoja de cálculo.
Insertar celdas en una hoja
En ocasiones, lo que nos interesa añadir no son ni filas ni columnas enteras sino
únicamente un conjunto de celdas dentro de la hoja de cálculo.
Para añadir varias celdas, seguir los siguientes pasos:
Seleccionar las celdas sobre las que quieres añadir las nuevas y pulsa el menú
Insertar.
De forma predeterminada se insertarán las celdas sobre las seleccionadas. Si no
quieres que sea así deberás:
Seleccionar la flecha del menú Insertar.
Elegir la opción Insertar celdas...
Esta opción no aparecerá si no tienes celdas seleccionadas.

Aparece el cuadro de diálogo Insertar celdas.
Elegir la opción deseada dependiendo de si las celdas seleccionadas queremos
que se desplacen hacia la derecha o hacia abajo de la selección.
Fíjate como desde aquí también te permite añadir filas o columnas enteras.
Hacer clic sobre Aceptar.
Al añadir celdas a nuestra hoja de cálculo, el número de celdas no varía ya que se
eliminan las del final de la hoja.
Cuando insertamos celdas, con un formato diferente al que hay por defecto, al
igual que para las filas y columnas, nos aparecerá el botón para poder elegir el
formato que debe tener la nueva celda. Dependiendo de si se inserta desplazando
hacia la derecha o hacia abajo nos aparecerá el cuadro visto anteriormente para la
inserción de columna o fila. Este cuadro funciona de la misma forma que para
columnas o filas.
Insertar hojas en un libro de trabajo
Si necesitas trabajar con más de tres hojas en un libro de trabajo, tendrás que
añadir más. El número de hojas puede variar de 1 a 255.
Para añadir una hoja, seguiremos los siguientes pasos:

Situarse en la hoja posterior a nuestra nueva hoja, ya que las hojas siempre se
añadirán a la izquierda de la seleccionada.
Seleccionar el menú Insertar.
Eligir la opción Insertar hoja.
O bien pulsar la combinación de teclas Mayús + F11.
Otra forma es pulsar el botón Insertar hoja de cálculo de la zona inferior.
En este caso se insertará a continuación de las existentes, es decir, a la derecha
del todo.
Una vez insertada la hoja se puede cambiar su posición, si quieres verlo ahora,
pulsa.
También las hojas se pueden copiar, si quieres verlo ahora, pulsa
Eliminar filas y columnas de una hoja
Para eliminar filas, seguir los siguientes pasos:
Seleccionar las filas o columnas a eliminar.
Seleccionar el menú Eliminar de la pestaña Inicio.
Eligir la opción Eliminar filas de hoja o Eliminar columnas de hoja.

Al eliminar filas o columnas de nuestra hoja de cálculo, no varía el número de
filas o columnas, seguirá habiendo 1048576 filas y 16384 columnas, lo que pasa es
que se añaden al final de la hoja, tantas como filas o columnas eliminadas.
Eliminar celdas de una hoja
Para eliminar varias celdas, seguir los siguientes pasos:
Seleccionar las celdas y despliega el menú Eliminar de la pestaña Inicio. Luego,
elige la opción Eliminar celdas....
O bien seleccionar las filas y pulsa la combinación de teclas Ctrl + -.
Aparecerá el cuadro de diálogo de la imagen. Elige cómo quieres realizar el
desplazamiento. Observa como desde aquí también te permite eliminar filas o
columnas enteras.
Por último, hacer clic sobre Aceptar.
Eliminar hojas de un libro de trabajo
Para eliminar una hoja, seguir los siguientes pasos:
1. Situarse en la hoja a eliminar.
2. Seleccionar el menú Eliminar de la pestaña Inicio.3. Eligir la opción Eliminar hoja.

Vamos a ver la herramienta Autocorrección de Excel para que el programa nos
corrija automáticamente ciertos errores que se suelen cometer a la hora de escribir
texto en una hoja de cálculo, así como manejar la corrección ortográfica y dejar
nuestras hojas de cálculo libres de errores lo que las hace más presentables.
Configurar la Autocorrección
Esta herramienta nos ayuda a corregir automáticamente errores habituales de
escritura. Para visualizar y poder modificar algunas de las opciones de
autocorrección asignadas por defecto, seguir los siguientes pasos:
1. Hacer clic en el menú Archivo .
2. Seleccionar Opciones.3. En el cuadro de diálogo que se abrirá seleciona la categoría Revisión.
Aquí tienes muchas de las opciones que conciernen a la corrección de textos en
Excel.

Veamos las más importantes.
Haz clic en el botón de Opciones de Autocorrección...
Aparecerá el cuadro de diálogo Autocorrección como el que te mostramos en la
imagen.
Si activas la casilla Corregir DOs MAyúsculas SEguidas, no permitirá que a la
hora de escribir una palabra las dos primeras letras estén en mayúscula y el resto en
minúscula. Este es un error frecuente a la hora de escribir, por lo que interesa que
esta opción esté activada.
Si activas la casilla Poner en mayúscula la primera letra de una oración, Excel
comprueba a la hora de escribir una frase, si la primera letra está en mayúscula, en
caso de que no lo esté automáticamente la cambiará. Si escribimos la frase toda con
mayúscula, no se cambiará. Esta opción también interesa que esté activada.
Si activas la casilla Poner en mayúscula los nombres de días, en caso de
encontrar una palabra que corresponda a un día de la semana, Excel pondrá

automáticamente la primera letra en mayúscula. Esta opción no siempre interesa
que esté activada.
Si activas la casilla Corregir el uso accidental de bloq mayus, en caso de empezar
una frase, si la primera letra está en minúscula y el resto en mayúscula, Excel
entiende que BLOQ MAYUS del teclado está activado por error y
automáticamente corrige el texto y desactiva la tecla. Esta opción interesa que esté
activada.
La opción Reemplazar texto mientras escribe, activa la lista de sustituciones de
la parte inferior del cuadro de diálogo, donde se encuentran muchos de los
elementos comunes a sustituir, de esta forma Excel reemplazará el texto que
coincida con alguno de la columna de la izquierda por el texto que aparece en la
columna de la derecha.
Si deseas añadir algún elemento a la lista bastará con escribir en el recuadro
Reemplazar: el error frecuente que deseamos que se corrija automáticamente, en el
recuadro Con: escribir la corrección a realizar, y hacer clic en el botón Agregar.
Si deseas eliminar algún elemento de la lista, seleccionarlo de la lista y hacer clic
sobre el botón Eliminar.
A final cuando hayamos configurado la autocorrección hacemos clic sobre el
botón Aceptar para aceptar los cambios y cerrar el cuadro de diálogo.
Verificación de la ortografía
Excel dispone de un corrector ortográfico que nos permitirá detectar errores
ortográficos dentro de nuestra hoja de cálculo. Para ello Excel busca cada palabra
en su diccionario, y cualquier palabra que no encuentre la considerará como posible
palabra errónea.
Evitar que hayan errores en nuestros textos es ahora mucho más fácil. No
obstante conviene saber que si al revisar un documento, Excel no encuentra ningún
error no quiere decir que, necesariamente, sea así. Ya que hay errores que Excel no
puede detectar puesto que dependen del contexto, por ejemplo esta y está como las
dos palabras están en el diccionario si escribimos Esta hoja esta bien, no detectará
el error en el segundo esta.
Para corregir una hoja de cálculo o parte de ella, seguir los siguientes pasos:

Situarse en la primera celda de la hoja de cálculo.
Seleccionar la pestaña Revisar y eligir la opción Ortografía.
En caso de encontrar algún posible error ortográfico, aparecerá el cuadro de
diálogo Ortografía.
Observa como en la barra de título aparece el diccionario que está utilizando para
corregir la ortografía, si queremos cambiar de diccionario porque el idioma es
diferente o queremos utilizar un diccionario personal con palabras propias, solo
tenemos que elegir el nuevo diccionario de la lista desplegable del recuadro Idioma
del diccionario.
En la parte superior aparece un mensaje que nos advierte de la palabra que no ha
encontrado en su diccionario, y por lo tanto puede ser errónea.
En el recuadro Sugerencias: tenemos una lista con posibles soluciones a nuestra
corrección.
Si la palabra es correcta, podremos utilizar cualquiera de los siguientes botones:
OMITIR UNA VEZ para ignorar esta palabra.

OMITIR TODAS para ignorar todas las ocurrencias de la palabra en la hoja de
cálculo.
AGREGAR AL DICCIONARIO para añadir la palabra al diccionario que
aparece en el recuadro Idioma del diccionario:
Si la palabra es errónea, y la palabra correcta se encuentra en la lista de
Sugerencias: la seleccionaremos, si no se encuentra en la lista de Sugerencias la
escribiremos directamente en el recuadro No está en el diccionario:, y a
continuación utilizaremos cualquiera de los siguientes botones:
CAMBIAR para sustituir la palabra errónea por la que hemos escrito.
CAMBIAR TODAS para sustituir todas las ocurrencias de la palabra errónea por
la que hemos escrito.
AUTOCORRECCIÓN para que además de realizar la corrección en la hoja, la
sustitución se añada a la lista de autocorrecciones, explicadas en el punto anterior.
Al utilizar cualquiera de los botones anteriores, Excel seguirá con la corrección
hasta el final, si encuentra otro error nos volverá a avisar con un mensaje.
Cuando Excel haya llegado al final del documento nos avisará, hacer clic sobre
el botón Aceptar.