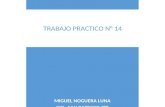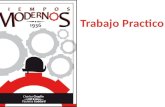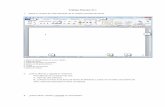Trabajo practico 7
Click here to load reader
-
Upload
anasofiacarbajal -
Category
Documents
-
view
86 -
download
0
Transcript of Trabajo practico 7

Trabajo Práctico Número 7
1- Las imágenes prediseñadas son imágenes de office donde no necesitas internet
para insertar algunas de ellas en tu archivo.
2- La diferencia entre imágenes prediseñadas e imágenes prediseñadas de Office.com
es que la primera no necesita internet. En cambio, la segunda, sí.
3-Para insertar una imagen prediseñada desde tu PC, haces clic en insertar imagen,
inmediatamente se va a tu biblioteca y aprietas en imágenes de tu PC, eliges una y la
abres. Para insertar una imagen prediseñada desde Office.com, haces clic en insertar,
imágenes prediseñadas, imágenes de Office.com, buscas y eliges la que mas te gusta.
luego haces clic en descargar, esperas a que se termine la descarga y en Power Point
haces clic en insertar imagen, la buscas y la abres.
4-Guardar como se utiliza para guardar tu archivo con el nombre que le vas a poner a
tu archivo.
6-Para aplicar zoom debes arrastrar un palito en la parte inferior derecha. Siquieres
mas aumento la arrastras hacia la derecha y si la quieres con menos aumento la
arrastras hacia la izquierda.
7-La vista presentación con diapositivas muestra en toda la pantalla, todas las
diapositivas personalizadas o con animación ( si es que le pusiste).
8- Haces clic en Inicio, nueva diapositiva.
9-Para copiar arrastras el mouse desde la parte superior hacia la inferior, luego haces
clic derecho, lo copias y después lo pegas. Para eliminar una diapositiva te vas a esa y
en Inicio, haces clic en ELIMINAR. para mover una diapositiva te vas a vista clasificador
de diapositivas y arrastras la diapositiva al lugar donde la vas a poner.
10- para insertar un objeto smartart haces clic en insertar smartart y luego, haces clic
derecho dentro de este y aprietas formato de objeto, después le pones el relleno q
mas te gusta y lo agregas a tu diapositiva.
11- Para copiar un objeto arrastras el mouse desde la parte inferior del objeto hacia la
superior. Para mover un objeto haces clic en los bordes de este y lo mueves y para
eliminarlo haces clic en este y aprietas suprimir.
12- Puedes modificar el brillo, el contraste , el estilo, la forma, el relleno, los efectos,
recortar, etc
13- Para modificar el formato de un objeto haces clic derecho sobre este y aprietas
formato de objeto, luego cambias todo lo que quieres, y lo cierras.

14- Para modificar el tamaño de un objeto haces clic en este y en Formato haces clic en
tamaño y con la flechita lo subes o lo bajas. Para modificar el tamaño de dos o mas
objetos arrastras el mouse desde la parte superior hacia la inferior y luego haces el
mismo procedimiento que cuando lo haces de a uno.
15- Para voltear un objeto haces clic en Formato, organizar, girar y lo volteas.
16-Para insertar un cuadro de texto haces clic en insertar cuadro de texto y lo haces en
la diapositiva.
17-Para modificar la dirección de un texto primero escribes algo en un cuadro de texto
y en Inicio haces clic en dirección del texto y luego lo giras.
18- Para alinear un texto haces clic en Inicio Alinear texto.
19-No, no es posible.