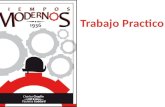Trabajo practico
-
Upload
maria-rene-vargas-merida -
Category
Education
-
view
329 -
download
0
Transcript of Trabajo practico

TRABAJO PRÁCTICOPESTAÑA INSERTAR-
POWERPOINT.INTRODUCCIÓN A LA
INFORMÁTICA

PESTAÑA INSERTAR

Sirve para insertar una tabla del tamaño que quieras y el numero de filas y columnas que se desee.
Insertar Tabla
Dibujar Tabla
Insertar hoja de cálculo de Excel
TABLAS

TABLAS, al hacer clip en tabla aparecerá el siguiente cuadro:
En el cual se puede elegir el tamaño y las columnas que se desee.

Al hacer clip en insertar tabla aparece lo siguiente:
En este se decide cuantas columnas y numero de filas se desea tener en la diapositiva, una vez decidido se da aceptar y aparecerá en la diapositiva.• Dibujar tabla:
automáticamente se puede dibujar los bordes de una tabla y el tamaño que se desea.

Hoja de calculo de Excel en el cual se puede agregar una hoja de calculo y trabajar directamente desde Excel y con todas sus características .
Una vez realizado la planilla se da clip en la diapositiva y automáticamente aparecerá en la diapositiva como una tabla.

Imágenes
En la sección imágenes:Imagen: Insertar una imagen de un archivo.Imágenes prediseñadas: Permite insertar imágenes y fotografías de la galería de Microsoft.Captura: Permite insertar una imagen de las paginas que no están minimizadas.Álbum de fotografías: Crea un presentación basándose en cada imagen y cada una se encuentra en una diapositiva.

IMAGEN, si se hace clip en imagen se abrirá una ventana, una vez seleccionado el archivo es importante que se de clip en insertar y automáticamente aparecerá en la diapositiva.

IMÁGENES PREDISEÑADAS, si se hace clip en la imagen prediseñadas aparecerá el siguiente panel de imágenes prediseñadas.En el cuadro buscar se puede introducir la palabra que describan lo que se busca; basta darle clip en la imagen para insertarla en la diapositiva.Si se dispone de internet y la casilla de buscar mas en office.com esta marcada se va actualizando e incluyendo en su pagina web.

CAPTURA, al hacer clip en esta opción aparece un menú el cual permite escoger que captura queremos.
En ese cuadro mostrara las ventanas disponibles que se pueden utilizar y una vez seleccionado aparecerá la imagen en la diapositiva.

Álbum de fotografía, al hacer clip aparece lo siguiente:
En archivo o disco se selecciona el archivo de documentos, se selecciona alguna de las opciones de imagen, diseño del álbum, y por ultimo crear y automáticamente se creará la diapositiva.

Al insertar un imagen automáticamente aparecerá la siguiente pestaña en la cinta:En el cual aparece lo siguiente:
Quitar fondo: quita automáticamente las partes no seseadas de la imagenCorrecciones: Mejora el brillo, el contraste o la nitidez de la imagen.Efectos artísticos: Agrega efectos para que la imagen parezca un boceto o pintura.

Comprimir imágenes: Comprime las imágenes en el documento para reducir de tamaño.Cambiar imagen: Cambia a una imagen diferente, manteniendo el formato y el tamaño de la imagen actual.Restablecer imagen: descarta todos los cambios de formato realizados en la imagen.

Estilo de imagen: selecciona un estilo visual global de la imagen.Contorno de imagen: especifica el color, ancho, y estilo de línea del contorno de la forma.Efectos de la imagen: aplica un efecto visual, como una sombra, iluminado, reflejo o rotación 3D.Diseño de imagen: convierte las imágenes seleccionadas en un elemento grafico SmartArt para organizar, poner titulo, y cambiar de tamaño de las imágenes con facilidad.

Traer adelante: Traer el objeto seleccionado hacia adelante.Enviar atrás: Lleva el objeto hacia atrás para que quede oculto con otros objetos.Panel de selección: muestra el panel de selección para ayudar a seleccionar un objeto para cambiar el orden y la visibilidad.Alinear: Alinea los bordes de varios objetos seleccionados.Agrupar: agrupa los objetos para que queden juntos como un solo objeto.

Ilustraciones
En la sección Ilustraciones:•Formas: Inserta forma, previamente diseñadas, como círculos, rectángulos, etc.• Insertar gráficos SmartArt: se
inserta este grafico para comunicar información visualmente.
• Grafico: Se inserta este grafico para ilustrar y comparar datos.

Formas: Al hacer clip en formas aparecerá una ventana en el cual se elige la forma que uno desee, y automáticamente aparecerá en la diapositiva.

SmartArt: Al seleccionar la opción SmartArt aparecerá la siguiente ventana en la que se mostrara los tipos que ofrece PowerPoint clasificados en distintas categorías. Es necesario que se seleccione el diagrama de preferencia y se de aceptar.

Una vez insertado el diagrama aparecerá las herramientas de SmartArt en la cinta.
En la sección diseños se podrá aplicar otros diseños SmartArt

En la herramientas de SmartArt en diseño en la sección estilos Aparecerá el icono de cambiar colores
Al dar clip aparecerá distintos colores en el cual se podrá elegir el de preferencia y automáticamente aparecerá cambiado el grafico SmartArt en la diapositiva.

En la sección herramientas de SmartArt en la sección estilos aparecerá el siguiente icono
En el cual se podrá elegir el formato de preferencia y automáticamente cambiara el grafico SmartArt.

En herramientas de SmartArt en formato en la sección estilos de forma se podrá cambiar un estilo visual para la forma o línea.
De la misma manera aparecerá •Relleno de forma•Contorno de forma •Estilos de forma

En herramientas de SmartArt en formato en la sección estilos de forma se podrá cambiar un estilo visual para el texto.De la misma manera aparecerá •Relleno de forma•Contorno de forma •Estilos de forma

En herramientas de SmartArt en formato en la sección organizar aparecerá lo siguiente:
Traer adelante: Traer el objeto seleccionado hacia adelante.Enviar atrás: Lleva el objeto hacia atrás para que quede oculto con otros objetos.Panel de selección: muestra el panel de selección para ayudar a seleccionar un objeto para cambiar el orden y la visibilidad.Alinear: Alinea los bordes de varios objetos seleccionados.Agrupar: agrupa los objetos para que queden juntos como un solo objeto.

Vínculos
En la sección vínculos:Hipervínculo: Crea un vinculo a una pagina web, una imagen, una dirección de correo electrónico, o un programa.Acción: agrega una opción al objeto seleccionado para especificar lo que se debería pasar cuando hace clip en la misma o se desplaza con el mouse.

HIPERVÍNCULO: Al hacer clip aparece el siguiente cuadro:
Este permite crear un vinculo ya sea de un archivo o pagina web, lugar del documento, crear un nuevo documento, dirección de correo electrónico y por ultimo aceptar para que el vinculo este completado.

VÍNCULO: Al hacer clip aparece el siguiente cuadro: Si se da en el hipervínculo la opción Diapositivas saldrá el siguiente cuadro:Y por último aceptar.

Texto
En la sección de texto:Cuadro de texto: Insertar un cuadro de texto en el documento.Encabezado y pie de pagina: Edita el encabezado y el pie de pagina del documento.WordArt: Inserta texto decorativo en el documento.Fecha y hora: Inserta fecha y hora actual del documento.Numero de diapositivas: inserta un numero de diapositivas.Objeto: Inserta un objeto incrustado.

Cuadro de texto.Al dar clip en el cuadro de texto automáticamente se va a la pestaña inicio y se abre una pestaña con el nombre de herramientas de dibujo en el cual se muestra lo siguiente:

Encabezado y pie de pagina, al hacer clip en el mismo aparece la siguiente ventana:
En el decides lo que necesidades y una vez terminado es necesario que se de aplicar para que esta operación aparezca en la diapositiva.

WordArt, al dar clip aparecerá lo siguiente:
Puedes elegir el que mejor te parezca y automáticamente el estilo de texto cambiara de acuerdo al modelo que elegiste.

Fecha y hora, al dar clip aparecerá el siguiente cuadro:
En este cuadro tu decides el formato de la fecha , el idioma; y una vez realizado eso es necesario que se de aplicar.

Número de diapositivas, al dar clip aparecerá el siguiente cuadro:
Es necesario que se marque el “número de diapositivas”, luego aplicar y automáticamente aparecerá el número en la diapositivas.

OBJETO, al dar clip aparecerá el siguiente cuadro:

Símbolos
En la sección de símbolo:•Ecuación: Permite insertar ecuaciones matemáticas comunes o permite crea ecuaciones propias con la biblioteca de símbolos comunes.• Símbolos: Permite Insertar caracteres que no
existen en el teclado, como símbolos de copyright, símbolos de marca registrada, marcas de párrafo y caracteres Unicode.

ECUACIONES: Al hacer clip aparecerá lo siguiente:
En este cuadro puedes seleccionar ecuaciones matemáticas comunes; o crear una nueva ecuación de acuerdo a tus necesidades.

Del mismo modo al hacer clip en ECUACIÓN automáticamente aparecerá en la cinta herramientas de ecuación en el que aparece lo siguiente:
En herramientas de ecuación en diseño en la sección herramientas aparece lo siguiente:
Convierte la selección en una forma bidimensional para una presentación profesional.Convierte una selección en una
forma unidimensional para una edición simple.
Utiliza texto no matemático en región matemática.

En herramientas de ecuación en diseño en la sección Símbolos aparece lo siguiente:
Este cuadro permite agregar un símbolo a una nueva ecuación y de la misma manera al darle clip en la flecha aparece otras opciones:

• Letras griegas
• Símbolos tipo letra
• Operadores
• Flechas Flechas

• Relaciones negadas
• Letras manuscritas
• Geometría

En herramientas de ecuación en diseño en la sección estructuras aparece lo siguiente:
Fracción: agregar una fracción a la ecuación.Índice: agregar un superíndice o subíndice a la ecuación.Radical: Agregar un radical a la ecuación.Integral: Agregar un integral a la ecuación.Operador grande: Agregar un Operador grande a la ecuación, como un sumario, producto, unión, o intersección.

Corchete: Agrega un delimitador a la ecuación.Función: Agrega una función trigonométrica a la ecuación.Énfasis: Agregar un acento a la ecuación.Limite y logaritmo: Agrega una función limite o de registro a la ecuación.Operador: Agrega un aperador a la ecuación. Matriz: Agrega una matriz a la ecuación.

SÍMBOLOS: Al hacer clip aparecerá el siguiente cuadro:
Seleccionar el símbolo que desee, clip en insertar y luego cancelar.

Multimedia
En la sección de multimedia:•Video: Permite insertar un clip de video de un archivo o de un sitio web.•Audio: Permite insertar un clip de audio desde un archivo o un CD; o para grabar con un micrófono.

VIDEO
Inserta un clip de video en la diapositiva desde archivos.
Permite incluir videos de otras fuentes o material que tengamos publicado en internet.
Al hacer clip mostrar el panel de la galería multimedia. Esta opción es bastante pobre porque no suele haber contenido de este tipo en Office. Por lo tanto no es especialmente interesante.

AUDIOPermite varios formatos de archivos como: Midi,MP3, WAV y MP4.
Mostrará el panel de la galería multimedia en la que todos los archivos seleccionados serán únicamente de tipo de archivo audio.
El sonido se incluirá a la diapositiva en el momento que le den aceptar al cuadro.

En el momento que se inserte un audio de forma inmediata aparecerá el siguiente ícono:
PlayRetroceder
Adelantar
Silenciar o reactivar
audio.