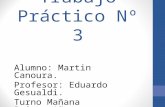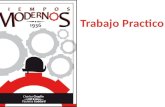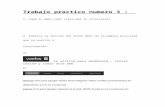Unidad Pedagógica Parte II Trabajo Practico N° 3 ESPACIO ...
Trabajo practico °3
-
Upload
aguchoperondi -
Category
Documents
-
view
127 -
download
1
Transcript of Trabajo practico °3

1-
Google Docs es una sencilla pero potente suite ofimática, todo en línea.
Nos permite crear nuevos documentos, editar los que ya teníamos o compartirlos en la red.
Las principales ventajas de Google Docs son:
Nuestros documentos se almacenan en línea: esto nos permite acceder a ellos desde cualquier ordenador con conexión a internet, y compartirlos con quienes nosotros queramos, permitiendo su edición o llegar a publicarlos para que todo el mundo pueda verlos.
La gran cantidad de formatos que soporta: con el procesador de texto podremos editar nuestros documentos de Word, Openoffice, documentos de texto... y guardarlos con el mismo formato u otros distintos. Y lo mismo sucede con presentaciones y hojas de cálculo.
Su precio: Google Docs es una herramienta totalmente gratuita.
2- Para poder utilizar Google Docs debemos tener una cuenta Google (por ejemplo una cuenta de correo GMail).
Si alguna vez te has registrado en algún servicio de Google (Reader, Sites, youTube, Blogger, etc...) ya tendrás una, y puedes usarla. Si no tienes una, puedes
obtener una totalmente gratuita siguiendo los pasos que aquí te explicamos.
Al ser una aplicación Web, Google Docs necesita ser utilizado a través de un navegador. Así que el primer paso será abrir una nueva ventana el nuestro.
Las imágenes que aquí mostramos pertenecen principalmente al Internet Explorer 7, pero Google Docs funciona perfectamente con cualquier navegador. Otros navegadores, como Firefox o Chrome, incorporan alguna funcionalidad extra a la hora de editar documentos.
Sólo mostraremos el contenido de la ventana del navegador, para evitar confusiones a usuarios de otros navegadores. Recuerda que los botones y menús del navegador no tienen funciones específicas en Google Docs, aunque sí que podemos aprovechar las opciones del menú edición tal como haríamos en cualquier página web.
Tras abrir el explorador, tecleamos la dirección http://docs.google.com. También encontraremos enlaces a Docs cuando accedamos a los servicios de Google, como nuestra cuenta de GMail, o en el menú del buscador. Nos aparecerá una ventana como esta:

Ahora en la casilla Correo electrónico introducimos la dirección que usamos en nuestra cuenta Google (si es GMail, no es necesario escribir @gmail.com), y en la casilla inferior nuestra contraseña. Sólo nos queda pulsar el botón Acceder.
3- Se puede realizar exactamente las mismas tareas que realizamos con los programas de Microsoft office pero google docs tiene la ventaja de poder compartir los documentos y dejar que otros lo editen
4- google Docs también nos permite insertar imágenes, tablas, enlaces y otros elementos en nuestro documento.
La forma de insertar estos elementos es desde el menú Insertar.

Insertar imágenes
Insertar la imagen:
Para incluir una imagen en nuestro documento, primero habrá que insertarla, eligiendo Imagen en el menú Insertar. Aparecerá la siguiente pantalla:
Si la imagen está en nuestro equipo, dejaremos marcada la opción Desde este equipo. Pulsamos el botón Examinar para buscar una imagen en nuestro ordenador.

Se abre la ventana de diálogoelegir archivo, que ya vimos al tratar como subir archivos Google Docs. Seleccionamos la imagen y pulsamos Abrir.
Si queremos introducir la imagen de una página web, marcamos Desde internet (URL). En este caso, debemos de introducir la ruta de la imagen en la caja del texto, que será del tipohttp://www.sitio.com/ejemplo/imagen.gif.
Nota: Para saber la ruta completa de una imagen, pulsamos con el botón derecho sobre ella y pulsamos Copiar la ruta de la imagen en Firefox, o Propiedades en Internet Explorer donde se mostrará la ruta.
De nuevo en la ventana Insertar imagen, pulsamos Aceptar.
Pulsando en Más opciones de imagen aparecen opciones avanzadas, que son las mismas que encontraremos al modificar la imagen.
5- Seleccionas el documento que deseas publicar.
2. En la barra de herramientas seleccionas la última opción More actions (Más
Acciones).
3. De las opciones que se despliegan seleccionas "Publish" (publicar).

4. Ahora, al ser la primera vez que vas a publicar desde Docs, tendrás que ingresar
los datos de la cuenta de tu blog: servidor de alojamiento ya sea un proveedor,
como Blogger oWordPress entre otros, o si también tu servidor propio. En la pantalla
que se despliega, al pie de la misma se encuentra el enlace para configurar tu blog,
pero también te ofrece la opción de publicar directamente en google.com.
Página para publicaciones.

Configuración de cuenta de tu blog.
Al seleccionar Blogger tu cuenta de Google Docs verifica tus blogs (en caso de tener
más de uno podrás seleccionar en cual que desees publicar).
Las ventajas de publicar por esta vía son muchas, entre las que puedo citar, la más
importante es que si en tu blog hay varios escritores, estos pueden colaborar en
conjunto para publicar ya sea el mismo documento o varios documentos por separado
nombrando a los demás como colaboradores de sus respectivos documentos. Otra
ventaja es la propia interfaz de Docs, la cual es más limpia y amigable e integra varias
herramientas extras que te facilitarán mucho la edición de tu posterior publicación.
6- formato de un texto
Cuando hablamos del formato de un texto nos estamos refiriendo a las cuestiones que tienen que ver con su aspecto y con la forma de presentarlo.

Por ejemplo: poner una palabra en cursiva, alinear un párrafo a la izquierda o colocar un borde sombreado a una tabla son operaciones típicas de formato que sólo afectan a la forma en cómo vemos el texto, pero no al propio contenido del texto.
Aunque lo fundamental cuando escribimos un texto es lo que se dice en él, la forma en la que lo vemos también tiene mucha importancia.
Un texto con un buen contenido pero mal formateado pierde mucha calidad. Afortunadamente, es muy fácil dar un formato atractivo con Google Docs. Con un poco de trabajo adicional para formatear un texto se consiguen resultados espectaculares, incluso puedes dar tu toque de diseño de forma que tus documentos se diferencien del resto.
Podemos clasificar las acciones que tienen que ver con el formato en dos grandes grupos.
Formato carácter. Afectan a los caracteres en sí mismos como el tipo de letra o fuente, tamaño, color, etc..
Los caracteres son todas las letras, números, signos de puntuación y símbolos que se escriben como texto. Las letras incluidas en imágenes, no se consideran caracteres a estos efectos y no se les pueden aplicar los formatos que vamos a estudiar.
Vamos a ver las posibilidades más comunes para variar el aspecto de los caracteres que están disponibles en la barra de formato o en una parte de la barra estándar: fuente, tamaño, estilo de fuente y color.
Básicamente, podemos emplear estos formatos de dos formas:
- Aplicarlo a un texto ya escrito: para ello, seleccionamos el texto a formatear, y elegimos la fuente, el tamaño o el estilo que deseemos. El texto seleccionado tomara los nuevos valores.
- Aplicarlo al texto que se va a escribir: hacemos clic en la parte del documento donde vamos a escribir y elegimos un formato. El texto que escribamos aparecerá ya con el nuevo formato. Permanecerá así hasta que lo cambiemos, o situemos el punto de inserción en un texto ya escrito. El formato tomará entonces los valores que tenga ese texto.
Formato párrafo. Afecta a grupos de caracteres como líneas y párrafos, por ejemplo alineación y sangrías.
En un texto escrito, un párrafo es la parte del texto comprendida entre dos puntos y aparte.
En Google Docs un párrafo finaliza al pulsar la tecla Intro (no tiene por qué estar entre la etiqueta de párrafo de HTML) para realizar un salto de línea y retorno de carro. Cuando al escribir de forma normal, llegamos al margen derecho, y cambiamos a la línea de abajo, no se limita un párrafo.

Al insertar un párrafo, este toma las mismas características de formato del párrafo anterior. Para cambiar las características de formato de un párrafo, basta con dejar el punto de inserción dentro del párrafo y modificar las características que queramos.
Las características más importantes de formato de párrafo son la alineación y la sangría, ambas suelen estar disponibles en la barra de herramientas.
Ahora veremos la forma de cambiar los distintos formatos, que se hará principalmente desde la barra de herramientas.
Cuando iniciamos un nuevo documento de Google Docs, el texto que escribes ya tiene una establecida una fuente, llamada fuente predefinida. Aquí puedes ver como
cambiar esta fuente para que sea utilizada por todos los nuevos documentos.
7- Sin duda, uno de los mayores atractivos que nos ofrece Google Docs es poder compartir nuestros documentos con otros usuarios. Podemos desde colaborar en su creación y edición con otros usuarios, hasta publicarlo con una dirección propia, como si de una página web se tratase.
Lo primero, y como nos referiremos a ellos con frecuencia, vamos a definir los tipos de participantes a la hora de compartir:
Propietario: Es el creador del documento. Puede editar el documento y eliminarlo, invitar a lectores y colaboradores, y cambiar algunos de sus derechos sobre el documento. Ningún colaborador puede eliminar la participación del propietario en el documento.
Colaboradores o Para editar: Son invitados por el propietario, aunque a su vez pueden invitar a otros colaboradores y lectores. Tienen derecho a leer, modificar, guardar e imprimir el documento.
Lectores o Para ver: Pueden leer el documento, guardárselo e imprimirlo, pero no editarlo.
Compartir un elemento

Podemos compartir cualquiera de nuestros elementos de Google Docs, incluso las carpetas. De hecho, al compartir una carpeta, se comparte todo su contenido. Por eso, si tenemos un grupo de personas con el que siempre compartimos documentos, nos será más cómodo compartir una carpeta, e ir asignando los documentos a dicha carpeta, que ir compartiéndolos cada vez.
Los pasos a seguir para compartir un elemento son los siguientes:
Podemos compartir varios documentos a la vez desde el listado de la pantalla de inicio. Primero los seleccionamos y después pulsamos el botón Compartir y seleccionamos Invitar a usuarios... del desplegable para añadir usuarios o Ver quién tiene acceso para administrar a los usuarios existentes.
Para compartir el documento que estamos editando, seleccionamos del botón desplegable Compartir, que mostrará las mismas opciones que vemos arriba.
En cualquier caso llegamos a la pantalla Compartir con otros usuarios. Su aspecto puede variar ligeramente si accedemos desde el listado de documentos o desde uno en concreto.
La pantalla Compartir con otros usuarios está dividida en tres secciones, agrupadas en tres pestañas:
En la pestaña Invitar a usuarios tenemos las opciones para invitar a nuevos colaboradores y lectores.
En Usuarios con acceso vemos con quiénes lo hemos compartido, pudiendo modificarlos y eliminarlos. Si compartimos varios, veremos también el listado de documentos.
En la pestaña Permisos avanzados, tenemos opciones menos comunes, como permitir que los colaboradores puedan invitar a otros usuarios.

8- Si, ya que los documentos ya se encuentran en la red, asi que mientras accedas a tu cuenta, no importa donde estes, puedes editar o compartir un documento
9- Si, es mas google docs cuenta con un sistema de autoguardado muy sofisticado, en el que se autoguarda al pasar de un tiempo determinado asi, si tenemos un problema y el programa se cierra tenemos el documento. Además cuenta con una opción con la que podes guardar manualmente despues de hace un cambio en el documento
10- si pero se precisa de programas ajenos a google docs11- Siempre que accedamos a Google Docs, lo haremos a la pantalla de inicio.
A todos los documentos se accede y se gestionan desde esta pantalla, así que vamos a describirla, pero sin detallar que hace cada botón, porque eso lo iremos viendo con el uso.
12-
En el árbol de la izquierda, aparecen las distintas clasificaciones de los documentos, lo que nos permitirá listarlos.
Por ejemplo, pulsando en Soy el propietario mostrará sólo los documentos que hemos creado nosotros. Pulsando en alguna carpeta, se mostrarán sólo los que

tenga esa carpeta, y pulsando en Todos los elementos, se mostrarán todos. También podemos ver sólo los que cumplan los requisitos de una búsqueda guardada.
Los documentos aparecerán listados en el recuadro de la derecha:
En la columna Nombre, se muestra el nombre del documento.
En la columna Carpetas / Uso compartido, aparece en verde el nombre de la carpeta que lo contiene, si la hay, y los usuarios que comparten el documento.
En Fecha se muestra la fecha de la última modificación.
Por defecto, aparecen ordenados por fecha (observa que hay una flecha), el más reciente primero. Pero podemos ordenarlos por cualquier columna, pulsando sobre el encabezado, y volviendo a pulsar para invertir el orden.
El resto de los botones, los veremos cuando nos vayan haciendo falta
13- Podemos compartir cualquiera de nuestros elementos de Google Docs, incluso las carpetas. De hecho, al compartir una carpeta, se comparte todo su contenido. Por eso, si tenemos un grupo de personas con el que siempre compartimos documentos, nos será más cómodo compartir una carpeta, e ir asignando los documentos a dicha carpeta, que ir compartiéndolos cada vez.
Los pasos a seguir para compartir un elemento son los siguientes:
Podemos compartir varios documentos a la vez desde el listado de la pantalla de inicio. Primero los seleccionamos y después pulsamos el botón Compartir y seleccionamos Invitar a usuarios... del desplegable para añadir usuarios o Ver quién tiene acceso para administrar a los usuarios existentes.
Para compartir el documento que estamos editando, seleccionamos del botón desplegable Compartir, que mostrará las mismas opciones que vemos arriba.
En cualquier caso llegamos a la pantalla Compartir con otros usuarios. Su aspecto puede variar ligeramente si accedemos desde el listado de documentos o desde uno en concreto.

La pantalla Compartir con otros usuarios está dividida en tres secciones, agrupadas en tres pestañas:
En la pestaña Invitar a usuarios tenemos las opciones para invitar a nuevos colaboradores y lectores.
En Usuarios con acceso vemos con quiénes lo hemos compartido, pudiendo modificarlos y eliminarlos. Si compartimos varios, veremos también el listado de documentos.
En la pestaña Permisos avanzados, tenemos opciones menos comunes, como permitir que los colaboradores puedan invitar a otros usuarios..14- Publicar un trabajo en forma de página web
Es posible publicar documentos en internet, con un solo clic, como páginas web de
aspecto normal y sin tener que aprender nada nuevo ni contratar ningún servicio.
15- Controlar quienes ven los documentos: l os documentos creados en Google Docs pueden ser publicados en línea con tan sólo un clic, luciendo como paginas Web normales. l publicar un documento se puede escoger si el documento es publico para todo el mundo o solo para unas cuantas personas o para nadie. También se puede anular la publicación en cualquier momento. na vez han sido creado los documentos estos pueden publicarse dentro de un blog. http://www.google.com/google-d-s/intl/en/tour4.html
16- Desde google docs a slideshare: ingresamos a nuestra cuenta de slideshare, seleccionamos la opción upload file y arriba a la derecha seleccionamos import from google docs.Desde scribd: ingresas a tu cuenta y arriba a la derecha dice cargar, le hacemos click y se nos va a una pagina que nos da tres opciones y elegimos importar desde google docs y damos click en descargar ahora.
17- Con los documentos
subir documentos de Word, OpenOffice, RTF, HTML o texto (o crear �
documentos desde el principio);
� utilizar nuestro sencillo editor WYSIWYG (What You See Is What You Get,
lo que ves es lo que obtienes) para dar formato a los documentos, revisar la
ortografía, etcétera; 12
invitar a otros usuarios (por su dirección de correo electrónico) para que �

puedan editar o ver los documentos y hojas de cálculo;
editar documentos on line en forma colaborativa con otras personas; �
ver el historial de revisiones de nuestros documentos y hojas de cálculo y �
volver a cualquier versión;
publicar documentos on line para que estén disponibles para todo el �
mundo, como páginas web o como documentos publicados en un blog;
descargar documentos en el escritorio como documentos de Word, de �
OpenOffice, RTF, PDF, HTML o ZIP;
enviar por correo electrónico los documentos como archivos adjuntos. �
Con las hojas de cálculo
importar y exportar datos con los formatos .xls, .csv y .ods (y exportar �
funciones para .pdf y .html);
disfrutar de la navegación y la edición intuitivas, como en cualquier �
documento u hoja de cálculo tradicional;
usar la edición de formatos y fórmulas en las hojas de cálculo, con lo que �
podremos calcular resultados y dar a los datos el aspecto que deseemos;
chatear en tiempo real con otros usuarios que estén editando nuestra hoja �
de cálculo;
incrustar una hoja de cálculo, o una sección de una hoja de cálculo, en �
nuestro blog o página web.
Con las presentaciones
importar presentaciones existentes en los formatos de archivo .ppt y .pps; �
exportar nuestras presentaciones mediante la función Guardar como zip del �
menú Archivo;
editar nuestras presentaciones mediante nuestro sencillo editor WYSIWYG; �
insertar imágenes, dar forma a nuestras diapositivas para que se ajusten a �
nuestras preferencias;

compartir y editar presentaciones con amigos y compañeros de trabajo; 13�
permitir la visualización de presentaciones, en línea, desde ubicaciones �
remotas distintas en tiempo real;
publicar nuestras presentaciones en la Web, lo que permite que un gran �
público tenga acceso a ellas.