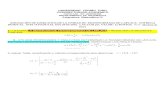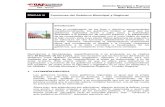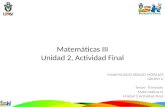Trabajo final unidad iii
-
Upload
claudia-martinez-davila -
Category
Documents
-
view
33 -
download
0
Transcript of Trabajo final unidad iii
UNIVERSIDAD TECNOLÓGICA DEL ESTADO DE ZACATECAS UNIDAD ACADÉMICA DE PINOS
TECNOLOGÍAS DE LA INFORMA INFORMACION Y COMUNICACION
TEMA
MANUAL
MATERIA
SISTEMAS OPERATIVOS
Nombre : CLAUDIA MARTÍNEZ DÁVILA
Grado: 3ero Grupo: “A”
Nombre del Docente: TSU. ELOY CONTRERAS DE LIRA
Fecha de entrega : 15-06-2014
TEMAS
CONFIGURACION DE PANTALLA (Tamaño, colores, fondo de pantalla,
protector de pantalla etc.)
CONFIGURACION DEL MAUSE Y TECLADO
CONFIGURACION DE USUARIOS(permisos, contraseñas, sesiones)
CONFIGURACION DE LA RED
AGREGAR EQUIPOS (Impresoras, etc.)
CREAR PUNTO DE RESTAURACION
COMO DESFRAGMENTAR UN DISCI DURO
TECLAS DE ASCCESO RAPIDO A FINCIONES DE WINDOWS
COMO CAMBIAR EL IDIOMA DE WINDOWS 7 A WINDOWS 8
CONFIGURACIÓN DE LA PANTALLA
Pantalla
ESTOS SON LOS PASOS!!!
1.- INICIO
2.- PANEL DE CONTROL
3.-APARIENCIA Y TEMAS
4.-CAMBIAR LA RESOLUCION DE LA PANTALLA
5.- LE PONES MAYOR PARA HACER MAS PEQUEÑA LA PANTALLA
PERO CON MEJOR RESOLUCION
O esto que es lo mismo de arriba
1.- En el escritorio
2.- Click derecho ( Te aparece una cuadro blanco te vas a donde dice
propiedades)
3.- En propiedades, te aparece una ventana que se llama propiedades
de pantalla.
4.- Te vas a configuración y ahí vas a ver el margen para la resolución
de pantalla.
Recuerda que si quieres hacer la letra más pequeña tienes que
deslizarla a mayor para tener mejor resolución pero la letra más
pequeña.
También puedes hacer esto:
1.- En la pantalla te vas a VER
2.- Luego TAMAÑO DE TEXTO
3.- Te aparecen varias opciones del tamaño que quieras que se vea la
letra.
Ejemplo: Mayor, Grande, Mediano. Pequeño y Menor aquí eliges la que
más te gusta.
1. Para abrir Configuración de pantalla, haga clic en el botón Inicio ,
en Panel de control, en Apariencia y personalización,
en Personalización y, a continuación, en Configuración de pantalla.
2. En Resolución, desplace el control deslizante a la resolución que desee
y haga clic en Aplicar.
Tamaño
1. Primero, despliega el cuadro de propiedades en la pantalla de la
computadora. Haz clic derecho con el ratón en un área libre de la pantalla. El cuadro de propiedades de pantalla debe aparecer en el monitor.
2. Luego, haz clic en el botón Configuración en el cuadro de Propiedades
de Pantalla. Ve a la barra de ajuste de resolución de pantalla. Mientras más alto sea el número al que sea ajustada, más objetos podrán mostrarse en pantalla. Ajustar la resolución a un número menor, por ejemplo, 800 x 600, hará que se muestre menos objetos en la pantalla, pero los objetos mostrados serán mucho más grandes que aquellos que aparezcan en una pantalla ajustada a una resolución de 1021 x 768.
3. Usa la vista previa en la pequeña computadora situada en el cuadro de Propiedades de pantalla para verificar como se verá la nueva resolución en tu pantalla. Si estás satisfecho haz clic en Aplicar/Aceptar y cierra el cuadro de Propiedades de pantalla.
Colores
El color de la fuente y el tamaño de las letras se pueden modificar
desde el escritorio, en Microsoft Word
1. Mueve el puntero del ratón a un lugar vacío en el escritorio. Haz clic derecho y selecciona “Active Desktop” (Escritorio activo) y "Personalizar mi escritorio". Selecciona la pestaña "Apariencia" desde la ventana "Mostrar propiedades".
2. Haz clic en el menú desplegable "Elemento" y selecciona "Cuadro de
mensaje" para cambiar el tipo de letra y el tamaño en cada cuadro de mensaje. Haz clic en el menú desplegable "Tamaño" junto a "Fuente", y selecciona "18".Haz clic en el menú desplegable "Color", junto al menú "Tamaño", y selecciona el color verde azulado. Haz clic en "Aplicar" para ver los cambios.
Protector de pantalla
1. Abre el menú "Inicio" y escribe "protector de pantalla", luego haz clic en "Cambiar protector de pantalla" en la lista de resultados.
2. Haz clic en el menú desplegable bajo la etiqueta "Protector de pantalla"
y selecciona tu protector preferido de la lista.
3. Haz clic en "Vista previa" para pre visualizar tu protector de pantalla. Esto verifica que hayas seleccionado el correcto.
4. Ingresa un número en el campo "Espera", debajo del menú de selección
de protector de pantalla. Esto corresponde al número de minutos que el sistema debe estar inactivo antes de que se active el protector de pantalla.
5. Coloca una marca en la casilla de verificación "Al reanudar, mostrar
pantalla de acceso" si deseas iniciar sesión de nuevo después de que Windows haya entrado en el modo de protector de pantalla. Esta función de seguridad requiere que los usuarios se autentiquen después de que el sistema haya estado inactivo, garantizando que regresen a su cuenta apropiada.
6. Haz clic en "OK" para guardar y activar los cambios a la configuración de protector de pantalla.
Fondo de pantalla
Haz clic con el botón derecho sobre una zona del escritorio que este vacía.
En el menú desplegable que se abre, selecciona Propiedades
En la ventana que aparece, haz clic en la pestaña Escritorio
Te aparecerá la siguiente ventana, allí puedes seleccionar una imagen en la
sección Fondo, o hacer clic en Examinar para buscar una imagen o foto que
tengas guardada en tu PC.
Finalmente haz clic en el botón Aceptar
Para la visualización de la imagen en le escritorio tienes tres
posibilidades:
-En mosaico
-Centrada
-Expandida
Para eliminar la imagen de fondo, selecciona (Ninguno) en Fondo y haz
clic en Aceptar
CONFIGURACIÓN DEL MOUSE Y TECLADO
Configurar el mouse significa indicarle a la computadora el tipo de
mouse al que está conectada, personalizando la configuración de
botones, velocidad de doble clic, punteros del mouse y velocidad de
movimiento.
CONFIGURAR EL MOUSE PARA QUE LO UTILICEN PERSONAS ZURDAS
1. Dentro del panel de control se busca el icono Mouse, luego se pulsa doble clic sobre dicho icono.
2. Se abre la ventana Propiedades del mouse con la pestaña Botones ya activada.
3. Dentro del recuadro Configuración de botones, se pulsa clic sobre el cuadro Intercambiar Botones primario y secundario.
4. Luego se pulsa clic sobre el botón Aplicar y por último clic sobre el botón Aceptar.
PASOS PARA CAMBIAR LA APARIENCIA DEL PUNTERO DEL MOUSE
1. En la misma ventana Propiedades de mouse se pulsa clic sobre la pestaña Punteros.
2. Luego se pulsa clic sobre el cuadro desplegable Esquema (Predeterminado de Windows (esquema de sistema).
3. Se despliega una lista con varios punteros. 4. Se selecciona uno y se pulsa clic sobre los botones Aplicar y Aceptar.
PASOS PARA CAMBIAR LA VELOCIDAD DE MOVIMIENTO Y VISIBILIDAD DEL PUNTERO
1. Dentro de la ventana Propiedades de mouse se pulsa clic sobre la pestaña Opciones de puntero.
2. Luego dentro del cuadro Movimiento con clic sostenido se mueve la flecha que se encuentra en la mitad de la línea hasta el extremo derecho donde dice Rápida.
3. Para la visibilidad se pulsa clic sobre el cuadro Mostrar rastro del puntero del mouse.
4. Inmediatamente al mover el mouse se puede ver que el puntero muestra una estela que le sigue.
5. Para mantener los cambios se pulsa clic sobre el botón Aplicar y luego clic sobre Aceptar.
CONFIGURACIÓN DEL TECLADO
Configurar el teclado significa indicar a la computadora el tipo de teclado al que está conectada personalizando su velocidad de intermitencia del cursor, velocidad de repetición de caracteres e idioma.
PASOS PARA CONFIGURAR LA VELOCIDAD DEL TECLADO
1. Ingresar al panel de control (Clic en Inicio/Panel de control). 2. Pulsar doble clic sobre el icono Teclado. 3. Se abre la ventana Propiedades del teclado, está se compone de dos
pestañas: Velocidad y Hardware. 4. En la pestaña Velocidad se encuentran las opciones para configurar la
velocidad con la que el teclado repite en la pantalla una letra, número o símbolo al pulsar una tecla.
PASOS PARA CONFIGURAR EL IDIOMA DEL TECLADO
En algunas ocasiones, al utilizar el teclado, en la pantalla se observan caracteres diferentes a los digitados. Esto puede ser porque el teclado está en español y la configuración de la computadora esta en otro idioma. Para solucionar este problema se deben realizar los siguientes pasos:
1. Dentro del panel de control se busca el icono Configuración regional y de idioma.
2. Luego se pulsa doble clic sobre dicha opción. 3. Se abre la ventana y se pulsa clic sobre la pestaña Idiomas. 4. En el recuadro Servicios de texto e idiomas del dispositivo de entrada,
se pulsa clic sobre el botón Detalles… 5. Se abre la ventana con la pestaña Configuración activada. 6. Dentro del recuadro Servicios instalados, se busca el idioma que le
corresponde al teclado. 7. Se pulsa clic sobre el idioma y luego se pulsa clic sobre el botón Aplicar. 8. Por último se pulsa clic sobre el botón Aceptar.
CONFIGURACIÓN DE USUARIOS (Permisos, contraseñas, sesiones)
El Control de cuentas de usuario (UAC) le notifica antes de realizar cambios al
equipo que requieren permiso de nivel de administrador. La configuración de
UAC predeterminada le notifica cada vez que los programas tratan de hacer
cambios en el equipo, pero se puede modificar la frecuencia con la que se
reciben las notificaciones de UAC.
En la tabla siguiente se ofrece una descripción de la configuración de UAC y el
posible impacto de cada configuración en la seguridad del equipo.
Opción Descripción Impacto de seguridad
Notificarme siempre Se le notificará antes
de que los programas
realicen cambios al
equipo o a la
configuración de
Windows que
requieran los
permisos de un
administrador.
Cuando se le
notifique, el escritorio
aparecerá atenuado y
deberá aprobar o
denegar la solicitud
en el cuadro de
diálogo de UAC antes
Ésta es la configuración más
segura.
Cuando se le notifique, deberá
leer detenidamente el
contenido de todos los
diálogos antes de permitir que
se realicen cambios en el
equipo.
Opción Descripción Impacto de seguridad
de poder cualquier
realizar cualquier
acción en el equipo.
La atenuación del
escritorio se
denomina escritorio
seguro porque no se
pueden ejecutar otros
programas mientras
esté atenuado.
Notificarme solo cuando un
programa intente realizar cambios
en el equipo
Se le notificará antes
de que los programas
realicen cambios al
equipo que requieren
permisos de
administrador.
No recibirá
notificaciones si usted
intenta realizar
cambios en la
configuración de
Windows que
requieren permisos de
administrador.
Se le notificará si un
programa fuera de
Windows intenta
realizar cambios en la
configuración de
Windows.
Por lo general es seguro
permitir que se realicen
cambios en la configuración
Windows sin que se le
notifique. Sin embargo,
determinados programas
incluidos con Windows
pueden recibir comandos o
datos. El software
malintencionado se aprovecha
de esta situación y usa estos
programas para instalar
archivos o cambiar la
configuración del equipo.
Deberá tener siempre cuidado
a la hora de permitir qué
programas se pueden ejecutar
en el equipo.
Notificarme solo cuando un Se le notificará antes La configuración es la misma
Opción Descripción Impacto de seguridad
programa intente realizar cambios
en el equipo (no atenuar el
escritorio)
de que los programas
realicen cambios en el
equipo que requieran
permisos de
administrador.
No se le notificará si
intenta realizar
cambios en la
configuración de
Windows que
requieran permisos de
administrador.
Se le notificará si un
programa que se
encuentra fuera de
Windows intenta
realizar cambios en
una configuración de
Windows.
que "Notificarme solo cuando
un programa intente realizar
cambios en el equipo", pero
no se le notifica en el
escritorio seguro.
Debido a que el cuadro de
diálogo de UAC no se
encuentra en el escritorio
seguro con esta configuración,
es posible que otros
programas puedan interferir
con el aspecto visual del
diálogo. Esto supone un
pequeño riesgo para la
seguridad si ya tiene un
programa malintencionado
ejecutándose en el equipo.
No notificarme nunca No se le notificará
antes de que se
realicen cambios en el
equipo. Si ha iniciado
sesión como
administrador, los
programas pueden
realizar cambios en el
equipo sin que usted
lo sepa.
Si ha iniciado sesión
como usuario
estándar, se
denegarán
Ésta es la configuración
menos segura. Cuando
establece UAC para que no
notifique nunca, expone el
equipo a riesgos potenciales
en su seguridad.
Si configura UAC para que
nunca envíe notificaciones,
deberá tener cuidado de qué
programas ejecuta, porque
tendrán el mismo acceso al
equipo que el que usted tiene,
incluidas la lectura y la
realización de cambios en
Opción Descripción Impacto de seguridad
automáticamente los
cambios que
requieran permisos de
administrador.
Si selecciona esta
configuración, tendrá
que reiniciar el equipo
para completar el
proceso de
desactivación de
UAC. Una vez que
UAC está
desactivado, los
usuarios que inicien
sesión como
administrador tendrán
siempre los permisos
de un administrador.
áreas protegidas del sistema,
los datos personales, los
archivos guardados y
cualquier otro elemento
almacenado en el equipo. Los
programas también podrán
comunicar y transferir
información entre cualquier
elemento con el que se
conecte el equipo, incluido
Internet.
CONFIGURACIÓN DE RED
Para decidir qué tipo de red configurar o conocer qué hardware y cables
necesita, consulte. Que necesita para configurar una red.
. Ese tema incluye información acerca de los diferentes tipos de redes
(conocidos también como tecnologías de red), así como los requisitos de
hardware para cada tipo. Para obtener más información sobre el proceso
general de configuración de redes.
1. Instale el hardware necesario.
2. Configure una conexión a Internet (opcional).
3. Conecte los equipos.
4. Ejecute el Asistente para configurar una red (para redes inalámbricas
únicamente).
Más adelante se describen los detalles de cada uno de estos pasos.
Instalar el hardware
Instale adaptadores de red en todos los equipos que lo necesiten, o conéctelos
a los equipos. Siga las instrucciones de instalación de la documentación que
acompaña a cada adaptador.
Configurar o comprobar una conexión a Internet (opcional)
No necesita una conexión a Internet para configurar una red, aunque la
mayoría de los usuarios usa su red para compartir dicha conexión. Para
configurar una conexión a Internet, necesita un módem por cable o ADSL y una
cuenta con un proveedor de acceso a Internet (ISP). Para obtener más
información, consulte
Si ya dispone de una conexión a Internet, debe comprobar que la conexión
funcione. A tal efecto, abra el explorador web y vaya a un sitio web que no
suela visitar. Si va a un sitio web que visita a menudo, es posible que algunas
de sus páginas web estén almacenadas en el equipo y se muestren
correctamente, aunque haya problemas en la conexión. Si se abre el sitio web
y no recibe mensajes de error, la conexión funciona.
Ejecutar el Asistente para configurar una red
Si su red usa cables, estará conectado inmediatamente cuando conecte los
cables de Ethernet. Si su red es inalámbrica, ejecute el Asistente para
configurar una red en el equipo conectado al enrutador.
Para abrir Configurar una red, haga clic en el botón Inicio y, a
continuación, en Panel de control. En el cuadro de búsqueda,
escriba red, haga clic en Centro de redes y recursos compartidos,
después en Configurar una nueva conexión o red y, a continuación,
haga clic en Configurar una nueva red.
El asistente le guiará en el proceso de agregar otros equipos y dispositivos a la
red. Para obtener más información.
AGREGAR EQUIPOS (IMPRESORAS ETC.)
1. Conecta un extremo del cable eléctrico a tu impresora y el otro al enchufe.
2. Conecta el extremo "B" de tu cable USB a tu impresora y el
extremo opuesto "A" a tu computadora. Consulta la caja en la que venía tu impresora o el manual de usuario para saber si incluye un cable USB. Muchas impresoras no lo incluyen.
3. Si tu impresora es de tipo "Plug-and-Play" espera a que tu
sistema operativo instale los controladores. Si no, inserta el disco que venía con tu impresora para instalar los controladores y el software.
Agregar dispositivos hardware Para instalar un dispositivo nuevo lo primero que hay que hacer es conectarlo al ordenador, salvo que sea un dispositivo USB, hay que apagar el ordenador. Para muchos dispositivos no hay que abrir el ordenador para nada, por ejemplo para conectar una pantalla, una impresora, un ratón o un escáner sólo hay que conectar los cables en las correspondientes entradas del Pc. En la mayoría de los casos no hay confusión posible ya que cada tipo de conector solo entra en un solo lugar, además suelen estar indicados con colores. En otros casos, por ejemplo para instalar una tarjeta de sonido o un disco duro, será necesario abrir el ordenador y buscar el slot o conexiones adecuadas. Para estos casos debes consultar la documentación facilitada por el fabricante. Una vez realizadas las conexiones volvemos a encender nuestro ordenador, teniendo en cuenta lo que acabamos de explicar se puedan dar varias situaciones. a) El sistema operativo reconoce el nuevo dispositivo.
Windows comenzará a instalar el dispositivo y no tendremos que hacer nada más. En algunos casos puede que nos pida que introduzcamos el CD con los controladores. b) El sistema operativo no reconoce el nuevo dispositivo. Nos daremos cuenta de ello porque no sucede nada. En este caso se pueden dar dos casos: b.1) Disponemos del disquete o CD con los controladores. Introducir el disquete o CD y se arrancará el proceso de instalación previsto por el fabricante del dispositivo. Seguir las instrucciones que nos vayan apareciendo. Si esto no sucede, buscar un archivo del tipo install.exe, instalar.exe, setup.exe, setup.bat y hacer doble clic sobre él para que se inicie la instalación. b.2) No disponemos del disquete o CD con los controladores. En este caso deberemos seguir el procedimiento que explicamos en el punto siguiente. Mediante ese proceso Windows tratará de encontrar el controlador adecuado. Si esto no da resultado sólo queda buscar nosotros directamente en Internet la página web del fabricante y bajarse los controladores a nuestro disco duro. A partir de a seguir el caso b.1) Agregar dispositivos que no son Plug&Play Para agregar un dispositivo que no ha sido reconocido de forma automática por el sistema operativo, ni no disponemos de los controladores, Windows nos ofrece la siguiente opción: Desde el botón Inicio selecciona la opción Panel de Control, haz doble clic sobre Impresoras y otro hardware, aparecerá la pantalla que ves aquí, ahora haz clic en Agregar hardware, ( en la parte izquierda de la pantalla ) y aparecerá la primera pantalla del asistente que puedes ver en la siguiente página
CREAR PUNTO DE RESTAURACION
Un punto de restauración es la representación de un estado almacenado de los
archivos del sistema del equipo. Un punto de restauración permite restaurar los
archivos de sistema del equipo a un momento anterior. Los puntos de
restauración los crea la Restauración del sistema de forma semanal y cuando
detecta el comienzo de la realización de cambios en el equipo, como cuando se
instala un programa o un controlador.
Las copias de seguridad de imágenes del sistema almacenadas en discos
duros también se pueden usar para Restaurar sistema, igual que los puntos de
restauración creados por protección del sistema. Aunque las copias de
seguridad de imágenes del sistema contengan archivos de sistema y datos
personales, Restaurar sistema no afectará los archivos de datos
Para crear un punto de restauración
1. Para abrir Sistema, haga clic en el botón Inicio , haga clic con el botón
secundario en Equipo y, a continuación, haga clic en Propiedades.
2. En el panel izquierdo, haga clic en Protección del sistema. Si se le
solicita una contraseña de administrador o una confirmación, escriba la
contraseña o proporcione la confirmación.
3. Haga clic en la ficha Protección del sistema y, a continuación, en Crear.
4. En el cuadro de diálogo Protección del sistema, escriba una descripción
y haga clic en Crear.
COMO DESFRAGMENTAR UN DISCO DURO
Consiste en reagrupar los fragmentos de los archivos dispersos en el disco
duro a fin de optimizar el tiempo de acceso a estos. Para esto se utilizan
algoritmos complejos que permiten determinar la ubicación de los fragmentos y
los espacios de disco no utilizados.
Cómo desfragmentar el disco duro
Inicia Windows en Modo seguro (recomendado)
Abre el menú "Inicio" y haz clic en "Equipo" (Mi PC en XP)
Haz clic derecho sobre el disco que deseas desfragmentar y selecciona
"Propiedades"
En la ventana que se abre, haz clic en la pestaña "Herramientas" y luego
haz clic en "Desfragmentar ahora"
Finalmente, en la ventana que se abre, selecciona el disco que deseas
desfragmentar y haz clic en el botón "Desfragmentar disco" Nota:
El procedimiento es casi el mismo para Windows 7 y las demás versiones
En Windows 95/98/ME: si utilizas un programa durante la desfragmentación,
el estado del disco puede cambiar y el algoritmo deberá comenzar de nuevo
con toda la operación.
En Windows NT/2000/XP/2003/Vista/7: el sistema de archivos NTFS permite
la desfragmentación del disco durante la ejecución de programas, y no
volverá a comenzar desde el inicio así sigas trabajando. Sin embargo, los
archivos que se estén utilizando no serán desfragmentados.
TECLAS DE ACCESO RAPIDO A FUNCIONES DE WINDOWS
Combinaciones de teclas para acceso directo a ventanas y pestañas
Ctrl+N Abre una ventana nueva.
Ctrl+T Abre una pestaña nueva.
Ctrl+Mayús+N Abre una nueva ventana
en modo incógnito.
Presiona Ctrl+O, luego selecciona archivo. Abre un archivo de tu
computadora en Google
Chrome.
Presiona Ctrl, luego haz clic en un vínculo. o hacer
clic en un vínculo con el botón central del mouse (o
rueda del mouse).
Abre el vínculo en una
pestaña nueva en el
fondo.
Presiona Ctrl+Shift y haz clic en un vínculo. o
presionar Mayús y hacer clic en un vínculo con el
botón central del mouse (o rueda del mouse)
Abre el vínculo en una
pestaña nueva y cambia
a esa pestaña.
Presiona Shift y haz clic en un vínculo. Abre el vínculo en una
ventana nueva.
Ctrl+Mayús+T Vuelve a abrir la última
pestaña que se ha
cerrado. Google Chrome
recuerda las últimas 10
pestañas que se han
cerrado.
Arrastra un vínculo a una pestaña. Abre el vínculo en la
pestaña.
Arrastra un vínculo a un área en blanco de la barra
de pestañas.
Abre el vínculo en una
pestaña nueva.
Arrastra una pestaña fuera de la barra de pestañas. Abre la pestaña en una
ventana nueva.
Arrastrar una pestaña fuera de la barra de pestañas
y colocarla en una ventana existente
Abre la pestaña en una
ventana existente.
Presiona Esc al arrastrar una pestaña. Regresa la pestaña a su
posición original.
Ctrl+1 hasta Ctrl+8 Cambia a la pestaña
ubicada en el número de
posición indicado en la
barra de pestañas.
Ctrl+9 Cambia a la última
pestaña.
Ctrl+Tab o Ctrl+AvPág Cambia a la siguiente
pestaña.
Ctrl+Shift+Tab o Ctrl+RePág Cambia a la pestaña
anterior.
Alt+F4 o Ctrl + Mayús + W Cierra la ventana actual.
Ctrl+W o Ctrl+F4 Cierra la pestaña o
ventana emergente
actual.
Haz clic en una pestaña con el botón central del
mouse (o rueda del mouse).
Cierra la pestaña en la
cual habías hecho clic.
Haz clic con el botón derecho, o mantén presionada
la flecha hacia atrás o hacia adelante de la barra de
herramientas del navegador.
Muestra tu historial de
navegación en la
pestaña.
Presionar la Tecla de retroceso o presionar
simultáneamente la tecla Alt y la flecha izquierda
Accede a la página
anterior del historial de
navegación de la
pestaña.
Presiona Shift+tecla de retroceso o presiona Accede a la página
simultáneamente la tecla Alty la flecha derecha. siguiente del historial de
navegación de la
pestaña.
Presiona Ctrl y haz clic en la fecha hacia atrás, en
la flecha hacia adelante o en el botón Ir de la barra
de herramientas. También puedes hacer clic en
cualquier botón con el botón central del mouse (o
rueda del mouse).
Abre el destino del botón
en una pestaña nueva en
el fondo.
Haz doble clic en el área en blanco de la barra de
pestañas.
Maximiza o minimiza la
ventana.
Alt+Inicio Abre tu página principal
en tu ventana actual.
Accesos directos de las funciones de Google Chrome
Alt+F, Alt+E o F10 Abre el menú de Chrome , que te permite
personalizar y controlar la configuración en Google
Chrome.
Ctrl+Mayús+B Activa y desactiva la barra de marcadores.
Ctrl+H Abre la página Historial.
Ctrl+J Abre la página Descargas.
Ctrl+Shift+Esc Abre el Administrador de tareas.
Mayús+Alt+T Establece el foco en la primera herramienta de la barra
del navegador. Luego puedes usar los siguientes
accesos directos para desplazarte por la barra de
herramientas:
Presiona Tab, Shift+Tab, Página principal, Finalizar, flecha derecha e izquierda para mover el foco a los diferentes artículos en la barra de herramientas.
Presiona Espacio o Introducir para activar los botones de la barra de herramientas, incluso las acciones de la página y del navegador.
Presiona Mayús+F10 para visualizar cualquier menú contextual asociado (por ejemplo, el historial de navegación del botón Atrás).
Presiona Esc para volver de la barra de herramientas a la página.
F6 o Mayús+F6 Permite cambiar al siguiente panel accesible desde el
teclado. El panel incluye:
Destaca la URL en la barra de direcciones. Barra de marcadores (si está visible) Contenido web principal (incluidas barras de
información) Barra de descargas (si está visible)
Ctrl+Mayús+J Abre Herramientas del programador.
Ctrl+Shift+Suprimir Abre el cuadro de diálogo Borrar datos de navegación.
F1 Abre el Centro de Asistencia en una pestaña nueva
(nuestro favorito).
Ctrl+Shift+M Alterna entre múltiples usuarios.
Accesos directos de la barra de direcciones
Utiliza los siguientes accesos directos en la barra de direcciones:
Escribe un término de búsqueda y
presiona Enter.
Realiza una búsqueda usando el
motor de búsqueda
predeterminado.
Escribe una palabra clave del motor de
búsqueda, presiona Espacio, escribe un
término de búsqueda y presiona Enter.
Realiza una búsqueda con el motor
de búsqueda asociado a la palabra
clave.
Comienza a escribir una URL del motor
de búsqueda, presiona Tab cuando se te
solicite, escribe un término de búsqueda y
presiona Enter.
Realiza una búsqueda con el motor
de búsqueda asociado a la URL.
Ctrl+Enter Agrega www. Y .com a tu ingreso
en la barra de direcciones y abre la
URL resultante.
Escribe una URL y presiona Alt+Enter. Abre la URL en una pestaña nueva.
Ctrl+L o Alt+D Resalta la URL.
Ctrl+K o Ctrl+E Coloca un signo "?" en la barra de
direcciones. Escribe un término de
búsqueda luego del signo de
interrogación para realizar una
búsqueda usando tu motor de
búsqueda predeterminado.
Presiona Ctrl y la flecha izquierda al
mismo tiempo.
Mueve tu cursor al término clave
anterior en la barra de direcciones.
Presiona Ctrl y la flecha derecha al
mismo tiempo.
Mueve el cursor al siguiente
término clave en la barra de
direcciones.
Ctrl+Tecla de retroceso Suprime el término clave situado
delante del cursor en la barra de
direcciones.
Selecciona una entrada en el menú
desplegable de la barra de direcciones
con las flechas del teclado y, luego,
presiona Shift+Suprimir.
Si es posible, suprime la entrada de
tu historial de navegación.
Haz clic en una entrada en el menú
desplegable de la barra de direcciones
con el botón central del mouse (o rueda
del mouse).
Abre la entrada en una pestaña
nueva en el fondo.
Presiona RePág o AvPág cuando se vea
el menú desplegable de la barra de
direcciones.
Selecciona la primera o la última
entrada del menú desplegable.
Accesos directos a páginas web
Ctrl+P Imprime la página actual.
Ctrl+S Guarda la página actual.
F5 o Ctrl+R Vuelve a cargar la página actual.
Esc Deja de cargar la página actual.
Ctrl+F Abre la barra de búsqueda.
Ctrl+G o F3 Busca la siguiente coincidencia del
texto ingresado en la barra de
búsqueda.
Ctrl+Shift+G, Shift+F3 o Shift+Enter Busca la coincidencia anterior del
texto ingresado en la barra de
búsqueda.
Haz clic con el botón central del mouse
(o rueda del mouse).
Activa el desplazamiento
automático. A medida que mueves el
mouse, la página se desplaza
automáticamente en función de la
dirección del mouse.
Ctrl+F5 o Shift+F5 Vuelve a cargar la página, ignorando
el contenido de la memoria caché.
Presiona Alt y haz clic en un vínculo. Descarga el contenido del vínculo.
Ctrl+U Abre la fuente de la página actual.
Arrastrar un vínculo a la barra de
marcadores
Guarda el vínculo como un
marcador.
Ctrl+D Guarda la página web actual como
marcador.
Ctrl+Shift+D Guarda todas las páginas abiertas
como marcadores en una carpeta.
F11 Abre la página en el modo de
pantalla completa.
Presiona F11 nuevamente para salir
del modo de pantalla completa.
Ctrl y +, o presiona Ctrl y desplázate
hacia arriba con la rueda del mouse.
Amplía todo el contenido de la
página.
Ctrl y - o presiona Ctrl y desplaza la
rueda del mouse hacia abajo.
Reduce todo el contenido de la
página.
Ctrl+0 Restaura el tamaño normal de todo
el contenido de la página.
Barra espaciadora Desplaza hacia abajo la página web.
Inicio Te conduce hacia la parte superior
de la página.
Fin Lleva hasta la parte inferior de la
página.
Presiona Shift y desplaza la rueda del
mouse.
Se desplaza de forma horizontal
dentro de la página.
Accesos directos de texto
Ctrl+C Copia el contenido resaltado en el Portapapeles.
Ctrl+V o Mayús+Insertar Pega el contenido del portapapeles.
Ctrl+Mayús+V Pega el contenido del Portapapeles sin asignar
formato.
Ctrl+X o Mayús+Supr Suprime el contenido resaltado y lo copia en el
portapapeles.
COMO CAMBIAR DE IDIOMA DE WINDOWS A 7 A 8
1. Ve a Pan el de Control (tradicional)
2. Abre Reloj, Idioma y Región
3. Haz clic en Idioma
4. Escoge la opción Añadir un idioma
5. Busca y selecciona tu idioma
6. Ve a opciones de tu idioma seleccionado
7. Haz clic en la opción Descargar e Instalar el paquete de idioma
8. Espera a que se complete la descarga e instalación
9. Reinicia el equipo
10. Vuelve a Panel de Control -> Reloj, Idioma y región
11. Haz clic en Idioma
12. Ve a opciones de tu idioma seleccionado
13. Haz clic en Convertir este idioma en la lengua primaria
14. Cierra sesión.
Cambiar el idioma de Windows 7
En este ejemplo voy instalar el español en un Windows con inglés como idioma base. Por eso las opciones siguientes están en inglés:
1. Entra en el menú Start (Inicio). Escribe lenguaje en el campo de
búsqueda y haz clic en el enlace Change display language que debe salirte en los resultados.
2. Pulsa el botón Install/uninstall languages.
3. Haz clic en Install display languages
4. Pincha en Launch Windows Update.
5. Se abre la ventana de Windows Update. Ve cómo instalar un
paquete de idioma de Windows 7 de las actualizaciones opcionales.