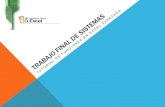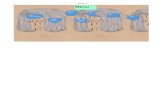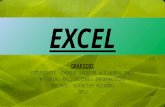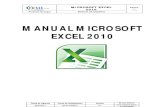Trabajo Final Excel
-
Upload
antonio-bt -
Category
Documents
-
view
315 -
download
2
description
Transcript of Trabajo Final Excel

M.C. Pedro Fernández Zamora
ACTIVIDAD 1
1. Captura la tabla en la hoja de cálculo y crea las fórmulas para completar todos los espacios.
2. Guarda tu trabajo en un archivo con el formato: Practica1NombrePaternoMaterno.xlsx., donde Nombre, Paterno y Materno son tus datos particulares.
(Ejemplo: Practica1PedroFernandezZamora.xlsx)

M.C. Pedro Fernández Zamora
ACTIVIDAD 2
1. En una hoja de cálculo nueva, captura la siguiente tabla:
2. Calcula las medidas de tendencia central para los litros de combustible utilizados por un vehículo en
un año: PROMEDIO, MEDIANA y MODA.
3. Guarda tu trabajo en un archivo con el formato: Practica2NombrePaternoMaterno.xlsx., donde Nombre, Paterno y Materno son tus datos particulares.
(Ejemplo: Practica2PedroFernandezZamora.xlsx)

M.C. Pedro Fernández Zamora
ACTIVIDAD 3
1. En una hoja de cálculo nueva, captura la siguiente tabla y dale formato:
2. En la columna D agrega la función SI para que cuando los gastos reales excedan a los gastos
proyectados, aparezca un mensaje que diga “Presupuesto excedido”.
3. Calcula los totales en la fila 17 y genera en otra celda una fórmula condicional que muestre el texto
“El total del presupuesto fue excedido”, si el presupuesto real total sobrepasa el proyectado total.
4. En las celdas C20 y C22 agrega la función necesaria para calcular el promedio.
5. Guarda tu trabajo en un archivo con el formato: Practica3NombrePaternoMaterno.xlsx., donde
Nombre, Paterno y Materno son tus datos particulares.
(Ejemplo: Practica3PedroFernandezZamora.xlsx)

M.C. Pedro Fernández Zamora
ACTIVIDAD 4
1. Captura los siguientes datos en una hoja de cálculo en blanco. Utiliza las mismas celdas que se muestran en la figura y da a la tabla un formato adecuado:
2. El objetivo de la actividad, es transformar la puntuación numérica a una calificación con letras, de acuerdo al siguiente criterio:
Mayor que 89 ADe 80 a 89 BDe 70 a 79 CDe 60 a 69 DMenos de 60 F
Analiza la fórmula. Observa cómo se separan los argumentos por medio de comas y trata de identificar los 3 argumentos de cada función SI. Cuando dentro de una función hay otra función, se dice que están anidadas.
=SI(A1>89,”A”,SI(A1>79,”B”,SI(A1>69,”C”,SI(A1>59,”D”,”F”))))3. Introduce todas las fórmulas necesarias para completar la tabla.4. Guarda tu trabajo en un archivo con el formato: Practica4NombrePaternoMaterno.xlsx., donde
Nombre, Paterno y Materno son tus datos particulares.
(Ejemplo: Practica4PedroFernandezZamora.xlsx)

M.C. Pedro Fernández Zamora
ACTIVIDAD 5
1. Captura la siguiente tabla en una hoja de cálculo nueva. Dale un formato adecuado y excelente
presentación.
2. Utiliza las funciones necesarias para obtener la siguiente información:
a. Total de compras mayores a 10,000
b. Total de compras menores a 5,000
c. Promedio de las compras
d. Total de compras realizadas
e. La compra más grande
f. La compra más pequeña
3. Agrega los resultados al final de la tabla y dale un formato numérico.
4. Guarda tu trabajo en un archivo con el formato: Practica5NombrePaternoMaterno.xlsx., donde
Nombre, Paterno y Materno son tus datos particulares.
(Ejemplo: Practica5PedroFernandezZamora.xlsx)

M.C. Pedro Fernández Zamora
ACTIVIDAD 6
1. En un nuevo libro de Excel captura los siguientes datos en la Hoja1:
2. Inserta un gráfico circular con estilo 3D.
3. Después de insertar un gráfico con los colores predefinidos, cámbialos haciendo clic sobre el gráfico
y seleccionando el diseño que te agrade.
4. Elige el diseño en el que aparezcan los porcentajes dentro de cada rebanada del gráfico.
5. Agrega un título.
6. Guarda tu trabajo en un archivo con el formato: Practica6NombrePaternoMaterno.xlsx., donde
Nombre, Paterno y Materno son tus datos particulares.
(Ejemplo: Practica6PedroFernandezZamora.xlsx)

M.C. Pedro Fernández Zamora
ACTIVIDAD 7
1. Abre el archivo de la actividad anterior y cambia el nombre de la Hoja1 por “Circular”.
2. Agrega 6 hojas más para que tengas un total de 7 hojas de cálculo en el libro. Cambia sus nombres
por Columnas, Líneas, Barras, Área, Dispersión y Anillo. La primera gráfica ya la tienes, es la Circular
de la actividad anterior.
3. En cada hoja debes inventar una tabla de datos (al menos 10 registros) que se pueden representar
mejor en la gráfica que corresponda al nombre de la hoja. Lo más importante de este paso es que
los datos que inventes, se pueden representar adecuadamente en cada tipo de gráfico. Por ejemplo,
no tiene mucho sentido representar tus calificaciones en un gráfico circular, así como no sería útil
representar porcentajes de hombres y mujeres en un gráfico de líneas.
4. Crea cada uno de los gráficos de modo que tengas diferentes colores, distintas fuentes en los textos
y títulos, así como diferentes líneas de división. Los gráficos deben tener una apariencia distinta a las
opciones predeterminadas.
5. Guarda tu trabajo en un archivo con el formato: Practica7NombrePaternoMaterno.xlsx., donde
Nombre, Paterno y Materno son tus datos particulares.
(Ejemplo: Practica7PedroFernandezZamora.xlsx)

M.C. Pedro Fernández Zamora
ACTIVIDAD 8
1. Inicia un nuevo libro de Excel y en la Hoja1 captura la siguiente información acerca de los países con mayor número de medallas durante los juegos olímpicos de Londres 2012. No olvides agregar formato presentación a la tabla.
2. Crea una gráfica tipo Líneas y subtipo Líneas con marcadores.3. Invierte las filas y columnas en Ficha Herramientas del gráfico/Datos/Cambiar entre filas y
columnas de tal manera que en el eje X se vea Oro, Plata y Bronce y en el eje Y el número de medallas.
4. Utiliza el grupo Estilos rápidos de la misma ficha y dale un formato más atractivo a tu gráfico.5. Guarda tu trabajo en un archivo con el formato: Practica8NombrePaternoMaterno.xlsx., donde
Nombre, Paterno y Materno son tus datos particulares.
(Ejemplo: Practica8PedroFernandezZamora.xlsx)