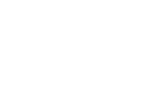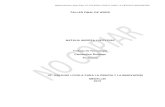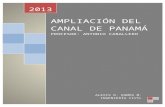trabajo final de word
-
Upload
santiolakase -
Category
Technology
-
view
37 -
download
0
description
Transcript of trabajo final de word

Ambiente Word
Santiago Mayorga Arias
Colegio Técnico Industrial Jose Elias Puyana
Tecnología Informatica
Floridablanca
2014

Tabla de contenido
Contenido Figura 1. Pantallazo inicial ......................................................................................................... 4

Introduccion

TRABAJO AMBIENTE WORD
Word es un software que permite hacer textos y guardarlos en el computador o en una memoria.
También se podría usar para poner imágenes con calidad fotográfica, o para poner otros
elementos como tablas, mapas y figuras.
Figura 1. Pantallazo inicial

1 MENU ARCHIVO
El menú de archivo es una herramienta que nos permite unos botones que nos facilita el uso de
los botones y un uso fácil de búsqueda para herramientas que no están en la barra de
herramientas.
Figura 2. Menú de archivo
Figura 3. Guardar
Este botón sirve para actualizar los datos de la edición que le hallamos echo al archivo y para
guardar un nuevo archivo.

Figura 4. Guardar como
Este botón sirve para cambiarle el nombre al archivo que hayamos hecho y también para elegir
otro lugar donde guardarlo.
Figura 5. Abrir
Este botón sirve para buscar un archivo y abrirlo.
Figura 6.
Este botón sirve para cerrar el archivo en el que estemos trabajando.
Figura 7. Información
Este botón te muestra la información del archivo; el día en el que lo empezó, el peso del archivo,
cuando fue la última que se guardó, etc…
Figura 8. Reciente
Te muestra lo últimos lugares relacionados que hemos visitado.
Figura 9. Nuevo
Este botón te ofrece unas plantillas que podrías utilizar en el archivo que estas haciendo.
Figura 10. Imprimir
Este botón sirve para imprimir el archivo que estamos haciendo.

Figura 11. Guardar y enviar
Este botón sirve para que cuando actualices los datos enviarlos a cualquie r lugar.
Figura 12. Ayuda
Este botón te ayuda mostrándote algunas funciones que te ofrece Word.
Figura 13. Opciones
Esta aplicación te muestra las opciones que te ofrece Word para aplicarlas en tu archivo.
Figura 14. Salir
Este botón te da la opción de salir del archivo.
Figura 15. Menú de inicio
Este menú te ofrece los botones principales que se pueden usar en el archivo que estamos
haciendo, como; pegar, cortar, tipo de letra, tamaño de letra, color de la letra, negrilla, cursiva,
etc…
Figura 16. Pegar
Este botón sirve para pegar cualquier cosa que tengamos copiado.

Figura 17. Cortar
Este botón sirve para cortar lo que tengamos copiado.
Figura 18. Copiar formato
Este botón sirve para copiar el formato.
Figura 19. Tipo de letra
Este botón te permite cambiar el tipo de letra.
Figura 20. Tamaño de letra
Este botón te permite cambiar el tamaño de letra.
Figura 21. Negrilla
Sirve para volver tu letra más gruesa.
Figura 22. Cursiva
Este botón te permite poner tu letra inclinada.
Figura 23. Subrayar
Este botón te permite subrayar por debajo del texto seleccionado.

Figura 24. Tachado
Este botón te sirve para trazar una línea por el medio del texto seleccionado.
Figura 25. Subíndice
Este botón sirve para poner letras debajo del texto.
Figura 26. Superíndice.
Este botón sirve para poner letras encima del texto seleccionado.
Figura 27. Agrandar fuente
Este botón sirve para agrandar el tamaño de la fuente.
Figura 28. Encoger fuente
Este botón sirve para encoger la fuente seleccionada.
Figura 29. Efectos de texto.
Genera un efecto visual en el texto que estemos haciendo.
Figura 30. Cambiar mayúsculas y minúsculas
Este botón te permite hacer cambio de mayúsculas y minúsculas en el texto.

Figura 31. Color de resaltado del texto.
Este botón te permite cambiarle el color al resaltado del texto seleccionado como si fuera con
marcador.
Figura 32. Color de fuente
Este botón te permite cambiar el color de fuente del texto seleccionado.
Figura 33. Borrar formato
Este botón te permite borrar el formato del texto seleccionado para dejarlo sin formato
Figura 34. Viñetas
Este botón te permite todos los tipos de viñetas que se pueden usar en el texto para que se vea
más ordenado.
Figura 35. Numeración
Este botón te permite poner numeración a lo que necesitemos dentro del texto.
Figura 36. Alinear texto a la izquierda.
Este botón permite alinear el texto hacia la izquierda.

Figura 37. Centrar texto
Este botón te permite centrar el texto.
Figura 38. Alinear texto hacia la derecha.
Este botón te permite alinear el texto hacia la derecha.
Figura 39. Justificar
Este botón te permite alinear el texto con la margen de la izquierda y la de la derecha.
Figura 40. Disminuir sangría
Este botón baja la sangría en el texto.
Figura 41. Aumentar sangría.
Este botón aumenta la sangría en el texto.
Figura 42. Espacio entre líneas y párrafos.
Este botón te permite cambiar el espacio entre líneas y párrafos en nuestro texto.

Figura 43. Sombreado
Este botón colorea el fondo del párrafo que nosotros seleccionemos.
Figura 44. Ordenar
Este botón alfabetiza el texto seleccionado.
Figura 45. Mostrar todo
Este botón te muestra todo lo oculto del párrafo.
Figura 46. Borde inferior
Este botón personaliza los bordes del texto que seleccionemos

Figura 47. Estilos
Este botón te muestra los estilos de texto que te ofrece Word.
Figura 48. Cambiar estilos
Este botón te permite cambiar la fuente, colores y espacio de el párrafo seleccionado.
Figura 49. Buscar
Este botón te permite buscar algo del contenido que tengamos en el documento.
Figura 50. Remplazar
Este botón remplaza el texto del documento.

Figura 51. Seleccionar
Este botón te permite seleccionar objetos en el documento.
Figura 52. Portada
Este botón te hace poner una portada
Figura 53. Salto de página
Inicia en otra hoja con la misma posición de la otra
Figura 54. Tabla
Te permite insertar o dibujar una tabla.

Figura 55. Imagen
Te permite insertar una imagen de tu computador
Figura 56. Imágenes prediseñadas
Te permite poner imágenes prediseñadas al documento.
Figura 57. Formas
Te permite insertar formas de Word.
Figura 58. Smart art
Te permite insertar un elemento grafico al archivo.

Figura 59. Grafico
Te permite insertar un elemento grafico en Word.
Figura 60. Captura
Este botón te permite hacer una captura de la pantalla.
Figura 61. Hipervínculo
Inserta un vínculo con un enlace web.

Figura 62. Marcador
Inserta un marcador en una parte del archivo.
Figura 63. Referencia cruzada
Se actualiza automáticamente si se mueve el contenido.
Figura 64. Encabezado
Edita el encabezado de Word.
Figura 65. Temas

Este botón te permite cambiar el tema del archivo.
Figura 66. Márgenes
Este botón permite seleccionar los tamaños de las márgenes.
Figura 67. Orientación
Permite cambiar el diseño de la página Vertical u horizontal

Figura 68. Tamaño
Permite Elegir Un Tamaño De Papel Específico.
Figura 69. Columnas
Esta opción nos permite separar un documento en dos o más columnas.

Figura 70. Saltos
Cuando queremos cambiar a otra página una vez hayamos terminado de escribir lo esperado en la
actual. Es decir, si por ejemplo tenemos un texto con seis párrafos, pero nos interesa mostrar
solamente cuatro en la primera página y el resto en la segunda, podemos insertar un salto de
página entre el cuarto y quinto párrafo.
Figura 71. Numero De Línea
Nos Permite enumerar las líneas de un documento.

Figura 72 . Guiones
Usado especialmente para dividir y obtener un mejor espacio entre palabras.
Figura 73. Marca de agua
Nos Permite Insertar Texto Fantasma, Para Darle Un Carácter De Especial O Confidencial.

.
Figura 74 . Color de página
Podemos con ella elegir un color de fondo para la página.
Figura 75. Bordes de página
Te permite agregar o cambiar el borde de la página.
Figura 76. Sangría izquierda
Nos Permite cambiar los márgenes de todo el documento y hacia adentro del lado izquierdo
Del párrafo.

Figura 77 . Sangría Derecha
Desplaza hacia el lado derecho del párrafo.
Figura 78. Espaciado Antes De.
Te Permite Cambiar Espacios Entre Párrafos.
Figura 79. Espaciado Después de
Te Permite Cambiar Espacios Entre Párrafos.

Figura 80 . Tabla De Contenido
Es la lista de los títulos de las páginas que escribiste ejemplo:
Tabla de contenidos:
1-Portada
2-Resumen
3-Conclusión
Figura 81. Agregar texto
Este botón te permite agregar un texto

Figura 82. Actualizar tabla
Actualiza la tabla de contenido de nuestro archivo.
Figura 83. Insertar nota al pie
Este botón te permite insertar una nota al pie.
Figura 84. Insertar nota al final
Este botón te permite poner una nota al final del documento.
Figura 85. Siguiente nota al pie
Este botón te permite pasar a la siguiente o a la anterior nota al pie.

Figura 86. Insertar cita
Este botón te permite insertar una cita.
Figura 87. Administrar fuentes
Este botón te permite administrar las fuentes del texto.
Figura 88. Bibliografía
Este botón te permite agregar una bibliografía al documento.

Figura 89. Insertar título.
Este botón te permite agregar un título o una imagen al texto.
Figura 90. Iniciar combinación de correspondencia.
Te permite insertar cartas y mensajes electrónicos en el documento.
Figura 91. Seleccionar destinatarios
Este botón te permite seleccionar los destinatarios.
Figura 92. Ortografía y gramática
Este botón sirve para revisar la ortografía y la gramática del archivo.

Figura 93. Nuevo comentario
Te permite agregar un comentario en el archivo.
Figura 94. Aceptar
Te permite aceptar el cambio actual para irse al otro propuesto.
Figura 95. Comparar
Este botón te permite comparar o cambiar versiones de tu documento.

Figura 96. Diseño de impresión
Este botón te muestra tal como aparecerá cuando se imprima.
Figura 97. Lectura de pantalla completa
Este botón muestra el documento como se verá en pantalla completa.
Figura 98. Diseño web
Este botón muestra cómo se vería el documento en una página web.
Figura 99. Esquema
Este botón muestra el documento en forma de esquema.
Figura 100. Borrador
Este botón te permite mostrar el texto como borrador para editarlo fácilmente.

Figura 101. Macros
Este botón muestra la lista de macros que se pueden ejecutar.