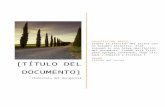Trabajo de Informatica 13
-
Upload
kelmmys-martinez -
Category
Documents
-
view
11 -
download
0
Transcript of Trabajo de Informatica 13
-
5/26/2018 Trabajo de Informatica 13
1/53
Repblica Bolivariana De Venezuela
Ministerio Del Poder Popular Para la Educacin
Liceo B. Dr. Francisco Antonio Risquz
La Asuncin Estado Nueva Esparta
3 Ao Seccin E
Prof. Realizado Por:Kelmi Martnez Diomelys Rodrguez #07
Rafael Salazar #15
-
5/26/2018 Trabajo de Informatica 13
2/53
28/11/2013
ndice
Pg.
Introduccin
1. Introduction a Open Office Writer1.1Definicion Writer OpenOffice
1.2 Descripcin de OpenOffice
1.3 Ventajas De OpenOffice
1.4 Ejecutar OpenOffice Writer
1.5 Creacin De Un documento Nuevo
1.6 Abrir un Documento Existente
1.7 Guardar un documento
1.8 Descripcin Del Entorno De Trabajo OpenOffice
1.9 Barra De Ttulos
2.1 Barra De Mens
2.2 Barra De Funciones
2.3 Barra De Objetos
2.4 Barra De Herramientas
2.5 Regla 2.6 Barra De Desplazamiento
2.7 Barra De Estado
2. Operaciones Con Archivos
-
5/26/2018 Trabajo de Informatica 13
3/53
2.8 Introduccin De texto
2.9 Autotexto
3.1 Autopiloto
3.2 Numeracin De Lneas
3.3 Salto De Pagina
3.4 Sobre
3.5 Guardar Con contraseas
3.6 Guardar Versiones
3.7 Cerrar Un documento
3.8 Abrir un documento
4.9 Opcin Recargar
4.1 Vista Preliminar/Impresin de pagina
4.2 Otras formas de visualizacin
4.3 Impresin3. Formato Del documento Fuente, Tamao y Color4.4Enmarcar Prrafos
4.5 Configuracin De paginas E Impresin de textos
4.6 Formato Papel
4.7 Configuracin De Mrgenes
4.8 Insertar Encabezado y pie de pgina
4.9Nota Al Pie
5.1Vista Preliminar
4. Operaciones con Bloques
-
5/26/2018 Trabajo de Informatica 13
4/53
5.2 Cortar
5.3 Copiar
5.4 Pegar
5.5 Deshacer
5.6 Restaurar
5. Numeracin y Vietas6. Sangrados7. Creacin De Tablas5.7 Insertado Tablas
5.8 Manejando La Tabla
5.9 Modificar La Tabla y Formateo de celdas
6.1 Mejorando La Tabla
6.2 Dando Fondo Al Borde Y a la Tabla
6.3 Introducir Formulas Dentro De una Tabla6.4 Representacin De Grficos
6.5 Creacin De Tablas
6.6 Insertar/ Eliminar Filas, columnas y Tablas
8. Creacin De Columnas Periodsticas9. Imgenes6.7 Insertar Imgenes
6.8 Insertar Una Imagen De La Galera
6.9Insertar Lneas Horizontales De Divisin
7.1 Insertar Formulas Matemticas
-
5/26/2018 Trabajo de Informatica 13
5/53
7.2 Insertar Objetos De Dibujo
7.3 Modificar el Formato De una Imagen
7.4 Insertar Marcos
7.5 Aadir Bordes Y Sombreados A Objetos
7.6 Aadir Bordes De Prrafos y Pginas
10. Bordes Y Sombreados11. Tabulaciones12. Encabezamientos/Pies De Paginas E Insertar Notas7.7 Insertar Notas
13Revisin Ortogrfica7.8Buscar y Remplazar
14. ndices De Contenido15. Navegador16. Hiperenlaces17. Edicin Final De Documentos7.9 Exportar Un Documento con Formato PDT
8.1Correccion De Ortografas Y Gramticas
Conclusin
Bibliografa
Anexos
-
5/26/2018 Trabajo de Informatica 13
6/53
IntroduccinWriter es un avanzado procesador de textos y forma parte de lasuite de ofimtica Apache OpenOffice.
Esta herramienta es un potente procesador de textos, compatible conMicrosoft Word en todas sus versiones (incluidas la 2007, 2010 y2013) (Ver Abrir un documento de MS Office Word desde Writer) yadems nos provee de nuevas funcionalidades que iremosdescubriendo a lo largo de ste manual.
Toda la suite Ofimtica es multiplataforma, esto quiere decir quepuede correr en la mayora de los sistemas operativos actuales
(GNU/Linux, Mac OS X, FreeBSD, Microsoft Windows, etc.) y afecha de este post cuenta con traducciones para 22 de idiomas.
-
5/26/2018 Trabajo de Informatica 13
7/53
Desarrollo
Definicin Writer OpenOfficeEs un procesador de texto multiplataforma que forma parte delconjunto de aplicaciones de la suite ofimtica Apache OpenOffice.Adems de otros formatos estndares y ampliamente utilizados dedocumentos, puede abrir y grabar el formato propietario. Doc deMicrosoft Word casi en su totalidad. El formato nativo paraexportar documentos es XML. Tambin puede exportar a ficherosPDF nativamente sin usar programas intermedios.
La versin actual es la 3.4. Si bien la versin antigua estable 1.1.5, no
tena gran atractivo en cuanto a apariencia, las versiones 2.x(tambin descargables desde su pgina web) han mejorado, respectoa sus versiones anteriores, su interfaz, compatibilidad con otrosformatos de archivo y la sencillez de su uso.
Puede proteger documentos con contrasea, guardar versiones delmismo documento, insertar imgenes, objetos OLE, admite firmasdigitales, smbolos, frmulas, tablas de clculo, grficos, hiperenlaces,marcadores, formularios, etc.
Writer es tambin un potente editor HTML tan fcil de usar comoun documento de texto. Slo con entrar en el men Ver y seleccionar"Diseo para internet" cambia el formato del cuadro de texto,asemejndose a una pgina web, que se puede editar de la mismaforma que si fuera un procesador de textos. Con l tambin se puedenhacer etiquetas, as como tarjetas de presentacin fcilmente, sintener que modificar el formato de un documento de texto para ello.
Tambin tiene una galera de imgenes, texturas y botones. Y ungran servicio de ayuda.
Totalmente configurable, se puede modificar cualquier opcin de pgina,botones, barras de herramientas y otras opciones de lenguaje,autocorreccin, ortografa, etc.
-
5/26/2018 Trabajo de Informatica 13
8/53
Descripcin de OpenOfficeOpenOffice es una suite ofimtica (al igual que Microsoft Office), esdecir, es un paquete que incluye los programas bsicos requeridos
para la utilizacin habitual de un ordenador. Incluye herramientascomo un procesador de textos, una hoja de clculo, presentaciones,herramientas para el dibujo vectorial y base de datos.
Este producto se puede utilizar con diversas plataformas, comoMicrosoft Windows, Linux, BSD, Solaris y Mac OS X. Por otro lado,OpenOffice es compatible con Microsoft Office, aunque inicialmentese cre para ofrecer una alternativa abierta y de alta calidad a esteproducto.
Adems, este producto puede ser usado de manera gratuita. Otra desus ventajas es la existencia de una versin porttil que puede sertransportada y usada directamente desde una memoria USB sinnecesidad de instalarse en un ordenador.
Ventajas De OpenOfficeEl OpenOffice es un programa de ofimtica que compite con el ms
universalizado sistema de Microsoft, el Office. Este programa tieneuna serie de ventajas, frente a cualquier otro programa deofimtica, que pasamos a enumerar continuacin, siempreteniendoen mente su ms directo rival,el producto de la compaa de Seattle:
1. Precio:el OpenOffice vale 0 . Te lo descargas gratuitamentedesde su web. Mientras que el Office de Microsoft tiene unprecio de 399 dlares.
2. Las actualizaciones: el OpenOffice es un programa de cdigoabierto, esto es, los informticos pueden acceder a su cdigo porlo que es un programa en continua fase de mejora, las cuales tepuedes descargar gratuitamente. Sin embargo las mejoras delOffice tienen un precio de 299 .
http://www.tecnocosas.es/microsoft-office-vs-openoffice/http://www.tecnocosas.es/microsoft-office-vs-openoffice/http://www.tecnocosas.es/microsoft-office-vs-openoffice/http://www.tecnocosas.es/microsoft-office-vs-openoffice/ -
5/26/2018 Trabajo de Informatica 13
9/53
3. Licencia:la del OpenOffice es ilimitada, la de Microsoft serestringe a una mquina.
4. Extensiones: como ya hemos dicho, el OpenOffice tiene cdigoabierto. Aparte de las actualizaciones que van saliendo a la
luz, tambin admite plugins o extensiones por parte de losusuarios: mejoras que se pueden instalar en tu OpenOffice paraque ste tenga ms funciones. Por ejemplo, hoy da hay variasextensiones instalables como un calendario que permiteanotaciones, un convertidor de formatos, un diccionariokazajo, etctera.
5. Capacidad:el OpenOffice cuenta con: procesador de textos,hojas de clculo, presentador, base de datos, diseo grfico,
editor de frmulas matemticas, efectos 3D, exportacin aPDF, soporte a Xforms, y es absolutamente integrable con elcorreo Thunderbird u Outlook. Sin embargo el Office no cuentacon todas estas cosas por defecto, y es necesario que tedescargues plugins de pago para, por ejemplo, exportar a PDF-cada vez ms imprescindible a la hora de elaborardocumentos- o comprar la edicin profesional que es an mscara.
6. Compatibilidad:el OpenOffice es compatible con Macos,Windows, Linux y Solaris, mientras que el Office solo con losdos primeros.
7. Recursos de memoria: OpenOffice primero ocupa menos 320Mbde disco duro, el segundo ms 610Mb, y de memoria RAM elprimero necesita 128Mb mientras el segundo 256Mb.
Ejecutar OpenOffice WriterEsta aplicacin se encuentra en el men OOffiicciinana dentro de labarra de programas del escritorio KDE, para ejecutarla hacemos click en el botn K, ubicado en la parte inferior izquierda de la pantalla, luego elegimos la opcin Oficina y luego elegimos la opcin OpenOffice Writer 2.0, como vemos en la figura:y luego nos encontramos con la aplicacin lista para utilizarse.
-
5/26/2018 Trabajo de Informatica 13
10/53
Nota: La secuencia de ejecucin para abrir el programa es:
Men K > OOffiicciinana > OOpepenOnOffffiiccee.or .org 2.0 Wg 2.0 Wrriitteerr como vemos en la figura.
Creacin De Un documento NuevoPara crear un documento nuevo disponemos de varias opciones:
Simplemente hacemos clic en el Botn Nuevo ubicado en la barra de Menes.
Utilizando la combinacin de teclas Control + UHaciendo clic primero en el Men AArrcchihivvoo, luegoen Nuevo y luego seleccionar Documento nuevo texto
Y nos encontramos con un documento nuevo ya listo paratrabajar.
Abrir un Documento ExistentePara abrir un documento anteriormente creado y guardado tambin contamos con diversas
Opciones:
Hacemos clic en el Botn Abrir ubicado en la barra de Menes.
Utilizando la combinacin de teclas Control + A
Haciendo clic primero en el Men archivo, luego en Abrir.
Una vez hecho esto nos encontramos con el siguiente Cuadro de Dilogo:
Donde debemos seleccionar el archivo que queremos abrir, parahacer esto nos movemos por toda la estructura de directorios hasta
encontrar el archivo deseado y luego lo seleccionamos y hacemos clicen el botn Abrir y nos encontramos con nuestro documento abiertoy listo para trabajar.Adems podemos observar que si queremos acceder a alguno de losdocumentos recientes con los que hemos trabajado contamos con unaopcin Documentos recientes que se encuentra en el Men Archivo,
-
5/26/2018 Trabajo de Informatica 13
11/53
una vez ubicados ah nos encontramos un listado con todos losdocumentos con los que hemos estado trabajando, basta hacer clicsobre alguno de ellos y se abrir.
Guardar un documentoUna vez terminado nuestro trabajo en un documento, o en el caso dequerer salvar copias intermedias del mismo, procedemos aguardarlo, esto podemos realizarlo de diversas maneras:Hacemos clic en el botn Guardar en la barra de Menes.Utilizamos la combinacin de teclas Control + G
Haciendo clic primero en el Men Archivo, y luego en la opcinGuardar.Hecho esto nos encontramos con el siguiente cuadro de Dilogo:Donde elegimos el lugar para guardar el documento, el tipo dearchivo del mismo (al desplegar vemos una lista de todos losformatos con los que contamos, incluyendo los de la suite deMicrosoft y dems).Despus de guardar por primera vez un documento no debemos
reingresar sus datos, sino que simplemente guardamos repitiendo lospasos anteriores.Guardar Como:En caso de que queramos guardar un documento con un nombredistinto contamos con la opcin de guardar el mismo documento conotro nombre, para hacer esto seleccionamos el Men Archivo y luegola opcin Guardar como...... y nos encontramos con un cuadro dedilogo similar al anterior en el cual cambiamos el nombre delarchivo y procedemos a guardarlo.
Barra De TtulosEn la Barra de Ttulo tenemos el nombre del archivo actual detrabajo y el nombre de la aplicacin que lo trata y en este caso esWriter. Tambin encontramos los controles bsicos de manejo de laaplicacin (minimizar, maximizar y cerrar).
-
5/26/2018 Trabajo de Informatica 13
12/53
Barra de menEn la Barra de Men encontraremos todas las opciones del Writer.Empezamos con la opcin Archivo del men en donde podremoscrear, abrir, guardar, cerrar y exportar documentos. La siguiente
opcin del men es Editar en donde conseguiremos copiar, cortar ypegar texto; tambin podremos buscar y reemplazar texto dentro deldocumento activo de trabajo. La opcin Ver de la Barra de men nospermite mostrar las barras de herramientas, la barra de estado, lasreglas, los caracteres no imprimibles y como punto importantepodremos definir la escala de visualizacin del documento (zoom). Lacuarta opcin de la barra de men es Insertar y esta nos permitiringresar saltos manuales, smbolos, campos, hper enlaces, notas apie, encabezados y tablas. La siguiente opcin de la barra es Formatodesde la cual podremos formatear los caracteres y los prrafos deltexto, encontraremos las opciones de numeracin y vietas, pasajede maysculas a minsculas y viceversa, columnas y ms opcionesque iremos detallando en el transcurso del curso. Luego nosencontramos con la opcin Tabla que nos permite crear, modificar ypersonalizar tablas conmoveremos ms adelante; despus nosencontramos con Herramientas en donde tenemos opciones paracomprobar ortografa y gramtica, contar palabras, cambiar elidioma y dems. A su lado se encuentra la opcin Ventana, con lacual podemos ir cambiando entre los diversos documentos que
Tengamos abiertos al mismo tiempo.Barra de funcionesLa barra de funciones es la barra superior de smbolos en la ventanade OpenOffice Writer. Esta barra nos permite accesar de unamanera ms rpida a las opciones tales como nuevo documento,abrir o guardar un documento, cortar, copiar, pegar, imprimir undocumento. Tambin permite accesar a las opciones de insertar una
imagen con el solo click del ratn o mouse y muchas opciones ms.Aqu encontrar los smbolos para las funciones ms importantessiempre disponibles.
-
5/26/2018 Trabajo de Informatica 13
13/53
Barra De ObjetosExisten muchas barras diferentes para manejar todos los tipos deobjetos (texto, tablas, imgenes, etc.) que soporta OpenOffice.org
Writer. Para ahorrar espacio, se visualizan todas en el mismo lugar;cuando hay varias disponibles, aparece un botn a la derecha paraconmutar las barras y seleccionar la barra que nos interese. En lailustracin previa, el cursor se halla a la derecha de la palabraratn, que forma parte de una enumeracin que est dentro de unatabla, por lo que, aunque slo est visible la Barra de objetos de texto,pulsando sucesivamente el botn de conmutacin de barras, podemosvisualizar la Barra de objetos de numeracin y la Barra de objetos
para tablas. Barra De HerramientasExisten muchas barras diferentes para manejar todos los tipos deobjetos (texto, tablas, imgenes, etc.) que soporta OpenOffice.orgWriter. Para ahorrar espacio, se visualizan todas en el mismo lugar;cuando hay varias disponibles, aparece un botn a la derecha paraconmutar las barras y seleccionar la barra que nos interese. En la
ilustracin previa, el cursor se halla a la derecha de la palabraratn, que forma parte de una enumeracin que est dentro de unatabla, por lo que, aunque slo est visible la Barra de objetos de texto,pulsando sucesivamente el botn de conmutacin de barras, podemosvisualizar la Barra de objetos de numeracin y la Barra de objetospara tablas.
ReglaTambin contamos con una Regla Horizontal y una Regla Vertical,las cuales dan una ubicacin en pantalla para alinear grficos yutilizar tabulaciones adems de ajustar los mrgenes de pgina, Etc.
-
5/26/2018 Trabajo de Informatica 13
14/53
Barras de desplazamientoCuando el documento no cabe en la ventana, estas barras permitendesplazarlo vertical y horizontalmente.
Barra de EstadoLa Barra de Estado nos brinda informacin sobre el formato de textoactual, la pgina donde nos encontramos y si estamos en modo deEscritura o de Reemplazo.Introduccin de textoPara comenzara a trabajar lo primero que deberemos hacer sercrear un nuevo documento. Para lo cual contaremos con varias
opciones: Haciendo clic en el Botn Nuevo de la Barra de Menes. Utilizando la combinacin de teclas CTRL + U... Yendo al men Archivo, luego presionando en Nuevo y luego
en Documento de texto.
Una vez creado el nuevo documento tendremos la pgina lista paracomenzar a trabajar.
Cabe destacar que nuestro texto quedar limitado por lo que es elrecuadro de la pgina que nos indican los mrgenes que delimitan elrea imprimible. En este nuevo documento el tamao, la orientaciny los mrgenes del papel se encuentran predefinidos. Sin embargopueden ser modificados.
AutotextoEn un prrafo vaco de un documento Writer escriba te (sin
comillas) y sin dejar espacio presione F3: un largo prrafo con untexto de ejemplo ser introducido. Ahora, en otro prrafo vacoescriba nm. (Nuevamente, sin comillas) y presione F3: una tablade una fila y dos columnas ser introducida, con un objeto Math enla celda de la izquierda y una variable en la otra.
-
5/26/2018 Trabajo de Informatica 13
15/53
Los dos ejemplos anteriores muestran qu es lo que hacen, y para qusirven, los autotextos: introducir un fragmento de documentopreviamente definido en cualquier lugar, utilizando simplementeuna abreviatura que lo representa.
AutopilotoSi utiliza opciones predeterminadas para sus textos, lerecomendamos el uso del autopiloto. El autopiloto es una pequeautilidad que genera un documento a partir de los datos introducidospor usted en una plantilla. Si por ejemplo quiere elaborar una cartade negocios, pulse en el men Archivo y seleccione Autopiloto. En
el submen que aparece a continuacin escoja Carta. Se abrir
una ventana como la que se muestra en la figura
Numeracin De LneasPuede ser que en alguna ocasin necesitemos hacer referencia a unadeterminada lnea de un texto para, por ejemplo, justificar algunade las afirmaciones que hacemos en nuestros trabajos de clase o enlas preguntas de los exmenes. Esta tarea es sencilla con OpenOfficePara ello:
Abrimos el documento que tiene el texto que queremos numerar.
Herramientas --> Numeracin de lneas... --> Mostrar numeracin -->Elegir las opciones que consideremos oportunas --> Aceptar.Aparecer enumerado todo el documento.
Para que slo quede con nmeros el texto que nos interesa, hay queseleccionar el texto que no nos interesa, y
Formato --> Prrafo --> Numeracin --> Desmarcar "Contar laslneas de este prrafo". Y ya est.
Salto De pginaEl salto de pgina es la operacin habitual destinada a abandonar lapgina en la que estamos escribiendo, para comenzar otra nueva. Se
-
5/26/2018 Trabajo de Informatica 13
16/53
accede a esta funcin en el men insertar > Salto manual De labarra de men.
SobreInsertar > sobre de la barra de mens es una sencilla e interesanteutilidad, para escribir cartas, que da acceso a una ventana dedialogo que, a su vez, nos permite complementar los datos, formatosy forma de impresin de un sobre. Una vez seleccionado el formatoy forma de impresin, y escrito los datos del sobre, aparecer elencabezado el documento sobre de lo que estamos trabajando.
Guardar con contraseaLo que se escribe se va almacenando en la memoria de tucomputador; si apagas el computador sin guardar tu documento, seperdera y no lo podras recuperar. Con elcomando Guardarquedar grabado en el discoduro del computador(o en un USB) de forma permanente, claro que a partir de estaversin de Word 2007 se tiene la opcin de auto-recuperacin pero aveces no recupera todo. Pero el objetivo de este post no es ensearlesa guardar de la forma ms comn, sino ensearles como guardar un
documento con una contrasea, puede realizar el mismo proceso parWord 2007 y 2010. A continuacin les doy el proceso: [Botn de office] / [Archivo] -> [Guardar como] Seleccionar la unidad donde desea guardar, puede ser en un disco
duro en un USB. Escribir el nombre del archivo con que ser guardado. [Herramientas] -> [Opciones generales]
Se muestra la siguiente ventana: Escribir la contrasea de apertura. Escribir la contrasea de escritura si es necesario proteger el documento si se desea restringir formato y edicin. Confirmar la contrasea de apertura (Vuelve a escribir la misma
contrasea) Confirmar la contrasea de escritura si lo asign. Aceptar.
-
5/26/2018 Trabajo de Informatica 13
17/53
Nota. Para comprobar si se guard con contrasea pruebe abriendo el
documento. Para quitar contrasea, Guard siguiendo los mismos pasos pero
esta vez quite la contrasea.Guardar versionesA medida que se va confeccionando un texto es posible ir guardandolas sucesivas versiones del mismo para, posteriormente pode,recuperar si fuera necesario. La operacin no genera, un archivonuevo si no que guarda el documento en sus diferentes versiones.
Para acceder a esta utilidad pulsamos sobre la operacinversiones Del men archivos de la barra de mens, una vez haya
sido guardar un documento. La opcin no est disponible hasta elmomento. Por ltimo pulsaremos, sobre el botn de guardar versinnueva de la ventana de dialogo versiones.
Cerrar un DocumentoUna vez terminado el trabajo en el documento activo y en caso deno querer cerrar la aplicacin procedemos a cerrar el documento,para esto seleccionamos del Men Archivo, la opcin Cerrar. Conesto conseguimos cerrar el documento pero la aplicacin continuaabierta, en caso de no haber guardado el documento, la aplicacinnos preguntar si deseamos guardarlo.
Abrir un DocumentoPara abrir un documento anteriormente creado y guardadotambin contamos con diversas opciones:
Hacemos clic en el botn Abrir de la barra de herramientasestndar.
Utilizamos la combinacin de teclas Ctrl + A
-
5/26/2018 Trabajo de Informatica 13
18/53
Desde el men Archivo > Abrir.Una vez hecho esto nos encontramos con elsiguiente Cuadro de Dilogo:
INTRODUCCION DE TEXTOLa entrada de nombres de texto funciona de la misma manera que lade nmeros, pero solo tendr que hacer clic una vez en un campo denombre para introducir los caracteres. Puede hacer clic
directamente en un pasaje o canal del mezclador con la herramientaTexto para renombrarlos.
Varios objetos seleccionados (como p.ej. pasajes) pueden recibir elmismo nombre. Si el nombre termina con un nmero, este nmero seincrementa automticamente en 1 para cada uno de los objetossucesivos. Esto le permitir, por ejemplo, nombrar de manera rpiday exclusiva todos los pasajes de una pista.
Autotexto: Caracterstica de Microsoft Word que permite completar
el texto que se est escribiendo.Por ejemplo, uno escribe "doma..." y aparece un pequeo cuadroamarillo que sugiere completar rpidamente hacia la palabra"domingo". Si presionamos ENTER, la palabra se escribeautomticamente.
Insertar un salto de pgina
Se puede insertar un salto de pgina en cualquier lugar deldocumento o bien especificar dnde debe colocar Microsoft Word los
saltos de pgina automticos.
Si se insertan saltos de pgina manuales en documentos que constande varias pginas, es posible que sea necesario volver a insertar lossaltos a medida que se vaya modificando el documento. Para evitarla dificultad de volver insertar manualmente los saltos de pgina,
http://www.alegsa.com.ar/Dic/word.phphttp://www.alegsa.com.ar/Dic/enter.phphttp://www.alegsa.com.ar/Dic/enter.phphttp://www.alegsa.com.ar/Dic/word.php -
5/26/2018 Trabajo de Informatica 13
19/53
puede configurar opciones para controlar dnde debe colocar Wordlos saltos de pgina automticos.
Guardar un documento forma en la que ve un documento y elformato en el que lo guarda dependen de cmo plane su uso. Porejemplo, si el documento es para uso propio y no espera abrirlonunca en una versin anterior de Word, la forma ms fcil deguardarlo es mediante el comando Guardar, con todas las opcionespredeterminadas activadas.
Sin embargo, si publica el documento para que lo abran otraspersonas, si las personas que lo lean usan un software que no seaMicrosoft Office Word 2007 o si intenta abrirlo en otro equipo, debedecidir cmo y dnde va a guardar el documento
Guardar con contrasea:es una forma deautentificacin queutilizainformacin secreta para controlar el acceso hacia algnrecurso. La contrasea debe mantenerse en secreto ante aquellos aquien no se le permite el acceso. A aquellos que desean acceder a lainformacin se les solicita una clave; si conocen o no conocen lacontrasea, se concede o se niega el acceso a la informacin segnsea el caso
Guardar versiones: Si desea un registro de los cambios realizados en
un documento, puede guardar varias versiones de l dentro delmismo documento. Adems, ahorra espacio en disco, puesto queMicrosoft Word slo guarda las diferencias entre versiones y no unacopia entera de cada versin. Una vez que haya guardado variasversiones del documento, puede volver a ellas para revisarlas,abrirlas, imprimirlas o eliminarlas.
Cerrar un documento.: Para cerrar el documento activo:
Activamos la opcin del men Archivo / Cerrar, o...
Pulsamos la combinacin de teclas , o...
http://es.wikipedia.org/wiki/Autentificaci%C3%B3nhttp://es.wikipedia.org/wiki/Informaci%C3%B3nhttp://es.wikipedia.org/wiki/Informaci%C3%B3nhttp://es.wikipedia.org/wiki/Autentificaci%C3%B3n -
5/26/2018 Trabajo de Informatica 13
20/53
Hacemos clic sobre el icono Cerrarque se presenta arribaa la izquierda, justo debajo del botn de control Cerrarenla barra de ttulo:
La aplicacin continua abierta hasta que cierres el ltimodocumento abierto, en cuyo caso te presentar la pantalla principalde Open Office.
En caso de no haber guardado un documento modificado, laaplicacin nos preguntar si deseamos almacenar los cambios
Abrir un documento: Para abrir un documento ya existente, lopuedes hacer de dos maneras:
1. Haz clic sobre el icono de un flder abierto , aparecer unaventana con los documentos o carpetas que se han guardado,localiza y selecciona el documento deseado y haz doble clic sobre esteo bien seleccinalo y haz clic en el botn Abrir.
2. Desde el men Archivo haz clic y selecciona la opcin Abrir.
-
5/26/2018 Trabajo de Informatica 13
21/53
3. Al igual que en el caso anterior aparecer la ventana para localizar eldocumento.
-
5/26/2018 Trabajo de Informatica 13
22/53
4. Por ltimo selecciona el documento Texto prueba y haz clic en el botnAbrir
Vista preliminar / impresin de pgina:
La vista preliminar nos permite ver en pantalla el aspecto que tendrnuestro documento cuando lo lancemos a la impresora. Es una vistaprevia para que ajustemos las opciones de impresin y no malgastemospapel, tinta, energa ni trabajo.Para activar la vista preliminar tenemos dos posibles caminos:Seleccionar desde el men Archivo > Vista preliminar, o bien, desde elbotn Vista preliminar de la barra de herramientasFormato.Este pre visualizacin se realiza teniendo en cuenta el dispositivo deimpresin que se va a utilizar. En pantalla podremos ver las distintaspginas en las que se imprimir nuestro documento, y una barra deherramientas especfica que nos permitir cambiar los parmetros tantode la vista en pantalla como de la impresin del documento.
. Enmarcar un prrafoPoner marco a un prrafo permite resaltarlo de una maneraespecialmente intensa. Un prrafo se puede enmarcar de forma totalo parcial y en diversos estilos. Una vez decidido lo que se quiereenmarcar iremos al men Formato Prrafo, pestaa Borde.Pasos a seguir:
Situar el cursor en cualquier punto del prrafo a sombrear.
Ir al men Formato Prrafo, pestaa Borde. En el apartado Disposicin de lneasseleccionar el tipo de
borde y los lados que se quieren. En el apartadoEstilo, seleccionar el estilo y ancho de la lnea. En el apartado Definido por el usuario, pueden marcarse o
desmarcarse los bordes haciendo clic en el bordecorrespondiente del dibujo del documento.
-
5/26/2018 Trabajo de Informatica 13
23/53
CONFIGURACIN DE PGINA E IMPRESIN DE TEXTOEn Open Office se ha optado por simplificar al usuario la forma deconfigurar los detalles de un documento, por ello se ha incorporado elmen Formato donde se pueden configurar todos los aspectosrelacionados con el formato de un documento, desde las fuentes y suestilo, hasta las medidas de la pagina del documento, su orientacino la eleccin de una marca de agua para la misma.
FORMATO DE PAPEL: En caso de que deseemos cambiar el tipo depapel que utilizamos, definir uno nuevo o cambiar su orientacinhacemos clic en la pestaa
Pgina del cuadro de dilogo visto anteriormente y nos encontramoscon lo siguiente:
-
5/26/2018 Trabajo de Informatica 13
24/53
Donde vemos que podemos cambiar el tipo de papel que deseemosutilizar, as como sus dimensiones y adems cambiar el origen depapel. Una vez que efectuemos algn cambio, Writerautomticamente actualizar el texto y dems contenido de nuestrodocumento con la nueva configuracin.
Configuracin de los mrgenes:
Los mrgenes de la pgina son los espacios en blanco que seencuentran entre los datos de la hoja de clculo y los bordes de lapgina impresa. Los mrgenes de la pgina pueden usarse para
algunos elementos como encabezados, pies de pgina y nmeros depgina.
Insertar encabezado y pie de pgina:
Insertar encabezados y pies de pgina
Mostrar todoLos encabezados y pies de pgina son reas de losmrgenes superior,inferior y laterales de cada pgina de un documento.
En los encabezados y pies de pgina puede insertar texto o grficos,o bien cambiarlos. Por ejemplo, puede agregar nmeros de pgina, lahora y la fecha, un Si desea cambiar un encabezado o pie de pginaque haya insertado, la ficha Encabezados y pies de pgina situada
http://appendpopup%28this%2C%27263282863_1%27%29/http://appendpopup%28this%2C%27556184045_1%27%29/http://appendpopup%28this%2C%27556184045_1%27%29/http://appendpopup%28this%2C%27263282863_1%27%29/ -
5/26/2018 Trabajo de Informatica 13
25/53
bajo Herramientas para encabezado y pie de pgina proporcionams opciones para manipular estos elementos.
Insertar Nota al pie/Nota al final nos da un pequeo dilogo queen la parte baja nos permite elegir qu queremos insertar, mientrasque en la parte alta nos permite seleccionar si la nota debenumerarse automticamente o simplemente mostrar un smboloelegido por el usuario (escrito en el rea en blanco o seleccionado conel botn con los tres puntos suspensivos).
Vista preliminar.La vista preliminar permite visualizar la pgina tal y como se
imprimir, con grficos, imgenes, encabezados y pies de pgina,
etc. pero adems permite ver varias pginas a la vez, aumentar yreducir el tamao, y algunas cosas ms que vamos a ver ahora.
Para desplegar la vista preliminar ir al Botn Office ydesplegar la opcin Imprimir y elegir Vista preliminar.
Al arrancar la vista preliminar veremos una pantalla similar ala que muestra la siguiente imagen
Como puedes ver la vista preliminar nos permite hacernos unaidea exacta de cmo va a quedar el documento impreso ya quemuestra elemento que no se ven en la vista Normalcomo son losgrficos, cabeceras y pies de pgina, as como los mrgenes,tambin permite ver la pgina completa.
En esta vista, al colocar el cursor en el documento toma laforma de una lupa con el signo ms o el signo menos y hace que eldocumento aumente o disminuya el tamao.
La vista preliminar tiene su propia pestaa para realizar unasfunciones adicionales que vamos a ver a continuacin
Operaciones en bloques
Copiares duplicarel contenido, es decir, el archivo originalcopiado, ya sea una carpeta, una porcin de texto, una pelcula,una cancin, etc., permaneceen su lugar original y el que
-
5/26/2018 Trabajo de Informatica 13
26/53
tenemos copiado podremos pegarlo en otro sitio sin problemas. Deeste modo, tendremos ese archivo dos veces.
Cortares coger el archivo de origen y trasladarlo a otro lugar.En este caso al pegarlo, desaparece el archivo original, portanto No se duplica, sino que se elimina el archivo original ysolo tendremos un archivo.
Pegar: Habiendo previamente realizado un Copiar, o Cortar; seselecciona un lugar, y aparecer lo copiado o cortado al pulsar enPegar.
Qu es Restaurar sistema?Se aplica Windows VistaRestaurar sistema le permite restaurar los archivos de sistema delequipo a un momento anterior. Es una manera de deshacer cambiosdel sistema realizados en el equipo, sin que esto afecte a los archivospersonales, como el correo electrnico, documentos o fotografas.
Numeracin y vietasYa hemos visto en la barra de objetos los botones que activan estosdos tipos de listas. Veamos en primer lugar cmo crear vietas.
Las vietas son simplemente listas cuyos elementos estn precedidosde un smbolo. Seleccione el bloque de texto correspondiente y pulseel botn Vietas, observar cmo se coloca un smbolo al comienzo decada lnea en el texto seleccionado.
Numeracin y vietasYa hemos visto en la barra de objetos los botones que activan estos
dos tipos de listas. Veamos en primer lugar cmo crear vietas.
Las vietas son simplemente listas cuyos elementos estn precedidosde un smbolo. Seleccione el bloque de texto correspondiente y pulseel botn Vietas, observar cmo se coloca un smbolo al comienzo decada lnea en el texto seleccionado.
-
5/26/2018 Trabajo de Informatica 13
27/53
Creacin de tablasPodemos crear una tabla manualmente mediante la vista diseo outilizando el asistente. Este segundo mtodo es a menudo el mssencillo y rpido.
Haga clic en Tablasbajo la columna Bases de datos. Seguidamente enla columna Tareaspulse en Usar el asistente para crear tabla.El asistente contiene una coleccin de tablas de muestracategorizadas donde, probablemente, encontraremos alguna que seajustar a nuestras necesidades con algn leve retoque.
Establecer tipos y formatos. Ahora tendremos que establecer losvalores para cada uno de los campos. Tambin podemos aadircampos nuevos pulsando el botn marcado con . Hecho estopulsamos el botn Siguiente.Establecer clave principal. La clave principal es un identificadornico para cada registro de la tabla y es sobre todo til cuando hayvarias tablas vinculadas. Lo mejor, si no sabe muy bien qu esthaciendo es dejar que el asistente la cree automticamente.Terminado esto volveremos a pulsar el botn Siguiente.Crear tabla. Ahora ponemos un nombre a la tabla e indicamos ququeremos hacer a continuacin:
Insertar datos inmediatamente. Se nos abrir la tabla paracomenzar con la introduccin de datos.
Modificar el diseo de la tabla. La tabla se abre en modo diseoy podemos realizar todas las modificaciones que queramos.Esta funcin es sobre todo para usuarios que conozcan biencmo funciona una base de datos
Insertar una tablaEn Microsoft Office Word 2007 se puede insertar una tabla eligiendoun diseo entre varias tablas con formato previo (rellenas con datosde ejemplo) o seleccionando el nmero de filas y columnas deseadas.
-
5/26/2018 Trabajo de Informatica 13
28/53
Se puede insertar una tabla en un documento o bien insertar unatabla dentro de otra para crear una tabla ms complejo
Manejando la tablaUna vez ha introducido la tabla empiezas a editar sus celdas por loque decides insertar informacin en una celda especfica. Para ellosolo tienes que situarte en la celda que quieres editar y proceder aintroducir el texto, para posteriormente darle el formato adecuadocomo cualquier prrafo.
Formato de las celdasCuando hablamos del formato de las celdas nos referimos tanto al
contenido como a la forma, es decir, tanto a los atributos de fuente yde prrafo como al color de relleno y de las lneas de las celdas y dela tabla.
En el apartado anterior vimos como podamos realizar algunasmodificaciones utilizando los estilos de tabla que ofrece el panelDiseo de tabla, pero el uso de estos diseos no modifica para nadalos atributos del contenido que muestran las celdas.
Llega pues el momento de aprender a dar los ltimos retoques anuestra tabla modificando las fuentes, su alineacin, el color derelleno de las celdas, las lneas de los bordes, etc.
DANDO FONDO Y BORDE A LA TABLAAprenderemos a mejorar el aspecto de la tabla asignndole un fondoy bordes a las celdas de la tabla.
Las tablas, como cualquier otro objeto de Writer, permite asignarletanto un borde como el fondo que queramos, pero con una diferencia
sustancial: que las tablas, al estar compuestas por celdas, filas ycolumnas, podemos darle a cada elemento especfico las propiedadesque queramos.
De este modo, decide asignarle un borde ms grueso a la tabla, ascomo dar un fondo salmn al encabezado. Para ello, se sitas en
-
5/26/2018 Trabajo de Informatica 13
29/53
cualquier celda del encabezado, pulsa el botn derecho y seleccionala opcin Tabla, accediendo al cuadro de dilogo Formato de tabla.Para configurar el fondo de la tabla debe dirigirse a la pestaaFondo. Una vez all, seleccionas de la lista Comoel valor Color, yaque podemos seleccionar tambin cualquier imagen como fondo envez de un color, y de la lista Paraselecciona el valor Fila, acontinuacin seleccionas el color salmn, identificado como Naranja4, y por ltimo pulsa AceptarComo insertar una formula entablas de Word: Microsoft Excel no es la nica aplicacin de MS Office que permiteusar frmulas, con Microsoft Word tambin podrs realizar clculos
y usar frmulas (antes de que lo preguntes, a da de hoy Poder Pointno lo permite)...
Insertar o eliminar celdas, filas y columnas
Puede insertar celdas en blanco por encima o a la izquierda de lacelda activa de unahoja de clculo,desplazando hacia abajo lasdems celdas de la misma columna o hacia la derecha las de lamisma fila. Asimismo, puede insertar filas por encima de una fila ycolumnas a la izquierda de una columna. Tambin puede eliminar
celdas, filas y columna
Creacin de columnas periodistas imgenes
Insertar una fotografa o imagen prediseada
En los documentos se pueden insertar o copiar fotografas e imgenesprediseadas procedentes de muchos orgenes distintos, incluidas lasdescargadas de un sitio web que provea imgenes prediseadas, lascopiadas de una pgina web o las insertadas desde una carpeta
donde guarde imgenes.
Tambin puede cambiar la ubicacin de una fotografa o imagenprediseada dentro de un documento usando los comandos Posiciny Ajustar texto.
http://appendpopup%28this%2C%27154674504_1%27%29/http://appendpopup%28this%2C%27343267564_2%27%29/http://appendpopup%28this%2C%27343267564_2%27%29/http://appendpopup%28this%2C%27154674504_1%27%29/ -
5/26/2018 Trabajo de Informatica 13
30/53
Cuando hablamos de agregar lneas horizontales a un grfico deExcel nos podramos estar refiriendo a las lneas de divisin de ungrfico o tambin a colocar lneas adicionales que nos ayuden amarcar un lmite dentro del grfico.
De manera predeterminada, el Excel al momento de hacer unagrafica te muestra unas lneas horizontales que son conocidas comoLneas de divisin principales
Como se puede ver en el siguiente ejemplo:
Insertar una imagen desde la Galera en Open OfficeImpresas
La Galerade AOO es una herramienta comn a las aplicacionesWriter, Calc, Impresas y Draw. Est disponible para todas ellas.Podemos consultarLa Galera en Winterpara hacernos una idea delfuncionamiento de esta herramienta.
En Impresas se puede mostrar u ocultar la Galeradesde:
El men Herramientas > Galera El botn Galera de la barra de herramientas Dibujo
Para insertar una imagen de las disponibles en estaherramienta tan slo tendremos que hacer clic yarrastrar la miniatura desde la Galerahasta nuestradiapositiva (como se muestra en la imagen con una flechaazul).
http://wiki.open-office.es/La_Galer%C3%ADahttp://wiki.open-office.es/La_Galer%C3%ADa -
5/26/2018 Trabajo de Informatica 13
31/53
Las imgenes as insertadas son independientes del diseo de ladiapositiva.
Cuando la imagen fue insertada desde la Galera, seguiremos losmismos procedimientos explicados anteriormente para las imgenesinsertadas desde archivo en contenedores.
Insertar formulas matemticasPermite insertar ecuaciones matemticas y funciones en undocumento, para ello:
Coloca el cursor en la parte del documento donde quierasinsertar la ecuacin matemtica Haz clic en el men "Insertar", luego en el botn "Ecuacin" Selecciona una de las formulas predefinidas, o haz clic en
"Insertar nueva ecuacin" para introducir una propia.
-
5/26/2018 Trabajo de Informatica 13
32/53
Insertar objetos de dibujo
Un dibujo es una figura con la que se trabaja del mismo modo que
una imagen o el Fontwork, es decir, podemos cambiarla de tamao,de color, de ubicacin en el documento, borrarla, etc. y, adems,podemos aadir texto en el interior. Por ejemplo:
Para que podamos trabajar con los dibujos, primero hemos de ponerla barra de herramientas correspondiente desde Ver--> Barras deHerramientas --> Dibujo
-
5/26/2018 Trabajo de Informatica 13
33/53
Fjate que cuando trabajamos con las figuras, aparece tambin labarra de herramientas Propiedades del Objeto de Dibujo
Desde esta barra podemos cambiar propiedades como: el color defondo, el estilo y color de lnea, el tipo de flecha, etc.
Si activamos el botn nos aparece la barra de herramientas 3D
Esta barra nos permite modificar los parmetros 3D de la figuraseleccionada. Haz pruebas!
Modificar el formato de una imagen
Desde la pestaa Tipodel dilogo Imagende Open OfficeWinterpodemos modificar el tamao en ancho y alto de la imagen,as como su posicin y el modo de anclaje al texto.
En este dilogo se muestra un pre visualizacin a la derecha de laventana, donde el rectngulo verde refleja en miniatura los cambiosintroducidos.
Anadir bordes de prrafo y pagina
Para bordes aparecern slo en el prrafo en el que est situado elcursor. Una vez poner bordes a un conjunto de prrafos tenemos queseleccionarlos, si no, los hecho esto ejecutamos Formato / Prrafo y
seleccionamos la pestaa Bordes.
-
5/26/2018 Trabajo de Informatica 13
34/53
Insertar marcos
Para aquellos usuarios que tengan algn conocimiento de Ltex, los
marcos en Writer se parecen a las mini pginas. Bsicamente, unmarco es una pequea pgina que flota sobre la pgina real y queadmite cualquier tipo de contenido, como texto, imgenes, tablas...incluso otros marcos.
Los marcos son utilizados en forma extensiva en Writer: cadaimagen insertada, cada objeto OLE (objetos del editor de ecuacionesMatch, diagramas...) se encuentra dentro de un marco. Cuandoagregamos el ttulo a una imagen como comentadoal hablar de lasimgenes,la imagen, que como dijimos ya est dentro de un marco,
es incluida dentro de otro marco que encierra adems el prrafo conla numeracin automtica que hemos introducido como etiqueta.
Es por esto importante comprender cmo funcionan los marcos paraaprovecharlos al mximo.
Anadir bordes y sombrados a objetos
https://wiki.openoffice.org/wiki/ES/Manuales/GuiaAOO/Writer/Intro/Img_OLE#Insertando_im.C3.A1genes_en_Writerhttps://wiki.openoffice.org/wiki/ES/Manuales/GuiaAOO/Writer/Intro/Img_OLE#Insertando_im.C3.A1genes_en_Writerhttps://wiki.openoffice.org/wiki/ES/Manuales/GuiaAOO/Writer/Intro/Img_OLE#Insertando_im.C3.A1genes_en_Writerhttps://wiki.openoffice.org/wiki/ES/Manuales/GuiaAOO/Writer/Intro/Img_OLE#Insertando_im.C3.A1genes_en_Writer -
5/26/2018 Trabajo de Informatica 13
35/53
El sombreado, en cambio, establece una sombra en diferentesposiciones a un prrafo seleccionado y que incluya o no bordes, sinafectar al color de los caracteres.
Writer te permite aadir bordes y sombras, especificando suposicin, tamao, estilo del borde... como vers a continuacin, tantoa pginas, marcos, imgenes, tablas, prrafos y objetos incrustadosen el documento.
Anadir bordes de prrafo y pagina
Para bordes aparecern slo en el prrafo en el que est situado elcursor. Una vez poner bordes a un conjunto de prrafos tenemos queseleccionarlos, si no, los hecho esto ejecutamos Formato / Prrafo yseleccionamos la pestaa Bordes
Para poner bordes a un conjunto de prrafos tenemos queseleccionarlos, si no, los bordes aparecern slo en el prrafo en elque est situado el cursor. Una vez hecho esto ejecutamos Formato /Prrafo y seleccionamos la pestaa Bordes.
http://www.lasticenelaula.es/portal/images/stories/ofimatica/writer/formato/bordesysombreados/borde3.png -
5/26/2018 Trabajo de Informatica 13
36/53
Bordes y sombreados
Tambin es posible establecer una sombrapara el prrafo o prrafosseleccionados mediante las opciones de la parte inferior de lapestaa Bordes. Las sombras pueden ser tiles a la hora de mejorarla presentacin del documento. Respecto de la sombra, podemosconfigurar la distancia (el ancho de la sombra) y el color de lamisma.
Cuadro de definicin de bordes por el usuario:
-
5/26/2018 Trabajo de Informatica 13
37/53
Tabulaciones
Los tabuladores hacen referencia a posiciones a partir de las cuales
se puede escribir. Son muy recomendados para escribir en columnasya que es bueno que estn perfectamente alineadas. Veamos lasiguiente figura:
En el primer listado ha sido hecho por espacios entre los datos yese ha sido el resultado (peor y con ms trabajo que el 2).
En el segundo se han usado tabuladores.
El uso de tabuladores garantiza que al copiar texto, cambiarsangras, mrgenes, dimensiones del archivo, tamao o tipo defuente, etc. no se altera la forma de visualizar los prrafos.Salta la vista la mejora. Veamos cmo se usan
-
5/26/2018 Trabajo de Informatica 13
38/53
En ese proceso debemos fijarnos en la barra horizontal superiordonde se indica los tabuladores que vamos a ajustar para que quedetal cual hemos visto antes.
Si hacemos doble clic en las marcas de tabulacin podemos ajustar eltipo de tabulador.
En la imagen inferior los hemos seleccionado de distinto tipos queveremos un poco ms adelante
Encabezamientos /pies de pgina e insertar notas
Un encabezamiento consiste en un pequeo bloque de texto y/oelementos grficos que se coloca en la parte superior de un
documento y se repite a lo largo de todas las pginas. El pie depgina es exactamente lo mismo pero colocado en la parte inferiorde la pgina. Estos elementos suelen aadirse en el documento conuna cierta finalidad informativa: por ejemplo, incluir el logotipo odireccin de la empresa, el autor del documento, el nmero depginas que contiene o el nmero de pgina que se visualiza, el ttulodel documento, etc. o sin ms, con una simple finalidad decorativa.
-
5/26/2018 Trabajo de Informatica 13
39/53
Para aadir un encabezamiento en el documento selecciona InsertarEncabezamiento Predeterminado.
Observa cmo automticamente aparece un cuadro en la partesuperior de la pgina en cuyo interior se encuentra el cursor delratn para que puedas escribir en l el texto que desees comoencabezamiento.
Writer te proporciona tambin varias opciones automticas paraincluir en el encabezado: acude al men Insertar Camposy observael listado proporcionado.
Puedes, por ejemplo, aadir la fecha y hora actuales, el nmero depginas que contiene el documento, el total de pginas, el ttulo o elautor u otras opciones (combinacin de teclas CTRL + F2) como elnombre del archivo o del usuario que utiliza - Libre Office.
-
5/26/2018 Trabajo de Informatica 13
40/53
Una vez que incluyas la informacin que desees puedes formatear eltexto del encabezado con todas las herramientas que Writer pone atu disposicin: alineacin, formato y tamao de fuente, etc. tal ycomo editas cualquier fragmento de texto en el documento.
Puede ocurrir que necesites editar segn tus preferencias elencabezamiento y/o el pie de pgina que has incluido en tudocumento. Las opciones que controlan los ajustes de ambas opcioneslas encontrars en el men Formato Pgina.
Se abre en pantalla la ventana Estilo de pgina. Observa que tienedos pestaas precisamente dedicadas al Encabezamientoy al Pie depgina.Cuando inicias un documento nuevo en Writer, los encabezamientosy pies de pginas ests desactivados de forma predeterminada, comohas visto. Cuando insertar un encabezamiento y/o un pie de pginaen el documento en realidad lo que has hecho ha sido activarlos (deah que la casilla Activar encabezamientose encuentre validada).
-
5/26/2018 Trabajo de Informatica 13
41/53
Las opciones que permiten ajustar el encabezamiento se localizan enla pestaa Encabezamiento, mientras que las que ajustan el pie depgina se encuentran en la pestaa Pie de pgina. Y son idnticaspara ambos.
Insertar notas
Una nota al pie es una aclaracin que se escribe con respecto a untrmino (como por ejemplo, al citar bibliografa, generalmente sedetallan datos sobre la misma) y que se marca en el texto con unnmero superndice, cuyo detalle se sita al final del texto de unapgina, por encima del pie de pgina.
Una nota al final es lo mismo, salvo por la situacin de su detalle. Adiferencia de las primeras, que se sitan al final de la pgina, stasse sitan al final del documento.
Para insertar una nota al pie o una nota al final en Open OfficeWriter situaremos el punto de insercin justo detrs de la palabraque deseamos tenga la marca o llamada y seleccionaremos desde elmen Insertar > Nota al pie/Nota al final..., completando acontinuacin el dialogo Insertar nota al pie/final.
http://www.lasticenelaula.es/portal/images/stories/ofimatica/writer/formato/encabezamiento03.png -
5/26/2018 Trabajo de Informatica 13
42/53
Revisin ortogrfica
Este es el dilogo que presenta Open Office Writer al encontrar unerror ortogrfico. En el cuadro de texto No est en el diccionariosemostrarn aquellas palabras que se consideran incorrectasortogrficamente en color rojo. Este cuadro es editable directamente,por lo que puedes efectuar sobre l de forma manual las correcciones
-
5/26/2018 Trabajo de Informatica 13
43/53
o cambios que consideres oportunos. Cualquier modificacin queintroduzcas volver a ser revisada inmediatamente.
En la lista Sugerenciasse muestran aquellas palabras que elcorrector considera que pueden ser las adecuadas. Puedes sustituir lapalabra incorrecta por la sugerencia que consideres adecuadahaciendo un doble clic sobre ella, o seleccionndola con un clic yhaciendo un clic en el botn Cambiar, o en su lugar, si haces clicsobre el botn Cambiar todose aplicar la correccin a todas laspalabras que presenten el mismo error.
Esto debajo de las sugerencias se muestra Comprobar gramtica, quepodrs desmarcar si quieres que el corrector se limite a realizar lacorreccin ortogrfica.
Otras opciones que tienes disponibles son:
Ignorar una vez: El corrector pasar a mostrar el siguienteerror localizado. La palabra dejar de estar subrayada por lalnea de ondas roja. Si se encuentran palabras con el mismoerror, sern mostradas por el corrector para su correccin.
Ignorar todo: El corrector pasar a mostrar el siguiente errorlocalizado. Las palabras que presenten el mismo error dejarnde estar subrayadas por la lnea de ondas roja y no sernmostradas en el corrector para su correccin.
Agregar: Despliega los distintos diccionarios de usuario paraque selecciones en cul de ellos quieres agregar la palabra, quese considerar a partir de ese momento como correcta.
Autocorreccin: Agrega la palabra incorrecta y la correccinaplicada a la lista de palabras de Autocorreccin.
Deshacer: Deshace la ltima correccin aplicada. Opciones: Muestra el cuadro de dilogo Opciones:
En la lista Diccionarios de usuario se presentan los diccionarios de
-
5/26/2018 Trabajo de Informatica 13
44/53
usuario que estn presentes en el sistema, y estarn marcados siestn activados.
Buscar y reemplazar
Buscar un texto es una tarea comn en toda aplicacin de oficina.Apache Open Office ofrece una potente herramienta para esta tareaque puede ser utilizada en diferentes niveles de complejidad.
Con EditarBuscar y reemplazaro simplemente con Ctrl + B,todas las componentes de Apache Open Office mostrarn la
Como puede verse de la captura de pantalla, las opciones son simples:solo escriba qu quiere encontrar, el texto que lo reemplazar y useuno de los botones, Buscar para encontrar la primer instanciadebajo de la posicin del cursor, Buscar todo para encontrarsimultneamente todas las instancias en eldocumento, Reemplazar para reemplazar la primer instancia
https://wiki.openoffice.org/wiki/File:ES-BuscarReemplazar-Simple.pnghttps://wiki.openoffice.org/wiki/File:ES-BuscarReemplazar-Simple.png -
5/26/2018 Trabajo de Informatica 13
45/53
debajo de la posicin del cursor y Reemplazar todo para reemplazartodas las instancias en el documento.
La opcin Distinguir entre maysculas y minsculas soloencontrar las instancias del texto que estn escritas exactamente
de la misma forma: por ejemplo, si busca Palabra y seleccionaDistinguir entre maysculas y minsculas, Apache Open Officeencontrar Palabra y Palabras, pero no palabra. Con laopcin Solo palabras completas, la herramienta encontrarpalabra pero no palabras.
ndices de contenido
Pulsando el botn OK (Aceptar) sera ms que suficiente para crearuna tabla de contenidos ms que decente
Pero si tienes buen gusto y juegas con las opciones deconfiguracin de la misma (especialmente con laspestaas Columnas y Background y que podrs encontrar en elformulario del apartado anterior)
Podrs conseguir variar la apariencia logrando resultados como elde la figura con una esttica mucho ms personal
-
5/26/2018 Trabajo de Informatica 13
46/53
En el ejemplo he insertado dos columnas (con una separacinaceptable entre ellas) y he optado por un color slido de fondo.Puedes realizar todo tipo de combinaciones
Usar una imagen como fondo en lugar de un color Definir tamaos distintos par las columnas si as lo deseas
Navegador
El Navegadores una herramienta exclusiva de Open Office Writer,de una gran potencia y que nos presta servicios muy tiles.
Proporciona una lista completa de los objetos en el documento,clasificados por categoras. Puedes hacer doble clic en un objetodel Navegadorpara desplazarte directamente a ese objeto enel documento.
Permite desplazarnos rpidamente en documentos largos; paraello simplemente, haz doble clic en el encabezado deseado.
Permite reorganizar fcilmente la estructura de nuestrodocumento, cambiando los niveles de captulos y su posicinrelativa, e incluso modifica los estilos de encabezado aplicadospara adecuarse al nivel requerido.
Permite insertar elementos desde el documento actual o desdeotros documentos abiertos.
Permite gestionar y organizar documentos maestros
Mostrar el Navegador de Writer
Para activar el Navegador de Writer...
-
5/26/2018 Trabajo de Informatica 13
47/53
Desde el panel lateral selecciona la ficha Navegador
Haz clic sobre el botn Navegador en la barra deherramientas Estndar, o...
Haz doble clic en la barra de estado, en el segmento indicadorde la pgina actual o...
Pulsa la tecla
En estos tres ltimos casos se muestra un panel acoplado o flotanteen el rea de trabajo de Winter:
-
5/26/2018 Trabajo de Informatica 13
48/53
Hiperenlaces
Los hiperenlaces o hipervnculos son elementos de un documentoelectrnico que hace referencia a otro recurso, en este caso, a unpunto especfico del mismo y nos ser til para crear un ndice en elque podamos clicar el captulo o tema y nos lleve a l sin necesidadde buscarlo o desplazarnos con el teclado o el ratn.
Paso 1: Creacin de las marcas de textoSeleccionamos el ttulo del tema que enlazaremos, clic en insertar,marca de texto. Le damos un nombre, aceptar.
Pas 2: Creacin del hiperenlace
-
5/26/2018 Trabajo de Informatica 13
49/53
Nos vamos al ndice, seleccionamos el texto del tema, clic eninsertar, hiperenlace, en destino damos clic al botn redondo, marcasde texto, seleccionamos la marca creada, aceptar, cerrar, aplicar,cerrar.
Repetimos estos dos pasos para los dems temas que queramosenlazar con hipervnculos. Una vez creado el hiperenlanace en OpenOffice pueden utilizarlos con ctrl+clic del ratn. Si exportan eldocumento a PDF pueden usar los hiperenlaces con un clic del ratn.
Es recomendable en cambiar el tiempo de autoguardado de OpenOffice: Herramientas>Opciones>Cargar/Guardar, General, marcancrear siempre copia de seguridad y disminuyen el tiempo de quincea unos dos minutos.
Exportar un documento con formato PDF
Puede exportar o guardar uno o varios documentos PDF en distintosformatos de archivo para ms tarde abrirlos y usarlos en otrasaplicaciones. Hay disponibles formatos de texto y de imagen. (Paraver una lista completa de las opciones de conversin,consulteOpciones de formato de archivo para exportacin dePDF.)Para hacer que un PDF sea compatible con versiones
anteriores de Adobe Acrobat y Reader, puede volver a guardarlo enuna versin anterior de PDF. Consulte el vdeo Convertir archivosPDF digitalizados a otros formatos de archivo.
Al guardar un PDF en un formato de imagen, cada pgina seguarda como un archivo independiente.
Nota: No es posible exportar carteras PDF, ni los PDF quecontienen, a otros formatos de archivo.
Exportar un PDF individual1. Elija Archivo > Guardar como > [tipo] > [versin] y seleccione
un formato de archivo.
2. Haga clic en Configuracin para definir las opciones deconversin. (Si el botn Configuracin no est disponible,significa no hay ninguna opcin para el formato que ha
http://help.adobe.com/es_ES/acrobat/using/WS58a04a822e3e50102bd615109794195ff-7ef2.w.htmlhttp://help.adobe.com/es_ES/acrobat/using/WS58a04a822e3e50102bd615109794195ff-7ef2.w.htmlhttp://www.adobe.com/go/lrvid_012_acrx_eshttp://www.adobe.com/go/lrvid_012_acrx_eshttp://www.adobe.com/go/lrvid_012_acrx_eshttp://www.adobe.com/go/lrvid_012_acrx_eshttp://help.adobe.com/es_ES/acrobat/using/WS58a04a822e3e50102bd615109794195ff-7ef2.w.htmlhttp://help.adobe.com/es_ES/acrobat/using/WS58a04a822e3e50102bd615109794195ff-7ef2.w.html -
5/26/2018 Trabajo de Informatica 13
50/53
seleccionado.) Haga clic en Aceptar para aplicar laconfiguracin. La configuracin de conversin se puede editaren las preferencias de Convertir de PDF.
Nota: Esta configuracin de conversin se almacena por separado dela configuracin usada con el comando Exportar todas las imgenes.
3. Haga clic en Guardar para exportar el PDF al formato dearchivo seleccionado.
De forma predeterminada, el nombre de archivo de origen se usacon la nueva extensin, y el archivo exportado se guarda en lamisma carpeta que el de origen.
Correccin de ortografa y gramtica
Si deseas realizar la revisin ortogrfica y/o gramtica trasfinalizar la escritura de tu documento, puedes...
Seleccionar desde el men Herramientas > Ortografa ygramtica, o... Desde el men contextual cuando corriges una
palabra, Ortografa y gramtica, o... Desde la barra de herramientas Estndarhaz clic en el
botn Ortografa y gramtica, o...
Pulsar la tecla .
-
5/26/2018 Trabajo de Informatica 13
51/53
Tras invocar la herramienta de revisin Open Office Writeriniciarla correccin ortogrfica y gramtica a la vez, mostrando el dilogoque puedes ver sobre estas lneas, pero con distintos botones segn elerror encontrado sea ortogrfico o gramatical.
En Idioma de texto 1 se presentar el idioma bajo el cual se estrealizando la correccin en cada momento. ste cambiarautomticamente en funcin del idioma especificado para el textoque se est verificando. Dicho de otro modo, si has incluido en tudocumento textos en distintos idiomas, el corrector cambiar a losdiccionarios especficos de ese idioma de forma automtica.
http://wiki.open-office.es/Revisar_ortografia_y_gramatica_en_OpenOffice_Writer#Notashttp://wiki.open-office.es/Revisar_ortografia_y_gramatica_en_OpenOffice_Writer#Notashttp://wiki.open-office.es/Revisar_ortografia_y_gramatica_en_OpenOffice_Writer#Notashttp://wiki.open-office.es/Revisar_ortografia_y_gramatica_en_OpenOffice_Writer#Notas -
5/26/2018 Trabajo de Informatica 13
52/53
Conclusin
Open Office Winter es un procesador de texto que permite lacreacin de documentos profesionales, reportes, cartas, memos,
boletines muy similar o con las mismas caractersticas que losprocesadores de texto propietarios como por ejemplo MicrosoftWord.
-
5/26/2018 Trabajo de Informatica 13
53/53
Referencias electrnicas
Www.google.com.ve