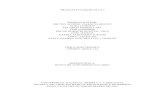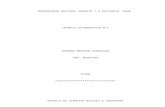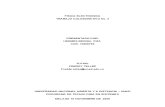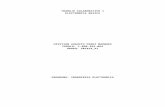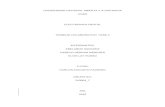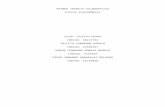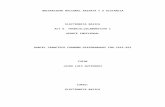Trabajo De Hoja Electronica
-
Upload
guestaa5eeaf3 -
Category
Travel
-
view
3.351 -
download
0
Transcript of Trabajo De Hoja Electronica

Hoja de cálculo “tutorial” Ma. Del carmen chavira mejia 4to semestre
Como abrir un libro
1. Abrir el menú Inicio y hacer un clic en en un documento de un nuevo documento de office.
2. Seleccione la ficha General y allí el Libro en blanco.
3. Hacer un clic en el botón Aceptar. Excel se abre, con una hoja de trabajo en blanco nueva.
Copiar, cortar y pegar
Prof. cesar Rodríguez Vergara Pag. 1 de 15 8 de marzo de 2010

Hoja de cálculo “tutorial” Ma. Del carmen chavira mejia 4to semestre
Cortar:
Seleccionamos el texto o las formulas.
Damos clic con el botón derecho o abrimos menú edición.
Pero este texto solo se puede pegar una sola vez no lo puedes pegar y pegar como cuando lo copeas.
Estas dos funciones generalmente son utilizadas conjuntamente, y facilitan el trabajo de digitación cuando son datos a repertirse.
Hay dos formas de accesar a la función copiar y pegar:
Desde la barra de herramientas
1) Sombreamos los datos que deseamos copiar
2) Buscamos en la barra de herramientas la función Copiar
3) Las celdas sombreadas para ser copiadas aparecerán punteadas como muestra de que han sido seleccionadas
Prof. cesar Rodríguez Vergara Pag. 2 de 15 8 de marzo de 2010

Hoja de cálculo “tutorial” Ma. Del carmen chavira mejia 4to semestre
4) Nos ubicamos en la celda donde a partir de ella se copiaran los datos previamente seleccionados y pulsamos Enter en el teclado
Botón derecho del ratón
a) Sombreamos los datos que deseamos copiar
b) Pulsamos el botón derecho del ratón y aparecerá un menú de opciones
Prof. cesar Rodríguez Vergara Pag. 3 de 15 8 de marzo de 2010

Hoja de cálculo “tutorial” Ma. Del carmen chavira mejia 4to semestre
c) Seleccionamos la opción Copiar
d) Nos ubicamos en la celda a partir de la cual queremos copiar los datos y pulsamos Enter en el teclado
Para pegar valores previamente seleccionados con copiar.
1) Sombreamos los datos
2) Seleccionamos copiar
3) Nos ubicamos donde queremos pegar los datos
4) Seleccionamos la función Pegar de la barra de herramientas
5) Y ya estarán pegados los valores que hemos seleccionado. Por ejemplo si quisiéramos pegar los datos dos veces, tendríamos que volver a pulsar pegar en la nueva ubicación donde deseamos los datos. Y nos quedarían tres filas de datos: una con los originales y dos con los que hemos pegado
Luego de haber pegado los datos por última ver, presionar Esc (escape) del teclado, para borrar la selección de datos.
Prof. cesar Rodríguez Vergara Pag. 4 de 15 8 de marzo de 2010

Hoja de cálculo “tutorial” Ma. Del carmen chavira mejia 4to semestre
Mover y copiar con el ratón
Para mover se selecciona la celda y la arrastra en la ubicación que se quiera. Para copiar se selecciona la celda o las celdas deseadas y se da clic derecho y se selecciona el comando copiar luego se busca la ubicación de donde se quiere pegar y nuevamente se le da clic derecho y en el comando pegar y listo.
Borrar:
Seleccione el rango de celdas, la tabla o la tabla dinámica para la que desea borrar
formatos condicionales.
Ya que lo selecciono
Da clic con el botón de derecho y le da eliminar
Prof. cesar Rodríguez Vergara Pag. 5 de 15 8 de marzo de 2010

Hoja de cálculo “tutorial” Ma. Del carmen chavira mejia 4to semestre
Formato de celdas
FORMATO DE CELDAS.
NÚMERO: En esta opción vienen las categorías como: número, general, moneda, contabilidad, etc.
ALINEACION: En esta opción viene la alineación del texto, la orientación, el control del texto, dirección del texto.
FUENTE: En esta opción viene: fuente de letra, estilo de letra y el tamaño, viene fuente de subrayado, color y efectos.
BORDES: En esta opción vienen los estilos de líneas y bordes así como su color.
TRAMAS: Vienen las opciones para cambiar color al sombreado de la celda.
PROTEGER: Nos da la opción de bloquear u ocultar celda.
PEGADO ESPECIAL.
TODO: Copia la información de la o las celdas a las cuales se les ejecuto copiar.
FORMULAS: En esta opción solo pega las formulas.
VALORES: Copia valores de una celda a otra.
FORMATO: Se copia solo el formato, como su letra o el tamaño de la misma.
Prof. cesar Rodríguez Vergara Pag. 6 de 15 8 de marzo de 2010

Hoja de cálculo “tutorial” Ma. Del carmen chavira mejia 4to semestre
COMENTARIO: En la celda que se pega solo aparece una esquina de rojo y al posesionarte en el te aparece el comentario.
TODO EXCEPTO BORDES: Pues como la opción lo dice se pasa la información pero no los bordes o algunos tipos de fuente.
ANCHO DE LAS COLUMNAS: Se copia a según el ancho que se encuentre la que fue copiada.
FORMATOS DE NUMEROS Y FORMULAS: Pega solo las formulas y todas las opciones de formato de números de las celdas seleccionadas.
FORMATOS DE NUMEROS Y VALORES: Pega solo valores y todas las opciones de formato de números de las celdas seleccionadas.
Formato de puntero:
Prof. cesar Rodríguez Vergara Pag. 7 de 15 8 de marzo de 2010

Hoja de cálculo “tutorial” Ma. Del carmen chavira mejia 4to semestre
Series:
Filas y columnas: es adonde se dirige la información que tienes escrita ya san letras o números.
Tipo:Las lineales la cuales se mueven en ordenLas geométricas las cuales se enumeran por el número que hayas puestoLas cronológicas las cuales se ponen por fecha, días laborables o añoLas de autor rellenar las cuales rellenan las calumas o filas que tengas seleccionadas
Unidad de tiempo:Fecha, días laborables, mes, año, incremento y limite las cuales son diferentes funciones de tiempo.
Prof. cesar Rodríguez Vergara Pag. 8 de 15 8 de marzo de 2010

Hoja de cálculo “tutorial” Ma. Del carmen chavira mejia 4to semestre
¿COMO ASIGNAR NOMBRE A UNA CELDA?
Puede Utilizar los rótulos de las filas y columnas de una hoja de cálculo para hacer referencia a las celdas de los AEE columnas o filas. O puede crear nombres descriptivos (nombre: palabra o cadena de caracteres que representantes de una celda, rango de celdas, fórmula o valor constante. UTILICE nombres Fáciles de entender, como Productos, para referirse una rangos difíciles de entender, como Ventas! C20: C30.) Para representar celdas, rangos de celdas, fórmulas, o constante (constante: valor que no ha sido calculado y que, por tanto, no varía. Por ejemplo, el número 210 y el texto "Ingresos trimestrales" son constantes. Las expresiones, o los valores Resultantes de ellas, no son constantes.) Valores. Los rótulos Pueden utilizarse en las Fórmulas que se refieran a la Misma hoja de cálculo. Si Desea Representar un rango de otra hoja de cálculo, emplee un nombre.
¿COMO CAMBIARLE NOMBRE A UNA CELDA?
Seleccione el rango de celda Seleccione una sola celda En la lista de nombres elija el que vaya a cambiar Puede utilizar los rótulos de las columnas u fila de una hoja de cálculo
¿COMO ASIGNAR NOMBRE A UN RANGO DE CELDA?
Seleccione la celda, el rango de celdas o selecciones no adyacentes a los que desee asignar
un nombre.
Haga clic en el cuadro Nombre situado en el extremo izquierdo de la barra de fórmulas
.
Cuadro Nombre
Escriba el nombre de las celdas.
Presione ENTRAR.
Prof. cesar Rodríguez Vergara Pag. 9 de 15 8 de marzo de 2010

Hoja de cálculo “tutorial” Ma. Del carmen chavira mejia 4to semestre
ETIQUETA DE HOJA:
INSERTAR: Al dar clic aparece una ventana donde viene la opción: GENERAL: En este puedes insertar hoja de cálculo, grafico, marco de Microsoft Excel 4.0, hoja internacional de macros y dialogo de Excel 5.0.
ELIMINAR: Elimina la hoja.
CAMBIAR NOMBRE: Cambia el nombre de la hoja en que este posesionado.
MOVER O COPIAR: Aparece una ventana en donde puedes copiar la hoja a otro libro.
SELECCIONAR TODAS LAS HOJAS: Selecciona todas las hojas.
COLOR DE ETIQUETA: En donde esta el cuadrito de hoja aparece el color que se halla seleccionado en el formato.
VER CODIGO: Aparece una ventana la cual se llama Microsoft Visual Basic, en donde vienen las propiedades y otras características de la hoja.
FORMATO:
CAMBIAR NOMBRE: Cambia el nombre a la hoja.
OCULTAR: Oculta la hoja si la hoja se muestra.
MOSTRA: Muestra la hoja si la hoja se encuentra oculta.
FONDO: Se abre una ventana donde dice fondo de hoja, se escoge la imagen que se quiere de fondo de hoja.
COLOR DE ETIQUETA: En donde esta el cuadrito de hoja aparece el color que se halla seleccionado en el formato.
ELIMINAR FONDO: Borrar el fondo.
Prof. cesar Rodríguez Vergara Pag. 10 de 15 8 de marzo de 2010

Hoja de cálculo “tutorial” Ma. Del carmen chavira mejia 4to semestre
COMO PROTEGER HOJA Y LIBRO
o PROTEGER ELEMENTOS DE LA HOJA.
1. Cambie a la hoja de cálculo que se desee proteger.
2. Desbloquee las celdas que desee que puedan modificar los usuarios: seleccione cada celda o rango, haga clic en celdas en el menú formato, haga clic en la ficha proteger y desactiva la casilla de verificación bloqueada.
3. Oculte todas las formulas que no desee que estén visibles: seleccione las celdas con las formulas, haga clic en celdas en el menú formato, haga clic en la ficha proteger y active la casilla que es de verificación oculta.
4. Desbloquee los objetos gráficos que desee que los usuarios puedan cambiar.
5. En el menú herramientas, elija proteger y a continuación, haga clic en proteger hoja.
6. Escriba la contraseña para la hoja.
7. En la lista permitir a todos los usuarios de esta hoja de calculo, seleccione los elementos que desee que los usuarios puedan cambiar.
8. Haga clic en aceptar y, si se solicita, vuelva a escribir la contraseña.
Prof. cesar Rodríguez Vergara Pag. 11 de 15 8 de marzo de 2010

Hoja de cálculo “tutorial” Ma. Del carmen chavira mejia 4to semestre
o PROTEGER EL LIBRO.
1. En el menú herramientas elija proteger y, a continuación, haga clic en proteger libro.
2. Siga uno o varios de estos procedimientos:
Para proteger la escritura de un libro, para que las hojas de este no puedan moverse, eliminarse, ocultarse, mostrarse o cambiar de nombre, ni puedan insertarse nuevas hojas, active la casilla de verificación estructura.
Para proteger ventanas de forma que tengan siempre el mismo tamaño y posición cada vez que se abra el libro, active la casilla de verificación ventanas.
Par impedir que otros usuarios quiten la protección del libro, escriba una contraseña, haga clic en aceptar y vuelva a escribir la contraseña para confirmarla.
Prof. cesar Rodríguez Vergara Pag. 12 de 15 8 de marzo de 2010

Hoja de cálculo “tutorial” Ma. Del carmen chavira mejia 4to semestre
CONFIGURAR PAGINA.
En esta se abre una ventana con las siguientes opciones:
1. Pagina: En esta opción viene para si queremos la hoja vertical o horizontal, así como también viene a cerca de ajustes de escala.
2. Márgenes: En esta opción viene sobre como centrar la página, cuantos cm se le da ala derecha como a la izquierda y lo superior como inferior.
3. Encabezado y Pie de Pagina: En esta opción configuramos el encabezado y el pie de página.
4. Hoja: En esta opción viene el área de impresión, orden de las páginas, y viene todo a cerca de la impresión.
Prof. cesar Rodríguez Vergara Pag. 13 de 15 8 de marzo de 2010

Hoja de cálculo “tutorial” Ma. Del carmen chavira mejia 4to semestre
Imprimir:
Si la hoja de cálculo tiene definida un área de impresión, Microsoft Excel sólo imprimirá dicha área a menos que se realice una selección específica. Por ejemplo, si selecciona un rango de celdas para su impresión y hace clic en Selección, Excel imprime la selección y omite las áreas de impresión definidas en la hoja.
1. En el menú Archivo, haga clic en Imprimir. 2. En Imprimir, seleccione una opción para imprimir la selección, las hojas
activas o todo el libro.
Seleccione las hojas de cálculo que desee imprimir.
Para seleccionar Haga clic en la etiqueta de la hoja.
Prof. cesar Rodríguez Vergara Pag. 14 de 15 8 de marzo de 2010

Hoja de cálculo “tutorial” Ma. Del carmen chavira mejia 4to semestre
Una sola hoja
Si no ve la etiqueta que desea, haga clic en los botones para desplazar etiquetas para verla y, a continuación, haga clic en la etiqueta.
Dos o más hojas adyacentes
Haga clic en la etiqueta de la primera hoja y, a continuación, mantenga presionada la tecla MAYÚS y haga clic en la etiqueta de la última hoja.
Dos o más hojas NO adyacentes
Haga clic en la etiqueta de la primera hoja y, a continuación, mantenga presionada la tecla CTRL y haga clic en las etiquetas de las demás hojas
Todas las hojas de un libro
Haga clic con el botón secundario del Mouse (ratón) y, a continuación, elija Seleccionar todas las hojas en el menú contextual.
Prof. cesar Rodríguez Vergara Pag. 15 de 15 8 de marzo de 2010