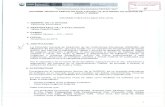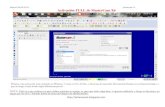trabajo con Photo paint X6
description
Transcript of trabajo con Photo paint X6
Pgina 1 de 5 Tutorial de Corel PHOTO-PAINTAjuste de imgenesBienvenido a Corel PHOTO-PAINT, un potente programa de edicin de imgenes de mapa de bits que permite retocar fotografas o crear grficos originales.En este tutorial usar el Laboratorio de ajuste de imagen para hacer ms vibrantes los colores de una foto, aadir detalle y aumentar el contraste. Algunos de estos cambios son imperceptibles pero el resultado final es una fotografa de alta calidad que bien podra haber sido creada por un fotgrafo profesional. Usar el Laboratorio de ajuste de imagen tambin para crear varios efectos fotogrficos en una imagen.Qu aprenderEn este tutorial, aprender a: Abrir una imagen el Laboratorio de ajuste de imagen Utilizar el histograma Ajustar el color y el contraste de imgenes Crear efectos fotogrficosAbrir una imagen el Laboratorio de ajuste de imagenA continuacin, abrir la imagen en el Laboratorio de ajuste de imagen y site la ventana de manera que pueda ver fcilmente los cambios que realice. 1 Haga clic en ArchivoAbrir.2 Elija la carpeta Archivos de programa\Corel\CorelDRAW Graphics Suite X5\Archivos de tutoriales.3 Haga doble clic en el archivo flower.tif.4 Haga clic en AjustarLaboratorio de ajuste de imagen.5 Haga clic en el botn Maximizar, situado en la esquina superior derecha de la ventana.6 Haga clic en el botn Antes y despus a pantalla completa, situado en la parte superior de la ventana.7 Haga clic en el botn Zoom para encajar.Utilizar el histogramaPuede usar el histograma para evaluar y ajustar el color y el tono de una imagen; por ejemplo, un histograma le puede ayudar a detectar detalle oculto en una foto que es demasiado oscura debido a un problema de subexposicin (la foto se tom con poca luz). Pgina 2 de 5 Tutorial deCorel PHOTO-PAINTEl histograma es un diagrama de barras horizontales que registra los valores de brillo de los pxeles de la imagen en una escala de 0 (oscuro) a 255 (claro). La parte izquierda del histograma representa las sombras de una imagen, la central representa los medios tonos y la parte derecha representa los resaltes. La altura de los valores indica el nmero de pxeles que hay en cada nivel de brillo.En esta imagen, existen pxeles blancos en las sombras (el lado izquierdo del histograma), as como en los resaltes (el lado derecho del histograma), lo cual indica la presencia de detalle en las reas bancas y negras de la imagen. Esto significa que no necesita utilizar los controles de punto blanco y punto negro en esta imagen. El control de punto negro se utiliza para cambiar las reas ms oscuras de una imagen a negro; este control oscurece todava ms las reas ms oscuras de una imagen. El control de punto blanco se utiliza para aumentar el brillo de un rea de la una imagen; al usar este control har que las reas ms claras de una imagen aparezcan "quemadas".Para ajustar el color y el contraste de imgenesLa imagen a continuacin se tom en el exterior, con luz de da, lo cual le da una iluminacin naturalmente "clida".Puede corregir los matices de color en una imagen. Los matices de color se deben normalmente a las condiciones de iluminacin existentes cuando se toma una foto, y pueden verse influidos por el procesador de la cmara digital o escner. "Enfriar" los resaltes para corregir matices de color en la imagen (ajuste el deslizador Temperatura). Los valores ms bajos corresponden a condiciones de poca luz, tales como luz de vela o luz de una bombilla incandescente. Estas condiciones pueden hacer que aparezca un matiz anaranjado. Los valores ms altos corresponden a condiciones de mucha luz, como la luz del sol. Estas condiciones pueden causar que aparezca un matiz azulado.Luego ajustar tono, medios tonos y resaltes para lograr el efecto final.En rea Sugerencias del Laboratorio de ajuste de imagen puede obtener ms informacin acerca de la herramienta actualmente seleccionada o el control que est usando en cada momento.A medida que realiza sus ajustes, haga clic en el botn Crear instantnea despus de cada paso para ver el progreso y comparar los cambios.Pgina 3 de 5 Tutorial deCorel PHOTO-PAINT1 En el Laboratorio de ajuste de imagen, mueva el deslizador Temperatura hasta 7000. Al enfriar la temperatura se han quitado matices naranja de la imagen. Puede perfeccionar la imagen mediante el ajuste el tono. El deslizador Tono le permite mejorar el verde en la imagen mediante el ajuste de equilibrio de verde y magenta. Al aumentar el valor, aade un tono ms verde a la imagen.2 Para restaurar el color clido, site el deslizador Tono en el valor 40.Pgina 4 de 5 Tutorial deCorel PHOTO-PAINT3 Para resaltar ms detalle de la imagen, site el deslizador Medios tonos en el valor 34.A diferencia de los controles de brillo y contraste, los cuales ajustan toda la imagen, los controles de Resalte, Sombra y Medios tonos se concentran en reas especficas de la imagen.4 Para aumentar el brillo de toda la imagen, mueva el deslizador Brillo hasta el valor 20.Pgina 5 de 5 Tutorial deCorel PHOTO-PAINT5 Compare la imagen final con el original. Los colores son ahora ms brillantes y no han perdido su tono no se han sobresaturado. Adems hay ms contraste, lo cual hace ms pronunciado el detalle.Informacin ms detallada. . .Puede explorar las posibilidades de Corel PHOTO-PAINT por s mismo o aprender usando otros tutoriales de CorelTUTOR.Si desea obtener ms informacin sobre los temas y las herramientas tratados en este tutorial, consulte la Ayuda. Para consultar la Ayuda de Corel PHOTO-PAINT, haga clic en AyudaTemas de Ayuda.Copyright 2010 Corel Corporation. Reservados todos los derechos. Todas las marcas comerciales o registradas son propiedad de sus respectivas empresas.