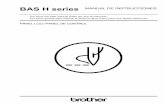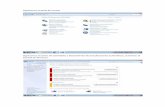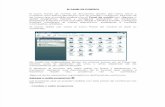Trabajo Con El Panel de Control
-
Upload
jose-e-ventura -
Category
Documents
-
view
365 -
download
0
Transcript of Trabajo Con El Panel de Control

5/10/2018 Trabajo Con El Panel de Control - slidepdf.com
http://slidepdf.com/reader/full/trabajo-con-el-panel-de-control 1/46
Seminario Mayor “Santiago Apóstol” Santiago de María, Usulután.
UNIVERSIDAD DON BOSCO
FACULTAD: “CIENCIAS Y HUMANIDADES.”
CÁTEDRA:INFORMÁTICA EDUCATIVA
AÑO DE ESTUDIO: PRIMERO DE FILOSOFÍA.
TAREA: PANEL DE CONTROL
CATEDRÁTICO:
LIC. RICARDO COLATO
INTEGRANTES:
1. SEBASTIÁN ANTONIO MARTÍNEZ GÓMEZ2. OSCAR DANIEL LÓPEZ SANDOVAL3. JOSÉ ERNESTO V. PÉREZ
FECHA DE ENTREGA: MIERCOLES 7 DE SEPTIEMBRE

5/10/2018 Trabajo Con El Panel de Control - slidepdf.com
http://slidepdf.com/reader/full/trabajo-con-el-panel-de-control 2/46
1. SESTEMA Y SEGURIDAD
Copia de seguridad y restauración: preguntas más
frecuentes
Este documento contiene respuestas a algunas
preguntas comunes sobre la copia de seguridad y larestauración de archivos.
¿Qué herramientas de copia de seguridad se proporcionan en Windows?
Herramienta Descripción
Copia de
seguridad de
archivos
Copias de seguridad de Windows permite realizar copias de los archivos de
datos para todos los usuarios del equipo. Puede dejar que Windows elija qué
se debe copiar o puede seleccionar las carpetas, bibliotecas y unidades
individuales de las que desee realizar una copia de seguridad. De forma
predeterminada, las copias de seguridad se crean periódicamente. Puede
cambiar la programación y crear manualmente una copia de seguridad encualquier momento. Después de configurar Copias de seguridad de Windows,
Windows realiza un seguimiento de los archivos y carpetas nuevas o
modificadas y los agrega a la copia de seguridad. Para configurar la copia de
seguridad de archivos, vea Realizar copias de seguridad de archivos.
Copia de
seguridad de
imagen del
sistema
Copias de seguridad de Windows permite crear una imagen del sistema, que
es una imagen exacta de una unidad. Una imagen del sistema incluye
Windows y la configuración del sistema, programas y archivos. La imagen del
sistema sirve para restaurar el contenido del equipo si la unidad del disco
duro o el equipo dejan de funcionar. Cuando se restaura el equipo a partir de
una imagen del sistema, la restauración es completa; no se pueden elegir que
se restauren elementos individuales y se reemplazan todos los programas, la
configuración del sistema y los archivos actuales. Aunque este tipo de copia
de seguridad incluye los archivos personales, se recomienda que realice
copias de seguridad periódicas de los archivos mediante Copias de seguridad
de Windows para poder restaurar archivos y carpetas individuales cuando sea
necesario. Al configurar u na copia de seguridad de archivos programada,
puede elegir si desea incluir una imagen del sistema. Esta imagen del sistema
solo incluye las unidades necesarias para que se ejecute Windows. Puede
crear manualmente una imagen del sistema si desea incluir unidades de datos
adicionales.
Versiones
anteriores
Las versiones anteriores son copias de archivos y carpetas que Windows
guarda automáticamente como parte de la protección del sistema. Puede
usar las versiones anteriores para restaurar archivos o carpetas modificados o
eliminados por error, o dañados. En función del tipo de archivo o carpeta,
puede realizar la operación de abrir, guardar en otra ubicación o restaurar
una versión anterior. Las versiones anteriores pueden ser útiles, pero no se

5/10/2018 Trabajo Con El Panel de Control - slidepdf.com
http://slidepdf.com/reader/full/trabajo-con-el-panel-de-control 3/46
deben considerar una copia de seguridad porque los archivos se reemplazan
por nuevas versiones y no estarán disponibles si se produce un error en la
unidad. Para obtener más información, vea Versiones anteriores de archivos:
preguntas más frecuentes.
Restaurar sistema Restaurar sistema le permite restaurar los archivos de sistema del equipo a un
momento anterior. Es una manera de deshacer los cambios del sistemarealizados en el equipo sin que esto afecte a los archivos personales, como el
correo electrónico, documentos o fotografías. Restaurar sistema usa una
característica denominada protección del sistema para crear y guardar
periódicamente puntos de restauración en el equipo. Estos puntos de
restauración contienen información acerca de la configuración del Registro y
otra información del sistema que usa Windows. También puede crear puntos
de restauración manualmente. Para obtener más información acerca de
Restaurar sistema, vea ¿Qué es Restaurar sistema?.
¿Dónde debería guardar mi copia de seguridad?
La ubicación donde guarde la copia de seguridad dependerá del hardware que tenga disponible y
de la información que esté guardando en la copia de seguridad. Para mayor flexibilidad,
recomendamos que guarde la copia de seguridad en una unidad de disco duro externa.
En la siguiente tabla se muestran los tipos de destinos que admite Copias de seguridad de
Windows y sus respectivas ventajas y desventajas.
Tipo de destino Ventajas Desventajas
Unidades de
disco durointernas
Las unidades de disco duro son
relativamente económicas y no seven afectadas si se produce un
problema en el sistema operativo.
Puede incluso instalar la unidad en
otro equipo si adquiere un equipo
nuevo y desea seguir usando el disco
para las copias de seguridad.
Notas
o Otro disco duro no es lo
mismo que una partición.
Puede guardar las copias deseguridad en una partición
de la unidad, pero si ésta
llegara a fallar, perderá las
copias de seguridad.
o Nunca debe almacenar las
copias de seguridad de los
Si el equipo no cuenta con
otra unidad de disco duro,deberá instalar una o pedirle
a alguien que se la instale.
Si tiene algún problema con
el equipo, podrá usar la
unidad en otro equipo, pero
deberá saber cómo instalarla
en el nuevo equipo o pedirle
a alguien que lo haga.
Dado que la unidad de disco
duro está instalada dentrodel equipo, no la puede
almacenar por separado,
como por ejemplo, en una
caja de seguridad ignífuga.

5/10/2018 Trabajo Con El Panel de Control - slidepdf.com
http://slidepdf.com/reader/full/trabajo-con-el-panel-de-control 4/46
archivos en la misma unidad
en la que está instalado
Windows, dado que si un
virus daña el equipo o si se
produce un error del
software, deberá volver aformatear la unidad y volver
a instalar Windows para
solucionar el problema y, de
ser así, perderá los datos
almacenados en la copia de
seguridad.
Las unidades de disco duro internas
son más seguras que otros medios
ya que no se las traslada de un lugar
a otro, y como consecuencia, resulta
menos probable que se produzca
algún daño o bloqueo.
Las unidades de disco duro internas
son más eficaces que las unidades de
disco duro externas o los medios
extraíbles.
Unidades de
disco duro
externas
Una unidad de disco duro externa se
puede conectar fácilmente al equipo
mediante un puerto USB.
Las unidades de disco duro externas
pueden almacenar gran cantidad de
información. Recomendamos que
use una unidad de disco duro
externa con capacidad de 200 GB,
como mínimo.
Las unidades de disco duro externas
se pueden almacenar en una
ubicación separada del equipo,
como por ejemplo una caja deseguridad ignífuga, que puede
ayudar a proteger mejor la copia de
seguridad.
La unidad de disco duro
externa debe estar
disponible y conectada al
equipo en el momento que
esté programada la
realización de una copia de
seguridad. Si, por motivos de
seguridad, almacena la
unidad de disco duro en otro
lugar, deberá recordar
conectarla al equipo antes
de que comience a realizarse
la copia de seguridadprogramada.
CDs o DVDs
grabables
Muchos equipos nuevos cuentan con
grabadoras de CD o DVD.
Los CDs y DVDs tienen un costo
En los CDs o DVDs no puede
guardar copias de seguridad
de imagen del sistema

5/10/2018 Trabajo Con El Panel de Control - slidepdf.com
http://slidepdf.com/reader/full/trabajo-con-el-panel-de-control 5/46
relativamente bajo y son fáciles de
adquirir en la mayoría de las tiendas
y comercios de venta de productos
de electrónica.
Puede almacenar los CDs o DVDs en
una ubicación distinta de la delequipo, como por ejemplo, una caja
de seguridad ignífuga.
programadas.
En función de la cantidad de
datos que tenga, es posible
que necesite varios CDs o
DVDs para almacenar la
copia de seguridad y deberáalmacenar y hacer el
seguimiento de todos ellos.
Con el tiempo, los CDs o
DVDs se pueden dañar.
Unidades flash
USB
Las unidades flash USB tienen un
costo relativamente bajo y pueden
contener una cantidad significativa
de datos. Para almacenar una copia
de seguridad en una unidad flash,
deberá tener una capacidad de más
de 1 GB.
Puede almacenar la unidad flash en
una ubicación distinta de la del
equipo, como por ejemplo, una caja
de seguridad ignífuga.
Una imagen del sistema no
se puede guardar en una
unidad flash.
En función del tamaño de la
unidad flash, es posible que
se llene rápido, y eso no le
permitirá mantener
versiones anteriores de las
copias de seguridad.
Ubicaciones de
red
Si el equipo se encuentra en una red,
una carpeta compartida o una
unidad en la red pueden ser un lugar
adecuado para guardar las copias de
seguridad ya que, de ese modo, no
usaría espacio de almacenamiento
en el equipo.
Puede guardar copias de
seguridad en una ubicación
de red únicamente en
Windows 7 Professional,
Windows 7 Ultimate y
Windows 7 Enterprise.
Deberá suministrar un
nombre de usuario y
contraseña para que Copias
de seguridad de Windows
pueda obtener acceso a la
ubicación de red. Si puede
obtener acceso a la
ubicación de red desde lacarpeta Equipo en su equipo
sin necesidad de especificar
un nombre de usuario o
contraseña, simplemente
debe escribir el nombre de
usuario y contraseña que

5/10/2018 Trabajo Con El Panel de Control - slidepdf.com
http://slidepdf.com/reader/full/trabajo-con-el-panel-de-control 6/46
usó para iniciar la sesión en
el equipo en la interfaz de
usuario de Copias de
seguridad de Windows. Si no
puede obtener acceso a la
ubicación de red desde lacarpeta Equipo en el equipo,
deberá crear una cuenta de
usuario en el equipo
conectado a la red y escribir
el nombre de usuario y
contraseña para esa cuenta
de usuario en el asistente
para Copias de seguridad de
Windows.
La ubicación de red debe
estar disponible en el
momento en que esté
programada la realización de
la copia de seguridad, y el
nombre de usuario y
contraseña que suministró
cuando configuró la copia de
seguridad deben seguir
siendo válidos para la
ubicación de red.
Es posible que otras
personas con acceso a la
ubicación de red puedan
también obtener acceso a la
copia de seguridad.
Si crea una imagen del
sistema, Windows solo
conservará la última versión
de la imagen del sistema.
Realizar copias de seguridad de archivos
Para asegurarse de no perder sus archivos, debe realizar copias de seguridad regulares de los
mismos. Puede configurar copias de seguridad automáticas o ejecutar copias de seguridad
manuales en cualquier momento.

5/10/2018 Trabajo Con El Panel de Control - slidepdf.com
http://slidepdf.com/reader/full/trabajo-con-el-panel-de-control 7/46
¿De qué manera elige Windows las unidades para las cuales se debe realizar una copia de
seguridad?
Si usa Copias de seguridad de Windows para realizar la copia de seguridad de los archivos y elige la
opción predeterminada (en la que Windows elige de qué archivos realizar copias de seguridad),
Windows realizará la copia de seguridad de los archivos de datos locales que se guardan en las
bibliotecas, de los archivos que se guardan en el escritorio y de los archivos que se guardan en lascarpetas de Windows predeterminadas. Si los archivos abarcan varias unidades, se incluirán en la
copia de seguridad siempre que se encuentren en la biblioteca o en una de las carpetas para la
cual se esté realizando una copia de seguridad. Para personalizar qué se incluye en la copia de
seguridad, se pueden elegir carpetas individuales, bibliotecas y unidades. Windows solo realizará
la copia de seguridad de las unidades formateadas con el sistema de archivos NTFS. Para obtener
más información acerca de cómo Windows elige los archivos de los que se realizará una copia de
seguridad, vea ¿Cómo elige Windows los archivos de los que se deben hacer copias de seguridad?
2. REDES E INTERNET
Redes inalámbricas: preguntas más frecuentes
Una red puede ser un equipo conectado a Internet, o bien dos
o más equipos conectados entre sí (y también posiblemente a
Internet). En una red inalámbrica (Wi-Fi), los equipos se
conectan mediante señales de radio en lugar de cables. Entre
las ventajas de las redes inalámbricas, se encuentran la
movilidad y la ausencia de cables. Entre las desventajas se
pueden mencionar una velocidad de conexión más lenta que
una red con cable y la existencia de interferencias procedentes
de otros dispositivos inalámbricos, como los teléfonos
inalámbricos.
Este documento contiene respuestas a algunas preguntas comunes sobre las redes inalámbricas.
¿Cuántos tipos de tecnologías de red inalámbrica hay?
Velocidad Hasta 11 megabits por segundo (Mbps)
Ventajas
Tiene buen alcance de señalDesventajas Tiene la velocidad de transmisión más lenta.
Permite menos usuarios simultáneos.
Usa una frecuencia de 2,4 GHz (la misma que muchos hornos microondas,
teléfonos inalámbricos y otros aparatos), lo que puede producir
interferencias.
Velocidad Hasta 54 Mbps

5/10/2018 Trabajo Con El Panel de Control - slidepdf.com
http://slidepdf.com/reader/full/trabajo-con-el-panel-de-control 8/46
Ventajas Permite más usuarios simultáneos.
Usa una frecuencia de 5 GHz, lo que limita las interferencias de otros
dispositivos.
Desventajas Tiene un alcance de señal inferior, que se puede ver obstruido con mayor
facilidad por paredes u otros obstáculos.
No es compatible con los adaptadores de red, los enrutadores y los puntosde acceso 802.11b.
Velocidad Hasta 54 Mbps
Ventajas Tiene una velocidad de transmisión comparable a 802.11a, si las
condiciones son óptimas.
Permite más usuarios simultáneos.
Tiene buen alcance de señal y no se ve obstruida fácilmente
Es compatible con los adaptadores de red, los enrutadores y los puntos de
acceso 802.11b
Desventajas Usa una frecuencia de 2,4 GHz y, por tanto, presenta los mismos problemas
de interferencias que 802.11b.
Velocidad Dependiendo del número de secuencias de datos que admita el hardware, 802.11n
puede transmitir datos a velocidades de 150 Mbps, 300 Mbps, 450 Mbps ó 600
Mbps
Ventajas Tiene la velocidad más rápida
Usa varias señales y antenas para una mayor velocidad
Permite más usuarios simultáneos.
Tiene el mejor alcance de señal y no se ve obstruida fácilmente
Es resistente a las interferencias de otros dispositivos
Puede usar la frecuencia de 2,4 GHz o de 5,0 GHz
Si usa la frecuencia de 2,4 GHz, es compatible con los adaptadores de red,
enrutadores y puntos de acceso 802.11g.
Desventajas Si usa una frecuencia de 2,4 GHz y, puede tener los mismos problemas de
interferencias que 802.11b.
Este protocolo aún está en etapa de finalización y algunos requisitos
podrían cambiar
Abrir solucionadores de problemas de redes
Si el equipo tiene problemas para conectarse a Internet o a otros equipos en una red, pruebe con
uno de los solucionadores de problemas de redes para solucionar el problema. Para obtener másinformación, vea el tema acerca de la solución de problemas en Windows.
Por ejemplo, si no puede conectarse a Internet u obtener acceso a un sitio web concreto, es
posible que haya un problema con la conexión a Internet. Puede que los adaptadores de red no
funcionen correctamente o que el equipo no tenga una dirección IP única. Para solucionar el
problema, pruebe con el solucionador de problemas de conexiones a Internet.

5/10/2018 Trabajo Con El Panel de Control - slidepdf.com
http://slidepdf.com/reader/full/trabajo-con-el-panel-de-control 9/46
Abrir solucionadores de problemas de redes
Si el equipo tiene problemas para conectarse a Internet o a otros equipos en una red, pruebe con
uno de los solucionadores de problemas de redes para solucionar el problema. Para obtener más
información, vea el tema acerca de la solución de problemas en Windows.
Por ejemplo, si no puede conectarse a Internet u obtener acceso a un sitio web concreto, es
posible que haya un problema con la conexión a Internet. Puede que los adaptadores de red nofuncionen correctamente o que el equipo no tenga una dirección IP única. Para solucionar el
problema, pruebe con el solucionador de problemas de conexiones a Internet.
Ver las redes inalámbricas preferidas
La lista de redes a las que se ha conectado anteriormente se denomina en ocasiones redes
inalámbricas preferidas o lista preferida.
Haga clic para abrir Administrar redes inalámbricas.
Se muestran las redes inalámbricas guardadas.
Notaso Para cambiar el orden en que el equipo se conecta a las redes, arrastre una red
hacia arriba o hacia abajo en la lista.
o Para cambiar las propiedades de la red, haga clic con el botón secundario en ella y,
a continuación, haga clic en Propiedades.
o ¿Qué es la detección de redes?
La detección de redes es una configuración de red que determina si el equipo puede buscar otros
equipos y dispositivos de la red y si otros equipos de la red pueden buscar el equipo.
Existen tres estados de detección de redes:
Activado
Este estado permite que su equipo vea otros equipos y dispositivos de la red y permite a
los usuarios de otros equipos de la red ver su equipo. Esto facilita el uso compartido de
archivos e impresoras.
Desactivado
Este estado impide que su equipo vea otros equipos y dispositivos de la red e impide
además a los usuarios de otros equipos de la red ver su equipo.
Personalizada
Estado mixto en el que se habilitan algunos valores de la configuración relacionados con la
detección de redes, pero no todos. Por ejemplo, podría activarse la detección de redes,
pero es posible que el usuario o que el administrador del sistema hayan cambiado la
configuración del firewall que afecta a la detección de redes.
La detección de redes requiere que los servicios de cliente DNS, publicación de recurso de
detección de función, detección SSDP y dispositivo host de UPnP se hayan iniciado, que la
detección de redes pueda comunicarse a través de Firewall de Windows y que otros
firewall no interfieran con la detección de redes. Si se cumplen algunas de estas

5/10/2018 Trabajo Con El Panel de Control - slidepdf.com
http://slidepdf.com/reader/full/trabajo-con-el-panel-de-control 10/46
condiciones, pero no todas, el estado de detección de redes aparecerá como
Personalizado.
Ubicaciones de red
Cuando se conecta a una red, debe elegir una ubicación de red. Existen cuatro ubicaciones de red:
Doméstica, Trabajo, Pública y Dominio. En función de la ubicación de red que elija, Windowsasigna un estado de detección de redes a la red y abre los puertos de Firewall de Windows
apropiados para ese estado. Para obtener más información acerca de las ubicaciones de red, vea
Elegir una ubicación de red.
Cambiar la configuración de proxy de Internet Explorer
La configuración de proxy se utiliza para indicar a Internet Explorer la dirección de red de un
servidor intermediario (denominado servidor proxy) que se utiliza entre el explorador e Internet
en algunas redes. Por lo general, cambiar la configuración de proxy sólo es necesario si el usuario
se conecta a Internet a través de una red corporativa. De forma predeterminada, Internet Explorer
detecta automáticamente la configuración de proxy. No obstante, puede que necesite configurar
manualmente un proxy con la información suministrada por el administrador de red. A
continuación se indica cómo:
¿Cómo se puede impedir que el equipo cambie entre dos redes preferidas?
Cuando inicia una sesión en Windows, el equipo puede conectarse automáticamente a una red
preferida (una red a la que se ha conectado antes) que se encuentra dentro del alcance. A veces,
el equipo alternará continuamente dos redes preferidas, lo que puede producir interrupciones
temporales en la conexión, o bien es posible que el equipo pierda la conexión por completo.
A continuación, se indican algunos motivos por los que esto sucede y las soluciones que puede
aplicar para impedir el cambio.
El equipo está dentro del alcance de dos redes preferidas.
Puede intentar hacer dos cosas:
o Aproxime más el equipo al enrutador o al punto de acceso de la red que prefiera.
o Desactive el cambio automático en uno de los perfiles de red o en los dos.
.
La ficha Conexión del cuadro de diálogo Propiedades de red inalámbrica
Hay interferencias de otros dispositivos.
Si dispone de hardware de red 802.11b o 802.11g, éste usa una frecuencia de 2,4
gigahercios (GHz). Otros dispositivos que usan esta frecuencia son, por ejemplo, los
hornos microondas y los teléfonos inalámbricos. Si dispone de hardware de red 802.11a,
éste usa una frecuencia de 5 GHz. Algunos teléfonos inalámbricos también usan esta
frecuencia. Estos dispositivos pueden provocar interferencias entre el equipo y una red, lo
que puede llevar al equipo a intentar conectarse a otra red cercana.
Puede intentar hacer dos cosas en esta situación:
o Si hay dispositivos de estas características cerca del equipo, intente apagarlos
temporalmente o alejarlos más.

5/10/2018 Trabajo Con El Panel de Control - slidepdf.com
http://slidepdf.com/reader/full/trabajo-con-el-panel-de-control 11/46
o Cambie la configuración del enrutador o del punto de acceso de modo que use un
canal inalámbrico diferente, o bien establezca la selección automática del canal, si
está configurado en un número de canal fijo. A veces, un canal inalámbrico es más
claro que los demás. En EE.UU. y en Canadá, puede usar los canales 1, 6 y 11.
Consulte la documentación que acompaña al punto de acceso o el enrutador para
obtener instrucciones acerca de la configuración del canal de la señal inalámbrica.
3. HARDWARE Y SONIDO.
¿Qué es una tarjeta de sonido?
Una tarjeta de sonido es un hardware instalado en un
equipo que permite oír, grabar y reproducir sonidos. Es
posible que una tarjeta de sonido mejore la calidad de audio
del equipo, incluso cuando éste cuente con capacidades de
audio provistas por un procesador de sonido integrado.
¿Qué se debe hacer si no se oye ningún sonido
en el equipo?
Debe comprobar lo siguiente:
Si posee altavoces externos, asegúrese de que están encendidos y conectados a una
fuente de energía en funcionamiento.
Asegúrese de que los altavoces están conectados correctamente al equipo.
En los altavoces, asegúrese de que el cable que se conecta al equipo está enchufado en los
altavoces y en el conector correspondiente del equipo (el conector que va a la tarjeta de
sonido). La mayoría de las tarjetas de sonido tienen, como mínimo, tres conectores.Conecte el cable del altavoz al conector de salida de línea. Por lo general, este conector
tiene el símbolo de una flecha que apunta hacia el exterior del conector. Si los conectores
no tienen ninguna indicación, consulte la información incluida con el equipo para
comprobar la función de cada conector.
La mayoría de las tarjetas de sonido tienen, como mínimo, un conector de salida de
línea para conectar altavoces y un conector de entrada de línea para conectar un
dispositivo de entrada de audio.
Asegúrese de que el volumen del altavoz no está demasiado bajo o silenciado. Esto es de
especial importancia para los equipos portátiles, que, con frecuencia, tienen altavocespequeños, difíciles de oír.
Asegúrese de que los auriculares no están conectados al conector de salida de línea
(auriculares) de la tarjeta de sonido o del equipo (a menos que desee escuchar por los
auriculares en lugar de por los altavoces). Al conectar unos auriculares, la mayoría de los
equipos desactivan el sonido de los altavoces.

5/10/2018 Trabajo Con El Panel de Control - slidepdf.com
http://slidepdf.com/reader/full/trabajo-con-el-panel-de-control 12/46
Si el equipo tiene una tarjeta de sonido, asegúrese de que está instalada y de que funciona
correctamente.
Si ninguna de estas acciones resuelve el problema, es posible que exista un problema con el
hardware de su tarjeta de sonido, aunque, en la mayoría de los casos, los problemas de sonido se
deben a que faltan controladores o no están actualizados, o bien a algún problema con los
altavoces. Si sospecha que el problema es del hardware, póngase en contacto con el fabricante delequipo o de la tarjeta de sonido.
¿Qué es un controlador?
Un controlador es software que permite que el equipo se comunique con hardware o con
dispositivos. Sin controladores, el hardware que conecte al equipo (por ejemplo, una tarjeta de
vídeo o una impresora) no funcionará correctamente.
En la mayoría de los casos, los controladores se incluyen con Windows, o también puede
obtenerlos buscando actualizaciones con Windows Update desde el Panel de control. Si Windows
no tiene el controlador necesario, normalmente puede encontrarlo en el disco suministrado con el
hardware o con el dispositivo que desea usar, o bien en el sitio web del fabricante.
Para obtener más información, vea el tema acerca de la actualización de un controlador que no
funciona correctamente.
Componentes de un equipo
En este artículo
Unidad del sistema
Almacenamiento
Mouse
Teclado
Monitor
Impresora
Altavoces
Módem
Si utiliza un equipo de escritorio, es posible que ya sepa que "equipo" no se refiere a un único
componente. Un equipo es realmente un sistema de muchos componentes que funcionan como
un conjunto. Los componentes físicos, que se pueden ver y tocar, se denominan de un modo
colectivo hardware. (El término software, por su parte, hace referencia a las instrucciones, o
programas, que indican al hardware lo que debe hacer.)
En la siguiente ilustración se muestra el hardware más común de un equipo de escritorio. El
sistema puede tener una apariencia algo diferente, pero probablemente incluya la mayoría de
estos componentes. Un equipo portátil tiene componentes similares, pero los combina en el
tamaño de un bloc de notas.
Equipo de escritorio
Echemos un vistazo a cada uno de estos componentes.

5/10/2018 Trabajo Con El Panel de Control - slidepdf.com
http://slidepdf.com/reader/full/trabajo-con-el-panel-de-control 13/46
Unidad del sistema
La unidad del sistema es el núcleo del equipo. Normalmente, consiste en una carcasa rectangular
colocada encima o debajo de su escritorio. Dentro de esta carcasa hay muchos componentes
electrónicos que procesan la información. El más importante de estos componentes es la unidad
central de procesamiento (CPU) o microprocesador, que actúa como el "cerebro" del equipo. Otro
componente es la memoria de acceso aleatorio (RAM), que almacena temporalmente lainformación que la CPU utiliza mientras el equipo está encendido. La información almacenada en
la RAM se borra cuando se apaga el equipo.
Casi todos los otros componentes del equipo se conectan a la unidad del sistema mediante cables.
Los cables se conectan a puertos (aperturas) específicos, normalmente situados en la parte
posterior de la unidad del sistema. El hardware que no forma parte de la unidad del sistema a
menudo se denomina dispositivo periférico o dispositivo.
Unidad del sistema
Almacenamiento
El equipo incluye una o más unidades de disco (dispositivos para almacenar información en undisco metálico o de plástico). El disco conserva la información incluso cuando se apaga el equipo.
Unidad de disco duro
En la unidad de disco duro del equipo se almacena la información en un disco duro (un disco rígido
o una pila de discos con una superficie magnética). Los discos duros pueden contener grandes
cantidades de información, por lo que normalmente funcionan como los medios de
almacenamiento principales del equipo y albergan casi todos los programas y archivos. La unidad
de disco duro normalmente se encuentra dentro de la unidad del sistema.
Unidad de disco duro
Unidades de CD y DVDCasi todos los equipos actuales vienen equipados con una unidad de CD o DVD, normalmente
situada en la parte delantera de la unidad del sistema. Las unidades de CD usan láser para leer
(recuperar) datos de un CD; muchas de estas unidades también pueden escribir (grabar) datos en
CD. Si dispone de una unidad de disco regrabable, puede almacenar copias de los archivos en CDs
en blanco. También puede utilizar una unidad de CD para reproducir CDs de música en el equipo.
CD
Las unidades de DVD pueden hacer todo lo que hacen las unidades de CD, además de leer DVDs. Si
dispone de una unidad de DVD, puede ver películas en el equipo. Muchas unidades de DVD
pueden grabar datos en DVDs en blanco.
Sugerencia
Si dispone de una unidad de CD o DVD regrabable, realice periódicamente copias de
seguridad (copias) de los archivos más importantes en CDs o DVDs. De este modo, si
alguna vez se produce un error en el disco duro, no perderá los datos.
Unidad de disquete

5/10/2018 Trabajo Con El Panel de Control - slidepdf.com
http://slidepdf.com/reader/full/trabajo-con-el-panel-de-control 14/46
Las unidades de disquete almacenan información en disquetes, en ocasiones también
denominados discos flexibles o simplemente discos. En comparación con los CDs o DVDs, los
disquetes sólo pueden almacenar pequeñas cantidades de datos. También recuperan la
información de un modo más lento y son más propensos a sufrir daños. Por estos motivos, las
unidades de disquete son menos utilizadas de lo que solían serlo en el pasado, si bien algunos
equipos siguen incluyéndolas.Disquete
¿Por qué se llaman estos discos "disquetes"? Aunque el exterior del disquete está fabricado de
plástico duro, esto es sólo la funda. El interior del disco está fabricado de un material de vinilo
flexible y delgado.
Mouse
Un mouse es un pequeño dispositivo utilizado para apuntar y seleccionar elementos en la pantalla
del equipo. Aunque los mouse tienen muchas formas, normalmente suelen parecerse a un ratón
real. Es pequeño, más largo que ancho y se conecta a la unidad del sistema mediante un cable
largo que recuerda a una cola. Algunos mouse más modernos son inalámbricos.
Mouse
Un mouse normalmente tiene dos botones: un botón primario (normalmente el botón izquierdo) y
un botón secundario. Muchos mouse también incorporan una rueda entre los dos botones, lo que
le permite desplazarse con facilidad por las pantallas de información.
Punteros del mouse
Cuando mueve el mouse con la mano, un puntero se mueve en la misma dirección en la pantalla.
La apariencia del puntero puede cambiar en función del lugar donde se coloque en la pantalla.
Cuando desee seleccionar un elemento, apunte al elemento y, a continuación, haga clic (presione
y suelte) en el botón primario. Apuntar y hacer clic con el mouse es el modo principal de
interactuar con el equipo. Para obtener más información, vea Uso del mouse.
Teclado
El teclado se utiliza principalmente para escribir texto en el equipo. Al igual que el teclado de una
máquina de escribir, consta de teclas de letras y números, pero también dispone de teclas
especiales:
Las teclas de función, situadas en la fila superior, realizan diversas funciones dependiendo
del lugar donde se utilicen.
El teclado numérico, situado en el lado derecho de la mayoría de los teclados, le permite
escribir números rápidamente.
Las teclas de desplazamiento, por ejemplo, las teclas de dirección, le permiten cambiar de
posición en un documento o una página web.
Teclado
También puede utilizar el teclado para realizar muchas de las tareas que puede realizar con un
mouse. Para obtener más información, vea Uso del teclado.
Monitor
Un monitor muestra información de forma visual con texto y gráficos. La parte del monitor que
muestra la información se denomina pantalla. Al igual que la pantalla de una televisión, la pantalla
de un equipo puede mostrar imágenes fijas o en movimiento.

5/10/2018 Trabajo Con El Panel de Control - slidepdf.com
http://slidepdf.com/reader/full/trabajo-con-el-panel-de-control 15/46
Existen dos tipos básicos de monitores: los monitores CRT (tubo de rayos catódicos) y los
monitores LCD (pantalla de cristal líquido) más recientes. Ambos tipos generan imágenes nítidas,
pero los monitores LCD tienen la ventaja de ser mucho más delgados y ligeros.
Monitor LCD (izquierda); monitor CRT (derecha)
Impresora
Una impresora transfiere los datos de un equipo a papel. No necesita una impresora para usar elequipo, pero ésta le permite imprimir correo electrónico, tarjetas, invitaciones, anuncios y otro
material. A muchas personas también les gusta poder imprimir sus propias fotografías en casa.
Los dos tipos principales de impresoras son las impresoras de inyección de tinta y las impresoras
láser. Las impresoras de inyección de tinta son las impresoras más utilizadas en los hogares.
Pueden imprimir en blanco y negro o a todo color; también pueden generar fotografías de alta
calidad cuando se utilizan con papel especial. Las impresoras láser son más rápidas y
generalmente soportan mejor un uso intensivo.
Impresora de inyección de tinta (izquierda); impresora láser (derecha)
Altavoces
Los altavoces se utilizan para reproducir sonido. Pueden estar integrados en la unidad del sistema
o estar conectados con cables. Los altavoces le permiten escuchar música y efectos de sonido en el
equipo.
Altavoces del equipo
Módem
Para conectar el equipo a Internet, necesita un módem. Un módem es un dispositivo que envía y
recibe información del equipo a través de una línea de teléfono o un cable de alta velocidad. Los
módems a veces están integrados en la unidad del sistema, pero los módems de alta velocidad
normalmente son componentes independientes.
Módem por cable
Cambiar la configuración de volumen en el Reproductor de Windows Media
Tiene varias opciones para controlar el volumen en el Reproductor de Windows Media, como
ajustar el nivel de volumen, silenciar el audio o bien reducir las diferencias de volumen en una
canción o entre canciones. Tenga en cuenta que otros controles de software y de hardware
pueden afectar a la configuración de volumen y de efectos de audio del Reproductor.
Si detecta problemas, intente ajustar la configuración de audio de Windows, los controles físicos
de los altavoces, el subwoofer (altavoz para las frecuencias de audio bajas) o el amplificador, o
bien la configuración de cualquier otro software que se use para configurar la tarjeta de sonido del
equipo. Para obtener más información acerca de cómo ajustar el volumen del altavoz en Windows,
vea el tema acerca de cómo ajustar el nivel de sonido del equipo.
¿Qué es el hardware de seguridad Módulo de plataforma segura (TPM)?
El Módulo de plataforma segura (TPM) es un microchip que permite al equipo usar características
de seguridad avanzadas, como el Cifrado de unidad BitLocker. El TPM está integrado en muchos
equipos. Consulte la información que acompaña al equipo para ver si éste tiene incluido el TPM.

5/10/2018 Trabajo Con El Panel de Control - slidepdf.com
http://slidepdf.com/reader/full/trabajo-con-el-panel-de-control 16/46
Los equipos que incluyen el TPM pueden crear claves de cifrado que sólo puede descifrar el mismo
TPM. El TPM "encapsula" las claves de cifrado en su propia clave raíz de almacenamiento, que está
almacenada en el TPM. El almacenamiento de la clave raíz de almacenamiento en el microchip del
TPM, en lugar de en el disco duro, ofrece una mayor protección contra los ataques diseñados para
exponer las claves de cifrado.
Al iniciar un equipo con un TPM y con BitLocker habilitado, el TPM comprueba que no existenproblemas en el sistema operativo que puedan indicar un riesgo de seguridad. Entre estos
problemas se incluyen los cambios del sistema básico de entrada y salida (BIOS) o de otros
componentes de inicio, o bien una indicación de que se ha quitado el disco duro de un equipo y se
está iniciando en otro equipo. Si el TPM detecta uno de estos riesgos de seguridad, BitLocker
mantiene bloqueada la partición del sistema hasta que se especifique la contraseña de
recuperación de BitLocker para desbloquearla.
La primera vez que se inicializa el TPM, se crea una contraseña de propietario del TPM. La
contraseña de propietario del TPM ayuda a garantizar que sólo el propietario autorizado pueda
obtener acceso y administrar el TPM en el equipo.
Windows Media Center
Windows Media Center es una característica incluida en algunas ediciones de Windows 7.
Menú principal de Windows Media Center
Si lo aprovecha al máximo, Media Center puede convertir su equipo en un eficaz centro de
entretenimiento para el hogar. Para disfrutar al máximo de Media Center, conecte el equipo a un
televisor de alta definición y use un control remoto de Media Center para controlar todas las
acciones desde el sofá.
Equipo conectado a un televisor y control remoto de Media Center.
También puede conectar el equipo al monitor, teclado y mouse de un equipo estándar. En ambos
casos, Media Center le mantendrá entretenido y le permitirá:
Ver, pausar y grabar TV en vivo.
Para obtener más información, vea Ver TV en Windows Media Center y Grabar TV en
Windows Media Center.
Ver presentaciones de sus fotografías.
Para obtener más información, vea Reproducir vídeo y ver imágenes en Windows Media
Center.
Reproducir cualquier canción de la biblioteca de música o reproducir CDs o DVDs.
Para obtener más información, vea Escuchar música en Windows Media Center y
Reproducir un CD o un DVD en Windows Media Center.
¿Qué son los equipos?
Los equipos son máquinas que realizan tareas o cálculos de acuerdo con un conjunto de
instrucciones, o programas. Los primeros equipos totalmente electrónicos, creados en la década
de los 40, eran máquinas enormes que necesitaban equipos de personas para su funcionamiento.
En comparación con estas máquinas antiguas, los equipos actuales son impresionantes. No

5/10/2018 Trabajo Con El Panel de Control - slidepdf.com
http://slidepdf.com/reader/full/trabajo-con-el-panel-de-control 17/46
solamente son mucho más rápidos, sino que caben en un escritorio, sobre el regazo o incluso en el
bolsillo.
Los equipos funcionan mediante una interacción entre hardware y software. Hardware hace
referencia a los componentes de un equipo que puede ver y tocar, incluida la carcasa y todo lo que
ésta contiene. El componente más importante del hardware es un chip rectangular pequeño que
se encuentra dentro del equipo y que se denomina unidad central de procesamiento (CPU) omicroprocesador. Se trata del "cerebro" del equipo, el componente que traduce las instrucciones y
realiza los cálculos. A los componentes de hardware tales como el monitor, el teclado, el mouse, la
impresora y otros componentes a menudo se les denomina dispositivos de hardware o
dispositivos.
Software hace referencia a las instrucciones, o programas, que indican qué hacer al hardware. El
programa de procesamiento de texto que usa para escribir cartas en el equipo es un tipo de
software. El sistema operativo (SO) es el software que administra el equipo y los dispositivos
conectados a él. Windows es un sistema operativo muy conocido.
Tipos de equipos
Los equipos varían en cuanto a tamaño y capacidad. En un extremo se encuentran los
superequipos, equipos muy grandes con miles de microprocesadores vinculados que realizan
cálculos extremadamente complejos. En el otro extremo se encuentran los equipos minúsculos
que se incrustan en automóviles, televisores, sistemas estéreo, calculadoras y aparatos. Estos
equipos se fabrican para realizar un número limitado de tareas.
El equipo personal o PC está diseñado para que lo use una persona cada vez. En esta sección se
describen los diversos tipos de equipos personales: de escritorio, portátiles, de mano y Tablet PC.
Equipos de escritorio
Los equipos de escritorio están diseñados para usarse en un escritorio o una mesa. Normalmente
son más grandes y más eficaces que cualquier otro tipo de equipo personal. Los equipos de
escritorio están formados por diferentes componentes. El componente principal, denominado
unidad del sistema, normalmente es una carcasa rectangular que se coloca sobre un escritorio o
debajo de él. Otros componentes, como el monitor, el mouse y el teclado, se conectan a la unidad
del sistema.
Equipos portátiles y pequeños PC de bolsillo
Los equipos portátiles son PCs móviles de poco peso que poseen una pantalla delgada. Los equipos
portátiles pueden funcionar con baterías, lo que le permite llevárselos a cualquier lugar. Al
contrario que los equipos de escritorio, los equipos portátiles combinan la CPU, la pantalla y el
teclado en una sola carcasa. La pantalla se dobla sobre el teclado cuando no se utiliza.
Los pequeños PC de bolsillo (que se suelen denominar mini-notebooks), son equipos portátiles
asequibles que están diseñados para realizar un número limitado de tareas. Generalmente, son
menos eficaces que un equipo portátil, por lo que se suelen usar para explorar Internet y consultar
el correo electrónico.
Un equipo portátil y un pequeño PC de bolsillo

5/10/2018 Trabajo Con El Panel de Control - slidepdf.com
http://slidepdf.com/reader/full/trabajo-con-el-panel-de-control 18/46
Smartphones
Los Smartphones son teléfonos móviles que tienen algunas de las capacidades de un equipo. Se
puede usar un Smartphone para realizar llamadas telefónicas, obtener acceso a Internet, organizar
información de contactos, enviar mensajes de correo electrónico y de texto, jugar y tomar
fotografías. Por lo general, los Smartphones tienen un teclado y una pantalla grande.Smartphone
Equipos de mano
Los equipos de mano, también denominados asistentes digitales personales (PDA), son equipos
que funcionan con baterías y que son suficientemente pequeños para poder llevarse a
prácticamente cualquier lugar. Aunque no son tan eficaces como los equipos de escritorio o
portátiles, los equipos de mano resultan útiles para programar citas, almacenar direcciones y
números de teléfono, y para jugar a juegos. Algunos poseen capacidades más avanzadas, tales
como realizar llamadas de teléfono u obtener acceso a Internet. En lugar de teclados, los equipos
de mano incluyen pantallas táctiles que se usan con el dedo o un lápiz (una herramienta acabada
en punta y con forma de lápiz).
Equipo de mano
Tablet PC
Los equipos Tablet PC son equipos móviles que combinan las características de los equipos
portátiles y los de mano. Al igual que los equipos portátiles, son eficaces y tienen una pantalla
integrada. Al igual que los equipos de mano, le permiten escribir notas o dibujar imágenes en la
pantalla, normalmente con un lápiz de Tablet PC en lugar de con un lápiz. También pueden
convertir la escritura a mano en texto mecanografiado. Algunos Tablet PC son “convertibles” con
una pantalla que gira y se abre para ofrecer acceso a un teclado situado debajo de ella.
Tablet PC
4. PROGRAMAS.
Uso de programas
En este artículo
Apertura de un programa
Uso de comandos en programas
Creación de un nuevo documento
Guardar un documento
Mover información entre archivos
Deshacer la última acción
Obtención de ayuda con un programa
Salida de un programa
Instalación o desinstalación de programas

5/10/2018 Trabajo Con El Panel de Control - slidepdf.com
http://slidepdf.com/reader/full/trabajo-con-el-panel-de-control 19/46
Prácticamente todas las tareas que realiza en el equipo requieren el uso de un programa. Por
ejemplo, si desea dibujar una imagen, debe utilizar un programa para dibujar o pintar. Para
escribir una carta, utiliza un programa de procesamiento de texto. Para explorar Internet, usa un
programa denominado explorador web. Hay miles de programas disponibles para Windows.
Uso de comandos en programasLa mayoría de los programas contienen docenas o incluso cientos de comandos (acciones) que se
utilizan para hacer funcionar el programa. Muchos de estos comandos se incluyen en la Cinta,
situada justo debajo de la barra de título.
Cinta en Paint
En algunos programas, es posible que los comandos estén situados debajo de los menús. Como en
el menú de un restaurante, un menú de programa proporciona una lista de opciones. Para
mantener la pantalla despejada, los menús permanecen ocultos hasta que se hace clic en sus
títulos en la barra de menús, situada debajo de la barra de título.
Para seleccionar uno de los comandos incluidos en la Cinta, haga clic en él. Algunas veces aparece
un cuadro de diálogo en el que puede seleccionar más opciones. Si un comando no está disponible
y no se puede hacer clic en él, se muestra en gris.
En algunos programas, las barras de herramientas proporcionan acceso a comandos de uso
frecuente en forma de botones o iconos. Estos comandos también suelen aparecer en los menús
del programa, pero las barras de herramientas le permiten elegir un comando con un solo clic. Las
barras de herramientas se suelen mostrar justo debajo de la barra de menús:
Instalación o desinstalación de programas
No está limitado a usar únicamente los programas que incluye el equipo, sino que puede comprar
nuevos programas en CD o DVD, o descargarlos (de forma gratuita o mediante el pago de una
cuota) de Internet.
Instalar un programa significa agregarlo al equipo. Después de instalar un programa, éste aparece
en el menú Inicio en la lista Todos los programas. Es posible que algunos programas también
agreguen un acceso directo al escritorio. Para obtener más información, vea el tema acerca de
cómo instalar un programa.
Instalación de programas: preguntas más frecuentes
En este documento se incluyen respuestas a algunas preguntas comunes acerca de la instalación
de programas. Para obtener más información, vea Instalar un programa, Desinstalar o cambiar un
programa y Desinstalación de programas: preguntas más frecuentes.
¿Cómo se activa Windows?
Para obtener información sobre la activación y las claves de producto, vea Activación de Windows:
preguntas más frecuentes.
¿Se puede instalar un programa creado para una versión anterior de Windows?

5/10/2018 Trabajo Con El Panel de Control - slidepdf.com
http://slidepdf.com/reader/full/trabajo-con-el-panel-de-control 20/46
Sí. La mayoría de los programas escritos para versiones anteriores de Windows también funcionan
en esta versión de Windows, aunque es posible que algunos programas antiguos no se ejecuten
correctamente o no funcionen.
Si un programa antiguo no se ejecuta correctamente o no se instala, inicie el Solucionador de
problemas de compatibilidad de programas, que simula una versión anterior de Windows. Puede
ejecutar el asistente en el mismo programa de instalación si el programa no se instala o puedeejecutar el asistente en el programa si se instala y no se ejecuta correctamente.
¿Por qué es necesario ser administrador para instalar un programa?
Sólo los administradores pueden realizar cambios que afecten a todos los usuarios del equipo,
como instalar software y hardware o cambiar la configuración de seguridad.
Si el programa que intenta instalar o ejecutar informa de que debe tener derechos de
administrador, pero ya es un administrador del equipo, haga clic con el botón secundario en el
icono de instalación del programa y, a continuación, haga clic en Ejecutar como administrador.
Si se le solicita una contraseña de administrador o una confirmación, escriba la contraseña oproporcione la confirmación.
Si el programa se instala pero no se ejecuta, haga clic con el botón secundario en el icono del
programa, haga clic en Propiedades y en la ficha Compatibilidad, active la casilla Ejecutar este
programa como administrador y, a continuación, intente ejecutar el programa.
¿Cómo se cambia la carpeta donde se instala un programa?
Por lo general, se puede elegir la ubicación de la carpeta durante el proceso de instalación. Podría
decidir cambiar la ubicación predeterminada si ha creado varias particiones en el disco duro y
desea almacenar programas en una partición específica. No se recomienda mover los archivos de
programa después de haberlos instalado. Si ha movido los archivos de programa, es posible que
sea necesario volver a instalar el programa para que funcione correctamente.
¿Qué es la compatibilidad de programas?
La compatibilidad de programas es un modo de Windows que permite ejecutar programas escritos
para versiones anteriores de Windows. La mayoría de los programas escritos para Windows Vista
también funcionan en esta versión de Windows, aunque puede que algunos programas antiguos
no se ejecuten correctamente o no funcionen. Si un programa antiguo no se ejecuta
correctamente, inicie el Solucionador de problemas de compatibilidad de programas para simular
versiones anteriores de Windows.
Menú Inicio (introducción)
En este artículo
Introducción al menú Inicio
Apertura de programas desde el menú Inicio
Cuadro de búsqueda
¿Qué es el panel derecho?

5/10/2018 Trabajo Con El Panel de Control - slidepdf.com
http://slidepdf.com/reader/full/trabajo-con-el-panel-de-control 21/46
Personalizar el menú Inicio
El menú Inicio es la puerta de entrada principal a los programas, las carpetas y la configuración del
equipo. Se denomina menú porque ofrece una lista de opciones, igual que el menú de un
restaurante. Y como indica la palabra "inicio", a menudo es la ubicación a la que se le dirigirá para
iniciar o abrir elementos.
Menú Inicio
Use el menú Inicio para realizar estas actividades habituales:
Iniciar programas
Abrir carpetas usadas habitualmente
Buscar archivos, carpetas y programas
Ajustar la configuración del equipo
Obtener ayuda para usar el sistema operativoWindows
Apagar el equipo
Cerrar sesión en Windows o cambiar a una cuenta de usuario diferente
Introducción al menú Inicio
Para abrir el menú Inicio, haga clic en el botón Inicio en la
esquina inferior izquierda de la pantalla. O bien, presione la
tecla del logotipo de Windows en el teclado.
El menú Inicio se divide en tres partes fundamentales:
El panel izquierdo grande muestra una lista breve de los
programas del equipo. El fabricante del equipo puede
personalizar esta lista, por lo que su apariencia exacta variará.Al hacer clic en Todos los programas, se muestra una lista
completa de los programas (esto se explica más adelante).
En la parte inferior del panel izquierdo se encuentra el
cuadro de búsqueda, el cual le permite buscar programas y
archivos en el equipo si escribe los términos de búsqueda.
El panel derecho proporciona acceso a las carpetas, archivos, valores de configuración y
características que se utilizan con más asiduidad. Este componente es también donde se
cierra sesión en Windows o se apaga el equipo.
Apertura de programas desde el menú InicioUno de los usos más habituales del menú Inicio es el de abrir programas instalados en el equipo.
Para abrir un programa mostrado en el panel izquierdo del menú Inicio, haga clic en él. El
programa se abre y se cierra el menú Inicio.
Si no ve el programa que desea usar, haga clic en Todos los programas en la parte inferior del
panel izquierdo. Inmediatamente, el panel izquierdo muestra una larga lista de programas en
orden alfabético, seguida de una lista de carpetas.

5/10/2018 Trabajo Con El Panel de Control - slidepdf.com
http://slidepdf.com/reader/full/trabajo-con-el-panel-de-control 22/46
Si hace clic en uno de los iconos de programa, se inicia el programa y se cierra el menú Inicio. ¿Qué
hay dentro de las carpetas? Más programas. Por ejemplo, si hace clic en Accesorios, aparece una
lista de programas almacenados en esa carpeta. Haga clic en cualquier programa para abrirlo. Para
volver a los programas que vio cuando abrió el menú Inicio por primera vez, haga clic en la opción
Atrás situada cerca de la parte inferior del menú.
Si alguna vez no está seguro de lo que hace un programa, mueva el puntero sobre su icono onombre. Aparece un cuadro que a menudo contiene una descripción de ese programa. Por
ejemplo, si señala Calculadora, se muestra este mensaje: "Realiza operaciones aritméticas básicas
con una calculadora en pantalla". Este truco también funciona en elementos situados en el panel
derecho del menú Inicio.
Es posible que observe que, con el tiempo, las listas de programas del menú Inicio cambian. Esto
se debe a dos motivos. En primer lugar, cuando instale nuevos programas, éstos se agregan a la
lista Todos los programas. En segundo lugar, el menú Inicio detecta qué programas usa con más
frecuencia y los coloca en el panel izquierdo para que pueda tener acceso a ellos rápidamente.
Cuadro de búsqueda
El cuadro de búsqueda es uno de los
métodos más cómodos para buscar
elementos en el equipo. La ubicación
exacta de los elementos es irrelevante, ya
que el cuadro de búsqueda realiza la
búsqueda en todas las carpetas de su
carpeta personal (que incluye
Documentos, Imágenes, Música, Escritorio y otras ubicaciones comunes). Además, buscará en
mensajes de correo electrónico, mensajes instantáneos guardados, citas y contactos.
Menú Inicio y cuadro de búsqueda
Para usar el cuadro de búsqueda, abra el menú Inicio y empiece a escribir. No necesita hacer clic
dentro del cuadro en primer lugar. A medida que vaya escribiendo, irán apareciendo los resultados
sobre el cuadro de búsqueda, en el panel izquierdo del menú Inicio.
Un programa, archivo o carpeta puede aparecer en los resultados de la búsqueda si:
Una palabra de su título coincide con el término de búsqueda o empieza por él.
Un texto del contenido del archivo, como el texto de un documento de procesamiento de
texto, coincide con el término de búsqueda o empieza por él.
Cualquier palabra de una propiedad del archivo (por ejemplo, el autor) coincide con el
término de búsqueda o empieza por él (para obtener más información acerca de las
propiedades de los archivos, vea el tema acerca de la adición de etiquetas y otras
propiedades a un archivo).
Haga clic en cualquier resultado de la búsqueda para abrirlo. O bien, haga clic en el botón Borrar
para borrar los resultados de la búsqueda y volver a la lista de programas principal. Además,
puede hacer clic en Ver más resultados para buscar en todo el equipo.

5/10/2018 Trabajo Con El Panel de Control - slidepdf.com
http://slidepdf.com/reader/full/trabajo-con-el-panel-de-control 23/46
Además de en los programas, los archivos, las carpetas y la correspondencia, el cuadro de
búsqueda también busca en los favoritos de Internet y en el historial de sitios web que ha visitado.
Si algunas de estas páginas web incluyen el término de la búsqueda, aparecen bajo un encabezado
denominado "Favoritos e Historial".
¿Qué es el panel derecho?El panel derecho del menú Inicio contiene vínculos a
componentes de Windows que seguramente usará con
frecuencia. Estos componentes, de arriba a abajo, son los
siguientes:
Carpeta personal. Abre la carpeta personal, que tiene el
nombre de la persona que actualmente haya iniciado sesión en
Windows. Por ejemplo, si el usuario actual es Cecilia Cornejo, la
carpeta se llamará Cecilia Cornejo. Esta carpeta, a su vez, contiene archivos específicos del
usuario, incluidas las carpetas Documentos, Música, Imágenes y Vídeos.
Documentos. Abre la carpeta Documentos, en la que puede almacenar y abrir archivos de
texto, hojas de cálculo, presentaciones y otros tipos de documentos.
Imágenes. Abre la carpeta Imágenes, donde puede almacenar y ver fotografías digitales y
archivos gráficos.
Música. Abre la carpeta Música, donde puede almacenar y reproducir música y otros
archivos de audio.
Juegos. Abre la carpeta Juegos, donde puede obtener acceso a todos los juegos del
equipo.
Equipo. Abre una ventana donde puede obtener acceso a unidades de disco, cámaras,
impresoras, escáneres y otro hardware conectado al equipo.
Panel de control. Abre el Panel de control, donde puede personalizar la apariencia y la
funcionalidad del equipo, instalar o desinstalar programas, configurar las conexiones de
red y administrar las cuentas de usuario.
Dispositivos e impresoras. Abre una ventana donde puede ver información acerca de la
impresora, el mouse y otros dispositivos instalados en el equipo.
Programas predeterminados. Abre una ventana donde puede elegir el programa que
desea que Windows use para actividades como la búsqueda en Web.
Ayuda y soporte técnico. Abre la Ayuda y soporte técnico de Windows, donde puede
examinar y buscar temas de Ayuda acerca del uso de Windows y del equipo. Vea
Obtención de ayuda.
En la parte inferior del panel derecho se encuentra el botón Apagar. Haga clic en el botón Apagar
para apagar el equipo.
Si hace clic en la flecha situada junto al botón Apagar, se muestra un menú con opciones
adicionales para cambiar de usuario, cerrar sesión, reiniciar o apagar. Para obtener más
información, vea Cerrar sesión en Windows y Apagar un equipo: preguntas más frecuentes.

5/10/2018 Trabajo Con El Panel de Control - slidepdf.com
http://slidepdf.com/reader/full/trabajo-con-el-panel-de-control 24/46
Quitar spyware del equipo
Si tiene spyware u otro software potencialmente no deseado en el equipo, debe usar una
herramienta de búsqueda y eliminación de spyware para eliminarlo. Además, puede intentar
eliminar el spyware manualmente. Es posible que necesite usar ambos métodos más de una vez
para eliminar por completo el spyware u otro software potencialmente no deseado.
Uso de una herramienta de búsqueda y eliminación de spyware
Windows Defender es una característica de esta versión de Windows que ayuda a impedir que el
equipo se infecte con spyware y otro software potencialmente no deseado. Mientras Windows
Defender esté activado, le alertará si algún spyware o software potencialmente no deseado
intenta ejecutarse o instalarse en su PC. Puede elegir si desea omitir, poner en cuarentena
(moverlo a una ubicación diferente en el equipo donde no puede ejecutarse) o quitar cada uno de
los elementos detectados. Para obtener más información, vea el tema acerca de cómo buscar
spyware y otro software potencialmente no deseado.
Los programas antivirus suelen contar con una herramienta de búsqueda de spyware. Si dispone
de un programa antivirus, compruebe si incluye alguna herramienta de este tipo o si puede
incorporarla con alguna actualización. Utilícela con regularidad para analizar su PC. Para ver una
lista de otros programas de protección frente a spyware, vaya al sitio web sobre la Microsoft
seguridad en las redes domésticas (puede estar en inglés).
Eliminación manual de spyware
El spyware a veces puede ser difícil de eliminar. Si el programa de protección contra spyware
indica que no puede quitar el spyware, siga las instrucciones proporcionadas. En caso de que esto
no funcione, intente lo siguiente:
Intente instalar un antivirus u otro programa anti spyware. Muchos programas antivirus
también se incluyen con protección anti spyware.
Compruebe si en Programas y características hay elementos que no pertenecen a su PC.
Haga clic para abrir Programas y características.
Proceda con máxima precaución. El Panel de control muestra muchos programas, la
mayoría de los cuales no son spyware. Muchos programas de spyware usan métodos de
instalación especiales para evitar aparecer en Programas y características. En algunos
casos, el spyware dispone de una opción de desinstalación y puede quitarse de esta forma.
Quite sólo los programas identificados como spyware y no quite otros programas que
pueda necesitar más adelante, aunque no los use con frecuencia. Para obtener más
información, vea el tema acerca de cómo desinstalar o cambiar un programa.
Reinstalar Windows.
Algún spyware se oculta tan bien que resulta imposible quitarlo. Si aún hay evidencia de
spyware tras intentar quitarlo con un programa antispyware o tratar de desinstalarlo a
través del Panel de control, es posible que deba volver a instalar Windows y los
programas.

5/10/2018 Trabajo Con El Panel de Control - slidepdf.com
http://slidepdf.com/reader/full/trabajo-con-el-panel-de-control 25/46
¿Qué se puede transferir al equipo nuevo?
Puede transferir la mayoría de archivos y configuraciones de programa. Concretamente:
Archivos y carpetas. Todo lo que se encuentra dentro de las carpetas Documentos,
Música, Imágenes y Documentos compartidos. Mediante las opciones avanzadas, puede
seleccionar archivos y carpetas adicionales para transferirlos desde otras ubicaciones.
Configuraciones de correo electrónico, contactos y mensajes. Configuraciones de programas. Opciones que mantienen la configuración de los
programas tal y como estaban en el equipo antiguo. Windows Easy Transfer no transfiere
los programas en sí. Es posible que algunos programas no funcionen en esta versión de
Windows, incluidos los programas de seguridad, los programas antivirus, los programas de
firewall (el equipo nuevo ya debe tener un firewall ejecutándose para garantizar la
seguridad durante la transferencia) y los programas con controladores de software.
Cuentas de usuario y configuraciones. Fondos de escritorio, conexiones de red,
protectores de pantalla, fuentes, opciones del menú Inicio, opciones de la barra de tareas,
carpetas, archivos específicos, impresoras de red y unidades, así como opciones de
accesibilidad.
Configuración y favoritos de Internet Configuración de conexión a Internet, favoritos y
cookies.
Música. Archivos de música electrónica, listas de reproducción y carátulas de álbumes.
Imágenes y vídeo. Imágenes, que incluyen cualquier tipo de archivo visual (por ejemplo,
.jpg, .bmp o .gif), y vídeos personales.
¿Qué significa que no responda un programa?
Si un programa no responde, significa que su interacción con Windows es más lenta de lo habitual,
normalmente debido a que se ha producido un problema en dicho programa. Si el problema es
temporal y decide esperar, algunos programas empezarán a responder de nuevo. Según las
opciones disponibles, también puede optar por cerrar o reiniciar el programa.
Cuando cierre un programa que haya dejado de responder, todos los archivos o los documentos
que haya abierto con el programa están cerrados, no sólo el que está viendo cuando se produce el
problema. Es posible que algunos programas intentar guardar la información, pero dependerá del
programa que se utilice. Para evitar la pérdida de información, guarde el trabajo a menudo.
Algunos programas permiten guardar automáticamente, bien después de un tiempo determinado
o de un determinado número de cambios realizados en el programa (por ejemplo, después de
haber escrito un número concreto de caracteres). Para obtener más información, consulte la
documentación incluida con el programa.

5/10/2018 Trabajo Con El Panel de Control - slidepdf.com
http://slidepdf.com/reader/full/trabajo-con-el-panel-de-control 26/46
5. CUENTAS DE USUARIOS Y PROTECCIÓN INFANTIL.
Cuentas de usuario: preguntas más
frecuentes
A continuación , encontrará respuestas a
algunas preguntas habituales acerca de lascuentas de usuario.
¿Qué es una cuenta de
usuario?
Una cuenta de usuario es una colección de
información que indica a Windows los
archivos y carpetas a los que puede obtener acceso, los cambios que puede realizar en el equipo y
las preferencias personales, como el fondo de escritorio o el protector de pantalla. Las cuentas de
usuario le permiten compartir un equipo con varias personas, y mantener sus propios archivos y
configuraciones. Cada persona obtiene acceso a su cuenta de usuario con un nombre de usuario yuna contraseña.
Hay tres tipos de cuentas. Cada tipo de cuenta proporciona al usuario un nivel diferente de control
sobre el equipo:
Las cuentas estándar se usan para tareas habituales.
La cuenta de administrador proporciona el máximo control sobre un equipo y solo se debe
usar cuando sea necesario.
Las cuentas de invitado se destinan principalmente a personas que necesitan usar
temporalmente un equipo.
¿Qué es la protección del sistema?
La protección del sistema es una característica que crea y
guarda periódicamente información acerca de los archivos
de sistema y la configuración del equipo. La protección del
sistema también guarda versiones anteriores de los archivos
modificados. Estos archivos se guardan en puntos de
restauración, los cuales se crea n justo antes de los eventos
del sistema significativos, como la instalación de un
programa o un controlador de dispositivo. Además, se crean
puntos de restauración automáticamente cada siete días si
no se ha creado ningún otro punto de restauración durante
los últimos siete días, aunque puede crear puntos de
restauración manualmente en cualquier momento.
La protección del sistema se encuentra activada automáticamente para la unidad en la que está
instalado Windows. La protección del sistema solo se puede activar para las unidades formateadas
con el sistema de archivos NTFS.

5/10/2018 Trabajo Con El Panel de Control - slidepdf.com
http://slidepdf.com/reader/full/trabajo-con-el-panel-de-control 27/46
Hay dos formas de aprovechar las ventajas de la característica de protección del sistema:
Si el equipo funciona con lentitud o no funciona correctamente, puede usar Restaurar
sistema para restaurar los archivos de sistema y la configuración del equipo a un momento
anterior mediante un punto de restauración. Para obtener más información acerca de
Restaurar sistema, vea Restaurar sistema: preguntas más frecuentes.
Si modifica o elimina accidentalmente un archivo o una carpeta, puede restaurarlos a unaversión anterior guardada como parte de un punto de restauración. Para obtener más
información acerca de las versiones anteriores, vea Versiones anteriores de archivos:
preguntas más frecuentes.
¿Qué es el Control de cuentas de usuario?
Control de cuentas de usuario (UAC) es una
característica de Windows que le ayuda a
controlar el equipo informándole cuando un
programa realice un cambio que requiera
permiso de nivel de administrador. UAC funciona
ajustando el nivel de permiso de su cuenta de
usuario. Si realiza tareas que se pueden llevar a
cabo como usuario estándar (por ejemplo, leer correo electrónico, escuchar música o crear
documentos), tendrá los permisos de un usuario estándar, aunque haya iniciado sesión como
administrador.
Cuando se vayan a realizar cambios en el equipo que requieran permiso de nivel de administrador,
UAC se lo notificará. Si es administrador, haga clic en Sí para continuar. Si no es administrador,
alguien con c uenta de administrador en el equipo tendrá que escribir su contraseña para
continuar. Si da permiso, se le concederán temporalmente los derechos de un administrador para
llevar a cabo la tarea y posteriormente sus permisos volverán a ser los de un usuario estándar.
Esto se hace de tal forma que incluso si utiliza una cuenta de administrador, no se podrán realizar
cambios en el equipo sin que usted lo sepa, lo que ayuda a impedir que se instale software
malintencionado (malware) y spyware, o que estos programas realicen cambios en el equipo.
Cuando es necesario un permiso o una contraseña para completar una tarea, UAC le advierte con
uno de los cuatro tipos de cuadro de diálogo que se describen a continuación. En la tabla siguiente
se describen los distintos tipos de cuadro de diálogo usados como notificación y se ofrecen
instrucciones para responder a las notificaciones.

5/10/2018 Trabajo Con El Panel de Control - slidepdf.com
http://slidepdf.com/reader/full/trabajo-con-el-panel-de-control 28/46
Icono Tipo Descripción
Una opción o característica
que forma parte de Windows
necesita su permiso para
iniciarse.
Este elemento tiene una firma
digital válida que permite
comprobar que su editor es
Microsoft. Si aparece estetipo de cuadro de diálogo,
normalmente resulta seguro
continuar. Si no está seguro,
compruebe el nombre del
programa o de la función para
decidir si es algo que desea
ejecutar.
Un programa que no forma
parte de Windows necesita su
permiso para iniciarse.
Este programa tiene una
firma digital válida, que ayuda
a garantizar que es genuino ypermite comprobar la
identidad del editor del
programa. Si aparece este
tipo de cuadro de diálogo,
asegúrese de que el programa
es el que desea ejecutar y de
que confía en el editor.
Un programa con un editor
desconocido necesita su
permiso para iniciarse.
Este programa no tiene una
firma digital válida de su
editor. Esto no significanecesariamente que haya un
peligro, dado que muchos
programas legítimos más
antiguos no tienen firmas
digitales. Sin embargo, debe
ser especialmente cauteloso y
únicamente permitir que un
programa se ejecute si lo ha
obtenido de una fuente
confiable, como el CD original
o el sitio web de un editor. Si
no está seguro, busque el
nombre del programa en
Internet para determinar si es
un programa conocido o si se
trata de software

5/10/2018 Trabajo Con El Panel de Control - slidepdf.com
http://slidepdf.com/reader/full/trabajo-con-el-panel-de-control 29/46
malintencionado.
El administrador del sistema
ha bloqueado este programa
para que no pueda ejecutarlo.
Este programa ha sido
bloqueado porque se sabe
que no es de confianza. Para
ejecutarlo deberá ponerse en
contacto con el administrador
del sistema.
La mayoría de las veces es recomendable iniciar sesión en el equipo con una cuenta de usuario
estándar. De esta manera se puede explorar Internet, enviar mensajes de correo electrónico y usar
un procesador de textos sin tener que usar una cuenta de administrador. Cuando se desea
ejecutar una tarea administrativa, como instalar un nuevo programa o cambiar una configuraciónque puede afectar a otros usuarios, no es necesario cambiar a una cuenta de administrador;
Windows le pedirá permiso o una contraseña de administrador antes de ejecutar la tarea.
También es recomendable crear cuentas de usuario estándar para todas las personas que utilicen
el equipo.
En esta versión de Windows puede ajustar la frecuencia con la que UAC le notifica los cambios en
el equipo. Si desea que se le informe siempre que se realice cualquier cambio en el equipo, elija
recibir una notificación siempre. Para obtener más información, vea el tema acerca de las
opciones de configuración del Control de cuentas de usuario
¿Qué es una cuenta de usuario estándar?Una cuenta de usuario estándar permite usar la mayoría de capacidades del equipo. Puede usar la
mayoría de programas instalados en el equipo y cambiar las opciones de configuración que
afecten a su cuenta de usuario. No obstante, no puede instalar ni desinstalar software y hardware,
no puede eliminar archivos necesarios para el funcionamiento del equipo y no puede cambiar las
opciones de configuración que afecten a la seguridad del equipo. Si usa una cuenta estándar, es
posible que se le solicite una contraseña de administrador para poder ejecutar determinadas
tareas. Para obtener más información sobre los motivos por los que se aconseja usar una cuenta
de usuario estándar, vea ¿Por qué usar una cuenta de usuario estándar en lugar de una cuenta de
administrador?
¿Cómo se puede iniciar sesión como administrador?
Un administrador es un usuario que puede realizar cambios en un equipo que afectarán a otros
usuarios del equipo. Los administradores pueden cambiar la configuración de seguridad, instalar
software y hardware, obtener acceso a todos los archivos del equipo y realizar cambios en otras
cuentas de usuario. Para iniciar sesión como administrador, debe tener una cuenta de usuario en
el equipo que tenga un tipo de cuenta Administrador. Si no está seguro de que la cuenta que tiene

5/10/2018 Trabajo Con El Panel de Control - slidepdf.com
http://slidepdf.com/reader/full/trabajo-con-el-panel-de-control 30/46
en el equipo sea una cuenta de administrador, puede comprobar el tipo de cuenta después de
haber iniciado sesión de la siguiente manera:
El tipo de cuenta se muestra debajo del nombre de usuario.
Usuario conectado y tipo de cuenta del usuario
Si el tipo de cuenta es Administrador, está conectado como un administrador.1. Para ver todas las cuentas de usuario del equipo, haga clic en Administrar otra cuenta. Si
se le solicita una contraseña de administrador o una confirmación, escriba la contraseña o
pro porcione la confirmación.
Se muestran todas las cuentas de usuario y tipos de cuenta.
Si el tipo de cuenta no es Administrador, no puede iniciar sesión como administrador a menos que
conozca el nombre de usuario y la contraseña de otra cuenta en el equipo que sea de
administrador. Si no es un administrador, puede pedirle a un administrador que cambie su tipo de
cuenta. Para obtener más información, vea Cambiar el tipo de cuenta de un usuario.
¿Qué es la Protección de acceso a redes?
La Protección de acceso a redes (NAP) es una plataforma que los administradores de red pueden
usar para ayudar a proteger la seguridad de una red. Al conectarse a una red corporativa que usa
NAP, el equipo se comprueba para confirmar que tiene el software y la configuración necesarios y
que están actualizados. Si falta algo o hay algo que no está actualizado, el equipo se puede
actualizar automáticamente. El acceso a la red puede estar limitado durante ese tiempo, aunque
normalmente este proceso se produce de forma rápida y después se restaura el acceso total a la
red.
¿Cuáles son las ventajas de vincular los identificadores en línea con la cuenta de usuario de
Windows?
Si tiene una cuenta en línea, como una cuenta de correo electrónico, puede vincular esa cuenta
con la cuenta de usuario de Windows. La vinculación de estas cuentas ofrece las siguientes
ventajas:
Otras personas pueden compartir archivos con usted en un grupo en el hogar mediante el
identificador en línea en lugar de tener que crear una cuenta de usuario de Windows en su
equipo.
Puede usar el identificador en línea para tener acceso a su información en otros equipos
de una red (por ejemplo, para tener acceso a archivos en un equipo doméstico desde el
equipo del trabajo).
La vinculación de la cuenta es un proceso de dos partes. Primero, debe agregar el proveedor de
identificadores en línea y, a continuación, debe vincular el identificador en línea con la cuenta de
usuario de Windows.

5/10/2018 Trabajo Con El Panel de Control - slidepdf.com
http://slidepdf.com/reader/full/trabajo-con-el-panel-de-control 31/46
¿Qué es una cuenta de usuario?
Una cuenta de usuario es una colección de información que indica a Windows los archivos y
carpetas a los que puede obtener acceso, los cambios que puede realizar en el equipo y las
preferencias personales, como el fondo de escritorio o el protector de pantalla. Las cuentas de
usuario permiten compartir un equipo con varias personas pero manteniendo sus propios archivos
y configuraciones. Cada persona obtiene acceso a su propia cuenta de usuario con un nombre deusuario y una contraseña.
Hay tres tipos de cuentas. Cada tipo proporciona al usuario un nivel diferente de control sobre el
equipo:
Las cuentas estándar son para el trabajo diario con el equipo.
Las cuentas de administrador proporcionan el máximo control sobre un equipo y sólo se
deben usar cuando sea necesario.
Las cuentas de invitado se destinan principalmente a personas que necesitan usar
temporalmente un equipo.
6. APARIENCIA Y PERSONALIZACIÓN.
Cambiar los colores del equipo
Puede cambiar el color de los marcos de
ventana, del menú Inicio, de la barra de tareas
y mucho más.
Quitar la información de personalización
de escritura a mano
Si desea restablecer el Reconocedor de
escritura a mano, puede eliminar la
información de personalización de su Tablet PC. Para eso, debe eliminar todos los ejemplos de
escritura a mano proporcionados y toda la información recopilada por el aprendizaje automático.
Personalizar escritura a mano en un Tablet PC
En este artículo
¿Qué idiomas pueden usar la personalización de la escritura a mano?
Personalización de la escritura a mano
Aprendizaje automático
Puede incrementar las posibilidades de que su escritura a mano sea reconocida correctamente en
el Panel de entrada de Tablet PC y en aquellos programas para el Tablet PC mediante el uso de las
siguientes herramientas:
Personalización de la escritura a mano. Proporcione ejemplos de su escritura a mano para
entrenar su Tablet PC de modo que reconozca su estilo de escritura a mano.

5/10/2018 Trabajo Con El Panel de Control - slidepdf.com
http://slidepdf.com/reader/full/trabajo-con-el-panel-de-control 32/46
Aprendizaje automático. El aprendizaje automático agrega las palabras que utiliza y el
modo en que las escribe en el diccionario para escritura a mano. Esto es especialmente
útil para acrónimos, jerga y nombres propios que usa con frecuencia.
Enseñar al reconocedor su estilo de escritura a mano.
¿Qué idiomas pueden usar la personalización de la escritura a mano?
Personalización de la escritura a mano
Cuando proporciona ejemplos de su estilo natural de escritura a mano, incrementa las
posibilidades de que su Tablet PC reconozca su escritura a mano correctamente.
Seleccione Personalización de la escritura a mano para abrirla.
La Personalización de la escritura a mano ofrece dos opciones: señalar los caracteres o palabras
específicos que no son reconocidos de forma correcta o enseñarle a la herramienta a reconocer su
estilo general de escritura a mano.
Si puede identificar los caracteres o palabras que causan la mayoría de los errores dereconocimiento, las siguientes tablas pueden ayudarlo a decidir con qué opción comenzar para
tratar ese tipo de error. Puede completar cada sección de la herramienta más de una vez. Si es
frecuente que su escritura a mano sea reconocida de forma incorrecta, dedicar tiempo a
completar cada sección de la herramienta varias veces puede mejorar significativamente los
resultados.
Solucionar errores de reconocimiento específicos: con qué opción comenzar
La siguiente tabla muestra con qué opciones comenzar en la sección Solucionar errores de
reconocimiento específicos de la herramienta.
Tipo de error de reconocimiento Opción
Es frecuente que una letra, un número, un signo
de puntuación u otro símbolo específico se
reconozcan incorrectamente al escribir el
carácter solo, por ejemplo, cuando se escribe
en el panel de caracteres o en el área de
corrección del Panel de entrada.
Carácter o palabra especificada

5/10/2018 Trabajo Con El Panel de Control - slidepdf.com
http://slidepdf.com/reader/full/trabajo-con-el-panel-de-control 33/46
Es frecuente que una palabra o frase corta
específica se reconozca incorrectamente.
Carácter o palabra especificada
Nota
Si la palabra o frase que busca supera
los 20 caracteres permitidos en la
página Escriba el carácter o la palabra
que desee elegir como objetivo, puededividirla en varias partes. Por ejemplo,
"http://www.contoso.com" es
demasiado larga pero puede dividirla
en "http://" "www." "contoso" y
".com", y buscar cada parte para
obtener los mismos resultados.
Las letras, los números y los símbolos se
reconocen incorrectamente al igual que otros
caracteres similares, como la letra l y el número
1 o la S mayúscula y las minúsculas.
Caracteres con formas similares
Nota
Si el juego de caracteres no está en la
lista, empiece con Carácter o palabra
especificada en su lugar.
Enseñar al reconocedor su estilo de escritura a mano: con qué opción comenzar
La siguiente tabla muestra con qué opciones comenzar en la sección Enseñar al reconocedor su
estilo de escritura a mano de la herramienta.
Nota
Este tipo de personalización de escritura a mano no está disponible para chino
(simplificado), chi no (tradicional), japonés o coreano.
Tipo de error de reconocimiento Opción
Muchas letras, números, signos de puntuación u otros símbolos a menudo se
reconocen incorrectamente al escribir el carácter solo, por ejemplo, cuando se
escribe en el panel de caracteres o en el área de corrección del Panel de entrada.
Números,
símbolos y
letras
Las palabras se reconocen incorrectamente con frecuencia, por ejemplo al
escribir en el panel de escritura.
Oraciones
¿Qué es un tema?Un tema es una combinación de imágenes, colores y sonidos del equipo. Un tema incluye un fondo
de escritorio, un protector de pantalla, un color del borde de la ventana y una combinación de
sonidos. Algunos temas también pueden incluir iconos y punteros de mouse.
Windows incluye varios temas. Puede elegir un tema de Aero para personalizar el equipo, el tema
Básico de Windows 7 si el equipo disminuye su velocidad, o un tema Contraste alto para que los
elementos de la pantalla se vean mejor. Haga clic en un tema para aplicarlo al escritorio.

5/10/2018 Trabajo Con El Panel de Control - slidepdf.com
http://slidepdf.com/reader/full/trabajo-con-el-panel-de-control 34/46
Trabajo con archivos y carpetas
En este artículo
Uso de bibliotecas para obtener acceso a archivos y carpetas
Descripción de las partes de una ventana
Visualización y organización de archivos y carpetas
Búsqueda de archivos Copiar y mover archivos y carpetas
Creación y eliminación de archivos
Apertura de un archivo existente
Un archivo es un elemento que contiene información, como texto, imágenes o música. Cuando se
abre, el archivo puede tener un aspecto muy parecido al de una fotografía o un documento de
texto de los que puede encontrar en cualquier escritorio o archivador. En el equipo, los archivos se
representan mediante iconos, así resulta más sencillo reconocer un tipo de archivo con solo ver el
icono. A continuación, se incluyen algunos de los iconos de archivos más habituales:
Iconos de varios tipos de archivoUna carpeta es un contenedor que se puede usar para almacenar archivos. Si tuviera miles de
archivos en papel en el escritorio, sería prácticamente imposible encontrar uno concreto cuando
lo necesitara. Por este motivo, la gente a menudo almacena los archivos en papel en archivadores.
Las carpetas del equipo funcionan exactamente del mismo modo. A continuación, se incluyen
algunos iconos de carpetas típicos:
Una carpeta vacía (izquierda); una carpeta que contiene archivos (derecha)
En las carpetas se pueden almacenar además otras carpetas. Una carpeta dentro de una carpeta
normalmente se denomina subcarpeta. Puede crear cuantas subcarpetas desee y cada una de ellas
puede contener cuantos archivos y subcarpetas adicionales necesite.
Descripción de las partes de una ventana
Al abrir una carpeta o una biblioteca, se puede ver en una ventana. Las distintas partes de la
ventana están diseñadas para facilitar la navegación por Windows y el trabajo con archivos,
carpetas y bibliotecas. A continuación, se muestra una ventana típica y cada una de sus partes:
Parte de la
ventanaPara qué se utiliza
Panel de
navegación
Use el panel de navegación para obtener acceso a las bibliotecas, las carpetas,
las búsquedas guardadas e incluso a todos los discos duros. Use la sección
Favoritos para abrir las carpetas y las búsquedas usadas con más frecuencia, y
use la sección Bibliotecas para obtener acceso a las bibliotecas. Además, puede
usar la carpeta Equipo para buscar carpetas y subcarpetas. Para obtener más
información, vea Trabajo con el panel de navegación.
Botones Atrás y
Adelante Use los botones Atrás y Adelante para navegar hasta otras carpetas o

5/10/2018 Trabajo Con El Panel de Control - slidepdf.com
http://slidepdf.com/reader/full/trabajo-con-el-panel-de-control 35/46
bibliotecas abiertas sin cerrar la ventana actual. Estos botones funcionan junto
con la barra de direcciones; por ejemplo, después de usar la barra de
direcciones para cambiar de carpeta, puede usar el botón Atrás para volver a la
carpeta anterior.
Barra de
herramientas
Use la barra de herramientas para realizar tareas habituales, como cambiar la
apariencia de los archivos y las carpetas, grabar archivos en un CD o iniciar unapresentación de fotografías digitales. Los botones de la barra de herramientas
cambian para mostrar sólo las tareas relevantes. Por ejemplo, si hace clic en un
archivo de imagen, la barra de herramientas muestra botones diferentes que si
hiciera clic en un archivo de música.
Barra de
direcciones
Use la barra de direcciones para navegar hasta otra carpeta o biblioteca o
retroceder a la anterior. Para obtener más información, vea el tema acerca de la
navegación con la barra de direcciones.
Panel de
biblioteca
El panel de biblioteca se muestra sólo cuando se encuentra en una biblioteca
(por ejemplo, la biblioteca Documentos). Use el panel de biblioteca para
personalizar la biblioteca u organizar los archivos por diferentes propiedades.
Para obtener más información, vea el tema acerca del trabajo con bibliotecas.
Encabezados
de columna
Utilice los encabezados de columna para cambiar el modo en que se organizan
los archivos de la lista de archivos. Por ejemplo, puede hacer clic en la parte
izquierda de un encabezado de columna para cambiar el orden en que se van a
mostrar los archivos y las carpetas, o bien puede hacer clic en la parte derecha
para filtrar los archivos de diferentes maneras. (Recuerde que los encabezados
de columna sólo están disponibles en vista Detalles. Para obtener más
información sobre cómo cambiar a vista Detalles, consulte 'Visualización y
organización de archivos y carpetas' más adelante en este tema.)
Lista de
archivos
Aquí es donde se muestra el contenido de la carpeta o la biblioteca actual. Si
escribe en el cuadro de búsqueda para buscar un archivo, sólo se mostrarán los
archivos que coincidan con la vista actual (incluidos los archivos de las
subcarpetas).
Cuadro de
búsqueda
Escriba una palabra o frase en el cuadro de búsqueda para buscar un elemento
en la carpeta o biblioteca actuales. Dado que la búsqueda se inicia en cuanto
empieza a escribir, si por ejemplo escribe "B", todos los archivos con nombres
que empiecen por la letra B se mostrarán en la lista de archivos. Para obtener
más información, vea Buscar un archivo o una carpeta.
Panel dedetalles
Use el panel de detalles para ver las propiedades más comunes asociadas alarchivo seleccionado. Las propiedades del archivo son información sobre un
archivo, por ejemplo, el autor, la fecha en que se modificó por última vez y
cualquier etiqueta descriptiva que pueda haber agregado al archivo. Para
obtener más información, vea el tema acerca de cómo agregar etiquetas y otras
propiedades a archivos.

5/10/2018 Trabajo Con El Panel de Control - slidepdf.com
http://slidepdf.com/reader/full/trabajo-con-el-panel-de-control 36/46
Panel de vista
previa
Use el panel de vista previa para ver el contenido de la mayoría de los archivos.
Por ejemplo, si selecciona un mensaje de correo electrónico, un archivo de texto
o una imagen, puede ver su contenido sin abrirlos en un programa. Si no puede
ver el panel de vista previa, haga clic en el botón Panel de vista previa de la
barra de herramientas para activarlo.
Visualización y organización de archivos y carpetas
Al abrir una carpeta o una biblioteca, se puede cambiar la apariencia de los archivos en la ventana.
Por ejemplo, es posible que prefiera ver los iconos con un tamaño mayor, o menor, o una vista
que le permita ver distintos tipos de información acerca de cada archivo. Para realizar estos
cambios, use el botón Vistas de la barra de herramientas.
Cada vez que haga clic en la parte izquierda del botón Vistas, cambiará la manera en que se
muestran los archivos y carpetas desplazándose por cinco vistas diferentes: Iconos grandes, Lista,
una vista llamada Detalles que muestra varias columnas de información acerca del archivo, unavista de iconos más pequeños denominada Mosaicos y una vista llamada Contenido que muestra
parte del contenido desde el archivo.
Si hace clic en la flecha situada en la parte derecha del botón Vistas, verá más opciones. Mueva el
control deslizante hacia arriba o hacia abajo para ajustar el tamaño de los iconos de los archivos y
las carpetas. Puede ver cómo cambian de tamaño los iconos mientras mueve el control deslizante.
Opciones de Vistas
En las bibliotecas, puede ir más allá y organizar los archivos de diferentes maneras. Por ejemplo,
supongamos que desea organizar los archivos en la biblioteca de música por género (como Jazz o
Clásica):Búsqueda de archivos
En función del número de archivos y de cómo estén organizados, es posible que la búsqueda de un
archivo implique buscar entre cientos de archivos y subcarpetas, lo cual no es una tarea fácil. Para
ahorrar tiempo y trabajo, use el cuadro de búsqueda para buscar el archivo.
Cuadro de búsqueda
El cuadro de búsqueda se encuentra en la parte superior de cada ventana. Para buscar un archivo,
abra la carpeta o la biblioteca que le parezca más adecuada como punto de partida para la
búsqueda, haga clic en el cuadro de búsqueda y empiece a escribir. El cuadro de búsqueda filtra la
vista actual en función del texto que escriba. Los archivos se muestran como resultados de labúsqueda si el término de búsqueda coincide con el nombre del archivo, las etiquetas, otras
propiedades o incluso el contenido de un documento de texto.
Si busca un archivo en función de una propiedad (por ejemplo, el tipo de archivo), puede restringir
la búsqueda antes de empezar a escribir, para ello, haga clic en el cuadro de búsqueda y, a
continuación, en una de las propiedades que se incluyen justo debajo del cuadro de búsqueda. De

5/10/2018 Trabajo Con El Panel de Control - slidepdf.com
http://slidepdf.com/reader/full/trabajo-con-el-panel-de-control 37/46
este modo, se agrega un filtro de búsqueda (por ejemplo, "tipo") al texto de búsqueda para
obtener resultados más precisos.
Si no encuentra el archivo que está buscando, puede cambiar todo el ámbito de la búsqueda
haciendo clic en una de las opciones de la parte inferior de los resultados de la búsqueda. Por
ejemplo, si busca un archivo en la biblioteca Documentos y no lo encuentra, puede hacer clic en
Bibliotecas para expandir la búsqueda al resto de las bibliotecas. Para obtener más información,vea Buscar un archivo o una carpeta.
Personalización del equipo
En este artículo
Themes
Aero
Sonidos
Fondo del escritorio
Protector de pantalla
Tamaño de fuente
Imagen de la cuenta de usuario
Gadgets de escritorio
Puede dar un toque personal al equipo cambiando el tema, los colores, los sonidos, el fondo del
escritorio, el protector de pantalla, el tamaño de fuente y la imagen de la cuenta de usuario.
También puede seleccionar gadgets específicos para el escritorio.
Themes
Un tema incluye un fondo de escritorio, un protector de pantalla, un color de borde de ventana,
sonidos y, a veces, iconos y punteros del mouse. Puede seleccionar varios temas de Aero. Use todo
el tema o cree un tema personalizado cambiando las imágenes, los colores y los sonidos de forma
individual. También puede buscar más temas en línea en el sitio web de Windows. Para obtener
más información, vea ¿Qué es un tema?
Aero
Aero es la experiencia visual avanzada de esta versión de Windows. Incluye un diseño de cristal
transparente con sutiles animaciones de ventana, un nuevo menú Inicio y una nueva barra de
tareas y nuevos colores de borde de ventana. Para obtener más información, vea ¿Qué es la
experiencia de uso de Aero?
Colores de borde de ventana disponibles con Aero
Para obtener información sobre cómo cambiar colores en Windows, vea Cambiar los colores del
equipo.
Sonidos
Puede cambiar los sonidos que emite el equipo cuando, por ejemplo, se recibe un correo
electrónico, se inicia Windows o se apaga el sistema. Para obtener más información, consulte
Cambiar sonidos del equipo.

5/10/2018 Trabajo Con El Panel de Control - slidepdf.com
http://slidepdf.com/reader/full/trabajo-con-el-panel-de-control 38/46
Fondo del escritorio
El fondo de escritorio, también denominado papel tapiz, es una imagen, un color o un diseño que
se muestra en el escritorio. Proporciona un telón de fondo para las ventanas abiertas. Puede
seleccionar una imagen para que sea su fondo de escritorio o mostrar una presentación de
imágenes. Para obtener más información, vea Creación de una presentación de fondo de escritorio
y Cambiar el fondo del escritorio (papel tapiz).
Algunas de las opciones de fondo de escritorio de Windows
Protector de pantalla
Un protector de pantalla es una imagen o animación que aparece en la pantalla cuando no se ha
usado el mouse o el teclado durante un intervalo de tiempo establecido. También puede elegir
entre diferentes protectores de pantalla de Windows. Para obtener más información, consulte
Cambiar el protector de pantalla.
Tamaño de fuente
Puede hacer que el texto, los iconos y otros elementos de la pantalla sean más grandes
aumentando la escala de puntos por pulgada (PPP). También puede reducir la escala de PPP paraque el texto y otros elementos de la pantalla sean más pequeños y, por tanto, quepa más
información en la pantalla. Para obtener más información, vea Aumentar o reducir el texto de la
pantalla.
Imagen de la cuenta de usuario
Una imagen de cuenta de usuario ayuda a identificar la cuenta en un equipo. La imagen se
muestra en la pantalla de bienvenida y en el menú Inicio. Puede cambiar la imagen de cuenta de
usuario a una de las imágenes incluidas con Windows o bien usar la suya propia. Para obtener más
información, vea Seleccionar una imagen para la cuenta de usuario y el menú Inicio.
¿Qué es la experiencia de uso de Aero?
La experiencia de uso de Aero incluye un diseño de cristal translúcido con sutiles animaciones de
ventana y nuevos colores de ventana.
La experiencia de uso de Aero incluye ventanas transparentes para generar un aspecto
abierto
Incluye los estilos visuales distintivos de Aero que combinan el aspecto de ventanas ligeras y
translúcidas con eficaces avances gráficos. Podrá disfrutar de efectos y de un aspecto visualmente
atractivos. Además, tendrá mejor acceso a los programas.
Efectos transparentes
Las ventanas de vidrio translúcido crean profundidad en el escritorio
Una de las características visuales más obvias son las ventanas con bordes transparentes, que le
permiten concentrarse en el contenido de las ventanas abiertas. El comportamiento de las
ventanas también se ha rediseñado para incorporar animaciones sutiles que acompañan la

5/10/2018 Trabajo Con El Panel de Control - slidepdf.com
http://slidepdf.com/reader/full/trabajo-con-el-panel-de-control 39/46
minimización, la maximización y la restauración de las ventanas para crear un efecto más gradual y
natural.
Puede cambiar el tono de las ventanas con los colores proporcionados o mezclarlos para crear un
color personalizado.
También puede ajustar el color y el aspecto de las ventanas, el menú Inicio y la barra de tareas
mediante la aplicación de un tono a las ventanas translúcidas. Seleccione uno de los coloresproporcionados o cree un color personalizado con el mezclador de colores.
Cambiar entre programas
Al apuntar al botón de la barra de tareas de una ventana, se muestra una vista previa de dicha
ventana
La experiencia de uso de Aero incluye también vistas previas de la barra de tareas de las ventanas
abiertas. Al apuntar a un botón de la barra de tareas, aparece una vista previa en miniatura de la
ventana, independientemente de si el contenido de la ventana es un documento, una fotografía o
incluso un vídeo en reproducción.
7. RELOJ, IDIOMA Y REGIÓN.
Cambiar la configuración de región o país
La configuración de región o país de Windows,
conocida como ubicación, indica el país o la
región en que se encuentra el usuario. Algunos
servicios y programas de software
proporcionan información local, como noticias
y previsiones meteorológicas, basándose en
dicha configuración.
Barra de idioma (introducción)
La Barra de idioma es una barra de herramientas que aparece en el escritorio de forma automática
al agregar servicios de texto, como idiomas de entrada, distribuciones del teclado, reconocimiento
de voz o de escritura a mano, o bien editores de métodos de entrada (IME). La Barra de idioma
permite cambiar rápidamente el idioma de entrada o la distribución del teclado desde el
escritorio. Puede mover la Barra de idioma a cualquier parte de la pantalla, minimizarla en la barra
de tareas u ocultarla.
El conjunto de botones y opciones de la Barra de idioma cambian según los servicios de texto que
haya instalado y del programa de software actualmente activo. Por ejemplo, WordPad admite
reconocimiento de voz, pero el Bloc de notas, no. Si ambos programas están en ejecución, los
botones de voz aparecen cuando WordPad está activo, pero desaparecen cuando se activa el Bloc
de notas.

5/10/2018 Trabajo Con El Panel de Control - slidepdf.com
http://slidepdf.com/reader/full/trabajo-con-el-panel-de-control 40/46
Barra de información de Internet Explorer: preguntas más frecuentes
Este documento contiene respuestas a algunas preguntas comunes acerca de la barra de
información.
¿Qué mensajes se muestran en la barra de información?
En la siguiente tabla se muestran los mensajes que pueden aparecer en la barra de información, junto con una descripción de lo que significa cada mensaje.
Mensaje Qué significa
Internet Explorer impidió que la
página anterior instalara un control
ActiveX en su equipo. Haga clic aquí
para volver atrás e instalar este
software.
Una página web intentó instalar un control ActiveX e
Internet Explorer lo bloqueó. Para instalar el control
ActiveX, haga clic en la barra de información y, a
continuación, en Instalar software. Puesto que los
controles ActiveX son potencialmente perjudiciales para
un equipo, debe tener la seguridad de que confía en su
editor antes de decidir instalarlo.
Elemento emergente bloqueado. Para
ver este elemento emergente u
opciones adicionales, haga clic aquí.
El bloqueador de elementos emergentes ha bloqueado
una ventana emergente. Puede desactivar el bloqueador
de elementos emergentes o permitir temporalmente los
elementos emergentes haciendo clic en la barra de
información.
Este sitio web usa una ventana
generada con script para solicitar
información. Si confía en este sitio
web, haga clic aquí para permitir las
ventanas generadas por script.
Internet Explorer ha bloqueado un pequeño programa
(un script) ejecutado desde un sitio web para mostrar
otra ventana. A veces los piratas informáticos usan
ventanas generadas por script en las que imitan a
ventanas legítimas, como las pantallas de inicio de sesión,
que aparecen en los sitios web. Si confía en el sitio web y
desea abrir la ventana generada por script, haga clic en la
barra de información y, a continuación, haga clic en
Permitir temporalmente las ventanas generadas por
script. Para permitir siempre las ventanas generadas por
scripts, seleccione la casilla Permitir que los sitios web
envíen mensajes de información por medio de ventanas
generadas por scripts.
Para ayudar a proteger su seguridad,
Internet Explorer no permitió que
este sitio descargara archivos en su
equipo. Haga clic aquí para ver más
opciones.
Una página web intentó descargar un archivo que es
posible que no haya solicitado. Para descargar el archivo,
haga clic en la barra de información y, a continuación, en
Descargar archivo. Dado que los archivos pueden
contener software que puede afectar al rendimiento del
equipo y obtener acceso a su información, deberá estar
seguro de lo que contiene el archivo y de que confía en su
editor antes de descargarlo.

5/10/2018 Trabajo Con El Panel de Control - slidepdf.com
http://slidepdf.com/reader/full/trabajo-con-el-panel-de-control 41/46
No se pudo ejecutar un complemento
para este sitio web. Revise la
configuración de seguridad en
Opciones de Internet para posibles
conflictos.
Una página web intentó utilizar un control ActiveX o un
script, pero la configuración de seguridad no lo permitió.
Si confía en el editor del control ActiveX o script, puede
permitir que se ejecute quitando la dirección del sitio web
de la lista de sitios restringidos. Si el sitio web no aparece
en la lista de sitios restringidos, puede agregarlo a la listade sitios de confianza. Para obtener información acerca
de cómo agregar un sitio web a la lista de sitios de
confianza, consulte Zonas de seguridad: agregar o quitar
sitios web. Si no funciona, intente eliminar los archivos
temporales de Internet. Si no puede cambiar esta
configuración, posiblemente se deba a que el
administrador de su equipo no le permita efectuar este
cambio.
Internet Explorer bloqueó el uso de
manera no segura de un control
ActiveX en este sitio. Es posible que
esta página no se muestre
correctamente.
Un sitio web intentó obtener acceso a un control ActiveX
del equipo sin su permiso.
Para ayudar a proteger su seguridad,
Internet Explorer impidió que esta
página web ejecutara scripts o
controles ActiveX que podrían
obtener acceso al equipo. Haga clic
aquí para ver más opciones.
Una página web que se muestra en el equipo intentó
ejecutar un script o un control ActiveX. Si desea permitir
la ejecución del control, haga clic en la barra de
información y, a continuación, en Permitir contenido
bloqueado.
Es posible que el contenido no se
muestre adecuadamente. Se
restringió el archivo porque el
contenido no coincide con la
información de seguridad. Haga clic
aquí para ver más opciones.
Internet Explorer impidió que se visualizara un archivo
porque su contenido real no coincidía con el contenido
que se esperaba. Para mostrar este contenido, haga clic
en la barra de información y, a continuación, en Mostrar
contenido restringido. Como mostrar este contenido
puede suponer un riesgo de seguridad para su equipo,
debe saber con certeza lo que hará el archivo antes de
mostrarlo.
El sitio anterior podría requerir el
siguiente complemento: Nombre deEditor. Si tiene confianza en el sitio
web y el complemento, y desea
instalarlo, haga clic aquí.
Una página web intentó instalar un complemento que
tiene una firma digital. La firma le permite identificar eleditor del complemento para que decida si desea
instalarlo. Si desea instalar el complemento, haga clic en
la barra de información.
Internet Explorer se está ejecutando
actualmente con los complementos
deshabilitados. Haga clic aquí para
Internet Explorer se está ejecutando con los
complementos desactivados. Mientras los complementos
están deshabilitados, puede hacer clic en la barra de

5/10/2018 Trabajo Con El Panel de Control - slidepdf.com
http://slidepdf.com/reader/full/trabajo-con-el-panel-de-control 42/46
administrar, deshabilitar o quitar los
complementos.
información para abrir Administrar complementos, desde
donde puede elegir los complementos que se habilitan
cuando Internet Explorer se reinicia normalmente. Para
reiniciar Internet Explorer con los complementos
habilitados, haga clic en el botón Inicio, a continuación,
en Todos los programas y, por último, en InternetExplorer.
La configuración de intranet está
ahora desactivada de forma
predeterminada en Internet Explorer.
Haga clic aquí para ver más opciones.
Internet Explorer detectó una dirección de página web de
intranet, pero los permisos de seguridad de intranet no
están habilitados. Para obtener más información, haga
clic en la barra de información o consulte Cambiar la
configuración de seguridad de la intranet.
El nivel de configuración de seguridad
pone a su equipo en peligro. Haga clic
aquí para ver más opciones.
La configuración de seguridad se encuentra por debajo de
los niveles recomendados por Microsoft, y pone a su
equipo y a la información en riesgo de sitios web
malintencionados. Para restablecer la configuración de
seguridad a los niveles recomendados, haga clic en la
barra de información y seleccione Ajustar la configuración
automáticamente.
Este sitio web requiere un
complemento actualizado: Nombre
de: Editor. Haga clic aquí para
instalarlo desde su sitio web.
Es necesario actualizar un complemento instalado. Esto
sucede cuando se actualiza a una versión distinta de
Internet Explorer. Para actualizar el complemento, haga
clic en la barra de información.
Esta nueva dirección web contiene
letras o símbolos que no se pueden
mostrar con la configuración de
idioma actual. Haga clic aquí para ver
más opciones.
La dirección web (o la dirección URL) contiene caracteres
que no pueden mostrarse en el idioma actual. Para
habilitar otro idioma, haga clic en la barra de información
y, a continuación, en Cambiar configuración de idioma.
Tenga cuidado a la hora de habilitar idiomas adicionales.
Algunas letras y símbolos puede utilizarse para imitar
caracteres de otros idiomas, pero la dirección del sitio
web será distinta. Esta posibilidad puede aprovecharse
para suplantar otro sitio web con objeto de realizar un
fraude o robo de identidad. Por ello, sólo debe agregar un
idioma con el que esté familiarizado. Para obtener más
información, consulte ¿Qué son los nombres de dominiointernacionales?
Esta página web está intentando
comunicarse con el equipo a través de
un protocolo no permitido por la
configuración de seguridad. Haga clic
aquí para ver más opciones.
Los exploradores web y otros programas de Internet
utilizan principalmente los protocolos HTTP, HTTPS y FTP
para comunicarse. Existen otros protocolos para tareas
especiales, como la transmisión de secuencias de vídeo o
el envío de correo electrónico. Por motivos de seguridad,

5/10/2018 Trabajo Con El Panel de Control - slidepdf.com
http://slidepdf.com/reader/full/trabajo-con-el-panel-de-control 43/46
Internet Explorer restringe el uso de determinados
protocolos a ciertas zonas de seguridad. Si confía en un
sitio web que utiliza un protocolo restringido, puede
agregarlo a la zona de sitios de confianza. Para obtener
información acerca de cómo hacerlo, consulte Zonas de
seguridad: agregar o quitar sitios web.El explorador web modificó esta
página para evitar un ataque de
scripts de sitios. Haga clic aquí para
obtener más información.
Los scripts de sitios (XSS) generalmente se usan para
intentos de suplantación de identidad y ocurren cuando
un sitio web inserta un código malintencionado en otra
página web de confianza. Con frecuencia, el objetivo es
registrar datos introducidos a una página web, como
contraseñas e información financiera confidencial, que se
envía de regreso al sitio malintencionado. Al ver la página
infectada, es posible que no se noten diferencias con la
página web de confianza, lo que aumenta la posibilidad
de que su información personal se vea comprometida.
Internet Explorer bloquea este código malintencionado
de forma automática.
Para ayudar a proteger su seguridad,
Internet Explorer impidió que este
sitio web mostrara contenido con
errores en el certificado de seguridad.
Haga clic aquí para ver más opciones.
Parte del contenido de la página web se estaba enviando
por medio de un certificado con errores. Los problemas
con los certificados de seguridad podrían indicar un
intento de engaño o de interceptar cualquier información
enviada al sitio web o al servidor. Puede hacer clic en la
barra de información para mostrar el contenido (no
recomendado). Para obtener más información sobre
errores en el certificado, haga clic en la barra de
información y, a continuación, en ¿Qué riesgo existe?
¿Qué es la barra de información de Internet Explorer?
La barra de información es el lugar donde Internet Explorer muestra información sobre seguridad,
descargas, ventanas emergentes bloqueadas y otras actividades. Está situada en la parte superior
de la página web.
Barra de información de Internet Explorer
¿Cuándo se verá la barra de información?
Si Internet Explorer sigue utilizando su configuración original, la barra de información se verá en
las siguientes circunstancias:
Si un sitio web intenta instalar un control ActiveX en su equipo o ejecutar un control
ActiveX de manera no segura.
Si un sitio web intenta abrir una ventana emergente.

5/10/2018 Trabajo Con El Panel de Control - slidepdf.com
http://slidepdf.com/reader/full/trabajo-con-el-panel-de-control 44/46
Si un sitio web intenta descargar un archivo en su equipo.
Si un sitio web intenta ejecutar contenido activo en su equipo.
Si la configuración de seguridad se encuentra por debajo de los niveles recomendados.
Si obtiene acceso a una página web de la intranet, pero la comprobación de direcciones de
intranet no está activada. Para obtener más información, consulte Cambiar la
configuración de seguridad de la intranet. Si se ha iniciado Internet Explorer con los complementos deshabilitados.
Si necesita instalar un programa de complemento o control ActiveX actualizado.
Si la dirección de la página web puede mostrarse con símbolos o letras del idioma nativo,
pero no tiene instalado ese idioma.
Si la configuración de seguridad no permite un protocolo específico.
Si Internet Explorer impidió un ataque de scripts de sitios.
¿Cómo se usa la barra de información?
Cuando vea un mensaje en la barra de información, haga clic en él para ver más información y
emprender una acción.
¿Se puede desactivar la barra de información?
Sí, puede desactivarse, pero no es aconsejable. Si desea desactivarla, tiene que hacerlo para cada
tipo de mensaje.
8. ACCESIBILIDAD.
Opciones de accesibilidad de Internet Explorer
Internet Explorer ofrece diversas opciones de accesibilidadpara mejorar la legibilidad y trabajar mejor con la tecnología
de ayuda. A continuación, se muestran las respuestas a
algunas preguntas comunes acerca de las opciones de
accesibilidad de Internet Explorer.
¿Se puede usar el teclado para explorar la Web?
Sí, se puede usar el teclado para explorar la Web. Presione Tab para avanzar entre los elementos
de la pantalla y Mayús+Tab para retroceder. Si presiona Tab o Mayús+Tab, puede desplazarse por
los siguientes elementos de la pantalla:
Vínculos de texto o imágenes
Zonas interactivas en mapas de imágenes
La barra de direcciones
La barra de fichas
Marcos HTML
También puede presionar F7 para usar la exploración mediante el símbolo de intercalación. La
exploración mediante el símbolo de intercalación le permite seleccionar texto y desplazarse

5/10/2018 Trabajo Con El Panel de Control - slidepdf.com
http://slidepdf.com/reader/full/trabajo-con-el-panel-de-control 45/46
dentro de una página web con las teclas de navegación estándar del teclado: Inicio, Fin, Re Pág, Av
Pág y las teclas de dirección.
Para obtener más información acerca del acceso con teclado, consulte el tema sobre los métodos
abreviados de teclado de Internet Explorer.
¿Qué características de accesibilidad ofrece Windows?Windows ofrece varios programas y configuraciones que pueden facilitar el uso del equipo y
hacerlo más cómodo. Es posible agregar al equipo productos de tecnología de ayuda adicionales si
necesita otras características de accesibilidad. Encontrará más información acerca de la
accesibilidad y los productos de tecnología de ayuda en el sitio web Accesibilidad en Microsoft.
Centro de accesibilidad
El Centro de accesibilidad es una ubicación central que puede usar para establecer la configuración
de accesibilidad y los programas disponibles en Windows En el Centro de accesibilidad, tendrá
acceso rápido para establecer la configuración de accesibilidad y los programas incluidos en
Windows. También encontrará un vnculo a un cuestionario que Windows puede usar para ayudara sugerir configuraciones que puede encontrar útiles.
Además, muchos otros programas y hardware son compatibles con Windows y están disponibles
para ayudar a invidentes, incluidos lectores de pantalla, dispositivos de salida braille y otros
productos útiles. Para obtener más información, visite el sitio web Accesibilidad en Microsoft.
Facilitar la visualización en el equipo. Hay varias configuraciones disponibles para facilitar la
visualización de la información en la pantalla. Por ejemplo, la pantalla se puede ampliar, los
colores de la pantalla se pueden ajustar para que la pantalla sea más fácil de ver y de leer, y se
pueden quitar las imágenes del fondo y las animaciones innecesarias. Para obtener más
información, vea Facilitar la visualización en el equipo.
Facilitar el uso del mouse. Puede cambiar el tamaño y el color del puntero del mouse, y usar el
teclado para controlar el mouse. Para obtener más información, vea Facilitar el uso del mouse.
Facilitar el uso del teclado. Puede ajustar el modo en que Windows responde a una entrada del
mouse o del teclado de forma que las combinaciones de teclas sean más sencillas de presionar, la
escritura sea más fácil o no se tengan en cuenta las teclas presionadas de manera inadvertida.
Para obtener más información, vea Facilitar el uso del teclado.
Usar alternativas visuales y de texto para sonidos. Windows puede reemplazar dos tipos de
información de audio por equivalentes visuales. Puede reemplazar los sonidos del sistema por
alertas visuales y puede ver subtítulos de texto para diálogos hablados en programas multimedia.
Para obtener más información, vea Usar alternativas visuales o de texto para los sonidos.
Facilitar la concentración en las tareas de lectura y escritura. Hay varias configuraciones que
pueden facilitar la concentración en las tareas de lectura y escritura. Puede hacer que Narrator lea
la información de la pantalla, ajustar el modo en que el teclado responde a ciertas pulsaciones de
tecla y controlar si se muestran determinados elementos visuales. Para obtener más información,
vea Facilitar la concentración en las tareas.

5/10/2018 Trabajo Con El Panel de Control - slidepdf.com
http://slidepdf.com/reader/full/trabajo-con-el-panel-de-control 46/46
¿Qué es la configuración de apariencia?
En la siguiente tabla se describe la configuración de apariencia de Internet Explorer.
Opción Función
Colores Permite establecer los colores predeterminados del texto y del fondo. Para
obtener información acerca de cómo cambiar los colores, consulte Cambiar loscolores y fuentes usados en las páginas web.
Fuentes Permite cambiar las fuentes usadas al visualizar páginas web. Para obtener
información acerca de cómo cambiar las fuentes, consulte Cambiar el tamaño de
texto de las páginas web en Internet Explorer.
Idiomas Permite seleccionar el idioma que se usará para mostrar páginas web y en la barra
de direcciones. Para obtener más información acerca de cómo cambiar los idiomas,
consulte el tema sobre cambiar la configuración de idioma de Internet Explorer.
Accesibilidad Permite indicar a Internet Explorer que omita los colores, estilos de fuente y
tamaños de fuente especificados en páginas web y que utilice los colores que usted
especifique. También puede especificar una hoja de estilos para dar formato a las
páginas web. Para obtener más información, consulte Cambiar los colores y
fuentes usados en las páginas web y Usar su propia hoja de estilos para dar
formato a las páginas web.
Aspectos básicos de Windows: todos los temas
Los temas de introducción a Windows están diseñados para describir la informática personal y el
sistema operativo Windows. Tanto si es un usuario principiante como si ya tiene experiencia en el
uso de una versión anterior de Windows, estos temas le ayudarán a comprender las tareas y las
herramientas que necesita para utilizar satisfactoriamente el equipo.