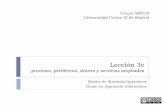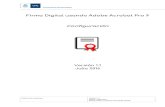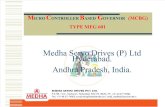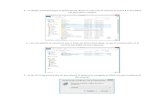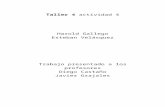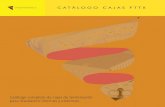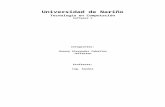Trabajo completo sobre la configuración de drivers
-
Upload
victor-jose -
Category
Documents
-
view
7 -
download
1
description
Transcript of Trabajo completo sobre la configuración de drivers
INTRODUCCIN
Todos los componentes electrnicos de nuestra computadora, debido a sus cargas elctricas, atraen con gran facilidad partculas de polvo. Por otra parte, el sellado y las juntas de la mayora de los gabinetes estn lejos de ser perfectos.Los coolers, adems de ingresar aire fresco, tambin permite el acceso de todo lo que se encuentre "flotando" en el ambiente. Polvo, pelusas y partculas diversas se irn acumulando con el paso del tiempo y, como consecuencia, producirn falsos contactos, trabaran ventiladores y reducirn considerablemente la vida til de nuestra propia mquina.Aclarado esto podramos imaginarnos algunas de las consecuencias de una mala limpieza. Supongamos que con el paso del tiempo las partculas de suciedad se van alojando poco a poco en el Coolers de la fuente de alimentacin de nuestra Pc. Poco a poco esta va a recibir menos y menos refrigeracin a causa del mal funcionamiento de este, hasta se podra dar el caso que la suciedad sea tal que el coolers deje de girar por completo, culminando seguramente con un sobrecalentamiento en la fuente que la deje inutilizada.
Configuracin de drivers de perifricosQue son Drivers o ControladoresLos controladores o drivers, son los encargados de actuar como interfaz entre el sistema operativo y los dispositivos que componen un ordenador, es as como todos los componentes se entienden y trabajan conjuntamente. En otras palabras un driver es un archivo o archivos que permiten que un sistema operativo entienda y maneje diversos perifricos y hardware que se conectan o forman parte de la computadora. Sistemas operativos como Windows suelen tener una gran base de controladores para poder ser compatibles con diversos hardware, pero muchas veces es necesario instalar otros controladores para poder hacerlos funcionar correctamente. En el caso de una tarjeta grfica, es el driver el que informa al sistema operativo sobre las distintas resoluciones que soporta sta, el nmero de colores, frecuencia de actualizacin, resolucin, etc. De igual modo, el continuo lanzamiento de dispositivos al mercado antes que los competidores, hace que se vendan productos con unos drivers que en muchos casos tienen fallos que pudieran desestabilizar el sistema operativo. Es por esto, que el fabricante frecuentemente mejora y rectifica los errores introducidos en las versiones anteriores e incluye nuevas funciones. Podemos asegurar que gran parte de la inestabilidad de los sistemas operativos es debido a la deficiencia de los drivers instalados. Actualizar los drivers es ganar en velocidad y estabilidad. Visitar varias veces al ao las pginas Web del fabricante puede significar tambin la ampliacin de las capacidades de los dispositivos, incluir herramientas de diagnstico, o algn programa que aada nuevas funcionalidades que anteriormente no soportaban los componentes.Hay distintos drivers de acuerdo al hardware del dispositivo.
Mouse, TrackBall, u otros Dispositivos de Entrada Tarjetas de Sonido, Audio. BIOS Cmaras digitales. CD-ROM, CDRW. DVD-ROM, DVD-RW Tarjetas de Video, Cap. Video. Tarjetas de MODEM. Monitores. Dispositivos de Red. Impresoras, Plotters. Scanner, Multifuncionales. Dispositivos USB. Entre otros.
Cmo se instalan los nuevos controladores o drivers?Hay muchas maneras de instalar los controladores o drivers.1). Una de las formas ms comunes de instalar un driver es mediante un Installshiel, o programa de ayuda a la instalacin, distribuido en forma de archivo ejecutable (.EXE). Este sistema es el empleado cuando la instalacin del driver implica la instalacin de programas adjuntos, como es el caso de drivers de tarjetas grficas, tarjetas de sonido, impresoras, etc.En este caso la instalacin del mismo consiste en ejecutar el instalador (archivo .EXE, que normalmente se suele llamar setup.exe, debiendo seguirse una serie de instrucciones que se nos muestran en dicho proceso). A veces se nos presentan tambin opciones de instalacin y configuracin. Este sistema es tambin usado a veces cuando se necesita expandir los drivers en un directorio en concreto para su posterior uso.2). Otra forma de instalar un driver es mediante el reconocimiento del dispositivo y bsqueda del controlador por parte del sistema Plug and Play (P&P). En este caso debemos preinstalar los drivers en un directorio (carpeta) determinado, bien mediante un programa instalador (.EXE) o bien en muchos casos descomprimiendo un archivo tipo .ZIP o tipo .RAR a dicho directorio. Una vez que conectamos el dispositivo, el sistema P&P lo detecta y procede a la localizacin del controlador en nuestro sistema. Este sistema se emplea cuando no es necesario instalar un software junto a los drivers.3). Una tercera forma de instalar drivers consiste en, una vez identificado el dispositivo por el sistema P&P, pero no cargando los drivers, ir al Administrador de dispositivos, localizar el dispositivo que carece de driver (normalmente marcado con una seal amarilla de precaucin) y mostrar las propiedades de este dispositivo. Una vez mostradas las propiedades se debe ir a la pestaa Controlador, y pulsar en Actualizar controlador. Llegado a este punto, se presenta la opcin de una instalacin automtica, en la que es el propio sistema el encargado de localizar e instalar los drivers o bien hacerlo de forma manual, buscando nosotros tanto la ubicacin del driver como va versin del mismo que se quiere instalar. En estos casos es preciso que dichos drivers cuenten con un archivo de informacin (.INI), que permita al sistema reconocer dicho driver como el necesario para el funcionamiento de dicho dispositivo. En todo caso, se elija el sistema que se elija, es muy importante leer primero los manuales de instalacin del dispositivo que se van a instalar.Configuracin y conexin a la redPrimeros PasosLo primero que tenemos que tener en cuenta, es que al menos una de nuestra mquinas debe de tener instalado Windows 98se, Me, XP, y la conexin a Internet si tenemos planeado compartirla para poder acceder a Internet desde cualquier mquina.Tipo de RedOtra de las cosas a tener muy encuenta es el tipo de red que queremos montar. Lo primero que tenemos que hacer es un diagrama, marcando la localizacin de cada uno de nuestros ordenadores, impresoras, lneas de telfono, y enchufes.Esto nos ser de gran utilidad para elegir el tipo de red que debemos instalar en nuestra casaEligiendo la red adecuadaHay tres tipos de redes entre las cuales podemos optar: Redes tradicionales (Ethernet), que utilizan una tarjeta de red y cables especiales para conectar todos los dispositivos Red utilizando la lnea telefnica, que utiliza los cables del telfono de casa para conectar todos los ordenadores Redes sin cable, utilizan seales de radio para recibir y enviar los datos entre los ordenadoresLa mejor opcinHay varios factores que harn que nos decidamos por una opcin u otra. La primera es la velocidad con la que queremos que se transmitan los datos entre nuestros ordenadores.Las redes Ethernet son las que proporcionan una velocidad mayor en la transferencia de datos entre 10Mbps y 100Mbps. Pero por otra parte, tendremos que cablear toda la casa, y comprar las tarjetas necesarias para interconectar los ordenadores. Aunque la mayora de los ordenadores modernos, sobretodo de marca incluyen tarjetas Ethernet, en los clnicos no es normal encontrar tarjetas de este tipo.
Redes no-EthernetLas otras opciones no necesitan ningn tipo de cableado. La primera la red que utiliza el cable telefnico suele transmitir los datos entre 900Kbps y 10Mbps, no ofrece mucha velocidad, y la segunda red sin cables estn en la gama de 300Kbps a 11Mbps.Nota: para utilizar la red, para juegos necesitaremos como mnimo 1MbpsRedes EthernetYa que nos hemos decantado por un tipo de red, necesitamos comprar el hardware necesario para la misma.Redes EthernetPara instalar una red Ethernet, necesitaremos lo siguiente: Una tarjeta de Red (PCI o ISA) para cada ordenador y otra para el servidor Una Hub para conectar los ordenadores en el caso de ser ms de dos (contando el servidor) Cable Ethernet con conectores RJ-45, lo suficientemente largo para llegar al Hub. Otro cable ms para conectar el Hub con el servidorNota: si planeamos conectar solamente dos ordenadores, no tendremos que comprar el Hub, pero necesitaremos cable Ethernet CruzadoUna vez conectadas las tarjetas procedemos a configurar los equipos verificando que nombre y grupo de trabajo tiene cada uno, el nombre puede ser cualquiera pero el grupo de trabajo debe de llamarse igual poder conectarse. Para cambiar el nombre y grupo de trabajo procedemos a dar click derecho sobre el icono de mi pc -> luego a la pestaa nombre de equipo->y finalmente a cambiar ah puedes modificarlo a tu gusto.Luego de tener cada equipo configurado su nombre y de pertenecer a un mismo grupo de trabajo procedemos a configurar los protocolos. Para esto debemos dar click derecho al icono de conexin de red ubicada en la barra de inicio al lado del reloj y le damos a Abrir conexin de red
Nos a parecer un cuadro como este
Pulsando en propiedades accederemos a las propiedades de la red.
Aqu solo tendremos que seleccionar Protocolo Internet (TCP/IP) y darle al botn de propiedades y ya estemos en la pantalla de configuracin del protocolo Tcp/IP.
Es importante elegir el mismo segmento de red, el cual viene determinado por la mscara de subred, as como elegir direcciones del mismo mbito, voy a explicar un poco cada uno de los parmetros de la imagen anterior.Direccin IP. Cualquier direccin del rango 192.168.1.?sera una direccin valida en esta red, no pudiendo usar la .10 que es la que tiene la mquina de la imagen, ni la .254 que es la que tiene el default gateway (routerAdsl) en nuestro caso. As seria valido para la siguiente maquina cualquier direccin IP desde 192.168.1.11 a la 192.168.1.253, siempre y cuando no estn ocupadas por otras maquinas.La mscara de subred 255.255.255.0 nos indica que tenemos la posibilidad de usar 255 (254 para los puristas) maquinas en esta red, cambiado esta mascara nos permitir tener ms maquinas, pero, posiblemente tendramos que cambiar el rango de direcciones IP.Puerta de enlace predeterminada (Default Gateway) es la direccin de nuestra red a la cual mandaremos el trfico que vaya a una direccin fuera de nuestra red. Lo ms habitual es que sea la direccin de routerAdsl, ya que este es el que nos conecta a otras redes diferentes.Servidor DNS. Cuando nosotros ponemos en nuestro navegador www.teayudo.es alguien (el servidor Dns) se encarga de convertir es nombre a una direccin IP, que es lo que usara nuestra maquina para conectarse. Para nosotros es mucho mas sencillo recordar el nombre de www.teayudo.es que la direccin IP de este sitio, por eso la necesidad de poner al menos un servidor Dns, si no poner 2 para continuar navegando en caso de cada del primero. Habitualmente pondremos los Dns que nos de nuestro proveedor de acceso a Internet (Isp), pero tambin podremos usar cualquiera que este por Internet. 80.58.0.33 es uno de mis preferidos.Cuando ya tengamos nuestros 2 ordenadores configurados con los parmetros de la red correctos, podremos verificar que tienen comunicacin mediante el comando Ping.En Inicio/Ejecutar escribiremos cmd esto nos abrir el Smbolo de sistema (lnea de comandos, interprete son otros de sus nombres). Mediante el comando Ping verificaremos la conexin entre los dispositivos de la red.ping 192.168.1.10 har ping a nuestra propia direccinping 192.168.1.11 a la direccin del otro equipoPara verificar que tenemos conexin con dicho ordenador debera respondernos con:Respuesta desde 192.168.1.10: bytes=32 tiempo