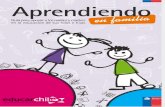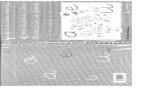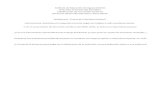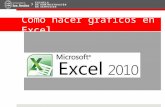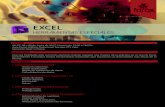Trabajo 1- Aprendiendo Excel- Parte 1
-
Upload
cristiangacharna903 -
Category
Education
-
view
491 -
download
0
description
Transcript of Trabajo 1- Aprendiendo Excel- Parte 1

COLEGIO NACIONAL NICOLAS ESGUERRA Edificamos futuro
Área de tecnología e informática
Cristian Santiago Gacharná López - 903Gmail: [email protected]
Blog: tic-cristiangacharna903.blogspot.com
PROFESOR: John Caraballo Acosta
MICROSOFT EXCEL 2010
Unidad 1. Introducción. Elementos de ExcelEs un programa del tipo Hoja de Cálculo que permite realizar operaciones con números organizados en una cuadricula. Es útil para realizar desde simples sumas hasta cálculos de préstamos hipotecarios.Vamos a ver cuáles son los elementos básicos de Excel 2010, para saber diferenciar entre cada uno de ellos.
1.1. Iniciar Excel 2010 Vamos a ver dos formas básicas de iniciar Excel 2010. Primero dar clic en Inicio y se desplegara un menú, al colocar el cursor en Todos
los Programas, aparece otra lista con programas instalados, buscamos una carpeta que diga Microsoft Office y haz clic sobre Microsoft Excel y se iniciara el programa.
Desde el icono de Excel del escritorio.

Para cerrar Excel 2010, puedes utilizar las siguientes operaciones.
Haz clic en el botón cerrar , que se encuentra situado en la parte superior derecha.
También puedes cerrarlo pulsando las teclas ALT+F4 y se cerrara inmediatamente.
Hacer clic en el menú y elegir la opción .
1.2. La pantalla inicialAl iniciar Excel aparece una pantalla inicial, vamos a ver sus componentes fundamentales y así conoceremos los nombres de los diferentes elementos. La pantalla que se muestra a continuación puede no coincidir exactamente con la que ves en tu ordenador.
1.3. La ficha ArchivoEsta se encuentra en la parte superior izquierda de la pantalla si le das clic podrás ver las acciones que puedes realizar sobre este documento como Guardar, Imprimir o crear uno Nuevo.
Contiene dos tipos básicos de elementos:- Los que muestran un panel justo a la derecha con más opciones como
Información e Imprimir. - Los que abren un cuadro de dialogo como Abrir y Guardar Como.

Para cerrar la ficha Archivo pulsamos ESC o hacemos clic en otra pestaña.
1.4. Las barras- La barra de titulo
Contiene el nombre del documento sobre el que se está trabajando. En el
extremo de la derecha están los botones para minimizar , maximizar
y cerrar .
- La barra de acceso rápido
Contiene las operaciones más habituales de Excel como Guardar ,
Deshacer o Rehacer . Esta barra puede personalizarse para añadir todos los botones que quieras. Para ellos haz clic en una opción y aparecerá marcada.
- La cinta de opcionesEs uno de los elementos más importante de Excel, ya que contiene todas las opciones del programa organizadas en pestañas. Al pulsar sobre una pestaña, accedemos a la ficha.Las fichas principales son Inicio, Insertar, Diseño de Pagina, Formulas, Datos, Revisar y Vista. Pero además, aparecen otras de forma puntual: las fichas de herramientas. Por ejemplo, mientras tengamos seleccionado un gráfico, dispondremos de la ficha Herramientas de Grafico, que nos ofrecerá botones especializados para realizar modificaciones en los gráficos.

- La barra de fórmulas. Nos muestra el contenido de la celda activa. Cuando vayamos a modificar el contenido de la celda, dicha barra variara ligeramente.
- La barra de etiquetasPermite movernos por las distintas hojas del libro de trabajo.
- Las barras de desplazamientoPermite movernos a lo largo y ancho de la hoja de forma rápida y sencilla, simplemente hay que desplazar la barra arrastrándola con el ratón o haciendo clic en los triángulos.
- La barra de estadoIndica en qué estado se encuentra el documento abierto, y posee herramientas para realizar zoom sobre la hoja de trabajo. También dispone de tres botones para cambiar rápidamente de vista.
1.5. La ayudaTenemos varios métodos para obtener Ayuda con Excel.
- Un método consiste en utilizar la Cinta de opciones, haciendo clic en el
interrogante . - Otro método consiste en utilizar la tecla F1 del teclado.
Unidad 2: Empezando a trabajar con Excel
Veremos cómo introducir y modificar los diferentes tipos de datos disponibles en Excel, así como manejar las distintas técnicas de movimiento.
2.1. Conceptos de Excel
Algunos conceptos básicos de Excel pueden ser Libro de Trabajo, Hoja de cálculo, Celda, Celda Activa, Fila, Columna, Etc…

2.2. Movimiento rápido en la hoja
Tan solo una pequeña parte de la hoja es visible, la mayoría de veces, ocupara mayor número de celdas que las visibles en el área de la pantalla y es necesario moverse rápidamente por el documento.
- Las teclas activas para desplazarse a través de la hoja son:
- Otra forma rápida de moverse por la hoja se conoce con seguridad la celda donde se desea ir:
Por ejemplo, para ir a la celda DF15 deberás escribirlo en la caja de texto y pulsar la tecla intro.
2.3. Movimiento rápido en el libro
Dentro de las hojas de cálculo existe la posibilidad de tener más de una hoja de cálculo al abrir un libro siempre aparecen 3 para moverse entre ellas hay distintos métodos el primero es la barra de etiquetas
En la imagen se ve que esta seleccionada la hoja 1 si se hace clic en la hoja 2 o la 3 se podrá trabajar eDentro de las celdas de las hojas de calculo se pueden introducir textos y formulas que

se pueden crear de dos maneras sea dándole clic a la celda en la que se quiere escribir y empezar a hacerlo o dirigirse a la barra de fórmulas de igual forma lo escrito aparecerá en ambos no importa en donde se introduzca
Métodos
INTRO: funciona para aceptar el texto como para bajar a la celda contigua de la seleccionada
TECLAS DE MOVIMIENTO: Se acepta el texto y sirve para moverse entre celdas sea a la derecha, izquierda, arriba o abajo dependiendo de la tecla oprimida.
CUADRO DE ACEPTACIÓN: Es el botón de la barra de fórmulas, con este se acepta el texto pero se amntiene en la misma celda.
Si se quiere cancelar lo escrito se pude dar esc o cancelar en la barra de herramientas.
El programa avisara en caso de que alguna fórmula esta incorrecta por tanto deberá revisarla minuciosamente.
Pulsando alt+intro podrá escribir dos líneas en la misma celda.
2.5. Modificar datos
Si aún no está seguro de la información puede modificarla dando clic en retroceso no utilizar la flecha izquierda ya que lo desplazara a la celda contigua
Si ya se han aceptado los datos puede dar F2 o ir directamente a la barra de herramientas para corregir o modificar.
La Barra de Estado cambiará de Listo a Modificar.
En la Barra de Fórmulas aparecerá el cursor al final de la misma, y es hay donde se puede modificar la información.
Si se quiere eliminar el contenido completo de la celda puede darle clic en la celda y empezar a escribir el nuevo texto bastara.
2.6 Tipos de datos

Valores constantes: es un dato que se introduce directo en la celda ya sea número fecha o texto.
Formulas: son datos en los que se mezclan comando con operadores, funciones, números y textos que al iniciar siempre deberá tener un signo = .
2.7 Errores en los datos
Cuando hay un error en algunos casos Excel avisara con el siguiente cuadro
Con este mensaje nos da la opción de aceptar o no su sugerencia.
Otra forma de mostrar un error es con un dato así en la celda y
haciendo clic en este aparecerá que nos dirá cuál es el error.
Al darle clic en el símbolo este nos dará diferentes opciones de solución al error ya sea modificar, omitir, o pedir ayuda en caso de no saber que hacer.
Tipos
##### aparece cuando no hay suficiente espacio o hay un valor negativo.
#¡NUM! Cuando hay un operador incorrecto o un valor imposible de operar.
#¡DIV/0! Cuando hay una división por cero.
#¿NOMBRE? Cuando el programa no reconoce la formula.
#N/A cuando no esta disponible la formula.
#¡REF! cuando las referencias no son validas.

#¡NUM! Cuando hay valores no validos en las formulas.
#¡NULO! Cuando no hay intersección.
UNIDAD 3
OPERACIONES CON ARCHIVOS
Operaciones entre los archivos que se encuentran en el menú ya sea abrir, guardar, imprimir o cualquiera que sea referente a los libros de Excel.
3.1 GUARDAR UN LIBRO DE TRABAJO
Cuando empezamos a crear un libro de trabajo y queremos poder recuperarlo en otra ocasión para modificarlo, imprimirlo, en fin, tendremos que almacenarlo en alguna unidad de disco, esta operación se denomina Guardar.
Existen dos formas de guardar un libro de trabajo:
1. Guardar como: Cuando se guarda un archivo por primera vez, o se guarda una copia de uno existente.
2. Guardar: Cuando guardamos los cambios que haya podido sufrir un archivo, sobrescribiéndolo.
- Para almacenar el archivo asignándole un nombre: Haz clic el menú Archivo y elige la opción Guardar como:

Aparecerá el siguiente cuadro de diálogo:
Selecciona la carpeta donde vas a grabar tu trabajo. Para ello deberás utilizar el explorador que se incluye en la ventana.En el recuadro Nombre de archivo, escribe el nombre que quieres ponerle a tu archivo.Y por último haz clic sobre el botón Guardar.
- Para guardar los cambios realizados sobre un archivo:Selecciona la opción Guardar del menú Archivo. O bien, haz clic sobre el botón
Guardar de la Barra de Acceso Rápido. También puedes utilizar la combinación de teclas Ctrl + G.
3.2. Cerrar un libro de trabajo Se puede cerrar un documento de varias formas:
- Una de ellas consiste en utilizar el menú ArchivoSelecciona el menú Archivo y elige la opción Cerrar.

En caso de detectar un archivo al cual se le ha realizado una modificación no almacenada, Excel nos avisará de ello mostrándonos un cuadro de diálogo que nos dará a escoger entre tres opciones:
- Cancelar: El archivo no se cierra.- Guardar: Se guardan los cambios y luego se cierra el archivo. Si aún no se había guardado aparecerá el cuadro Guardar como para asignarle un nombre y ubicación. - No guardar: Se cierra el archivo sin guardar los cambios realizados desde la última vez que guardamos.
- Otra forma consiste en utilizar el botón Cerrar de la barra de menú, que está justo debajo del botón que cierra Excel.
3.3. Empezar un nuevo libro de trabajo
Para empezar a crear un nuevo libro de trabajo, deberás seguir los siguientes pasos:Selecciona el menú Archivo y elige la opción Nuevo.
Si mantienes el cursor hay te aparecerá otra ventana donde escogerás que tipo de hoja quieres como en la siguiente imagen:


3.4. Abrir un libro de trabajo ya existente
Para abrir un archivo ya existente selecciona la opción abrir del menú archivo.
Aparecerá el siguiente cuadro de dialogo:
Explora tus carpetas hasta encontrar el libro que te interesa, selecciónalo con un clic y después pulsa el botón Abrir.

- Otra forma disponible también para abrir un documento, consiste en utilizar una lista de documentos abiertos anteriormente.
Selecciona Reciente en el menú Archivo y haz clic sobre el que quieras abrir. Se mostrarán ordenados por fecha de última utilización, siendo el primero el más recientemente utilizado.
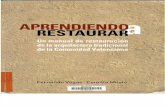








![Aprendiendo a Leer[1]](https://static.fdocuments.ec/doc/165x107/5695d4f11a28ab9b02a36599/aprendiendo-a-leer1.jpg)