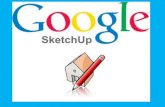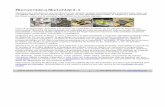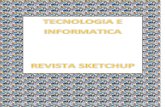Trabajar con sketchup
-
Upload
pilar-del-valle -
Category
Education
-
view
481 -
download
3
Transcript of Trabajar con sketchup

MANEJO DE SKETCHUPGoogle SketchUp es un programa que permite crear, compartir y presentar modelos 3D. Tanto si lo que quieres es diseñar una nueva habitación para tu casa, como construir modelos para Google Earth o enseñar geometría a tus alumnos de quinto, SketchUp te será muy útil para plasmar tus ideas en tres dimensiones. Y cuando hayas terminado, podrás exportar una imagen, hacer una película o imprimir una vista de tu creación.
PARA DESCARGAR EL SOFTWARE SKETCHUP, por favor de clic en el siguiente link:
http://www.google.es/sketchup/download.html
Después de descargar el software, hay que ejecutarlo para su respectiva instalación.
Ventana principal de SketchUp
Google SketchUp es un programa que sirve para crear, editar y compartir modelos 3D. El secreto de SketchUp es un conjunto de potentes herramientas creadas para ser de fácil uso y aprendizaje:
Aristas y caras: Todos los modelos de SketchUp están formados únicamente por estos dos elementos: aristas y caras. Las aristas son líneas rectas y las caras son formas bidimensionales que se crean cuando varias aristas forman un bucle plano. Por ejemplo, una cara rectangular está limitada por cuatro aristas unidas entre sí por ángulos rectos. Para construir modelos en SketchUp, simplemente tienes que crear aristas y caras con unas cuantas herramientas muy sencillas que tardarás muy poco en aprender a manejar.
Empujar/Tirar: Con la herramienta patentada Empujar/Tirar de SketchUp, podrás extrudir cualquier superficie plana hasta convertirla en una forma tridimensional. Para iniciar la extrusión, solo tendrás que hacer clic, mover el ratón y volver a hacer clic para detenerla. Podrás empujar y tirar de un rectángulo hasta convertirlo en una caja. O bien dibujar el contorno de una escalera y después utilizar esta herramienta para hacerla tridimensional.
Cubo de pintura El "Cubo de pintura" de SketchUp sirve para pintar el modelo con materiales como colores y texturas. Y por si fuera poco, SketchUp incluye una abundante biblioteca de texturas fotográficas como ladrillos, tejas y piedras que puedes utilizar para aportar todos los detalles que quieras a tu modelo.
- Herramienta "Línea"
con esta herramienta dibujamos líneas con las que podemos crear o dividir formas.
1

Para crear una línea: 1. primero selecciona la herramienta; 2. a continuación haz click con el botón izquierdo del ratón sobre el área de dibujo con el fin de establecer un punto de inicio; 3. mueve el cursor hasta el punto que desees; 4. por último, vuelve a hacer click con el ratón para establecer el punto final de la línea. Para determinar una longitud precisa fíjate en la casilla rectangular situada en la parte inferior derecha del programa, donde pone "longitud". Cuando estás moviendo el cursor con el objeto de establecer el punto final de la recta puedes teclear la longitud exacta que desees y pulsar la tecla"enter" para señalar el punto final.
Herramienta "Rectángulo"
y herramienta Círculo
nos permiten dibujar cuadriláteros y círculos, respectivamente. Haz click con el ratón izquierdo en el área de trabajo y mantenlo pulsado al mismo tiempo que lo arrastras para dibujar la forma. Es importante tener en cuenta que las superficies que se crean son planas, aún no son figuras en 3D
Herramienta "Arco"
para crear un arco sigue los mismos pasos que para crear una línea, pero una vez establecida la recta mueve el cursor en sentido perpendicular para ajustar la distancia de curvatura
Herramienta "Empujar/Tirar"
sirve para transformar una superficie plana en una forma 3D. Para ello sólo tienes que hacer click una vez sobre una de las caras de la superficie de la figura y mover el ratón hasta la altura que quieras. Una vez alcanzadas las dimensiones deseadas, vuelve a hacer click con el botón izquierdo del ratón
Herramienta "Mover/Copiar"
Como su nombre indica, esta herramienta sirve para mover una cara, una arista o una figura entera por el espacio de trabajo. Si queremos mover una cara, una línea o una arista hacemos click sobre ellas y arrastramos el cursor en la dirección que deseemos: verás como si, por ejemplo, la cara está formando parte de un cubo o de una esfera éstos últimos se deforman adoptando una forma nueva.
Para mover una cara junto con sus bordes o aristas, hemos de seleccionar antes los dos. Para hacer esto, haz click dos veces
2

con la herramienta flecha sobre la cara en cuestión, luego coge la herramienta mover y aplica la acción. Para mover una figura entera hemos de hacer click tres veces con la herramienta flecha
sobre ella, con el fin de seleccionarla entera y no sólo una de sus caras o aristas.
Herramienta "Rotar"
Seleccionando la figura entera (utiliza la herramienta flecha) puedes hacer que ésta gire en el espacio sobre sí misma; pero el aspecto interesante de esta herramienta es que también nos sirve para modelar formas mediante la selección de una cara o de una arista. 1. Para ello haz click con la herramienta rotar (verás que el cursor adquiere la forma de una especie de puntero circular) sobre la zona de la figura que quieras mover (establecemos así el punto de rotación); 2. arrastra el ratón hasta el punto del área de dibujo a partir del cual desees rotar la cara o la arista, verás cómo aparece una línea discontinua en forma de eje y cómo el punto de rotación se resalta en azul; 3. gira el cursor alrededor del punto de rotación, verás cómo la figura se estruja para adoptar una nueva forma.
Herramienta "Orbitar"
busca esta herramienta en la paleta de herramientas. Haz click para activarla y orbita alrededor del modelo. Mantén pulsado el botón del ratón y muévete alrededor, podrás observar la forma desde todas sus perspectivas y tendrás la sensación de que tú mismo te estás moviendo alrededor de ella.
Herramienta "Zoom"
Permite acercarte y alejarte del modelo. Para activarla, mantén pulsado el botón izquierdo del ratón y muévete hacia delante o hacia atrás.
Herramienta "Desplazar"
te permite mover el modelo por el área de trabajo. Para ello, mantén pulsado el botón izquierdo del ratón y muévelo por la pantalla
Herramienta "Borrador"
Con estas herramientas puedes borrar entidades con un solo click de ratón. Para ocultar líneas mantén pulsada la tecla de las mayúsculas y haz click sobre ella.
3