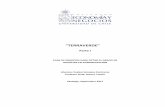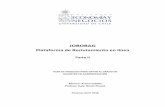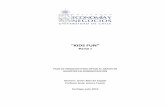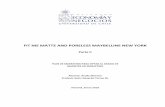Trabajar con selecciones - uchile.cl
Transcript of Trabajar con selecciones - uchile.cl
Tutorial
ADOBE PHOTOSHOP 5.0
Contenido
Trabajar con selecciones
Aprender a seleccionar áreas de una
imagen es de vital importancia al
trabajar con Adobe® Photoshop® —
lo primero es seleccionar lo que se
desea modificar. Una vez realizada la
selección, sólo se puede editar el área
incluida en ella. Las áreas no
seleccionadas quedan excluidas de
toda modificación.
TRABAJAR CON SELECCIONES
PÁGINA 2 DE 14
En esta lección, aprenderá a realizar las tareas siguientes:
•
Seleccionar partes de una imagen con las herramientas Marco, Lazo y Varita mágica.
•
Resituar un marco de selección.
•
Deseleccionar una selección.
•
Desplazar y duplicar una selección
•
Restringir el desplazamiento de una selección.
•
Ajustar una selección con las teclas de flecha.
•
Añadir a selecciones y restar de ellas.
•
Rotar, escalar y transformar una selección.
•
Combinar herramientas de selección.
•
Recortar una imagen.
Herramientas: generalidades
En Adobe Photoshop, se pueden realizar selecciones basadas en el tamaño, la forma y el color con
los cuatro grupos básicos de herramientas —las herramientas Marco, Lazo, Varita mágica y Pluma.
Además, una quinta herramienta, Desplazar, permite resituar las selecciones creadas.
Nota:
En esta lección, sólo se aprende a utilizar las herramientas Marco, Lazo, Varita mágica y
Desplazar. Para obtener más información acerca de las herramientas de pluma, consulte el Capítulo 7,
“Realizar selecciones” de la
Guía del usuario de Adobe Photoshop
.
A.
Herramienta Marco
B.
Herramienta Desplazar
C.
Herramienta Lazo poligonal
D.
Herramienta Varita mágica
Los iconos de las herramientas de marco y lazo contienen herramientas ocultas, que se seleccionan
pulsando el botón derecho del ratón sobre el icono del cuadro de herramientas y arrastrando hasta
la herramienta deseada del menú desplegable.
La
herramienta Marco
rectangular
( ) permite seleccionar áreas rectangulares de la imagen. La
herramienta Marco elíptico
( ) permite seleccionar áreas elípticas. Las
herramientas Marco fila única
y Marco columna única
( ) ( ) permiten seleccionar una fila y una columna de 1 píxel de anchura
y 1 píxel de altura. Con la
herramienta Recortar
( ) puede recortar imágenes.
La
herramienta
Lazo
( ) permite realizar selecciones a mano alzada. La
herramienta
Lazo poligonal
( ) permite realizar selecciones en línea recta. La
herramienta Lazo magnético
( ) permite dibujar
bordes a mano alzada que se ciñen a los del área seleccionada.
La
herramienta Varita mágica
( ) permite seleccionar partes de una imagen basándose en las
similitudes de color de los pixels adyacentes. Es especialmente útil para seleccionar áreas con formas
extrañas sin necesidad de trazar contornos complejos con la herramienta Lazo.
B
D
A
C
TRABAJAR CON SELECCIONES
PÁGINA 3 DE 14
Puesta en marcha
Antes de comenzar esta lección, elimine el archivo de preferencias de Adobe Photoshop para volver
a los ajustes por defecto. Para eliminar el archivo de preferencias en Windows®, salga de Photoshop
y elimine el archivo Prefs. de Adobe Photoshop 5.0 del subdirectorio Ajustes Adobe Photoshop,
situado en el directorio Photoshop5. Para eliminarlo en Mac® OS, salga de Photoshop, busque el
archivo Prefs. de Adobe Photoshop 5.0 en la carpeta Ajustes Adobe Photoshop, situada en la carpeta
Adobe Photoshop 5.0. Arrastre el archivo a la papelera y escoja Especial > Vaciar papelera.
Una vez eliminado el archivo de preferencias, reinicie Photoshop. A continuación, abra el archivo
de esta lección y observe lo que va a crear.
1
Escoja Archivo > Abrir. Busque y abra la carpeta Training\Lesson01 en la carpeta de la aplicación
o en el CD del tutorial. Selecciones End01.psd y haga clic en Abrir. Aparece la imagen de una cara
construida con varios tipos de frutas y vegetales.
2
Si lo desea, escoja Vista > Reducir para hacer la imagen menor y conservarla en pantalla mientras
trabaja. Si no desea conservar la imagen abierta, escoja Archivo > Cerrar.
Ahora, abra el archivo de inicio y comience la lección.
3
Escoja Archivo > Abrir. Busque la carpeta Lesson01, seleccione Start01.psd y haga clic en Abrir.
4
Escoja Archivo > Guardar como, escriba el nombre Work01.psd y haga clic en Guardar.
Seleccionar con la herramienta Marco rectangular
Empezará por practicar las técnicas de selección usando la herramienta Marco rectangular.
1
Haga clic en la herramienta Marco rectangular ( ) en el cuadro de herramientas.
2
Arrástrela en diagonal desde la esquina superior izquierda del melón hasta la esquina inferior
derecha para crear una selección rectangular.
Selección inicial Herramienta Marco Borde de selección dentro de la selección resituado
Después de creado el borde de selección, se puede mover colocando la herramienta dentro de la
selección y arrastrando. Observe que esta técnica cambia sólo la posición del borde de selección, no
afecta al tamaño o a la forma de la selección.
3
Coloque la herramienta Marco en cualquier parte de la zona que rodea al melón en la selección.
El puntero se convierte en una flecha con un pequeño icono de selección junto a ella.
TRABAJAR CON SELECCIONES
PÁGINA 4 DE 14
4
Arrastre para resituar el borde que rodea al melón.
Nota:
Las técnicas de resituación de bordes de selección funcionan con todas las herramientas de marco,
lazo y varita mágica.
Si no está satisfecho con la selección después de resituarla, deselecciónela y vuelva a dibujarla.
5
Deseleccione la selección con uno de los métodos siguientes:
•
Escoja Selección > Deseleccionar.
•
Haga clic en cualquier parte de la ventana, fuera del borde de selección.
6
Vuelva a seleccionar el melón con la herramienta Marco rectangular.
Para volver a la acción anterior en cualquier punto de la lección, escoja Editar > Deshacer.
Seleccionar con la herramienta Marco elíptico
Ahora utilizará la herramienta Marco elíptico para seleccionar los ojos de la cara. No olvide que, en la
mayoría de los casos, al realizar una nueva selección se sustituye la existente.
1
Seleccione la herramienta Lente ( ) y haga doble clic en el arándano para aumentar la vista a un
300%.
2
Mantenga pulsado el botón del ratón sobre la herramienta Marco rectangular y arrastre hasta la
herramienta Marco elíptico ( ).
3
Desplace el puntero sobre el arándano y arrástrelo en diagonal desde el borde superior izquierdo
del arándano hasta el borde inferior derecho para crear una selección. No suelte el botón del ratón.
Resituar el borde de selección al crearlo
Se puede ajustar la posición y el tamaño de los bordes de selección incorrectos al crearlos.
1
Con el botón del ratón todavía pulsado, pulse la barra espaciadora y arrastre la selección. Al
arrastrar, el borde se desplaza.
2
Suelte la barra espaciadora (no el botón del ratón) y arrastre de nuevo. Observe que, al arrastrar
sin la barra espaciadora, el tamaño y la forma de la selección cambian y no su punto de origen.
Punto origen incorrecto Punto origen corregido Borde ajustado(Clic y arrastrar) (Espacio pulsado) (Espacio no pulsado)
3
Cuando el borde de selección tenga el tamaño y la posición correctos, suelte el botón del ratón.
TRABAJAR CON SELECCIONES
PÁGINA 5 DE 14
Seleccionar desde un punto central
A veces es más sencillo realizar selecciones elípticas o rectangulares dibujando una selección desde
el punto central del objeto hacia el borde exterior. Con este método, vuelva a seleccionar
el arándano.
1
Escoja Selección > Deseleccionar.
2
Coloque la herramienta Marco en el centro aproximado del arándano.
3
Haga clic y comience a arrastrar. Sin soltar el botón del ratón, mantenga pulsada Opción
(Mac OS) o Alt (Windows) y siga arrastrando la selección hasta el borde exterior del arándano.
Observe que la selección se centra alrededor del punto de inicio.
4
Una vez seleccionado todo el arándano, suelte primero el botón del ratón y la tecla Alt/Opción.
Si es necesario, ajuste el borde de selección utilizando uno de los métodos aprendidos.
Desplazar una selección
Ahora utilizará la herramienta Desplazar para colocar el arándano sobre la rodaja de zanahoria y
crear un ojo en la cara. Duplique y desplace la selección para crear un segundo ojo.
1
Con el arándano seleccionado, haga clic en la herramienta Desplazar ( ) y coloque el puntero
dentro de la selección. El puntero se convierte en una flecha con un par de tijeras para indicar que
al arrastrar la selección se corta de su posición actual y se desplaza a la nueva.
2
Arrastre el arándano sobre la rodaja de zanahoria.
Herramienta Desplazar Arándano desplazado acolocada dentro de la la rodaja de zanahoriaselección del arándano
3
Escoja Selección > Deseleccionar.
4
Escoja Archivo > Guardar.
Desplazar y duplicar simultáneamente
A continuación, desplazará y duplicará selecciones simultáneamente.
1
Escoja Vista > Encajar en pantalla para redimensionar el documento y que se ajuste a la pantalla.
2
Seleccione la herramienta Marco elíptico
3
Arrastre una selección alrededor de la rodaja de zanahoria que contiene el arándano. Si es
necesario, ajuste el borde de selección utilizando uno de los métodos aprendidos.
TRABAJAR CON SELECCIONES
PÁGINA 6 DE 14
4
Haga clic en la herramienta Desplazar, pulse Opción (Mac OS) o Alt (Windows) y coloque el
puntero sobre la selección. El puntero se convierte en una flecha doble que indica que se creará un
duplicado al desplazar la selección.
5
Siga pulsando Alt/Opción, arrastre un duplicado del ojo hasta la parte izquierda de la cara del
melón. Suelte el botón del ratón y Alt/Opción, pero no deseleccione el ojo.
Al pulsar Mayús mientras se desplaza una selección, el movimiento se restringe horizontal o
verticalmente. Con esta técnica, va a arrastrar una copia del ojo izquierdo hasta el lado derecho de
la cara, para que los dos ojos queden nivelados.
6
Mantenga pulsada Mayús+Alt (Windows) o Mayús+Opción (Mac OS) y arrastre una copia del
ojo hasta el lado derecho de la cara.
7
Escoja Archivo > Guardar.
Ojo al lado izquierdo de la cara Duplicado del ojo con Mayús+Alt/Opción
Desplazar con un atajo de teclado
A continuación, seleccionará el kiwi para la boca del melón y lo desplazará hasta el melón usando
un atajo de teclado. El atajo permite acceder temporalmente a la herramienta Desplazar en vez de
seleccionarla en el cuadro de herramientas.
1
Seleccione la herramienta Marco rectangular del cuadro de herramientas.
2
Arrastre una selección alrededor del kiwi usando uno de los métodos aprendidos.
3
Con la herramienta Marco seleccionada, pulse Opción (Mac OS) o Alt (Windows) y coloque el
puntero sobre la selección. Un par de tijeras indicarán que la selección se va a cortar.
TRABAJAR CON SELECCIONES
PÁGINA 7 DE 14
4
Arrastre la boca del kiwi hasta la cara. No deseleccione.
Selección a cortar y desplazada sobre el melón
Desplazar con las teclas de flecha
Con las teclas de flecha se pueden realizar ajustes menores de posición de selecciones. Permiten
empujar la selección 1 ó 10 pixels a la vez.
Nota:
Las teclas de flecha ajustan la posición de una selección sólo si ésta ya se ha desplazado o si la
herramienta Desplazar está seleccionada. Si utiliza las teclas de flecha sobre una selección no desplazada
todavía, ajustarán el borde de selección, no la parte de la imagen seleccionada.
1
Pulse la tecla flecha arriba ( ) algunas veces para desplazar la boca hacia arriba. Observe que
cada vez que pulsa la tecla de flecha, la boca se desplaza en incrementos de 1píxel. Experimente con
las otras teclas de flecha para ver su efecto sobre la selección.
A veces, el borde que rodea el área seleccionada molesta al realizar ajustes. El borde de la selección
se puede ocultar, sin deseleccionarse realmente, y mostrarse una vez realizados los ajustes.
2
Escoja Vista > Ocultar bordes. El borde de selección que rodea la boca desaparece.
3
Ahora, pulse Mayús y una tecla de flecha. La selección se desplaza en incrementos de 10 pixels.
4
Use las teclas de flecha para situar la boca. Escoja Vista > Mostrar bordes.
5
Escoja Archivo > Guardar.
Seleccionar con la varita mágica
La herramienta Varita mágica permite seleccionar pixels adyacentes basándose en similitudes de
color. Ahora seleccionará el tomate, que será la nariz de la cara, con la herramienta Varita mágica.
1
Haga doble clic en la herramienta Varita mágica ( ) del cuadro de herramientas para
seleccionarla y mostrar su paleta Opciones. Observe que la paleta Opciones se ha desplazado hasta
el frente del grupo de paletas Info/Navegador/Opciones.
Nota:
La mayoría de las herramientas disponen de su propia paleta Opciones para modificar su
funcionamiento.
En la paleta Opciones de Varita mágica, los ajustes de Tolerancia controlan la similitud de los tonos
de color seleccionados al hacer clic en un área. El valor por defecto es 32, que indica que se
seleccionarán los 32 tonos similares más claros y los 32 más oscuros.
TRABAJAR CON SELECCIONES
PÁGINA 8 DE 14
2
En Tolerancia, introduzca 50 para aumentar el número de sombras a seleccionar.
3
Haga clic con la herramienta Varita mágica en el tomate. Se seleccionará casi todo el tomate.
4
Para seleccionar el área restante, pulse Mayús y haga clic en las áreas no seleccionadas. Aparece un
signo más con el puntero de la varita mágica para indicar que se va a añadir la selección actual.
Selección inicial Añadir a selección Selección completa(tecla Mayús pulsada)
5
Cuando el tomate esté completamente seleccionado, pulse Control (Windows) o Comando
(Mac OS), coloque el puntero sobre la selección y arrastre la nariz de tomate hasta la cara del melón.
6
Escoja Selección > Deseleccionar.
7
Escoja Archivo > Guardar.
TRABAJAR CON SELECCIONES
PÁGINA 9 DE 14
Seleccionar con la herramienta Lazo
Puede utilizar la herramienta Lazo para realizar selecciones que requieran líneas a mano alzada y
rectas. A continuación, seleccionará una corbata de lazo para la cara utilizando la herramienta Lazo.
Usar la herramienta lazo para alternar selecciones rectas y de mano alzada requiere algo de práctica.
Si comete errores al seleccionar la corbata de lazo, sencillamente deseleccione y comience otra vez.
1
Seleccione la herramienta Lente y haga clic dos veces sobre la pasta de la corbata de lazo para
aumentar su vista hasta un 300%.
2
Seleccione la herramienta Lazo ( ). Comenzando en la esquina superior izquierda de la pasta de
la corbata de lazo, arrastre hacia la derecha para crear un contorno a mano alzada sobre las curvas
de la parte superior de la corbata. No deje de pulsar el botón del ratón.
3
Para seleccionar el borde derecho de la corbata de lazo, pulse Opción (Mac OS) o Alt (Windows),
suelte el botón del ratón y comience a contornear con líneas rectas cortas haciendo clic a lo largo del
borde. (Observe que el puntero cambia el icono de lazo por el de lazo poligonal.) Al llegar a la
esquina inferior derecha de la corbata de lazo, no suelte el botón del ratón.
Contorno a mano alzada con Contorno de líneas rectas con Selección completada (contornoherramienta Lazo herramienta Lazo poligonal cruza puntos de inicio)
4
Suelte Alt/Opción y arrastre hacia la izquierda para crear un contorno a mano alzada sobre la
parte inferior de la corbata de lazo. (El puntero vuelve al icono de lazo.)
5
Pulse de nuevo Alt/Opción y haga clic con el botón del ratón a lo largo del borde izquierdo de la
corbata de lazo para dibujar líneas rectas.
6
Para completar la selección, compruebe que la última línea recta cruza el inicio de la selección,
suelte Alt/Opción y, a continuación, suelte el botón del ratón.
7
Escoja Vista > Encajar en pantalla, para redimensionar el documento y ajustarlo a la pantalla.
8
Pulse Control (Windows) o Comando (Mac OS) y arrastre la selección de la corbata de lazo hasta
la parte inferior de la cara del melón.
9
Escoja Archivo > Guardar.
TRABAJAR CON SELECCIONES
PÁGINA 10 DE 14
Añadir y restar selecciones
Al pulsar Mayús cuando se selecciona un área, ésta se añade a la selección. Al pulsar Opción
(Mac OS) o Alt (Windows), se resta de la selección. Ahora utilizará estas técnicas con la herramienta
Lazo para perfeccionar la selección de la imagen del champiñón que será el sombrero del melón.
1
Seleccione la herramienta Lente y haga clic dos veces sobre el champiñón para aumentar su vista
hasta un 300%.
2
Seleccione la herramienta Lazo y arrastre un contorno basto alrededor del champiñón (incluida
parte del área exterior del champiñón y parte del tallo).
3
Pulse Mayús. Con el puntero de la herramienta Lazo aparecerá un signo más.
4
Arrastre la herramienta Lazo alrededor del área a añadir y suelte el botón del ratón. El área se
añade a la selección actual.
Selección inicial Añadir a selección Resultado(tecla Mayús pulsada)
Nota:
Si suelta el botón del ratón mientras arrastra una selección con la herramienta Lazo, la selección
se cierra dibujando una línea recta entre el punto de inicio y el punto en el que se suelte el ratón. Para
crear un borde más preciso, finalice la selección cruzando el punto de inicio.
A continuación, eliminará, o restará, parte de la selección.
5
Pulse Opción (Mac OS) o Alt (Windows). Con el puntero de la herramienta Lazo aparecerá un
signo menos.
6
Arrastre la herramienta Lazo alrededor del área que desee eliminar de la selección y repita el
proceso hasta que haya terminado de eliminar todas las partes no deseadas de la selección.
Selección Restar de la selección Resultado(Alt/Opción pulsada)
7
Escoja Ver > Encajar en pantalla.
8
Para desplazar el sombrero de champiñón a la cabeza del melón, pulse Opción+Comando
(Mac OS) o Alt+Control (Windows) y arrastre una copia del champiñón hasta la parte superior del
melón.
9
Escoja Archivo > Guardar.
TRABAJAR CON SELECCIONES
PÁGINA 11 DE 14
Seleccionar con la herramienta Lazo magnético
La herramienta Lazo magnético se puede utilizar para realizar selecciones a mano alzada de áreas
con bordes muy contrastados. Al arrastrar con lazo magnético, los límites del borde se ajustan
automáticamente al borde que esté trazando. La dirección del trazado de la herramienta se controla
haciendo clic con el ratón para colocar puntos de sujeción ocasionales en el borde de selección.
Ahora, creará una oreja para la cara usando la herramienta Lazo magnético para seleccionar la parte
roja del gajo de pomelo.
1
Seleccione la herramienta Lente y haga clic dos veces en el gajo de pomelo para aumentar la vista
a un 200%.
2
Mantenga pulsado el botón del ratón sobre la herramienta Lazo del cuadro de herramientas y
arrastre hasta la herramienta Lazo magnético ( ) para seleccionarla.
3
Haga clic una vez en la esquina inferior izquierda de la pulpa roja del gajo de pomelo, suelte el
botón del ratón y trace el contorno de la pulpa arrastrando a la derecha sobre el borde curvo
superior. Observe que la herramienta se ajusta al borde y coloca puntos de sujeción.
Si la herramienta no sigue el borde con suficiente precisión (en áreas de bajo contraste), coloque un
punto de sujeción propio en el borde haciendo clic con el ratón. Se pueden añadir tantos puntos de
sujeción como sean necesarios. También se pueden eliminar y volver al trazado pulsando la tecla
Eliminar y desplazando el ratón de nuevo hasta el último punto de sujeción.
4
Cuando alcance la esquina inferior derecha de la pulpa del pomelo, haga doble clic con el botón
del ratón para indicar a la herramienta Lazo magnético que vuelva al punto de inicio y cierre la
selección. Observe que la herramienta sigue el borde restante de la pulpa y completa sus límites.
Colocar puntos de sujeción Eliminar puntos de sujeción Hacer doble clic en la esquina para cerrar el trazado
Ahora puede desplazar el área seleccionada del pomelo hasta cerca del melón.
5
Haga doble clic en la herramienta Mano ( ) para encajar la imagen en la pantalla.
6
Haga clic en la herramienta Desplazar y arrastre la oreja de pomelo hasta la mitad de la parte
izquierda de la cara de melón. No deseleccione.
7
Escoja Archivo > Guardar.
TRABAJAR CON SELECCIONES
PÁGINA 12 DE 14
Transformar una selección
A continuación, utilizará el comando Transformación libre para rotar y escalar la oreja izquierda del
melón, duplicarla y voltear la copia para crear la oreja derecha.
1
Escoja Edición > Transformación libre. Aparece un cuadro delimitador alrededor de la oreja.
2
Para rotar la oreja, coloque el puntero fuera de un manipulador de esquina hasta que aparezca
una flecha de doble punta y arrastre en la dirección en la que desee rotar la oreja. Observe que la
oreja rota alrededor del punto central de la selección ( ).
3
Para escalar la oreja, coloque el puntero directamente sobre uno de los manipuladores de esquina
y arrastre para reducir el tamaño de la oreja. Para escalar la oreja proporcionalmente, pulse Mayús
mientras arrastra.
4
Para resituar la oreja, coloque el puntero sobre el cuadro delimitador, no necesariamente en el
punto central, antes de arrastrar.
Nota:
Si coloca el puntero en el punto central y arrastra, el punto central se desplaza. Para obtener más
información acerca del trabajo con el punto central en una transformación, consulte el Capítulo
8,“Editar y retocar,” de la
Guía del usuario de Adobe Photoshop.
Arrastrar el borde exterior Arrastrar en la esquina Arrastrar el borde interior para rotar la oreja para escalar la oreja para resituar la oreja
Si no está satisfecho con la transformación libre producida, pulse Esc y comience de nuevo.
5
Cuando la oreja se encuentre en la posición correcta, pulse Intro (Windows) o Retorno (Mac OS)
para aplicar la transformación. La oreja permanece seleccionada.
A continuación, desplazará una copia de la oreja hasta el lado derecho de la cara, volteará la oreja
horizontalmente y precisará su colocación.
6 Coloque el puntero sobre la selección de la oreja, pulse Mayús+Alt (Windows) o Mayús+Opción
(Mac OS) y arrastre la copia de la oreja hasta el lado derecho de la cara.
7 Escoja Edición > Transformar > Voltear horizontal.
8 Si es necesario, con el puntero sobre la selección, arrastre para resituarla junto a la cara del melón.
9 Si es necesario, escoja Edición > Transformación libre, rote la oreja para que se ajuste a la parte
derecha de la cara y pulse Intro (Windows) o Retorno (Mac OS) para completar la transformación.
10 Escoja Archivo > Guardar.
TRABAJAR CON SELECCIONESPÁGINA 13 DE 14
Combinar herramientas de selecciónComo ya sabe, la herramienta Varita mágica realiza selecciones basadas en el color. Si el objeto que
desea seleccionar tiene un fondo de color sólido, es mucho más sencillo seleccionar ambos y utilizar
la herramienta Varita mágica para restar el color de fondo y dejar seleccionado el objeto.
Comprobará el funcionamiento de la combinación de herramientas usando Marco rectangular y
Varita mágica para seleccionar cejas de rábano para la cara.
1 Mantenga pulsado el botón del ratón sobre la herramienta Marco elíptico y arrastre hasta la
herramienta Marco rectangular.
2 Arrastre una selección alrededor de los rábanos. Observe que parte blanca del fondo se incluye en
la selección.
En este momento, están seleccionados los rábanos y el fondo blanco. Reste el área blanca de la
selección, con lo que sólo permanecerán seleccionados los rábanos.
3 Haga clic en la herramienta Varita mágica del cuadro de herramientas y pulse Opción (Mac OS)
o Alt (Windows). Con el puntero de la varita mágica aparecerá un signo menos.
4 Haga clic en cualquier parte del área blanca que rodea los rábanos. Ahora sólo están seleccionados
los rábanos.
Selección inicial Restar de la selección con ResultadoAlt/Opción varita mágica
5 Para duplicar y desplazar la ceja de rábano hasta la cara de melón, pulse Opción+Comando
(Mac OS) o Alt+Control (Windows) y arrastre el rábano hasta encima del ojo izquierdo de la cara.
No deseleccione.
Ceja izquierda colocada con Ceja derecha colocada con Ceja derecha volteada Alt+Control/ Mayús+Alt+Control/ horizontalmenteOpción+Comando Mayús+Opción+Comando
6 Pulse Mayús+Alt+Control/Mayús+Opción+Comando, coloque el puntero sobre la selección y
arrastre para duplicar y resituar otra ceja sobre el ojo derecho.
TRABAJAR CON SELECCIONESPÁGINA 14 DE 14
7 Escoja Edición > Transformar > Voltear horizontal para ajustar la ceja derecha. Si lo desea, resitúe
la ceja mediante alguno de los métodos aprendidos.
8 Escoja Archivo > Guardar.
Recortar la imagen completadaPara completar la ilustración, recortará la imagen a su tamaño final.
1 Escoja la herramienta Recortar ( ) en el cuadro de herramientas. La herramienta Recortar
aparece ahora como herramienta oculta bajo la herramienta Marco.
2 Desplace el puntero sobre la ventana y arrastre en diagonal desde la esquina superior izquierda
hasta la esquina inferior derecha de la ilustración completada para crear una herramienta de recorte.
3 Si es necesario resituar la herramienta Marco, arrastre con el puntero en el marco.
4 Si desea redimensionar el marco, arrastre un manipulador.
5 Cuando el marco se encuentre en la posición deseada, pulse Intro (Windows) o Retorno
(Mac OS) para recortar la imagen.
6 Escoja Archivo > Guardar.
La cara de frutas y vegetales está completa.
Adobe, el logo de Adobe, Adobe Photoshop, Adobe PageMaker Classroom in a Book son marcas comerciales y Adobe es una marca de sevicios de Adobe Systems Incorporated, registrada en algunas jurisdiciones. Windows es marca registrada de Microsoft Corporation en los EE.UU. y otros países. Mac OS es marca registrada de Apple Computer, Inc. en los EE.UU. y otros países. Todos los otros productos citados en el presente documento son marcas comerciales o marcas registradas de sus respectivos propietarios. © 1998 Adobe Systems Incorporated. Todos los derechos reservados.
Este Tutorial es un extracto de Classroom in a Book de Adobe Photoshop, incluido en la serie de productos de formación del software gráfico y de publicación de Adobe. Publicada por Adobe Press, la serie se encuentra disponible en varios idiomas. Para obtener información comercial, póngase en contacto con Macmillan Publishing, en la dirección http://mcp.com.