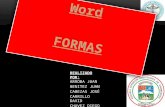Trabajar con diapositivas - pipo777.files.wordpress.com · ... realizará los pasos anteriormente...
-
Upload
nguyenminh -
Category
Documents
-
view
217 -
download
0
Transcript of Trabajar con diapositivas - pipo777.files.wordpress.com · ... realizará los pasos anteriormente...

Queda terminantemente prohibido cualquier reproducción, modificación, distribución, transmisión, posterior publicación, exhibición o representación
total o parcial del mismo, sin la autorización escrita de telecampus
capítulo 16
Trabajar condiapositivas

Queda terminantemente prohibido cualquier reproducción, modificación, distribución, transmisión, posterior publicación, exhibición o representación
total o parcial del mismo, sin la autorización escrita de telecampus

Queda terminantemente prohibido cualquier reproducción, modificación, distribución, transmisión, posterior publicación, exhibición o representación
total o parcial del mismo, sin la autorización escrita de telecampus 371
powerpoint 20
07trabajar con diapositivas
Trabajar condiapositivas
16.1 Insertar y eliminar diapositivas
En esta unidad el principal cometido será aprender a moverse por el programa PowerPoint. Sin lugar a dudas, la principal función en el diseño de presentaciones es “Insertar y eliminar diapositivas”.
A continuación le detallaremos las diferentes formas de insertar una diapositiva. Para ello, le recomendamos que la vista sea normal y que en el panel de Esquema tenga seleccionada la opción “Diapositivas”. De esta forma, verá de forma más sencilla cómo se van añadiendo las diapositivas a la presentación.
Vaya a la ficha Inicio de la Cinta de Opciones y haga clic en “Nueva Diapositiva”:
Si lo prefiere, sitúese en el área de Esquema y haga clic en el botón derecho del ratón, y a continuación seleccione “Nueva diapositiva”.

Queda terminantemente prohibido cualquier reproducción, modificación, distribución, transmisión, posterior publicación, exhibición o representación
total o parcial del mismo, sin la autorización escrita de telecampus
Por otro lado, le será útil saber que pulsando “Crtl +M” duplicará la diapositiva que tenga seleccionada.
Observará que esta nueva inserción aparecerá en la parte final del área de esquema desde el que podrá ver todas las inserciones.
Ahora deberá seleccionar el diseño de la diapositiva. Podrá llevar a cabo esta acción haciendo clic en la flecha del botón “Nueva Diapositiva” o seleccionando el botón Diseño del mismo grupo y haciendo doble clic en el diseño que más se ajuste a lo que necesita.

Queda terminantemente prohibido cualquier reproducción, modificación, distribución, transmisión, posterior publicación, exhibición o representación
total o parcial del mismo, sin la autorización escrita de telecampus
powerpoint 20
07En caso de no seleccionar ningún diseño, por defecto PowerPoint pondrá la diapositiva de título.
trabajar con diapositivas

Queda terminantemente prohibido cualquier reproducción, modificación, distribución, transmisión, posterior publicación, exhibición o representación
total o parcial del mismo, sin la autorización escrita de telecampus
A continuación, deberá situar el ratón encima de cualquiera de los marcadores y hacer clic para introducir el texto. En el panel derecho verá mostradas las nuevas diapositivas y todos los cambios que haya realizado en las diapositivas.
Ahora que ya sabe insertar diapositivas aprenderá a eliminarlas. El primer paso que debe dar es ubicarse en el área esquema sobre la diapositiva que quiera suprimir. Tras esto, deberá hacer clic con el botón derecho del ratón y seleccionar, del menú contextual, “Eliminar Diapositiva”.

Queda terminantemente prohibido cualquier reproducción, modificación, distribución, transmisión, posterior publicación, exhibición o representación
total o parcial del mismo, sin la autorización escrita de telecampus
powerpoint 20
07trabajar con diapositivas

Queda terminantemente prohibido cualquier reproducción, modificación, distribución, transmisión, posterior publicación, exhibición o representación
total o parcial del mismo, sin la autorización escrita de telecampus
Otra posibilidad para eliminar una diapositiva más rápidamente es seleccionar la diapositiva del panel y hacer clic en la tecla “Suprimir”.
16.2 Desplazamiento a través de una diapositiva
Para desplazarse por la presentación de una diapositiva a otra tiene varias opciones:
Una de ellas es haciendo clic en los botones de la barra de desplazamiento que encontraremos en la parte derecha de la pantalla:
Con este botón se desplazará a la diapositiva anterior.
Con este botón pasará a la diapositiva siguiente.
Aun así, como en la mayoría de funciones en Office, podrá ejecutar acciones sin necesidad de utilizar el ratón:
Combinando “Control+Inicio”, se situará en la primera diapositiva de la presentación.
Por el contrario, si combina “Control+Fin”, se situará en la última diapositiva.
Desde la barra de desplazamiento lateral también podrá moverse por las diferentes diapositivas. En caso de que la presentación contenga muchas diapositivas en la barra de estado podrá ver en qué diapositiva se encuentra.
2.3 Copiar una diapositiva
Para copiar una diapositiva le recomendamos que esté en la ficha Diapositiva del panel de fichas Diapositiva y Esquema. Desde aquí le será más sencillo ubicarse en el lugar que quiera copiar la diapositiva. Puede hacerlo de varias formas:
-Seleccionando la diapositiva que quiere copiar y haciendo clic en “Copiar” de la ficha Inicio. Para pegarla, deberá seleccionar la diapositiva detrás de la que se insertará la copia. Seguidamente, deberá hacer clic en el botón “Pegar” de la ficha Inicio.

Queda terminantemente prohibido cualquier reproducción, modificación, distribución, transmisión, posterior publicación, exhibición o representación
total o parcial del mismo, sin la autorización escrita de telecampus
powerpoint 20
07trabajar con diapositivas
-También podrá copiarla utilizando el menú contextual. Con el puntero encima de la diapositiva que quiera copiar, deberá hacer clic con el botón derecho del ratón y seleccionar “Copiar”. Para pegarla, seleccionará la diapositiva detrás de la que se insertará la copia y volverá a desplegar el menú contextual, haciendo clic derecho y seleccionando en “Pegar”.
-También podrá copiar y pegar las diapositivas utilizando las teclas siguiendo el mismo procedimiento que con el menú contextual, salvo que en vez de desplegar el menú, utilizará las teclas “Control + C” para copiar y “Control + V” para pegar.
Si necesita copiar más de una diapositiva podrá seleccionarlas manteniendo pulsada la tecla “Control”. En el supuesto de que las diapositivas sean

Queda terminantemente prohibido cualquier reproducción, modificación, distribución, transmisión, posterior publicación, exhibición o representación
total o parcial del mismo, sin la autorización escrita de telecampus
correlativas marcará la primera y la última manteniendo presionado el botón “Shitf”. Seguidamente, realizará los pasos anteriormente explicados para copiar y pegar.
16.4 Mover una diapositiva
Podrá cambiar de lugar las diapositivas dentro de la misma presentación.
Para ello, seleccionará la diapositiva que quiera mover, hará clic en el botón izquierdo del ratón y a continuación arrastrará hasta la posición donde quiera ubicarla (observará que bajo el puntero del ratón aparece también el dibujo de un recuadro) .Una vez aquí soltará el botón del ratón y comprobará cómo se enumeran automáticamente.
Podrá realizar esta acción tanto en el panel de diapositivas y esquemas dentro de la vista Normal como desde la vista Clasificador de Diapositivas. En caso de encontrarse en la vista Normal de la pestaña Esquema lo que deberá seleccionar para seguidamente arrastrar será el icono de la diapositiva .
Como habrá ido comprobado, hay acciones que pueden llevarse a cabo de diferentes formas. La función “Mover” no es una excepción; por ello, le enseñaremos otras maneras de mover diapositivas:
-Puede utilizar, previa selección de la diapositiva a mover, los botones Copiar y Pegar de la ficha Inicio. Con esta opción, también podrá mover diapositivas en dos presentaciones diferentes.

Queda terminantemente prohibido cualquier reproducción, modificación, distribución, transmisión, posterior publicación, exhibición o representación
total o parcial del mismo, sin la autorización escrita de telecampus
powerpoint 20
07trabajar con diapositivas
-También podrá utilizar el menú contextual seleccionando “Cortar” y posteriormente “Pegar” en el lugar donde quiera mover la diapositiva.
16.5 Reglas, cuadrículas y guías
Para insertar objetos en su diapositiva de PowerPoint es fundamental que previamente aprenda a utilizar las reglas y guías.
La regla le servirá para conocer la distancia a la que sitúa los objetos (verá una marca de línea discontinua en cada una de las reglas, horizontal y vertical, mostrando la posición del puntero del ratón.
La Regla
La Regla la encontrará en el grupo Mostrar u Ocultar dentro de la ficha Vista. Únicamente se mostrará si está en vista Normal.

Queda terminantemente prohibido cualquier reproducción, modificación, distribución, transmisión, posterior publicación, exhibición o representación
total o parcial del mismo, sin la autorización escrita de telecampus
Una vez marcado el tic, aparecerán ambas barras:
La Cuadrícula
La cuadrícula sirve para dividir la diapositiva en pequeños cuadrados y de esta manera hacer más sencillo la ubicación de los objetos de forma alineada. La cuadrícula no se verá en las impresiones y tampoco al visualizar la presentación.En el grupo Mostrar de la ficha Vista encontrará la opción “Líneas de la cuadrícula”. Una vez dentro, deberá marcar el tic.
A continuación, la diapositiva se mostrará de la siguiente manera:

Queda terminantemente prohibido cualquier reproducción, modificación, distribución, transmisión, posterior publicación, exhibición o representación
total o parcial del mismo, sin la autorización escrita de telecampus
powerpoint 20
07trabajar con diapositivas
Si desea configurar la cuadrícula deberá abrir el menú contextual, situarse sobre la diapositiva y hacer clic con el botón derecho del ratón. A continuación, seleccionar “Cuadrículas y guías”.
En este cuadro de texto tendrá diferentes opciones. Podrá ajustar los objetos a la diapositiva seleccionando “Objetos a la cuadricula” y/o “Objetos a otros objetos”. “Ajustar objetos a la cuadrícula” hará que cuando coloque

Queda terminantemente prohibido cualquier reproducción, modificación, distribución, transmisión, posterior publicación, exhibición o representación
total o parcial del mismo, sin la autorización escrita de telecampus
un objeto a la diapositiva, éste se ubique en el punto más cercano de la misma.Podrá definir el tamaño de las celdas que forman la cuadrícula. Tenga en cuenta que cuanto mayor sea el tamaño del espaciado menos precisión tendrá para colocar los objetos en las diapositivas pero más fácil le será colocar los objetos alineados.
Puede dejar estos cambios como predeterminados y de esta manera siempre aparecerán las guías y cuadrículas. Para ello, deberá hacer clic en el botón “Establecer como predeterminado” del cuadro de texto.
Por otro lado, las Guías son líneas discontinuas que dividen la diapositiva en cuatro secciones iguales. Esto le permitirá conocer el centro de la diapositiva y de esta manera poder repartir mejor la información.
Las líneas son imaginarias y no aparecerán al imprimir o visualizar la presentación. Si quiere mostrarlas, deberá abrir el menú contextual, pulsar el botón derecho del ratón, y seleccionar “Cuadriculas y guías”.
Si quiere ver las líneas, deberá seleccionar “Mostrar guías de dibujo en la pantalla” y visualizará las divisiones tal y como mostramos a continuación:

Queda terminantemente prohibido cualquier reproducción, modificación, distribución, transmisión, posterior publicación, exhibición o representación
total o parcial del mismo, sin la autorización escrita de telecampus
powerpoint 20
07trabajar con diapositivas
16.6 Diapositiva Patrón
El patrón de diapositivas es el que almacena la información sobre la plantilla de diseño utilizada.
Podrá aplicar estos cambios a todas las diapositivas de la presentación (por ejemplo, si quisiera insertar un logotipo para que apareciese en todas las diapositivas). Por lo general se utiliza para modificar la fuente, las viñetas etc. Siempre que cree un nuevo PowerPoint el programa aplicará esta diapositiva patrón por defecto.
Para llevar a cabo esta función, deberá ir al grupo Vistas de Presentación de la ficha Vista y seleccionar “Patrón de Diapositivas”.
La diapositiva patrón está compuesta de cinco áreas y en todas ellas podrá controlar el formato (tipo de letra, color y tamaño) así como el alineamiento.
Además de estos atributos, en el área de título también podrá dar tratamiento de objeto (relleno, bordes y sombra) y controlar su localización en la diapositiva.

Queda terminantemente prohibido cualquier reproducción, modificación, distribución, transmisión, posterior publicación, exhibición o representación
total o parcial del mismo, sin la autorización escrita de telecampus
Título:
Cuerpo:

Queda terminantemente prohibido cualquier reproducción, modificación, distribución, transmisión, posterior publicación, exhibición o representación
total o parcial del mismo, sin la autorización escrita de telecampus
powerpoint 20
07trabajar con diapositivas
Área de fecha:
Área de pie de página:
Área de número:
También podrá aplicar en todas sus áreas el fondo que precise, bien sea un fondo liso, una imagen corporativa (logotipo) o una imagen corporativa.En PowerPoint se utilizan tres tipos de patrones:
Patrón de diapositivas: es la diapositiva con el diseño modelo que se aplicará a todas las diapositivas.
Patrón de diapositivas: es la diapositiva con el diseño modelo que se aplicará a todas las diapositivas.
Patrón de notas: es la página de notas utilizada como modelo. Al igual que en el patrón de diapositivas, aquí también podrá predeterminar un formato, posición de los encabezados, pies de página y otros elementos de la página de notas.
Patrón de documentos: definirá el diseño de los documentos creados con PowerPoint para la impresión de diapositivas.

Queda terminantemente prohibido cualquier reproducción, modificación, distribución, transmisión, posterior publicación, exhibición o representación
total o parcial del mismo, sin la autorización escrita de telecampus
Es necesario aclarar que en los patrones no se introduce información sino que marca el formato. Por ejemplo: en el título de la presentación lo que hará será marcar el tipo de letra, tamaño, etc. Para introducir la información, deberá salir del modo patrón desde “Cerrar vista patrón”.
16.7 Comentarios
Podrá adjuntar un comentario a una letra, palabra o diapositiva completa. Si quiere que las personas que vayan a revisar la información utilicen esta opción para dejar notas. Estas no serán visibles cuando muestre la presentación a pantalla completa.
En esta unidad aprenderá a agregar, editar y eliminar comentarios. Estás acciones podrá realizarlas desde el grupo Comentarios de la ficha Revisar.
Nuevo Comentario: Desde este botón podrá insertar la nota. Existen dos opciones; seleccionar la palabra o texto en el cual quiera insertarla o bien no seleccionar nada y la nota se insertará en principio en la parte superior izquierda de la diapositiva. Haciendo clic en la nota y sin dejar de presionar el botón podrá ubicar la nota en cualquier parte de la diapositiva.
La miniatura del comentario seleccionada se distinguirá del resto con un recuadro de color naranja en el que se podrá observar el número de comentario.
Podrá modificar el contenido del comentario de dos formas diferentes; seleccionando el que quiera variar haciendo clic en Modificar comentario o bien haciendo doble clic encima de la misma nota.
Eliminar: Una vez seleccionado este botón se abrirá el siguiente desplegable.

Queda terminantemente prohibido cualquier reproducción, modificación, distribución, transmisión, posterior publicación, exhibición o representación
total o parcial del mismo, sin la autorización escrita de telecampus
powerpoint 20
07trabajar con diapositivas
Haga clic en Eliminar y eliminará el comentario que tenga seleccionado. Desde este desplegable también podrá eliminar todas las marcas de la diapositiva actual y todas las marcas de esta presentación.
Con los botones Anterior y Siguiente podrá desplazarse por los comentarios de la presentación.
Mostrar marcas nos hará visibles todas miniaturas de comentarios de nuestra presentación de PowerPoint.

Queda terminantemente prohibido cualquier reproducción, modificación, distribución, transmisión, posterior publicación, exhibición o representación
total o parcial del mismo, sin la autorización escrita de telecampus
Recordatorio
• Para insertar diapositivas existen tres opciones: botón “Nueva diapositiva” que se encuentra en Grupo Diapositivas de la ficha Inicio; situándose en el área esquema hacer clic con el botón derecho del ratón y seleccionar “Nueva diapositiva...”; o pulsando la combinación de teclas “Ctrl +M”.
• Para eliminar diapositivas existen dos opciones: situarse en el área Esquema sobre la diapositiva que quiera eliminar y haciendo clic con el botón derecho del ratón en “Eliminar diapositiva” o presionando la tecla “Suprimir”..
• Para copiar diapositivas encontrará en la ficha Inicio de la Cinta de Opciones y dentro del grupo Portapapeles, los botones Copiar y Pegar.También podrá realizar esta acción con las combinaciones de teclas “Ctrl+C” para copiar y “Ctrl +V” para pegar.
• Desde del grupo mostrar u ocultar de la ficha Vista podrá activar la regla y las líneas de cuadrícula.
• Para activar las Guías (líneas imaginarias) deberá hacer clic en el botón derecho del ratón y seleccionar “Cuadrícula y guías” del menú contextual. Tras esto, deberá poner el tic en “Mostrar guías de dibujo en la pantalla”.
lección 16
!
!
!
!
!
!

Queda terminantemente prohibido cualquier reproducción, modificación, distribución, transmisión, posterior publicación, exhibición o representación
total o parcial del mismo, sin la autorización escrita de telecampus
• La diapositiva patrón es la que almacena la información sobre la plantilla pero recuerde que en ella no se introduce información.
• Podrá insertar comentarios en las diapositivas desde el grupo Comentarios de la ficha Revisar. Estas notas no serán visibles cuando muestre la presentación en pantalla completa.
!
!