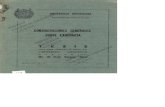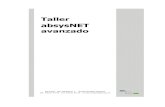Trabajando en el catálogo Cómo...
Transcript of Trabajando en el catálogo Cómo...

CAPÍTULO V
Trabajando en el catálogo
Cómo catalogar Cuando en este manual hablemos de catálogo nos vamos a referir a la base de datos que contiene las descripciones bibliográficas del fondo de la biblioteca. El catálogo de absysNET contiene únicamente descripciones bibliográficas. La información de fondos1 hay que asignarla posteriormente. Además, las descripciones bibliográficas son únicas, es decir, en el caso de que usted tenga varios ejemplares exactamente iguales (misma edición, mismos datos de publicación, etc.) sólo debe hacer una catalogación para todos ellos. Esta catalogación se utilizará posteriormente para asignar tantos ejemplares como de la misma haya en la biblioteca.
Antes de empezar a catalogar Antes de añadir una catalogación asegúrese, mediante una búsqueda, que ésta no está ya en el catálogo ni en ninguna de las bases de datos a las que puede acceder a través de absysNET. De esta manera evitará duplicidades y facilitará y agilizará la introducción de documentos en el catálogo.
Búsqueda en la base de datos ADCC La base de datos ADCC es una base de datos concatenada entre CATA, ADQT y CANC. Por lo tanto, las búsquedas se realizan en las tres bases de datos a la vez. Antes de consultar en cualquier otra base de datos, la búsqueda del documento que queremos catalogar debe realizarla en ADCC. La búsqueda en esta base de datos permite la integración en CATA, de forma inmediata, del documento localizado. Para realizar una búsqueda
haga clic en .
haga clic en y después en Buscar para añadir.
1. Escriba los términos de búsqueda del documento que quiere localizar
1 Si desea saber cómo trabajar con ejemplares, consulte el Capítulo VI “Trabajando con ejemplares” de este Manual.

Trabajando en el catálogo • V-2 absysNET 1.1.6 --
2. Haga clic en
3. Aparecerá una lista con los documentos localizados en la búsqueda.
♦ Haga clic sobre el documento que le interese y luego sobre el botón para ver el documento completo2 y asegurarse, de esta forma, de que es el documento que quiere capturar. Salga de la visualización del documento haciendo clic en .
♦ Haga clic sobre el documento que le interese y luego sobre el botón
a) El documento está en la base de datos CATA
Si el documento que ha capturado se encuentra en la base de datos CATA, aparecerá un mensaje avisando que se va a mostrar el documento. De esta manera, usted puede añadir ejemplares si lo desea
2 Si desea visualizar el documento con los indicadores y códigos de subcampo, seleccione la opción update , y haga clic en

- absysNET 1.1.6 Trabajando en el catálogo • V-3 De esta forma, absysNET evita que usted duplique una catalogación que ya tiene realizada.
b) El documento está en la base de datos CANC La base de datos CANC contiene documentos que han sido gestionados por absysNET pero que en este momento no están activos en la aplicación. Por ejemplo, libros que han tenido asignados ejemplares y que posteriormente se han eliminado de CATA4 o libros cancelados en adquisiciones. Si el documento que ha capturado se encuentra en CANC, aparecerá la siguiente ventana
Haga clic en para salir de esta ventana. Si desea añadir el documento a CATA, 1. Entre en el Catálogo 2. Seleccione la base de datos CANC y localice el documento que desee incoporar a CATA 3. Visualice el documento 4.
Haga clic en y después en Mover a CATA.
El documento se borrará de CANC y se grabará en el catálogo, volviendo a tener asociados los ejemplares que anteriormente tuvo asignados.
c) El documento está en la base de datos ADQT
Si el documento que ha capturado se encuentra en ADQT, aparecerá la siguiente ventana
3 Si desea saber cómo eliminar documentos de CATA y moverlos a CANC, consulte el apartado “Borrar un documento temporalmente” de este
mismo Capítulo. 4 Si desea saber cómo eliminar documentos de CATA y moverlos a CANC, consulte el apartado “Borrar un documento temporalmente” de este
mismo Capítulo.

Trabajando en el catálogo • V-4 absysNET 1.1.6 --
Haga clic en para salir de esta ventana. Si desea añadir el documento a CATA, 1. Entre en el Catálogo 2. Seleccione la base de datos ADQT y localice el documento que desee incoporar a CATA 3. Visualice el documento 4.
Haga clic en y después en Mover a CATA.
El documento se borrará de ADQT y se grabará en el catálogo. Además en los Detalles del pedido al que está asignado, la base de datos dejará de ser ADQT.
Búsqueda en otras bases de datos Una vez que ha comprobado que el documento que quiere catalogar no está en la base de datos ADCC, consulte en las otras bases de datos a las que tiene acceso a través de absysNET:
POOL5
Contiene documentos integrados de otros centros, CD-ROM, etc para poder hacer la selección de los que le interesen a la biblioteca y pasarlos al catálogo.
SERVIDORES Z39.50
absysNET le ofrece la posibilidad de configurar6 el acceso a servidores z39.50. De esta forma, puede consultar los fondos bibliográficos de otras bibliotecas que cuentan con dichos servidores (p.e. la Universidad de Murcia) e integrar en su catálogo los documentos que le interesen.
Para realizar una búsqueda,
haga clic en .
haga clic en y después en Buscar para añadir.
5 Si desea saber cómo crear un segundo POOL, vea el apartado correspondiente del Manual de Administrador 6 Si desea saber cómo configurar el acceso a estos servidores, vea el apartado correspondiente del Manual de Administrador

- absysNET 1.1.6 Trabajando en el catálogo • V-5 1. Seleccione la base de datos en la que quiere realizar la búsqueda
2. Escriba los términos de búsqueda del documento que quiere localizar
3. Haga clic en
4. Aparecerá una lista con los documentos localizados en la búsqueda.
♦ Haga clic sobre el documento que le interese y luego sobre el botón para ver el documento completo7 y asegurarse, de esta forma, de que es el documento que quiere capturar. Salga de la visualización del documento haciendo clic en .
♦ Haga clic sobre el documento que le interese y luego sobre el botón
5. Aparecerá un mensaje avisando que se va a abrir la ventana de catalogación, haga clic en para capturar el documento
6. Haga las modificaciones que le interesen en el documento que ha capturado.
7. Una vez que haya realizado los cambios, haga clic en para grabar el documento en el catálogo.
7 Si desea visualizar el documento con los indicadores y códigos de subcampo, seleccione la opción update , y haga clic en

Trabajando en el catálogo • V-6 absysNET 1.1.6 --
Precatalogar un documento Antes de añadir una precatalogación asegúrese, mediante una búsqueda8, que ésta no está ya en catálogo ni en ninguna de las bases de datos a las que puede consultar a través de absysNET Para añadir una precatalogación sitúese en la ventana Catálogo haciendo clic en la opción
del menú jerárquico y
haga clic en .
haga clic en y después en Añadir.
Seleccione la opción Catalogación asistida y después haga clic en . En este momento aparecerá una ventana para que seleccione el tipo de material que va a catalogar.
Haga doble clic sobre el material que le interese y entrará a la ventana de catalogación propiamente dicha.
Elementos de la ventana de catalogación asistida 8 Si desea saber cómo realizar la búsqueda y añadir automáticamente el documento en el catálogo, consulte el apartado “Antes de empezar a catalogar” de este mismo Manual.

- absysNET 1.1.6 Trabajando en el catálogo • V-7
a) Barra de herramientas suplementaria
A continuación describimos los botones de la barra de herramientas suplementaria
Haga clic en este botón para consultar la base de autoridades
Haga clic en este botón para capturar documentos
Haga clic en este botón para realizar consultas en el tesauro
Haga clic en este botón para enlazar documentos
Haga clic en este botón para visualizar los campos catalogados hasta ese momento
Haga clic en este botón para visualizar las opciones del campo que está catalogando
Haga clic en este botón para borrar el contenido del campo.
Haga clic en este botón para mostrar/ocultar los campos con información
Haga clic en este botón para mostrar/ocultar el editor de catalogación
Haga clic en este botón para grabar el documento
Haga clic en este botón para salir del documento sin grabar.
b) Campos con texto
En este elemento de la pantalla de catalogación se visualizan los campos que se han catalogado hasta el momento.

Trabajando en el catálogo • V-8 absysNET 1.1.6 --
c) Editor de catalogación
En el editor de catalogación se introducen los datos relativos a los campos que queremos catalogar
Introducción de los datos
a) Cómo moverse por la diferentes fichas del editor de catalogación Para moverse por las diferentes fichas, haga clic sobre la que le interese
b) Cómo moverse de un campo a otro
Para moverse por los campos:
haga clic en el campo deseado.
muévase con el Tabulador.
c) Cómo grabar la información de los campos
Para grabar la información que va añadiendo, tiene dos opciones
1. hacer clic en otra pestaña 2. hacer clic en el botón de la pestaña en la que está trabajando
d) Cómo obtener ayuda de cada campo

- absysNET 1.1.6 Trabajando en el catálogo • V-9 absysNET le ofrece la posibilidad de obtener ayuda sobre el contenido de los campos y la manera de introducir información en ellos.
Para obtener esta ayuda
haga clic en el botón .
haga clic en y finalmente en Ayuda
e) Indicadores Sólo se tienen que introducir los indicadores cuando éstos permitan más de una opción. En el resto de los casos, Absys los pondrá automáticamente. En el caso de Encabezamientos principales (autor personal y congreso), Título y Encabezamientos secundarios ( Autor personal) tendrá que rellenar la información correspondiente a los indicadores. Para introducir los indicadores, haga clic en Primer indicador o en Segundo indicador
y después tiene 3 formas de introducir los indicadores: ♦
Haga clic en . Muévase por la lista de indicadores y
1. Haga clic sobre el indicador que le interese de la lista
2. Haga clic sobre para que esa información se pase a la ventana de catalogación.
Desde la barra de herramientas suplementaria
Desde la barra de menús

Trabajando en el catálogo • V-10 absysNET 1.1.6 --
♦
Haga clic en y luego en la opción Ayuda
1. Haga clic sobre el indicador que le interese de la lista del primer indicador
2. Baje a la lista del segundo indicador y haga clic sobre el que le interese
3. Haga clic sobre para que esa información se pase a la ventana de catalogación.
♦
Escriba en el recuadro correspondiente al Primer indicador el que le interese. Muévase con el tabulador hasta el Segundo indicador y escriba en él el indicador que le interese..
f) Cómo rellenar los campos de texto
Haga clic en el campo que le interese y añada la información que desee
g) Cómo completar los campos definidos como autoridad La introducción de datos en un campo definido como autoridad lleva consigo la posibilidad de capturar la autoridad de la base de datos auto, añadir una nueva autoridad a dicha base de datos o ampliar una autoridad existente (por medio de la unión de diferentes autoridades).
Añadir autoridades Antes de añadir una autoridad en los campos definidos como de control automático de autoridad, absysNET le obliga a consultar la base de datos de autoridades, con el fin de evitar duplicidades. 1. Sitúese en el campo en el que desee introducir la autoridad.
2. En el momento en que comience a escribir en ese campo, aparecerá una ventana para que consulte la base de datos de autoridades.
Por medio del teclado

- absysNET 1.1.6 Trabajando en el catálogo • V-11
3. Escriba los términos de búsqueda
♦ Introduzca el término o términos de búsqueda en el campo de autoridad correspondiente.
Los campos de autoridad son los siguientes:
AUTP Autoridad personal
AUTC Autoridad de congreso
AUTE Autoridad de entidad
MATE Autoridad de materia
MGEO Autoridad de nombre geográfico de materia
♦ Si desea consultar en otros campos de la base de datos, introduzca el término o términos de búsqueda en el campo Consulta
4. Haga clic en
5. Si en la base de datos no existen9 autoridades que contengan los términos de búsqueda que usted ha introducido,
haga clic en
En este momento aparecerá una ventana para que seleccione la forma en la que quiere catalogar la autoridad que va a añadir. ♦ Si quiere introducir la autoridad de una forma sencilla:
1. Seleccione la opción Catalogación asistida
2. Haga doble clic en el tipo de autoridad que va a introducir
9 Si la autoridad que ha buscado se encuentra entre las localizadas en la búsqueda, captúrela de la base de datos. Para saber cómo capturar una autoridad, vea el apartado Capturar autoridades de este mismo Capítulo.

Trabajando en el catálogo • V-12 absysNET 1.1.6 --
3. Introduzca la autoridad. La forma de introducir la autoridad es exactamente igual que para las descripciones bibliográficas10.
4. Haga clic en para grabar la autoridad y regresar al documento que está catalogando.
Capturar autoridades en campos controlados Para capturar una autoridad en cualquiera de los campos definidos como de control automático de autoridad haga lo siguiente:
1. Sitúese en el campo correspondiente.
2. Haga clic en la parte del texto. Aparecerá una ventana para que consulte la base de datos de autoridades.
3. Escriba los términos de búsqueda
♦ Introduzca el término o términos de búsqueda en el campo de autoridad correspondiente.
Los campos de autoridad son los siguientes:
10 Para conocer cómo funciona la catalogación asistida, vea el apartado “Precatalogar un documento” de este mismo capítulo

- absysNET 1.1.6 Trabajando en el catálogo • V-13
AUTP Autoridad personal
AUTC Autoridad de congreso
AUTE Autoridad de entidad
MATE Autoridad de materia
MGEO Autoridad de nombre geográfico de materia
♦ Si desea consultar en otros campos de la base de datos, introduzca el término o términos de búsqueda en el campo Consulta
1. Haga clic en
2. Si la búsqueda ha sido afirmativa aparecerá una lista con todas las autoridades localizadas.
Nota:
Si quiere visualizar una autoridad completa11 antes de seleccionarla, haga clic sobre ella y luego en
♦ Los términos precedidos por un ángulo menor “<” son términos no válidos
♦ Los términos precedidos por dos ángulos menores “<<” son referencias de véase además.
♦ Los términos precedidos por un igual "=" corresponden a los enlaces con encabezamientos
Una vez que haya visto la autoridad y sus referencias, si las tuviera, haga clic sobre para volver de nuevo a la lista de las autoridades.
11 Si desea visualizar la autoridad con los indicadores y códigos de subcampo, seleccione la opción update , y haga clic en

Trabajando en el catálogo • V-14 absysNET 1.1.6 --
3. Haga clic sobre la autoridad que quiere seleccionar y después en para incluirla en la catalogación.
Añadir autoridades desde campos no definidos como tales absysNET ofrece la posibilidad de capturar autoridades desde cualquier campo de la base de datos. Para entrar a consultar autoridades desde cualquier campo, sitúese en el campo desde el que quiere consultar las autoridades y
haga clic en .
haga clic en y después en la opción Autoridades.
Aparecerá una ventana para que consulte la base de datos de autoridades.
1. En el campo Consulta escriba los términos de búsqueda
2. Haga clic en
3. Si no existen autoridades en la base de datos que contengan los términos de búsqueda que usted ha introducido,
haga clic en
En este momento aparecerá una ventana para que seleccione la forma en la que quiere catalogar la autoridad que va a añadir. ♦ Si quiere introducir la autoridad de una forma sencilla:

- absysNET 1.1.6 Trabajando en el catálogo • V-15
1. Seleccione la opción Catalogación asistida
2. Haga doble clic en el tipo de autoridad que va a introducir
3. Introduzca la autoridad. La forma de introducir la autoridad es exactamente igual que para las descripciones bibliográficas12.
4. Haga clic en para grabar la autoridad y regresar al documento que está catalogando.
Combinar diferentes autoridades absysNET ofrece la posibilidad de combinar dos o más autoridades.
Ejemplo:
Si en nuestra base de datos AUTO tenemos una autoridad Historia (autoridad principal) y otra s.XVIII (subencabezamiento) podemos combinar ambas autoridades y crear: Historia-s.XVIII.
Para combinar autoridades, 1. Sitúese en el campo en el que desea introducir la autoridad
2. Añada13 o capture14 la autoridad que desee que sea autoridad principal
3. Añada15 o capture16 la autoridad que desea utilizar como subencabezamiento
♦ La autoridad que desea utilizar como subencabezamiento no puede corresponder en ningún caso a un «a».
El resultado de la combinación de dos o más autoridades no se integra en la base de datos de autoridades, ya que cada una de las partes es una autoridad independiente. Cuando se combinan autoridades se introduce primero la autoridad principal y a ésta se le van añadiendo los subencabezamientos que se desee. Si existe una autoridad principal y se intenta añadir otra, la última sustituirá a la existente hasta ese momento.
12 Véase nota nº 11 13 Para saber cómo añadir autoridades, vea el apartado “Añadir autoridades” de este mismo Capítulo. 14 Para saber cómo capturar autoridades, vea el apartado “Capturar autoridades en campos controlados” de este mismo Capítulo. 15 Véase nota nº 17. 16 Véase nota nº 18

Trabajando en el catálogo • V-16 absysNET 1.1.6 --
Añadir información no controlada a las autoridades absysNET ofrece la posibilidad de añadir a una autoridad algún término o términos no controlados. Para ello es necesario que los campos en los que se desea introducir la autoridad combinada no sean de control automático de autoridad17. Para añadir términos no controlados, 1. Sitúese en el campo en el que desea introducir la autoridad
2. Añada18 o capture19 la autoridad que desee que sea autoridad principal
3. Añada el término que desee utilizar como subencabezamiento.
♦ El término que desea utilizar como subencabezamiento no puede corresponder en ningún caso a un «a».
El resultado de esta combinación no se integra en la base de datos de autoridades.
Cómo copiar parte de un documento a un campo Usted puede acceder a un documento de cualquier base de datos de absysNET para poder tomar información e incluirla en el campo que está catalogando en ese momento. Para acceder a los documentos de cualquier base de datos 1. Sitúese en el campo en el que quiera copiar la información
2.
haga clic en .
haga clic en y después en la opción Capturar.
3. Seleccione la base de datos en la cual vaya a buscar el documento del que quiere copiar una parte.
4. Escriba los términos de búsqueda del documento que quiera localizar y haga clic en
5. Haga clic sobre el documento que le interese y luego en para ver el documento completo20.
6. Marque, haciendo clic y arrastrando el ratón, la parte del documento que quiere llevarse a la catalogación
7. Haga clic con el botón secundario del ratón y después en Copiar.
8. Haga clic en
9. Haga clic en
10. Haga clic con el botón secundario del ratón y después en Pegar.
17 Para saber cómo poner quitar el control automático de autoridad en un campo concreto, vea el apartado correspondiente del Manual de
Administrador 18 Véase nota nº 17 19 Véase nota nº 18 20 Si desea visualizar el documento con los indicadores y códigos de subcampo, seleccione la opción update , y haga clic en

- absysNET 1.1.6 Trabajando en el catálogo • V-17
Cómo copiar un documento del catálogo Ya hemos indicado anteriormente que sólo tiene que hacer una catalogación nueva en el caso de que la descripción bibliográfica del nuevo documento sea diferente a una que ya tenga hecha. Cuando tenga que añadir un documento muy parecido a otro que ya tenga catalogado (documentos de la misma colección, una edición distinta, etc.) puede ahorrarse el trabajo de volver a hacer la catalogación completa haciendo una copia del documento original y cambiándole los datos que le interesen. Para hacer una copia de un documento del catálogo
haga clic en .
haga clic en y después en la opción Capturar.
1. Seleccione la base de datos CATA.
2. Escriba los términos de búsqueda del documento que quiera localizar y haga clic en .
3. Haga clic sobre el documento que le interese y luego en para ver el documento completo21 y asegurarse de esta forma de que el documento que va a copiar es el correcto. Salga de la visualización del documento haciendo clic en .
4. Haga clic en .
5. Antes de grabarlo, haga las modificaciones que le interesen.
Nota
Tenga en cuenta que hacer una copia de un documento conlleva pasar a la pantalla de catalogación todos los campos del documento a copiar. En el caso de que esté modificando un documento y haga una copia de otro sobre él, perderá todos los datos del documento que esté modificando.
Cómo traerse al catálogo un documento de otras bases de datos Para seleccionar documentos de otras bases de datos
haga clic en .
haga clic en y después en la opción Capturar.
21 Si desea visualizar el documento con los indicadores y códigos de subcampo, seleccione la opción update , y haga clic en

Trabajando en el catálogo • V-18 absysNET 1.1.6 --
1. Seleccione la base de datos en la cual vaya a buscar el documento.
2. Escriba los términos de búsqueda del documento que quiera localizar y haga clic en .
3. Haga clic sobre el documento que le interese y luego en para ver el documento completo22 y asegurarse de esta forma de que el documento que va a copiar es el correcto. Salga de la visualización del documento haciendo clic en .
4. Haga clic en .
5. Antes de grabarlo, haga las modificaciones que le interesen.
Nota
Tenga en cuenta que capturar un documento conlleva pasar a la pantalla de catalogación todos los campos del documento a capturar. En el caso de que esté modificando un documento y capture otro sobre él, perderá todos los datos del documento que esté modificando.
Enlazar documentos absysNET le ofrece la posibilidad de establecer vínculos entre el documento que está catalogando y otros documentos que existen en su catálogo. Estos vínculos se pueden establecer a partir de un enlace a un documento o a una búsqueda en concreto.
a) A un documento
Este tipo de enlace puede ser muy útil, por ejemplo, a la hora de establecer relaciones entre las analíticas y la publicación periódica a la que pertenecen. Para establecer vínculos de este tipo, 1. Seleccione el término o términos que desea enlazar con un documento
haga clic en .
haga clic en y después en la opción Enlazar documento.
22 Si desea visualizar el documento con los indicadores y códigos de subcampo, seleccione la opción update , y haga clic en

- absysNET 1.1.6 Trabajando en el catálogo • V-19
2. Haga clic en .
3. Escriba los términos de búsqueda del documento que quiera localizar y haga clic en .
4. Haga clic sobre el documento que le interese y luego en para ver el documento completo y asegurarse de esta forma de que el documento que va a seleccionar es el correcto. Salga de la visualización del documento haciendo clic en .
5. Haga clic en .
Cuando busque el documento que acaba de añadir, el término o términos que ha enlazado con el documento elegido aparecerá en azul y subrayado
Si hace clic sobre dicho término, podrá visualizar el documento con el que tiene establecido el enlace.
b) A una búsqueda Si desea establecer un vínculo entre el documento que está catalogando y documentos que cumplan una determinada condición de búsqueda 1. Seleccione el término o términos que desea enlazar con un documento
haga clic en .
haga clic en y después en la opción Enlazar documento.

Trabajando en el catálogo • V-20 absysNET 1.1.6 --
2. Seleccione la opción “A una búsqueda”
3. En el campo “Búsqueda” introduzca la búsqueda que quiere que enlazar con el documento
♦ los únicos operadores que puede utilizar para unir términos de búsqueda son & (equivalente al operador y) y | (equivalente al operador o)
♦ si desea utilizar el operador adj, lo que tiene que hacer es agrupar los términos que desee unir con ese operador entre comillas simples ('). Por ejemplo: 'historia españa'
4. Haga clic en .
Cuando busque el documento que acaba de añadir, el término o términos que ha enlazado con la búsqueda elegida aparecerá en azul y subrayado
Si hace clic sobre dicho término, aparecerá una lista con todos aquellos documentos que cumplan la condición de búsqueda.
Si desea visualizar de forma completa uno de los registros, haga doble clic sobre el que le interese.
Cómo consultar el Tesauro Cuando esté catalogando un documento puede consultar un tesauro siempre que lo tenga activado 1. Sitúese en el campo desde el que desea consultar al Tesauro
2.
haga clic en .
haga clic en y después en la opción Tesauro.
3. En el campo Búsqueda introduzca la palabra que quiere localizar en el diccionario del tesauro.

- absysNET 1.1.6 Trabajando en el catálogo • V-21
4. Haga clic en y aparecerá una lista de todos los términos lider que estén alfabéticamente más próximos a la cadena que ha introducido en la consulta
5. Para ver las relaciones de los términos lider encontrados, haga clic en el signo que se encuentra a su izquierda
6. Haga clic en la casilla que se encuentra a la izquierda del término que le interesa incorporar a la catalogación
7. Haga clic en
El término seleccionado se incorporará al campo desde el que se hizo la consulta al tesauro
Cómo visualizar los campos catalogados hasta el momento Para visualizar todos los campos que ha estado catalogando en un documento y poder revisar la catalogación en su conjunto antes de grabarla
haga clic en .
haga clic en y después en la opción Mostrar documento.
Haga clic en para salir de la visualización del documento.

Trabajando en el catálogo • V-22 absysNET 1.1.6 --
Otras cuestiones a tener en cuenta del editor de catalogación
a) Cómo borrar una línea Para borrar una línea completa
marque, haciendo clic y arrastrando el ratón, la línea que quiera borrar. Haga clic en el elemento Edición de la barra de menús y después en Cortar.
marque, haciendo clic y arrastrando el ratón, la línea que quiera borrar y pulse la tecla SUPR.
b) Cómo borrar un campo completo
Para borrar todos los datos de un campo a la vez23
haga clic en .
marque, haciendo clic y arrastrando el ratón, todo el texto del campo y pulse la tecla SUPR
c) Cómo bajar una línea a la línea siguiente
Sitúese en el punto a partir del cual quiere pasar la información a la línea siguiente y
pulse la tecla RETORNO.
d) Cómo mover información
Para mover información de una parte a otra del mismo campo
1. marque, haciendo clic y arrastrando el ratón, el texto que quiera mover.
2. haga clic con el botón derecho del ratón y luego en Cortar.
3. sitúe el cursor en el sitio en el que quiera poner el texto, y haga clic con el botón derecho del ratón y luego en Pegar.
1. seleccione el texto que quiera mover con MAYÚSCULA CURSOR DERECHO.
2. pulse la tecla CONTROL y, sin soltar ésta, la letra x.
3. sitúe el cursor en el sitio en el que quiera poner el texto y pulse la tecla 23 Ésta es la única manera de borrar un campo definido como de control automático de autoridad.

- absysNET 1.1.6 Trabajando en el catálogo • V-23
CONTROL y, sin soltar ésta, la letra v.
Para mover información de un campo a otro
1. marque, haciendo clic y arrastrando el ratón, el texto que quiera mover.
2. haga clic con el botón derecho del ratón y luego en Cortar.
3. muévase hasta el campo en el que quiera dejar esa información.
4. sitúe el cursor en el sitio en el que quiera poner el texto y haga clic con el botón derecho del ratón y luego en Pegar.
1. seleccione el texto que quiera mover con MAYÚSCULA CURSOR DERECHO.
2. pulse la tecla CONTROL y, sin soltar ésta, la letra x.
3. muévase hasta el campo en el que quiera dejar esa información.
4. sitúe el cursor en el sitio en el que quiera poner el texto y pulse la tecla CONTROL y, sin soltar ésta, la letra v.
e) Cómo copiar información Para copiar información de una parte a otra del mismo campo
1. marque, haciendo clic y arrastrando el ratón, el texto que quiera copiar.
2. haga clic con el botón derecho del ratón y luego en Copiar.
3. sitúe el cursor en el sitio en el que quiera poner el texto, haga clic con el botón derecho del ratón y luego en Pegar.
1. marque, haciendo clic y arrastrando el ratón, el texto que quiera copiar con MAYÚSCULA CURSOR DERECHO.
2. pulse la tecla CONTROL y, sin soltar ésta, la letra c.
3. sitúe el cursor en el sitio en el que quiera poner el texto y pulse la tecla CONTROL y, sin soltar ésta, la letra v.
Para copiar información de un campo a otro
1. marque, haciendo clic y arrastrando el ratón, el texto que quiera copiar.
2. haga clic con el botón derecho del ratón y luego en Copiar.
3. muévase hasta el campo en el que quiera dejar esa información.
4. sitúe el cursor en el sitio en el que quiera poner el texto, haga clic con el botón derecho del ratón y luego en Pegar.
1. marque, haciendo clic y arrastrando el ratón, el texto que quiera copiar con MAYÚSCULA CURSOR DERECHO.
2. pulse la tecla CONTROL y, sin soltar ésta, la letra c.
3. muévase hasta el campo en el que quiera dejar esa información.
4. sitúe el cursor en el sitio en el que quiera poner el texto y pulse la tecla CONTROL y, sin soltar ésta, la letra v.

Trabajando en el catálogo • V-24 absysNET 1.1.6 -- Salir del documento
a) Verificar los errores del documento
Cuando grabe el documento absysNET le avisará de los posibles errores de indicadores y subcampos que pueda haber cometido. De todas formas mientras esté haciendo la catalogación también puede verificar los campos que ha ido introduciendo. Para verificar el documento
haga clic en y después en la opción Verificar documento.
Si tiene algún error aparecerá una ventana de diálogo que le indicará el campo y el indicador y/o subcampo que tiene el error.
Salga de esta ventana haciendo clic en . Muévase hasta el campo del error y corríjalo. Si en la base de datos existe algún documento que contenga algún campo o campos coincidentes con el registro que estamos añadiendo, (p.e. el ISBN), absysNET le informará de ello
Haga clic en si no desea visualizar los documentos duplicados
Haga clic en si desea visualizar los documentos con datos coincidentes

- absysNET 1.1.6 Trabajando en el catálogo • V-25 Haga clic sobre el documento que le interese y luego sobre el botón para ver el documento completo24.
♦ Si no desea añadir el documento porque ya tiene uno igual en su base de datos, haga clic en
♦ Si desa grabar de todas formas el documento que ha añadido, haga clic en .
b) Grabar y salir
Cuando tenga el documento correctamente, salga del mismo y grabe el documento
haciendo clic en .
haciendo clic en y después en Aceptar.
Comprobación de errores
Si el documento tuviera errores aparecerá una ventana de diálogo que le indicará el campo y el indicador y/o subcampo que tiene el error.
♦ Si, de todas formas, quiere salir y grabar la catalogación, haga clic en .
♦ Si quiere corregir los errores antes de grabar, haga clic en . Muévase hasta los campos que tienen los errores, corríjalos y repita el proceso anterior para grabar el documento.
Comprobación de documentos duplicados
Si en la base de datos existe algún documento que contenga algún campo o campos coincidentes con el registro que estamos añadiendo, (p.e. el ISBN), absysNET le informará de ello
Haga clic en si no desea visualizar los documentos duplicados
Haga clic en si desea visualizar los documentos con datos coincidentes 24 Si desea visualizar el documento con los indicadores y códigos de subcampo, seleccione la opción update , y haga clic en

Trabajando en el catálogo • V-26 absysNET 1.1.6 --
Haga clic sobre el documento que le interese y luego sobre el botón para ver el documento completo25.
♦ Si no desea añadir el documento porque ya tiene uno igual en su base de datos, haga clic en
♦ Si desa grabar de todas formas el documento que ha añadido, haga clic en .
Añadir ejemplares
Cuando se graba un documento la aplicación pregunta si se desea añadir ejemplares en ese momento
Si hace clic en , se abrirá una ventana con la visualización del documento en formato completo
Para añadir ejemplares haga clic en 25 Si desea visualizar el documento con los indicadores y códigos de subcampo, seleccione la opción update , y haga clic en

- absysNET 1.1.6 Trabajando en el catálogo • V-27 c) Salir sin grabar Si ha entrado a un documento erróneo o no quiere grabar los cambios que haya podido hacer
Haga clic en .
haga clic en y finalmente en Cancelar.
absysNET le pedirá confirmación de la cancelación.
Haga clic en para salir sin grabar

Trabajando en el catálogo • V-28 absysNET 1.1.6 --
Catalogar un documento Antes de añadir una catalogación asegúrese, mediante una búsqueda26, que ésta no está ya en catálogo ni en ninguna de las bases de datos a las que puede consultar a través de absysNET Para añadir una catalogación sitúese en la ventana Catálogo haciendo clic en la opción del menú jerárquico.y
haga clic en .
haga clic en y después en Añadir.
Haga clic en . En este momento aparecerá una ventana para que seleccione el tipo de material que va a catalogar.
Haga doble clic sobre el material que le interese y entrará a la ventana de catalogación propiamente dicha. Como absysNET trabaja en formato MARC, usted deberá catalogar teniendo en cuenta los indicadores y los códigos de subcampos definidos en este formato para cada una de las áreas de catalogación. Si no conoce estos indicadores y subcampos no se preocupe puesto que, en todo momento, podrá consultar las posibilidades de cada campo y seleccionar la que más le interese. 26 Véase nota nº 9.

- absysNET 1.1.6 Trabajando en el catálogo • V-29
Elementos de la ventana de catalogación MARC
a) Barra de herramientas suplementaria
A continuación describimos los botones de la barra de herramientas suplementaria
Haga clic en este botón para consultar la base de autoridades
Haga clic en este botón para capturar documentos
Haga clic en este botón para realizar consultas en el tesauro
Haga clic en este botón para activar el nivel 1 de catalogación
Haga clic en este botón para activar el nivel 2 de catalogación
Haga clic en este botón para activar el nivel 3 de catalogación
Haga clic en este botón para visualizar los campos catalogados hasta ese momento
Haga clic en este botón para visualizar las opciones del campo que se está catalogando
Haga clic en este botón para insertar el símbolo “«»” (correspondiente a los códigos de subcampo).
Haga clic en este botón para borrar el contenido del campo.
Haga clic en este botón para enlazar documentos
Haga clic en este botón para moverse al campo anterior.
Haga clic en este botón para moverse al siguiente campo.
Haga clic en este botón para mostrar/ocultar el árbol de campos
Haga clic en este botón para mostrar/ocultar los campos con información
Haga clic en este botón para mostrar/ocultar el editor de catalogación

Trabajando en el catálogo • V-30 absysNET 1.1.6 --
Haga clic en este botón para grabar el documento
Haga clic en este botón para salir del documento sin grabar.
b) Árbol de campos
Este elemento de la pantalla de catalogación muestra los campos correspondientes al tipo de material que se quiere catalogar.
c) Campos con texto En este elemento de la pantalla de catalogación se visualizan los campos que se han catalogado hasta el momento.
d) Editor de catalogación
En el editor de catalogación se introducen los datos relativos a los campos que se quieren catalogar. Este editor está compuesto por los siguientes elementos:

- absysNET 1.1.6 Trabajando en el catálogo • V-31
Cambiar de nivel de catalogación Hemos definido tres niveles de catalogación que puede seleccionar en uno u otro momento según le interese. La diferencia entre ellos es la siguiente: Nivel 1 Cuando esté catalogando le aparecerán todos los campos del formato MARC que correspondan a
ese material Para seleccionar este nivel
Haga clic en .
Haga clic en , después en Árbol y finalmente en la opción Nivel 1.
Nivel 2 Cuando esté catalogando le aparecerá una selección de los campos más comunes. Para seleccionar este nivel
Haga clic en .
Haga clic en , después en Árbol y finalmente en la opción Nivel 2.
Nivel 3: Cuando esté catalogando le aparecerán los campos mínimos necesarios para realizar una catalogación sencilla. Para seleccionar este nivel
Haga clic en .
Indicadores
Texto
Descripción del campo Nombre del campo

Trabajando en el catálogo • V-32 absysNET 1.1.6 --
Haga clic en , después en Árbol y finalmente en la opción Nivel 3.
Introducción de los datos
a) Cómo introducir los códigos de la cabecera
Una vez que se encuentre en la pantalla de catalogación, 1. Haga clic en el campo Cabecera del Árbol de Campos
En el editor de catalogación aparecerá la información correspondiente a la cabecera
2. Seleccione o escriba, si los conoce, los códigos de cabecera que corresponden al documento que está catalogando.
Para seleccionar uno de los códigos que corresponden a cada uno de los campos de la cabecera
a) Haga clic en el campo que le interese cambiar
b) Haga clic en .
c) Aparecerá una ventana con las opciones posibles para ese campo.

- absysNET 1.1.6 Trabajando en el catálogo • V-33
d) Haga doble clic en el código que le interese seleccionar.
Nota
Fíjese que en la cabecera existe información introducida por defecto. En gran parte de los casos no tendrá que cambiar esta información porque coincidirá con la que le interese y, por lo tanto, no le hará falta entrar a la cabecera.
b) Cómo moverse de un campo a otro
Se puede ir de un campo a otro de varias maneras: ♦
Haga clic en el campo que quiere catalogar
El árbol de campos ofrece la siguiente información: Número del campo El número MARC de cada campo va precedido por una T.
Además de los campos del formato MARC, existe un campo donde usted puede introducir cualquier dato que necesite y por el que quiera buscar pero que no pertenezca a la descripción bibliográfica. Este campo se llama NULL, se encuentra al final de la lista y no necesita indicadores ni códigos de subcampo.
Obligatoriedad Los campos que se tienen que rellenar obligatoriamente, llevan una marca
Desde el árbol de campos

Trabajando en el catálogo • V-34 absysNET 1.1.6 --
azul en la carpeta que los acompaña:
Campo repetible Los campos que aparecen acompañados de dos carpetas son los campos que se pueden repetir.
Campos con información por defecto
Algunos campos contienen información introducida por defecto, p.e. la cabecera y el T008.
Estos campos aparecen precedidos por la siguiente carpeta:
♦
Haga clic en para moverse al siguiente campo del nivel que tenga seleccionado.
Haga clic en para moverse al campo anterior del nivel que tenga seleccionado ♦
Escriba en el recuadro blanco el nombre del campo al que quiera moverse (p.e. T100, T080, T245, etc.) y pulse la tecla RETORNO.
De esta forma podrá moverse a los campos que usted quiera, aunque no pertenezcan al nivel que haya seleccionado previamente.
♦
Haga clic en , después en la opción Campo y finalmente en Anterior para ir al campo anterior.
Haga clic en , después en la opción Campo y finalmente en Siguiente para ir al campo siguiente del nivel que tenga seleccionado
♦
Pulse la tecla AV. PÁG. para ir al siguiente campo y RE. PÁG. para ir al campo anterior del nivel que tenga seleccionado.
Desde la barra de herramientas suplementaria
Desde el editor de catalogación
Desde la barra de menús
Por medio del teclado

- absysNET 1.1.6 Trabajando en el catálogo • V-35
c) Cómo moverse dentro de un campo
Una vez que está situado en el campo en el que quiere introducir datos, muévase por él de la siguiente manera:
Haga clic sobre la parte del campo en que quiera introducir los datos.
Muévase con el TABULADOR desde el nombre del campo a los indicadores y a la parte de texto.
Una vez que se encuentra en la parte del texto puede ir al final de la línea pulsando la tecla FIN y al principio de la misma pulsando la tecla INICIO.
d) Cómo introducir los datos en cada uno de los campos
Ya hemos dicho que en cada uno de los campos, excepto la cabecera y los campos T006, T007 y T008 (que explicaremos en el apartado siguiente), tiene que introducir los indicadores y los códigos de subcampo que le correspondan. Para introducir la información en cada campo tiene que tener en cuenta lo siguiente:
Indicadores
♦ Los indicadores son dos por cada campo.
♦ Son siempre números o espacios en blanco.
Para escribir los indicadores haga clic en Primer indicador o en Segundo indicador
y después tiene 3 formas de introducir los indicadores: ♦
Haga clic en y establezca la información de cualquiera de las formas siguientes:
a) Haga doble clic en la línea de la arroba “@“ si la información que hemos establecido como más común le interesa. Automáticamente se colocará en su ventana de catalogación los dos indicadores y los códigos de subcampo definidos en esa línea.
Desde la barra de herramientas

Trabajando en el catálogo • V-36 absysNET 1.1.6 --
b) Muévase por la lista de los indicadores y
1. Haga clic sobre el indicador que le interese de la lista del primer indicador
2. Baje a la lista del segundo indicador y haga clic sobre el que le interese
3. Haga clic sobre para que esa información se pase a la ventana de catalogación.
♦
Haga clic en y luego en la opción Ayuda
1. Haga clic sobre el indicador que le interese de la lista del primer indicador
2. Baje a la lista del segundo indicador y haga clic sobre el que le interese
3. Haga clic sobre para que esa información se pase a la ventana de catalogación.
♦
Escriba en el recuadro correspondiente al Primer indicador el que le interese. Muévase hasta el Segundo indicador y escriba en él el indicador que le interese.
Códigos de subcampo
♦ El formato MARC establece diferentes códigos de subcampo que separan las partes de las áreas de catalogación.
♦ Son casi siempre letras.
♦ En absysNET estos códigos van entre “«” y “»”.
La ventana de los códigos de subcampo cuenta con la siguiente información:
Desde la barra de menús
Por medio del teclado

- absysNET 1.1.6 Trabajando en el catálogo • V-37
Cód. de subcampo: La letra que corresponde a cada uno de los subcampos definidos para cada campo.
Nivel: Dicho número indica el nivel al que corresponde cada uno de los subcampos: los subcampos que tengan un 3 aparecerán cuando usted seleccione el nivel 1, 2 o el 3; los subcampos que tengan un 2 aparecerán cuando usted seleccione el nivel 1 o el 2 y los subcampos que tengan un 1 aparecerán sólo cuando usted seleccione el nivel 1.
Obligatoriedad: Indica la obligatoriedad o no del subcampo.
A - Es obligatorio siempre que existan esos datos.
M - Es obligatorio siempre.
O - Es opcional.
Subcampo repetible: Indica la repetibilidad del subcampo.
NR - No se puede repetir.
R - Se puede repetir.
Nombre del subcampo Para escribir los códigos de subcampo haga clic en la parte del texto del editor de catalogación, y después tiene 4 formas de introducir los códigos de subcampo ♦
Existen dos formas de introducir los códigos de subcampo desde la barra de herramientas:
1. Haga clic en y establezca la información de cualquiera de las formas siguientes:
a) Haga doble clic en la línea de la arroba “@“ si la información que hemos establecido como más común le interesa. Automáticamente se colocará en la ventana de catalogación los dos indicadores y los códigos de subcampo definidos en esa línea.
Para escribir la información que le corresponde a cada subcampo:
Haga clic detrás del código de subcampo en donde quiera escribir la información
Escriba la información que corresponda
Repita el proceso para continuar introduciendo los datos de este campo.
b) Muévase por la lista de los códigos de subcampo y
Haga doble clic sobre el código de subcampo que le interese
Desde la barra de herramientas

Trabajando en el catálogo • V-38 absysNET 1.1.6 --
Escriba la información que le corresponda
Repita el proceso para continuar añadiendo los códigos de subcampo que necesite
2. Haga clic en y a continuación
Escriba la letra del código que le interese
Sitúese después del pinóleo de cierre (») y escriba la información que le corresponda
Repita el proceso para continuar añadiendo los códigos de subcampo que necesite
♦
Pulse la tecla de función F3 y a continuación
1. Escriba la letra del código que le interese
2. Sitúese después del pinóleo de cierre (») y escriba la información que le corresponda
3. Repita el proceso para continuar añadiendo los códigos de subcampo que necesite
♦
Haga clic en y luego en la opción Subcampo
1. Escriba la letra del código que le interese
2. Sitúese después del pinóleo de cierre (») y escriba la información que le corresponda
3. Repita el proceso para continuar añadiendo los códigos de subcampo que necesite
Por medio del teclado
Desde la barra de menús

- absysNET 1.1.6 Trabajando en el catálogo • V-39
Puntuación
No necesita poner la puntuación ISBD
• cuando la puntuación corresponda a un código de subcampo (absysNET ya sabe qué signo de puntuación tiene que poner después de cada código de subcampo).
• cuando la puntuación englobe todo el campo (los corchetes de los títulos uniformes y los paréntesis de la colección).
• cuando sea la puntuación de separación de campos (el punto espacio guión espacio).
Y tendrá que poner la puntuación y los espacios de delante y detrás de ella
• cuando la puntuación no vaya siguiendo a un código de subcampo (por ejemplo en la segunda mención de
responsabilidad y siguientes, ya que ninguna de éstas irán siguiendo a un código de subcampo sino al texto de la primera mención de responsabilidad).
• cuando corresponda a un código de subcampo que pueda tener diferente puntuación dependiendo de la información que usted introduzca:
En el subcampo «c» del campo T100 - Autoridad personal, puede introducir el título nobiliario, orden religiosa, etc. y, por lo tanto, la puntuación podrá ser una , o unos ( ).
En el subcampo «b» del campo T245 - Título, puede introducir el subtítulo o el título paralelo y, por lo tanto, la puntuación podrá ser : o =.
En el subcampo «d» del campo T110 - Autoridad de entidad, tendrá que poner un paréntesis de finalización cuando éste sea el último subcampo de ese campo.
No escriba tampoco las siglas D.L., ISBN e ISSN en los campos T019 - Depósito Legal, T020 - ISBN y T022 - ISSN respectivamente. El campo de título con información podría quedar de la siguiente manera:
e) Cómo introducir los datos en el campo en el T008
Para entrar en este campo siga las mismos pasos que para acceder al resto de los campos.

Trabajando en el catálogo • V-40 absysNET 1.1.6 --
1. Seleccione o escriba, si los conoce, los códigos de cabecera que corresponden al documento que está catalogando.
Para seleccionar uno de los códigos que corresponden a cada uno de los campos
a) Haga clic en el campo que le interese cambiar
b) Haga clic en .
c) Aparecerá una ventana con las opciones posibles para ese campo.
d) Haga doble clic en el código que le interese seleccionar.
En el campo T008 el campo “Fecha de entrada” lo pone directamente el sistema27 y la “Fecha primera” y la “Fecha segunda” no tienen opciones definidas puesto que usted tiene que escribir en la primera, la fecha de publicación y en la segunda, la fecha de finalización de la publicación (para el caso de colecciones en varios volúmenes, publicaciones periódicas, etc.).
Nota No se olvide de introducir en el campo T008 los campos “Primera fecha”, “País” y
“Lengua” si quiere hacer búsquedas por los campos FEPU - Fecha de publicación, PAÍS – País y LENG - Lengua.
27 Para evitar problemas asegúrese de que su ordenador tiene la fecha correcta.

- absysNET 1.1.6 Trabajando en el catálogo • V-41
f) Cómo introducir los datos en el campo en el T006 y T007
Se han creado tantas entradas T006 y T007 como posibilidades existen en estos campos. En el caso del T006, la forma del material con el que se corresponde y el caso del T007, las clases del material
T006
Archivo de ordenador Material cartográfico Material mixto Material gráfico Material textual Música y grabaciones sonoras Seriadas
T007
Mapa Archivo de ordenador Globo Material táctil Material grafico proyectable Microforma Material gráfico no proyectable Película cinematográfica Kit Música anotada Imagen de teledetección Grabación sonora Texto Videograbación No especificado
Sitúese en el campo en el que le interese introducir información.

Trabajando en el catálogo • V-42 absysNET 1.1.6 --
2. Seleccione o escriba, si los conoce, los códigos que corresponden al documento que está catalogando.
Para seleccionar uno de los códigos que corresponden a cada uno de los campos
a) Haga clic en el campo que le interese cambiar
b) Haga clic en .
c) Aparecerá una ventana con las opciones posibles para ese campo.
d) Haga doble clic en el código que le interese seleccionar.
g) Cómo trabajar con autoridades dentro de la catalogación
Por defecto, absysNET tiene definidos los siguientes campos como de control automático de autoridad28:
Encabezamientos principales:
T100 - Encabezamiento principal de autor personal
T110 - Encabezamiento principal de entidad
T111 - Encabezamiento principal de congreso
T130 - Encabezamiento principal de título uniforme
Títulos uniformes:
T240 - Título uniforme
T243 - Título uniforme colectivo
28 Para saber cómo quitar/poner el control automático de autoridad en un campo concreto, vea el apartado correspondiente del Manual de Administrador.

- absysNET 1.1.6 Trabajando en el catálogo • V-43
Materias:
T600 - Materia de autor personal
T610 - Materia de entidad
T611 - Materia de congreso
T630 - Materia de título uniforme
T650 - Materia como materia
T651 - Nombre geográfico como materia
Secundarios:
T700 - Encabezamiento secundario de autor personal
T710 - Encabezamiento secundario de entidad
T711 - Encabezamiento secundario de congreso
T730 - Encabezamiento secundario de título uniforme
T800 - Encabezamiento secundario de serie de autor personal
T810 - Encabezamiento secundario de serie de entidad
T811 - Encabezamiento secundario de serie de congreso
T830 - Encabezamiento secundario de serie de título uniforme
La introducción de datos en un campo definido como autoridad lleva consigo la posibilidad de capturar la autoridad de la base de datos auto, añadir una nueva autoridad a dicha base de datos o ampliar una autoridad existente (por medio de la unión de diferentes autoridades).
Añadir autoridades Antes de añadir una autoridad en los campos definidos como de control automático de autoridad, absysNET le obliga a consultar la base de datos de autoridades, con el fin de evitar duplicidades. 1. Sitúese en el campo en el que desee introducir la autoridad.
2. Haga clic en la parte del texto. Aparecerá una ventana para que consulte la base de datos de autoridades.

Trabajando en el catálogo • V-44 absysNET 1.1.6 --
3. Escriba los términos de búsqueda
♦ Introduzca el término o términos de búsqueda en el campo de autoridad correspondiente.
Los campos de autoridad son los siguientes:
AUTP Autoridad personal
AUTC Autoridad de congreso
AUTE Autoridad de entidad
MATE Autoridad de materia
MGEO Autoridad de nombre geográfico de materia
♦ Si desea consultar en otros campos de la base de datos, introduzca el término o términos de búsqueda en el campo Consulta
4. Haga clic en
5. Si no existen29 autoridades en la base de datos que contengan los términos de búsqueda que usted ha introducido,
haga clic en
En este momento aparecerá una ventana para que seleccione la forma en la que quiere catalogar la autoridad que va a añadir. ♦ Si quiere introducir la autoridad de una forma sencilla:
1. Seleccione la opción Catalogación asistida
2. Haga doble clic en el tipo de autoridad que va a introducir
29 Si la autoridad que ha buscado se encuentra entre las localizadas en la búsqueda, captúrela de la base de datos. Para saber cómo capturar una autoridad, vea el apartado Capturar autoridades de este mismo capítulo.

- absysNET 1.1.6 Trabajando en el catálogo • V-45
3. Introduzca la autoridad. La forma de introducir la autoridad es exactamente igual que la catalogación asistida de las descripciones bibliográficas30.
4. Haga clic en para grabar la autoridad y regresar al documento que está catalogando.
♦ Si quiere catalogar la autoridad con el formato completo de catalogación de autoridades, seleccione la opción Catalogación MARC.
Al igual que la catalogación de descripciones bibliográficas, la catalogación de las autoridades en absysNET se realiza en formato MARC. Por lo tanto usted tendrá que catalogarlas teniendo en cuenta los indicadores y los códigos de subcampo definidos en este formato para cada uno de los campos.
La forma de introducir los datos es exactamente igual que para las descripciones bibliográficas, puesto que el editor que se utiliza en la base de datos de autoridades (AUTO) es el mismo que en la base de datos de documentos bibliográficos (CATA).
Acuérdese que las autoridades válidas se introducen en los campos T100, T110, T111, T130, T150, T151, T155, T180, T181, T182 o T185 del documento de la autoridad.
Acuérdese que las autoridades no válidas se introducen en los campos T400, T410, T411, T430, T450, T451, T455, T480, T481, T482 o T485 del documento de la autoridad válida a la que remiten.
Acuérdese que las referencias de véase además se introducen en los campos T500, T510, T511, T530, T550, T551, T555, T580, T581, T582 o T585 del documento de la autoridad a la que remiten. Además tendrá que crear un documento nuevo de autoridad válida por cada referencia de véase además que esté contenida en otra autoridad, puesto que cualquiera de ellas es igual de válida que las otras. Acuérdese que los enlaces entre encabezamientos equivalentes se introducen en los campos T700, T710, T711, T730, T750, T751, T755, T780, T781, T782, T785, o T788 del documento de la autoridad a la que remiten. Además tendrá que crear un documento nuevo de autoridad válida por cada enlace que esté contenida en otra autoridad, puesto que cualquiera de ellas es igual de válida que las otras.
Cuando haya acabado de introducir la autoridad, haga clic en para grabarla tanto en la base de datos de autoridades como en el documento bibliográfico, y además regresará a la descripción bibliográfica que estaba haciendo.
Revise los indicadores de campo que se ha traído junto a la autoridad y si no son los correctos, cámbielos.
30 Para conocer cómo funciona la catalogación asistida, vea el apartado “Precatalogar un documento” de este mismo capítulo.

Trabajando en el catálogo • V-46 absysNET 1.1.6 --
Sugerencia
Si no se acuerda si está en la pantalla de catalogación del documento bibliográfico o de la autoridad, fíjese siempre en la primera línea del Árbol de campos. Ésta le indicará qué está catalogando en ese momento. Para modificar las autoridades que ha añadido seleccione la base de datos AUTO en la ventana Catálogo y trabaje en ella.
Capturar autoridades en campos controlados Para capturar una autoridad en cualquiera de los campos definidos como de control automático de autoridad haga lo siguiente:
1. Sitúese en el campo correspondiente.
2. Haga clic en la parte del texto. Aparecerá una ventana para que consulte la base de datos de autoridades.
3. Escriba los términos de búsqueda
♦ Introduzca el término o términos de búsqueda en el campo de autoridad correspondiente.
Los campos de autoridad son los siguientes:
AUTP Autoridad personal
AUTC Autoridad de congreso
AUTE Autoridad de entidad
MATE Autoridad de materia
MGEO Autoridad de nombre geográfico de materia

- absysNET 1.1.6 Trabajando en el catálogo • V-47
♦ Si desea consultar en otros campos de la base de datos, introduzca el término o términos de búsqueda en el campo Consulta
4. Haga clic en
5. Si la búsqueda ha sido afirmativa aparecerá una lista con todas las autoridades localizadas.
Nota:
Si quiere visualizar una autoridad completa31 antes de seleccionarla, haga clic sobre ella y luego en
♦ Los términos precedidos por un ángulo menor “<” son términos no válidos
♦ Los términos precedidos por dos ángulos menores “<<” son referencias de véase además.
♦ Los términos precedidos por un igual "=" corresponden a los enlaces con encabezamientos
Una vez que haya visto la autoridad y sus referencias, si las tuviera, haga clic sobre para volver de nuevo a la lista de las autoridades.
6. Haga clic sobre la autoridad que quiere seleccionar y después en para incluirla en la catalogación
31 Si desea visualizar la autoridad con los indicadores y códigos de subcampo, seleccione la opción update , y haga clic en

Trabajando en el catálogo • V-48 absysNET 1.1.6 --
Añadir autoridades desde campos no definidos como tales absysNET ofrece la posibilidad de capturar autoridades desde cualquier campo de la base de datos. Para entrar a consultar autoridades desde cualquier campo, sitúese en el campo desde el que quiere consultar las autoridades y
haga clic en .
haga clic en y después en la opción Autoridades.
1. Aparecerá una ventana para que consulte la base de datos de autoridades.
2. En el campo Consulta escriba los términos de búsqueda
3. Haga clic en
4. Si no existen autoridades en la base de datos que contengan los términos de búsqueda que usted ha introducido, haga
clic en
En este momento aparecerá una ventana para que seleccione la forma en la que quiere catalogar la autoridad que va a añadir. ♦ Si quiere introducir la autoridad de una forma sencilla:
1. Seleccione la opción Catalogación asistida
2. Haga doble clic en el tipo de autoridad que va a introducir

- absysNET 1.1.6 Trabajando en el catálogo • V-49
3. Introduzca la autoridad. La forma de introducir la autoridad es exactamente igual que la catalogación asistida de las descripciones bibliográficas32.
4. Haga clic en para grabar la autoridad y regresar al documento que está catalogando.
♦ Si quiere catalogar la autoridad con el formato completo de catalogación de autoridades, seleccione la opción Catalogación MARC.
Al igual que la catalogación de descripciones bibliográficas, la catalogación de las autoridades en absysNET se realiza en formato MARC. Por lo tanto usted tendrá que catalogarlas teniendo en cuenta los indicadores y los códigos de subcampo definidos en este formato para cada uno de los campos.
La forma de introducir los datos es exactamente igual que para las descripciones bibliográficas, puesto que el editor que se utiliza en la base de datos de autoridades (AUTO) es el mismo que en la base de datos de documentos bibliográficos (CATA).
Acuérdese que las autoridades válidas se introducen en los campos T100, T110, T111, T130, T150, T151, T155, T180, T181, T182 o T185 del documento de la autoridad.
Acuérdese que las autoridades no válidas se introducen en los campos T400, T410, T411, T430, T450, T451, T455, T480, T481, T482 o T485 del documento de la autoridad válida a la que remiten.
Acuérdese que las referencias de véase además se introducen en los campos T500, T510, T511, T530, T550, T551, T555, T580, T581, T582 o T585 del documento de la autoridad a la que remiten. Además tendrá que crear un documento nuevo de autoridad válida por cada referencia de véase además que esté contenida en otra autoridad, puesto que cualquiera de ellas es igual de válida que las otras. Acuérdese que los enlaces entre encabezamientos equivalentes se introducen en los campos T700, T710, T711, T730, T750, T751, T755, T780, T781, T782, T785, o T788 del documento de la autoridad a la que remiten. Además tendrá que crear un documento nuevo de autoridad válida por cada enlace que esté contenida en otra autoridad, puesto que cualquiera de ellas es igual de válida que las otras.
Cuando haya acabado de introducir la autoridad, haga clic en para grabarla tanto en la base de datos de autoridades como en el documento bibliográfico, y además regresará a la descripción bibliográfica que estaba haciendo.
Revise los indicadores de campo que se ha traído junto a la autoridad y si no son los correctos, cámbielos.
Sugerencia
Si no se acuerda si está en la pantalla de catalogación del documento bibliográfico o de la autoridad, fíjese siempre en la primera línea del Árbol de campos. Ésta le indicará qué está catalogando en ese momento. Para modificar las autoridades que ha añadido seleccione la base de datos AUTO en la ventana Catálogo y trabaje en ella.
32 Véase nota nº 34.

Trabajando en el catálogo • V-50 absysNET 1.1.6 --
Capturar autoridades desde campos no definidos como tales absysNET ofrece la posibilidad de capturar autoridades desde cualquier campo de la base de datos. Para entrar a consultar autoridades desde cualquier campo, sitúese en el campo desde el que quiere consultar las autoridades y
haga clic en .
haga clic en y después en la opción Autoridades.
1. Aparecerá una ventana para que consulte la base de datos de autoridades.
2. En el campo Consulta escriba los términos de búsqueda
3. Haga clic en
4. Si la búsqueda ha sido afirmativa aparecerá una lista con todas las autoridades localizadas

- absysNET 1.1.6 Trabajando en el catálogo • V-51
Nota:
Si quiere visualizar una autoridad completa33 antes de seleccionarla, haga clic sobre ella y luego en
♦ Los términos precedidos por un ángulo menor “<” son términos no válidos
♦ Los términos precedidos por dos ángulos menores “<<” son referencias de véase además.
♦ Los términos precedidos por un igual "=" corresponden a los enlaces con encabezamientos
Una vez que haya visto la autoridad y sus referencias, si las tuviera, haga clic sobre para volver de nuevo a la lista de las autoridades.
5. Haga clic sobre la autoridad que quiere seleccionar y después en para incluirla en la catalogación
Capturar varias autoridades a la vez Para capturar varias auoridades a la vez en un mismo registro bibliográfico, 1. Entre en la pantalla de catalogación 2. Haga clic en el campo en el que le interese introducir las autoridades (p.e. T650) 3. Haga clic en la parte del texto. Aparecerá una ventana para que consulte la base de datos de autoridades
33 Si desea visualizar la autoridad con los indicadores y códigos de subcampo, seleccione la opción update , y haga clic en

Trabajando en el catálogo • V-52 absysNET 1.1.6 --
4. Escriba los términos de búsqueda (p.e. bibliotecas)
5. Haga clic en 6. Si la búsqueda ha sido afirmativa aparecerá una lista con todas las autoridades localizadas
♦ Si quiere visualizar una autoridad completa antes de seleccionarla, haga clic sobre ella y luego en
Los términos precedidos por un ángulo menor “<” son términos no válidos Los términos precedidos por dos ángulos menores “<<” son referencias de véase además Los términos precedidos por un igual "=" corresponden a los enlaces con encabezamientos Una vez que haya visto la autoridad y sus referencias, si las tuviera, haga clic sobre para volver de nuevo a la lista de las autoridades

- absysNET 1.1.6 Trabajando en el catálogo • V-53 7. Para seleccionar varias autoridades, haga clic en el botón que se encuentra a la izquierda de las mismas
8. Haga clic en para incluir las autoridades en la catalogación
Nota:
A la hora de capturar autoridades tiene que tener en cuenta las siguientes cuestiones:
1. sólo se pueden capturar varias autoridades en campos repetibles 2. sólo se pueden capturar autoridades principales (es decir, autoridades que comiencen con $a)
3. las autoridades capturadas a la vez no tienen ningún tipo de relación entre ellas (es decir, si en
el registro bibliográfico se elimina alguna de ellas, las demás se mantendrán)
4. cada una de las autoridades capturadas se introduce en un campo
5. no se puede capturar varias autoridades a la vez desde la opción catalogación asistida
Combinar diferentes autoridades absysNET ofrece la posibilidad de combinar dos o más autoridades.
Ejemplo:
Si en nuestra base de datos AUTO tenemos una autoridad Historia (autoridad principal) y otra s.XVIII (subencabezamiento) podemos combinar ambas autoridades y crear: Historia-s.XVIII.
Para combinar autoridades, 1. Sitúese en el campo en el que desea introducir la autoridad
2. Añada34 o capture35 la autoridad que desee que sea autoridad principal
3. Añada36 o capture37 la autoridad que desea utilizar como subencabezamiento
♦ La autoridad que desea utilizar como subencabezamiento no puede corresponder en ningún caso a un «a».
34 Para saber cómo añadir autoridades, vea el apartado “Añadir autoridades” de este mismo Capítulo. 35 Para saber cómo capturar autoridades, vea el apartado “Capturar autoridades en campos controlados” de este mismo Capítulo. 36 Véase nota nº 38. 37 Véase nota nº 39.

Trabajando en el catálogo • V-54 absysNET 1.1.6 --
El resultado de la combinación de dos o más autoridades no se integra en la base de datos de autoridades, ya que cada una de las partes es una autoridad independiente. Cuando se combinan autoridades se introduce primero la autoridad principal y a ésta se le van añadiendo los subencabezamientos que se desee. Si existe una autoridad principal y se intenta añadir otra, la última sustituirá a la existente hasta ese momento.
Añadir información no controlada a las autoridades absysNET ofrece la posibilidad de añadir a una autoridad algún término o términos no controlados. Para ello es necesario que los campos en los que se desea introducir la autoridad combinada no sean de control automático de autoridad38. Para añadir términos no controlados, 1. Sitúese en el campo en el que desea introducir la autoridad
2. Añada39 o capture40 la autoridad que desee que sea autoridad principal
3. Añada el término que desee utilizar como subencabezamiento.
♦ El término que desea utilizar como subencabezamiento no puede corresponder en ningún caso a un «a».
38 Para saber cómo poner quitar el control automático de autoridad en un campo concreto, vea el apartado correspondiente del Manual de
Administrador 39 Para saber cómo añadir autoridades, vea el apartado “Añadir autoridades desde campos no definidos como tales” de este mismo Capítulo 40 Para saber cómo capturar autoridades, vea el apartado “Capturar autoridades desde campos no definidos como tales” de este mismo Capítulo.

- absysNET 1.1.6 Trabajando en el catálogo • V-55
El resultado de esta combinación no se integra en la base de datos de autoridades.
Enlazar autoridades absysNET permite enlazar autoridades estableciendo relaciones entre ellas. Ejemplo:
Si quiere enlazar dos autoridades principales (arquitectura religiosa y abadías), 1. Localice la primera de las autoridades (arquitectura religiosa)
2. Haga clic en
3. Haga clic en el campo en el que quiere introducir la autoridad alternativa (p.e. en el T750)
4. Haga clic en
5. En el campo Consulta escriba la autoridad que le interese (abadías)
6. Haga clic en
7. Haga clic sobre la autoridad que quiere seleccionar y después en para incluirla en la catalogación
8. Haga clic en para grabar los cambios en la autoridad Repita esta operación con la otra autoridad principal (abadías) asociándole como término alternativo arquitectura religiosa. Si hace clic sobre alguno de los términos enlazados, la aplicación abre la visualización en modo completo de la autoridad principal a la que corresponde Ejemplo:

Trabajando en el catálogo • V-56 absysNET 1.1.6 --
Si realiza alguna modificación en alguna en un autoridad que estuviera enlazada con otras, cuando ejecute la actualización del catálogo, se modificarán tanto los documentos biblográficos que contengan esta autoridad como todas las autoridades en las que se encuentra enlazada.
Jerarquización de las autoridades absysNET permite establecer una relación automática entre diferentes autoridades a través del subcampo $w definido en los campos T5XX y T7XX a. Ejemplos de autoridades relacionadas: 1. Para la creación de una estructura jerárquica basada en la relación entre los términos genéricos y los términos
específicos se utilizan los valores g y h del subcampo $w:
g -
Término genérico Campos T5XX:
El código g indica que el encabezamiento del campo T5XX es un término más amplio que el encabezamiento del campo T1XX.
Ejemplo de visualización de referencia cruzada
Aparato digestivo <<g Boca
h - Término específico
Campos T5XX:
El código h indica que el encabezamiento del campo T5XX es un término más específico que el encabezamiento del campo T1XX.
Ejemplo de visualización de referencia cruzada
Boca <<h Aparato digestivo
Ejemplo:
T150 : $aBoca
Haga clic aquí paraver la autoridadabadías

- absysNET 1.1.6 Trabajando en el catálogo • V-57
T550: $wg$aAparato digestivo T150 : $aAparato digestivo T550: $wh$aBoca
Nota:
Al crearse una de las dos relaciones (término genérico o específico) la aplicación generará automáticamente la relación recíproca. Ejemplo:
En la base de datos AUTO existen dos autoridades T150 ( Boca y Aparato digestivo) que se quieren relacionar a través de un T550 Cuando se añade a la autoridad Boca un campo T550 que contiene en el subcampo $wg la autoridad Aparato digestivo, al grabar la autoridad, se creará automáticamente en la autoridad Aparato digestivo un campo T550 que contendrá en el subcampo $wh la autoridad Boca
2. Para la creación de una estructura jerárquica basada en la relación entre el encabezamiento anterior y el
encabezamiento posterior se utilizan los valores a y b del subcampo $w
a -
Encabezamiento anterior Campos T5XX:
El código a indica que el encabezamiento del campo T5XX es un nombre anterior al del campo T1XX.
Ejemplo de visualización de referencia cruzada
España. Ministerio de Educación y Cultura <<a España. Ministerio de Cultura
b -
Encabezamiento posterior Campos T5XX:
El código a indica que el encabezamiento del campo T5XX es un nombre posterior al del campo T1XX.
Ejemplo de visualización de referencia cruzada
España. Ministerio de Cultura <<b España. Ministerio de Educación y Cultura
Ejemplo:
T110 : $aEspaña. Ministerio de Educación y Cultura T510: $wa$aEspaña. Ministerio de Cultura T110 : $aEspaña. Ministerio de Cultura T510: $wb$aEspaña. Ministerio de Educación y Cultura

Trabajando en el catálogo • V-58 absysNET 1.1.6 --
Nota:
Al crearse una de las dos relaciones (encabezamiento anterior o posterior) la aplicación generará automáticamente la relación recíproca. Ejemplo:
En la base de datos AUTO existen dos autoridades T110 (España. Ministerio de Cultura y España. Ministerio de Educación y Cultura) que se quieren relacionar a través de un T510 Cuando se añade a la autoridad España. Ministerio de Cultura un campo T510 que contiene en el subcampo $wb la autoridad España. Ministerio de Educación y Cultura, al grabar la autoridad, se creará automáticamente en la autoridad España. Ministerio de Educación y Cultura un campo T510 que contendrá en el subcampo $wa la autoridad España. Ministerio de Cultura
b. Cómo crear autoridades relacionadas a través del $w:
Para relacionar autoridades a través del $w, 1. Localice la primera de las autoridades que le interese relacionar (p.e. boca)
2. Haga clic en
3. Haga clic en el campo en el que quiere introducir la autoridad alternativa (p.e. en el T550)
4. Introduzca el $w con el valor que le interese (p.e. g)
5. Haga clic en
6. En el campo Consulta escriba la autoridad que le interese p.e. (aparato digestivo)
7. Haga clic en
8. Haga clic sobre la autoridad que quiere seleccionar y después en para incluirla en la catalogación
9. Haga clic en para grabar los cambios en la autoridad
Cómo insertar campos repetibles Si usted está añadiendo campos repetibles (p.e. T505) y desea intercalar entre las veces que ha repetido ese campo una nueva repetición, 1. Sitúese en el campo inmediatamente posterior a la posición donde quiera insertar la nueva repetición 2.

- absysNET 1.1.6 Trabajando en el catálogo • V-59
haga clic en y después en la opción Añadir campo.
Ejemplo:
Usted ha añadido dos campos T505, correspondientes a los volúmenes uno y tres
T505: «0 »«a» I. Oasis en el espacio ; El acto de la vida.
T505: «0 »«a»III. El arte del movimiento ; Ataque y defensa. Si le llega el volumen dos, puede intercalarlo entre los que ya tiene dados de alta para que la catalogación mantenga el orden lógico de los volúmenes
Cómo copiar parte de un documento a un campo Usted puede acceder a un documento de cualquier base de datos de absysNET para poder tomar información e incluirla en el campo que está catalogando en ese momento. Para acceder a los documentos de cualquier base de datos 1. Sitúese en el campo en el que quiera copiar la información
2.
haga clic en .
haga clic en y después en la opción Capturar.
3. Seleccione la base de datos en la cual vaya a buscar el documento del que quiere copiar una parte
4. Escriba los términos de búsqueda del documento que quiera localizar y haga clic en
5. Haga clic sobre el documento que le interese y luego en para ver el documento completo41
6. Marque, haciendo clic y arrastrando el ratón, la parte del documento que quiere llevarse a la catalogación
7. Haga clic con el botón secundario del ratón y después en Copiar
8. Haga clic en
9. Haga clic en
10. Haga clic con el botón secundario del ratón y después en Pegar
41 Si desea visualizar el documento con los indicadores y códigos de subcampo, seleccione la opción update , y haga clic en

Trabajando en el catálogo • V-60 absysNET 1.1.6 --
Nota
Tenga en cuenta que todo el texto seleccionado mediante esta opción se pasará a un único campo. No pasarán nunca los indicadores de campo a pesar de que usted los haya seleccionado. Utilícela para hacer analíticas, ya que podrá copiar la referencia de la obra completa al campo T773 - Identificación del asiento principal de la catalogación de analíticas.
Cómo copiar un documento del catálogo Ya hemos indicado anteriormente que sólo tiene que hacer una catalogación nueva en el caso de que la descripción bibliográfica del nuevo documento sea diferente a una que ya tenga hecha. Cuando tenga que añadir un documento muy parecido a otro que ya tenga catalogado (documentos de la misma colección, una edición distinta, etc.) puede ahorrarse el trabajo de volver a hacer la catalogación completa haciendo una copia del documento original y cambiándole los datos que le interesen. Para hacer una copia de un documento del catálogo
haga clic en .
haga clic en y después en la opción Capturar.
1. Seleccione la base de datos CATA.
2. Escriba los términos de búsqueda del documento que quiera localizar y haga clic en .
3. Haga clic sobre el documento que le interese y luego en para ver el documento completo42 y asegurarse de esta forma de que el documento que va a copiar es el correcto. Salga de la visualización del documento haciendo clic en .
4. Haga clic en .
5. Antes de grabarlo, haga las modificaciones que le interesen.
Nota
Tenga en cuenta que hacer una copia de un documento conlleva pasar a la pantalla de catalogación todos los campos del documento a copiar. En el caso de que esté modificando un documento y haga una copia de otro sobre él, perderá todos los datos del documento que esté modificando.
Cómo traerse al catálogo un documento de otras bases de datos 42 Si desea visualizar el documento con los indicadores y códigos de subcampo, seleccione la opción update , y haga clic en

- absysNET 1.1.6 Trabajando en el catálogo • V-61 Para capturar un documento de otras bases de datos
haga clic en .
haga clic en y después en la opción Capturar.
1. Seleccione la base de datos en la cual quiere buscar el documento.
2. Escriba los términos de búsqueda del documento que quiera localizar y haga clic en .
3. Haga clic sobre el documento que le interese y luego en para ver el documento completo43 y asegurarse de esta forma de que el documento que va a copiar es el correcto. Salga de la visualización del documento haciendo clic en .
4. Haga clic en .
5. Antes de grabarlo, haga las modificaciones que le interesen.
Nota
Tenga en cuenta que capturar un documento conlleva pasar a la pantalla de catalogación todos los campos del documento a capturar. En el caso de que esté modificando un documento y capture otro sobre él, perderá todos los datos del documento que esté modificando.
Enlazar documentos absysNET le ofrece la posibilidad de establecer vínculos entre el documento que está catalogando y otros documentos que existen en su catálogo. Estos vínculos se pueden establecer a partir de un enlace a un documento o a una búsqueda en concreto.
a) A un documento
Este tipo de enlace puede ser muy útil, por ejemplo, a la hora de establecer relaciones entre las analíticas y la publicación periódica a la que pertenecen. Para establecer vínculos de este tipo, 1. Seleccione el término o términos que desea enlazar con un documento
haga clic en .
43 Si desea visualizar el documento con los indicadores y códigos de subcampo, seleccione la opción update , y haga clic en

Trabajando en el catálogo • V-62 absysNET 1.1.6 --
haga clic en y después en la opción Enlazar documento.
2. Haga clic en .
3. Escriba los términos de búsqueda del documento que quiera localizar y haga clic en .
4. Haga clic sobre el documento que le interese y luego en para ver el documento completo y asegurarse de esta forma de que el documento que va a seleccionar es el correcto. Salga de la visualización del documento haciendo clic en .
5. Haga clic en .
6. El enlace que ha realizado se reflejará de la siguiente manera en la catalogación
Cuando busque el documento que acaba de añadir, el término o términos que ha enlazado con el documento elegido aparecerá subrayado
Si hace clic sobre dicho término, podrá visualizar el documento con el que tiene establecido el enlace.
b) A una búsqueda
Si desea establecer un vínculo entre el documento que está catalogando y documentos que cumplan una determinada condición de búsqueda 1. Seleccione el término o términos que desea enlazar con un documento
haga clic en .
haga clic en y después en la opción Enlazar documento.

- absysNET 1.1.6 Trabajando en el catálogo • V-63
2. Seleccione la opción “A una búsqueda”
3. En el campo “Búsqueda” introduzca la búsqueda que quiere enlazar con el documento
♦ los únicos operadores que puede utilizar para unir términos de búsqueda son & (equivalente al operador y) y |
(equivalente al operador o)
♦ si desea utilizar el operador adj, lo que tiene que hacer es agrupar los términos que desee unir con ese operador entre comillas simples ('). Por ejemplo: 'historia españa'
4. Haga clic en .
5. El enlace que ha realizado se reflejará de la siguiente manera en la catalogación
Cuando busque el documento que acaba de añadir, el término o términos que ha enlazado con la búsqueda elegida aparecerá y subrayado
Si hace clic sobre dicho término, aparecerá una lista con todos aquellos documentos que cumplan la condición de búsqueda.
Si desea visualizar de forma completa uno de los registros, haga doble clic sobre el que le interese.
Cómo consultar el Tesauro Cuando esté catalogando un documento puede consultar un tesauro siempre que lo tenga activado 1. Sitúese en el campo desde el que desea consultar al Tesauro
2.
haga clic en .

Trabajando en el catálogo • V-64 absysNET 1.1.6 --
haga clic en y después en la opción Tesauro.
1. En el campo Búsqueda introduzca el final de la palabra que quiere localizar en el índice de los documentos de la base de datos.
2. Haga clic en y aparecerá una lista de todos los términos lider que estén alfabéticamente más próximos a la cadena que ha introducido en la consulta
3. Para ver las relaciones de los términos lider encontrados, haga clic en el signo que se encuentra a su izquierda
4. Haga clic en la casilla que se encuentra a la izquierda del término que le interesa incorporar a la catalogación
5. Haga clic en
El término seleccionado se incorporará al campo desde el que se hizo la consulta al tesauro
Cómo visualizar los campos catalogados hasta el momento Para visualizar todos los campos que ha estado catalogando en un documento y poder revisar la catalogación en su conjunto antes de grabarla
haga clic en .

- absysNET 1.1.6 Trabajando en el catálogo • V-65
haga clic en y después en la opción Mostrar documento.
Haga clic en para salir de la visualización del documento.
Otras cuestiones a tener en cuenta del editor de catalogación
a) Cómo borrar una línea
Para borrar una línea completa
marque, haciendo clic y arrastrando el ratón, la línea que quiera borrar. Haga clic con el botón derecho del ratón y después en Cortar.
marque, haciendo clic y arrastrando el ratón, la línea que quiera borrar y pulse la tecla SUPR.
b) Cómo borrar un campo completo
Para borrar todos los datos de un campo a la vez44
haga clic en .
marque, haciendo clic y arrastrando el ratón, todo el texto del campo y pulse la tecla SUPR.
c) Cómo bajar una línea a la línea siguiente
Sitúese en el punto a partir del cual quiere pasar la información a la línea siguiente y
pulse la tecla RETORNO.
d) Cómo mover información Para mover información de una parte a otra del mismo campo
1. marque, haciendo clic y arrastrando el ratón, el texto que quiera mover.
2. haga clic con el botón derecho del ratón y luego en Cortar.
3. sitúe el cursor en el sitio en el que quiera poner el texto, y haga clic con el botón derecho del ratón y luego en Pegar.
44 Ésta es la única manera de borrar un campo definido como de control automático de autoridad.

Trabajando en el catálogo • V-66 absysNET 1.1.6 --
1 seleccione el texto que quiera mover con MAYÚSCULA CURSOR DERECHO.
2 pulse la tecla CONTROL y, sin soltar ésta, la letra x
3 sitúe el cursor en el sitio en el que quiera poner el texto y pulse la tecla CONTROL y, sin soltar ésta, la letra v
Para mover información de un campo a otro
1. marque, haciendo clic y arrastrando el ratón, el texto que quiera mover.
2. haga clic con el botón derecho del ratón y luego en Cortar.
3. muévase hasta el campo en el que quiera dejar esa información.
4. sitúe el cursor en el sitio en el que quiera poner el texto y haga clic con el botón derecho del ratón y luego en Pegar.
1. seleccione el texto que quiera mover con MAYÚSCULA CURSOR DERECHO.
2. pulse la tecla CONTROL y, sin soltar ésta, la letra x
3. muévase hasta el campo en el que quiera dejar esa información
4. sitúe el cursor en el sitio en el que quiera poner el texto y pulse la tecla CONTROL y, sin soltar ésta, la letra v
e) Cómo copiar información
Para copiar información de una parte a otra del mismo campo
1. marque, haciendo clic y arrastrando el ratón, el texto que quiera copiar.
2. haga clic con el botón derecho del ratón y luego en Copiar.
3. sitúe el cursor en el sitio en el que quiera poner el texto, haga clic con el botón derecho del ratón y luego en Pegar.
1. marque, haciendo clic y arrastrando el ratón, el texto que quiera copiar con MAYÚSCULA CURSOR DERECHO.
2. pulse la tecla CONTROL y, sin soltar ésta, la letra c
3. sitúe el cursor en el sitio en el que quiera poner el texto y pulse la tecla CONTROL y, sin soltar ésta, la letra v.
Para copiar información de un campo a otro
1. marque, haciendo clic y arrastrando el ratón, el texto que quiera copiar.
2. haga clic con el botón derecho del ratón y luego en Copiar.
3. muévase hasta el campo en el que quiera dejar esa información.
4. sitúe el cursor en el sitio en el que quiera poner el texto, haga clic con el botón derecho del ratón y luego en Pegar.

- absysNET 1.1.6 Trabajando en el catálogo • V-67
1. marque, haciendo clic y arrastrando el ratón, el texto que quiera copiar con MAYÚSCULA CURSOR DERECHO.
2. pulse la tecla CONTROL y, sin soltar ésta, la letra c
3. muévase hasta el campo en el que quiera dejar esa información
4. sitúe el cursor en el sitio en el que quiera poner el texto y pulse la tecla CONTROL y, sin soltar ésta, la letra v.
Salir del documento
a) Verificar los errores del documento
Cuando grabe el documento absysNET le avisará de los posibles errores de indicadores y subcampos que pueda haber cometido. De todas formas mientras esté haciendo la catalogación también puede verificar los campos que ha ido introduciendo. Para verificar el documento
haga clic en y después en la opción Verificar documento.
Si tiene algún error aparecerá una ventana de diálogo que le indicará el campo y el indicador y/o subcampo que tiene el error.
Salga de esta ventana haciendo clic en . Muévase hasta el campo del error y corríjalo. Si en la base de datos existe algún documento que contenga algún campo o campos coincidentes con el registro que estamos añadiendo, (p.e. el ISBN), absysNET le informará de ello

Trabajando en el catálogo • V-68 absysNET 1.1.6 --
Haga clic en si no desea visualizar los documentos duplicados
Haga clic en si desea visualizar los documentos con datos coincidentes Haga clic sobre el documento que le interese y luego sobre el botón para ver el documento completo45.
♦ Si no desea añadir el documento porque ya tiene uno igual en su base de datos, haga clic en
♦ Si desa grabar de todas formas el documento que ha añadido, haga clic en .
b) Grabar y salir Cuando tenga el documento correctamente, salga del mismo y grabe el documento
haciendo clic en .
haciendo clic en y después en Aceptar.
Comprobación de errores Si el documento tuviera errores aparecerá una ventana de diálogo que le indicará el campo y el indicador y/o subcampo que tiene el error.
♦ Si, de todas formas, quiere salir y grabar la catalogación, haga clic en .
♦ Si quiere corregir los errores antes de grabar, haga clic en . Muévase hasta los campos que tienen los errores, corríjalos y repita el proceso anterior para grabar el documento.
Comprobación de documentos duplicados Si en la base de datos existe algún documento que contenga algún campo o campos coincidentes con el registro que estamos añadiendo, (p.e. el ISBN), absysNET le informará de ello
45 Si desea visualizar el documento con los indicadores y códigos de subcampo, seleccione la opción update , y haga clic en

- absysNET 1.1.6 Trabajando en el catálogo • V-69
Haga clic en si no desea visualizar los documentos duplicados
Haga clic en si desea visualizar los documentos con datos coincidentes Haga clic sobre el documento que le interese y luego sobre el botón para ver el documento completo46.
♦ Si no desea añadir el documento porque ya tiene uno igual en su base de datos, haga clic en
♦ Si desa grabar de todas formas el documento que ha añadido, haga clic en .
Añadir ejemplares Cuando se graba un documento la aplicación pregunta si se desea añadir ejemplares en ese momento
Si hace clic en , se abrirá una ventana con la visualización del documento en formato completo
46 Si desea visualizar el documento con los indicadores y códigos de subcampo, seleccione la opción update , y haga clic en

Trabajando en el catálogo • V-70 absysNET 1.1.6 --
Para añadir ejemplares haga clic en
a) Salir sin grabar
Si ha entrado a un documento erróneo o no quiere grabar los cambios que haya podido hacer
Haga clic en .
haga clic en y finalmente en Cancelar.
absysNET le pedirá confirmación de la cancelación.
Haga clic en para salir sin grabar.

- absysNET 1.1.6 Trabajando en el catálogo • V-71
Modificar un documento Busque el documento que le interese y visualícelo. Cuando lo tenga en la pantalla, entre a modificarlo
haciendo clic en .
haciendo clic en y después en la opción Modificar.
Cuando haya modificado los campos que le interese47, grabe y salga.
Nota
Antes de entrar a modificar algún documento asegúrese de estar visualizando el que realmente le interesa para no cambiar otro distinto.
Borrar un documento Cuando tenga en la pantalla el documento que le interese podrá borrarlo
haciendo clic en .
haciendo clic en y después en la opción Eliminar.
Borrar un documento de forma definitiva Para poder borrar un documento de forma definitiva no tiene que tener ejemplares asignados. En el caso de que los tuviera, absysNET no le dejará borrarlo. Antes de borrar definitivamente la catalogación el programa le pedirá confirmación.
47 Vea la forma de catalogar en el apartado anterior.

Trabajando en el catálogo • V-72 absysNET 1.1.6 --
Nota
Antes de borrar algún documento asegúrese de estar visualizando el que realmente le interesa para no borrar otro distinto.
Borrar un documento temporalmente En algunas ocasiones, se produce la pérdida o el deterioro de documentos de la biblioteca. Si usted tiene intención de reponerlos o reemplazarlos por otros nuevos, pero no desea que hasta ese momento estén disponibles en el catálogo, absysNET le ofrece la posibilidad de eliminarlos y poder recuperarlos48 posteriormente. absysNET pasará la catalogación de estos documentos y de los ejemplares que tiene asignados a la base de datos de cancelados (CANC). Para ello es necesario que usted haya cambiado antes la situación de los ejemplares49 que esos documentos tienen asociados a E-expurgo o P-perdidos. Cuando haya modificado los ejemplares, borre el documento y éste pasará directamente a la base de datos CANC. Nota:
Recuerde que trabaja en una red y puede ser que ese documento que quiere borrar tenga ejemplares asociados en otra sucursal/biblioteca en Circulación. En este caso, la aplicación no le dejará borrar el registro. En el caso de que, a la hora de visualizar ejemplares, tenga seleccionado el campo la Sucursal o la Biblioteca, le recomendamos que seleccione el campo Todos para asegurarse que no existen ejemplares en Circulación en ninguna biblioteca de la red.
♦ absysNET mueve automáticamente un registro bibliográfico de CANC a CATA cuando se cambia la situación de alguno de los ejemplares que tiene asociados de P- Perdido o X- Expurgado a C-Circulación.
La modificación de la situación de los ejemplares se realiza a partir de una búsqueda directa en la pestaña Ejemplares ya que los ejemplares asociados a registros pertenecientes a CANC no se pueden modificar desde la visualización del registro bibliográfico.
48 Si desea saber cómo recuperarlos, consulte el apartado “Antes de empezar a catalogar” de este mismo Capítulo. 49 Si desea saber cómo modificar ejemplares, consulte el Capítulo VI “Trabajando con ejemplares”.

- absysNET 1.1.6 Trabajando en el catálogo • V-73
Cómo transferir títulos absysNET permite transferir la información asociada de un título a otro, eliminando la catalogación del título transferido. Esta utilidad del programa se puede aplicar para aquellos casos en que existan varias catalogaciones válidas para un mismo registro bibliográfico y sólo se desea mantener una de ellas. Para tranferir un título a otro, 1.
Haga clic en la opción del menú jerárquico
2. Localice el título que quiere transferir
3.
haga clic en y luego en Transferir título.
Aparecerá una ventana para que realice la búsqueda del título al que quiere transferir los datos
1. Escriba los términos de búsqueda y haga clic en
2. Haga clic sobre el documento que quiere seleccionar y después en
Nota:
No se puede transferir títulos que tengan colecciones asociadas
Cómo transferir títulos en bloque Si desea transferir varios títulos a la vez, 1.
Haga clic en la opción del menú jerárquico
2. Localice los títulos que quiere transferir
3.
haga clic en y luego en Transferir títulos en bloque.
4. Aparecerá una ventana con la lista de títulos localizados

Trabajando en el catálogo • V-74 absysNET 1.1.6 --
5. Haga clic en el recuadro que se encuentra a la izquierda del título por el que sustituir los títulos incorrectos y
después en
♦ El título seleccionado se incorporará al campo “Válido”
6. Haga clic en el recuadro que se encuentra a la izquierda de los títulos que quiere sustituir y después en
♦ El título seleccionado se incorporará al campo “No válido”
7. Una vez que tenga los títulos seleccionados, haga clic en
absysNET pedirá confirmación de la transferencia de títulos
♦ Haga clic en para confirmar la transferencia. A partir de ese momento los títulos seleccionados como no válidos se eliminarán del catálogo y su información asociada se asignará al título seleccionado como válido
Nota:
No se puede transferir títulos que tengan colecciones asociadas

- absysNET 1.1.6 Trabajando en el catálogo • V-75
Cómo transferir una autoridad absysNET permite proceder a la sustitución de una autoridad por otra. Para ello 1.
Haga clic en la opción del menú jerárquico
2. Seleccione la base de datos de autoridades (AUTO)
3. Introduzca la autoridad que quiere localizar
4.
haga clic en y luego en Transferir autoridades
5. Aparecerá una ventana con la lista de autoridades localizadas.
6. Haga clic en el recuadro que se encuentra a la izquierda de la autoridad que quiere sustituir y después en
♦ La autoridad seleccionada se incorporará al campo “No válida”

Trabajando en el catálogo • V-76 absysNET 1.1.6 --
7. Haga clic en el recuadro que se encuentra a la izquierda de la autoridad que quiere mantener y después en
♦ La autoridad seleccionada se incorporará al campo “Válida”
8. Cuando tenga las dos autoridades seleccionadas, haga clic en
absysNET le preguntará si quiere conservar la primera autoridad como término alternativo de la segunda
♦ Haga clic en si desea hacerlo. A partir de ese momento la autoridad transferida pasará a ser un término alternativo de la autoridad elegida como válida.
♦ Conteste si no desea hacerlo. absysNET le preguntará si quiere eliminar la autoridad sustituida, puesto que no la quiere conservar como alternativa
Si contesta la autoridad se borrará de su base de datos de autoridades
Si contesta se mantienen las dos autoridades

- absysNET 1.1.6 Trabajando en el catálogo • V-77 Nota
Cuando modifica, transfiere, etc. Autoridades está modificando únicamente la base de datos de autoridades (AUTO). Para que varíen los datos en el catálogo y se actualicen de acuerdo con los cambios que usted haya podido realizar debe, además, realizar la actualización del catálogo50.
Cómo transferir autoridades en bloque Si desea transferir varias autoridades a la vez, 1.
Haga clic en la opción del menú jerárquico
2. Seleccione la base de datos de autoridades (AUTO)
3. Localice las autoridades que quiere transferir
4.
haga clic en y luego en Transferir autoridades
5. Aparecerá una ventana con la lista de autoridades localizadas.
6. Haga clic en el recuadro que se encuentra a la izquierda de la autoridad por la que la quiere sustituir las autoridades
incorrectas y después en
♦ La autoridad seleccionada se incorporará al campo “Válida”
7. Haga clic en el recuadro que se encuentra a la izquierda de las autoridades que quiere sustituir y después en
♦ Las autoridades seleccionada se incorporará al campo “No válida”
50 Si desea saber cómo actualizar el catálogo, consulte el Capítulo XV "Administración de absysNET" de este manual.

Trabajando en el catálogo • V-78 absysNET 1.1.6 --
8. Una vez que tenga las autoridades seleccionadas, haga clic en
absysNET le preguntará si quiere conservar las autoridades no válidas como términos alternativos de la válida
♦ Haga clic en si desea hacerlo. A partir de ese momento las autoridades transferidas pasarán a ser términos alternativos de la autoridad elegida como válida.
♦ Conteste si no desea hacerlo. absysNET le preguntará si quiere eliminar las autoridades sustituidas, puesto que no las quiere conservar como alternativas
Si contesta las autoridades se borrarán de su base de datos de autoridades
Si contesta se mantienen las autoridades no válidas
Nota
Cuando modifica, transfiere autoridades está modificando únicamente la base de datos de autoridades (AUTO). Para que varíen los datos en el catálogo y se actualicen de acuerdo con los cambios que usted haya podido realizar debe, además, ejecutar la actualización del catálogo.

- absysNET 1.1.6 Trabajando en el catálogo • V-79 Cómo redireccionar Esta opción permite enviar documentos del catálogo bien a un fichero51 del sistema operativo o bien generar registros de intercambio en formato MARC. Antes de redireccionar los documentos tiene que tenerlos localizados mediante una búsqueda52. Para redireccionar los documentos localizados
haga clic en .
haga clic en y después en la opción Redireccionar.
a) Redireccionar en formato Texto
1. En el campo “Documentos para redireccionar” aparecerán los documentos que ha localizado en la búsqueda. En el
caso de que no le interese redireccionar todos los documentos indique la secuencia de los mismos.
2. En el campo “Campos” haga clic en y seleccione los campos que quiere redireccionar haciendo clic en el cuadrado que se encuentra a la izquierda del campo
Una vez que haya seleccionado los campos que le interesan, haga clic en .
3. Seleccione la opción “Texto” cuando quiera redireccionar los documentos en un formato determinado.
4. En el campo “Formato” seleccione el nombre del formato que quiere activar, haciendo clic en
5. En el campo Fichero de salida introduzca el nombre del fichero en el que quiere guardar los documentos
6. Haga clic en y aparecerá la siguiente ventana
51 Los ficheros generados por la aplicación debe abrirlos con el wordpad o con el word 52 Para saber cómo hacer búsquedas bibliográficas, consulte el Capítulo IV, “Cómo buscar y visualizar documentos bibliográficos”

Trabajando en el catálogo • V-80 absysNET 1.1.6 --
Haga clic en y seleccione el directorio donde quiere dejar el fichero con el resultado de la impresión
b) Redireccionar en formato MARC
1. En el campo “Documentos para redireccionar” aparecerán los documentos que ha localizado en la búsqueda. En el
caso de que no le interese redireccionar todos los documentos indique la secuencia de los mismos.
2. En el campo “Campos” haga clic en y seleccione los campos que quiere redireccionar haciendo clic en el cuadrado que se encuentra a la izquierda del campo
Una vez que haya seleccionados los campos que le interesan, haga clic en .
3. Seleccione la opción “MARC ” para generar documentos en formato MARC.
4. Haga clic en el campo “Bloqueado”, si desea que el fichero se genere bloqueado.
5. En el campo “Set de caracteres”, por defecto, la opción seleccionada es ISO88591. Si desea seleccionar otro set de caracteres, haga clic en .
♦ Las posibilidades que absysNET ofrece para este campo son:

- absysNET 1.1.6 Trabajando en el catálogo • V-81
ISO88591
Set de caracteres ASCII extendido
BNMARC
Set de caracteres que utiliza la B. N., basado en la utilización de diacríticos antepuestos para la representación de los caracteres a partir del 127.
LCMARC
Set de caracteres utilizado por la Biblioteca del Congreso
PC850 Set de caracteres de PC.
6. Haga clic en el campo "Información de ejemplares" si desea incluir la información de los ejemplares y números
7. En el campo "Modelo" seleccione el modelo que quiere utilizar para extraer la información de ejemplares y series53
8. En el campo Fichero de salida introduzca el nombre del fichero en el que quiere guardar los documentos
9. Haga clic en y aparecerá la siguiente ventana
Haga clic en y seleccione el directorio donde quiere dejar el fichero con el resultado de la impresión
c) Redireccionar en formato Dublin Core Metadata
1. En el campo “Documentos para redireccionar” aparecerán los documentos que ha localizado en la búsqueda. En el
caso de que no le interese redireccionar todos los documentos indique la secuencia de los mismos
2. En el campo “Campos” haga clic en y seleccione los campos que quiere redireccionar haciendo clic en el cuadrado que se encuentra a la izquierda del campo
Una vez que haya seleccionados los campos que le interesan, haga clic en .
3. Seleccione la opción “Texto”
53 En el caso de que quiera cambiar el modelo o crear uno nuevo, vea cómo hacerlo en el Manual de Administración

Trabajando en el catálogo • V-82 absysNET 1.1.6 --
4. En el campo “Formato” seleccione la opción DCMETA
5. En el campo Fichero de salida introduzca el nombre del fichero en el que quiere guardar los documentos
6. Haga clic en y aparecerá la siguiente ventana
Haga clic en y seleccione el directorio donde quiere dejar el fichero con el resultado de la impresión
d) Redireccionar en formato MARC etiquetado en XML
1. En el campo “Documentos para redireccionar” aparecerán los documentos que ha localizado en la búsqueda. En el
caso de que no le interese redireccionar todos los documentos indique la secuencia de los mismos
2. En el campo “Campos” haga clic en y seleccione los campos que quiere redireccionar haciendo clic en el cuadrado que se encuentra a la izquierda del campo
Una vez que haya seleccionados los campos que le interesan, haga clic en .
3. Seleccione la opción “MARC”
4. Seleccione el campo “MARCXML”
5. Haga clic en el campo "Información de ejemplares" si desea incluir la información de los ejemplares y números
6. En el campo "Modelo" seleccione el modelo que quiere utilizar para extraer la información de ejemplares y series54
7. En el campo Fichero de salida introduzca el nombre del fichero en el que quiere guardar los documentos
8. Haga clic en y aparecerá la siguiente ventana
54 En el caso de que quiera cambiar el modelo o crear uno nuevo, vea cómo hacerlo en el Manual de Administración

- absysNET 1.1.6 Trabajando en el catálogo • V-83
Haga clic en y seleccione el directorio donde quiere dejar el fichero con el resultado de la impresión
Cómo redireccionar documentos marcados Esta opción permite enviar los documentos marcados bien a un fichero55 del sistema operativo o bien generar registros de intercambio en formato MARC. Para redireccionar los documentos marcados
haga clic en .
haga clic en y después en la opción Redireccionar.
a) Redireccionar en formato Texto
1. El campo “Documentos para redireccionar” aparece deshabilitado.
2. El campo "Documentos marcados" aparece seleccionado por defecto
3. En el campo “Campos” haga clic en y seleccione los campos que quiere redireccionar haciendo clic en el cuadrado que se encuentra a la izquierda del campo
Una vez que haya seleccionado los campos que le interesan, haga clic en .
4. Seleccione la opción “Texto” cuando quiera redireccionar los documentos en un formato determinado.
55 Los ficheros generados por la aplicación debe abrirlos con el wordpad o con el word

Trabajando en el catálogo • V-84 absysNET 1.1.6 --
5. En el campo “Formato” seleccione el nombre del formato que quiere activar, haciendo clic en
6. En el campo Fichero de salida introduzca el nombre del fichero en el que quiere guardar los documentos
7. Haga clic en y aparecerá la siguiente ventana
Haga clic en y seleccione el directorio donde quiere dejar el fichero con el resultado de la impresión
b) Redireccionar en formato MARC
1. El campo “Documentos para redireccionar” aparece deshabilitado.
2. El campo "Documentos marcados" aparece seleccionado por defecto
3. En el campo “Campos” haga clic en y seleccione los campos que quiere redireccionar haciendo clic en el cuadrado que se encuentra a la izquierda del campo
Una vez que haya seleccionados los campos que le interesan, haga clic en .
4. Seleccione la opción “MARC ” para generar documentos en formato MARC
5. Haga clic en el campo “Bloqueado”, si desea que el fichero se genere bloqueado.
6. En el campo “Set de caracteres”, por defecto, la opción seleccionada es ISO88591. Si desea seleccionar otro set de caracteres, haga clic en .
♦ Las posibilidades que absysNET ofrece para este campo son:
ISO88591
Set de caracteres ASCII extendido
BNMARC Set de caracteres que utiliza la B. N., basado en la utilización de diacríticos antepuestos para la representación de los caracteres a partir del

- absysNET 1.1.6 Trabajando en el catálogo • V-85
127.
LCMARC
Set de caracteres utilizado por la Biblioteca del Congreso
PC850 Set de caracteres de PC.
7. Haga clic en el campo "Información de ejemplares" si desea incluir la información de los ejemplares y números
8. En el campo "Modelo" seleccione el modelo que quiere utilizar para extraer la información de ejemplares y series56
9. En el campo Fichero de salida introduzca el nombre del fichero en el que quiere guardar los documentos
10. Haga clic en y aparecerá la siguiente ventana
Haga clic en y seleccione el directorio donde quiere dejar el fichero con el resultado de la impresión
c) Redireccionar en formato Dublin Core Metadata 9. El campo “Documentos para redireccionar” aparece deshabilitado.
10. El campo "Documentos marcados" aparece seleccionado por defecto
11. En el campo “Campos” haga clic en y seleccione los campos que quiere redireccionar haciendo clic en el cuadrado que se encuentra a la izquierda del campo
Una vez que haya seleccionados los campos que le interesan, haga clic en .
12. Seleccione la opción “Texto”
13. En el campo “Formato” seleccione la opción DCMETA
14. En el campo Fichero de salida introduzca el nombre del fichero en el que quiere guardar los documentos
56 En el caso de que quiera cambiar el modelo o crear uno nuevo, vea cómo hacerlo en el Manual de Adminsitración

Trabajando en el catálogo • V-86 absysNET 1.1.6 --
15. Haga clic en y aparecerá la siguiente ventana
Haga clic en y seleccione el directorio donde quiere dejar el fichero con el resultado de la impresión
d) Redireccionar en formato MARC etiquetado en XML 1. En el campo “Documentos para redireccionar” aparecerán los documentos que ha localizado en la búsqueda. En el
caso de que no le interese redireccionar todos los documentos indique la secuencia de los mismos
2. En el campo “Campos” haga clic en y seleccione los campos que quiere redireccionar haciendo clic en el cuadrado que se encuentra a la izquierda del campo
Una vez que haya seleccionados los campos que le interesan, haga clic en .
3. Seleccione la opción “MARC”
4. Seleccione el campo “MARCXML”
5. Haga clic en el campo "Información de ejemplares" si desea incluir la información de los ejemplares y números
6. En el campo "Modelo" seleccione el modelo que quiere utilizar para extraer la información de ejemplares y series57
7. En el campo Fichero de salida introduzca el nombre del fichero en el que quiere guardar los documentos
8. Haga clic en y aparecerá la siguiente ventana
57 En el caso de que quiera cambiar el modelo o crear uno nuevo, vea cómo hacerlo en el Manual de Administración

- absysNET 1.1.6 Trabajando en el catálogo • V-87
Haga clic en y seleccione el directorio donde quiere dejar el fichero con el resultado de la impresión

Trabajando en el catálogo • V-88 absysNET 1.1.6 --
Cómo modificar todos los registros marcados absysNET permite modificar los registros marcados durante la sesión de trabajo. Para ello, 1.
Haga clic en y después en Modificar registros marcados.
2. Aparecerá una ventana para seleccione el formato que catalogación que desea utilizar
3. Seleccione el que le interese y haga clic en
4. Realice las modificaciones que le interesen y haga clic en y volverá a aparecer la ventana para seleccionar el formato de catalogación que quiere utilizar para cambiar el siguiente registro
Nota:
Si al modificar un documento se hace clic en :
1. no se graban las modificaciones de ese documento 2. no sigue abriendo le resto de documentos marcados. 3. el documento cancelado ya no está disponible en la visualización de registros marcados 4. para seguir modificando el resto de registros marcados hay que volver a seleccionar la opción
Modificar registros marcados
Si antes de abrir el siguiente registros a modificar se hace clic en :
1. no sigue abriendo le resto de documentos marcados. 2. para seguir modificando el resto de registros marcados hay que volver a seleccionar la opción
Modificar registros marcados

- absysNET 1.1.6 Trabajando en el catálogo • V-89
Impresos del catálogo Antes de imprimir desde absysNET asegúrese de que tiene una impresora conectada, configurada y disponible en Windows58.
Cómo imprimir varios documentos Esta opción imprime los documentos en el mismo orden en el que los está visualizando. Antes de mandar a la impresora unos documentos tiene que tenerlos localizados mediante una búsqueda59. Para imprimir los documentos localizados
haga clic en .
haga clic en , después en Documento y finalmente en la opción Documento.
1. En el campo “Documentos para imprimir” aparecen los documentos localizados en la búsqueda. En el caso de que
no quiera imprimir todos esos documentos indique la secuencia que le interese.
2. En el campo “Campos” haga clic en y seleccione los campos que quiere imprimir, haciendo clic en la casilla que se encuentra a la izquierda del campo
Una vez que haya seleccionados los campos que le interesan, haga clic en .
La restricción por campos sólo funciona si se deja el campo "Formato" vacío
3. En el campo “Formato” seleccione el nombre del formato que quiere activar, haciendo clic en
4. Haga clic en .
58 Para obtener más información sobre:
- cómo instalar impresoras y cargar fuentes de impresión, consulte el Manual de usuario de Microsoft Windows - cómo preparar la impresora, consulte el manual de la impresora.
59 Para saber cómo hacer búsquedas bibliográficas, consulte el Capítulo IV, “Cómo buscar y visualizar documentos bibliográficos”

Trabajando en el catálogo • V-90 absysNET 1.1.6 --
Cómo imprimir documentos marcados Para imprimir los documentos marcados60
haga clic en .
haga clic en , después en Documento y finalmente en la opción Documento.
1. El campo “Documentos para imprimir” aparece deshabilitado.
2. El campo "Documentos marcados" aparece seleccionado por defecto
3. En el campo “Campos” haga clic en y seleccione los campos que quiere imprimir, haciendo clic en el cuadrado que se encuentra a la izquierda del campo
Una vez que haya seleccionados los campos que le interesan, haga clic en .
La restricción por campos sólo funciona si se deja el campo "Formato" vacío
4. En el campo “Formato” seleccione el nombre del formato que quiere activar, haciendo clic en
5. Haga clic en .
♦ Si en vez de imprimir los documentos desea visualizarlos en pantalla, haga clic en la casilla que se encuentra a la
izquierda de dicha opción ( ). ♦ Si en vez de imprimir los documentos desea enviarlos a un fichero61, haga clic en la casilla que se encuentra a la
izquierda de dicha opción ( ) y rellene el campo Fichero con el nombre del fichero donde desea guardar el catálogo
♦ Si desea generar un fichero en formato PDF, haga clic en la casilla que se encuentra a la izquierda de dicha
opción ( ) y rellene el campo Fichero con el nombre del fichero donde desea guardar el catálogo
60 Si desea saber cómo marcar documentos, consulte el Capítulo IV de este mismo Manual 61 Los ficheros generados por la aplicación debe abrirlos con el wordpad o con el word

- absysNET 1.1.6 Trabajando en el catálogo • V-91
Cómo imprimir catálogos o boletines ordenados Antes de mandar a la impresora unos documentos tiene que tenerlos localizados mediante una búsqueda62. Para imprimir los documentos localizados en forma de boletín o catálogo
haga clic en .
haga clic en , después en Documento y finalmente en la opción Catálogos.
1. En el campo “Documentos para imprimir” aparecen los documentos localizados en la búsqueda. En el caso de que
no quiera imprimir todos esos documentos indique la secuencia que le interese.
2. En el campo “Formato” seleccione la forma que quiere que tenga su catálogo63. Por defecto, aparecen tres opciones:
• Formato de una columna - Hace el catálogo en una sola columna
• Formato de dos columnas - Hace el catálogo en dos columnas y letra comprimida
• Formato para listas de autoridades - Lo tendrá que utilizar sólo cuando esté trabajando con la base de datos de autoridades. Hace una lista de las autoridades y sus relaciones, si las tuvieran.
3. En el campo “Cuerpo” seleccione la forma y los campos que quiera que tengan cada uno de los documentos de su catálogo64. Por defecto, aparecen tres opciones:
• Cuerpo completo - Imprime todos los campos de los documentos
• Cuerpo vacío - Sólo imprime los encabezamientos del catálogo. No imprime las descripciones de los documentos
• Cuerpo para autoridades - Lo tendrá que utilizar sólo cuando esté trabajando con la base de datos de autoridades. Hace una lista de las autoridades y sus relaciones, si las tuvieran
4. En el campo “Ordenación” seleccione el tipo de catálogo que quiere imprimir:
• Diccionario - El catálogo aparecerá ordenado teniendo en cuenta todas las entradas, principales y secundarias, que usted haya introducido en los documentos
• Autores y obras anónimas - El catálogo aparecerá ordenado teniendo en cuenta únicamente las entradas principales que usted haya introducido en los documentos
• Materias - El catálogo aparecerá ordenado teniendo en cuenta únicamente las materias que usted haya introducido en los documentos
• Títulos - El catálogo aparecerá ordenado teniendo en cuenta únicamente los títulos que usted haya introducido en los documentos
• Sistemático - El catálogo aparecerá ordenado teniendo en cuenta la clasificación que usted haya introducido en los documentos
62 Veáse nota nº 57 63 Para cambiar estos formatos o crear otros nuevos, vea el apartado correspondiente del Manual de Administrador 64 Para saber cómo establecer esos grupos, vea el apartado correspondiente del Manual de Administrador

Trabajando en el catálogo • V-92 absysNET 1.1.6 --
• Encabezamientos - El catálogo aparecerá ordenado teniendo en cuenta todas las entradas, principales y secundarias, excepto las materias que usted haya introducido en los documentos
• Series - El catálogo aparecerá ordenado teniendo en cuenta todas las entradas de series que usted haya introducido en los documentos
• Catálogo Topográfico - El catálogo aparecerá ordenado teniendo en cuenta las signaturas que usted haya introducido en los ejemplares
• Sistemático (Grupos) - El catálogo aparecerá ordenado teniendo en cuenta grupos determinados de los números de la clasificación65
• Autoridades de persona - Lo podrá utilizar sólo cuando esté trabajando con la base de datos de autoridades. La lista de autoridades aparecerá ordenada por las autoridades de persona66
• Autoridades de entidad - Lo podrá utilizar sólo cuando esté trabajando con la base de datos de autoridades. La lista de autoridades aparecerá ordenada por las autoridades de entidad67
• Autoridades de congreso - Lo podrá utilizar sólo cuando esté trabajando con la base de datos de autoridades. La lista de autoridades aparecerá ordenada por las autoridades de congreso68
• Autoridades de título - Lo podrá utilizar sólo cuando esté trabajando con la base de datos de autoridades. La lista de autoridades aparecerá ordenada por las autoridades de título69
• Autoridades de materia - Lo podrá utilizar sólo cuando esté trabajando con la base de datos de autoridades. La lista de autoridades aparecerá ordenada por las autoridades de materia70
• Autoridades de materia: nombre geográfico - Lo podrá utilizar sólo cuando esté trabajando con la base de datos de autoridades. La lista de autoridades aparecerá ordenada por las autoridades de nombre geográfico de materia71
• Autoridades general - Lo podrá utilizar sólo cuando esté trabajando con la base de datos de autoridades. La lista de autoridades aparecerá ordenada por todas las autoridades, sean del tipo que sean72
5. Marque el campo “Tracing” si quiere que en los documentos del catálogo aparezca la referencia de las secundarias.
6. Marque el campo “Sólo con ejemplares” si desea imprimir sólo aquellos documentos que tienen ejemplares asignados. En el caso de que deje este campo en blanco se imprimirán todos los documentos de la búsqueda, independientemente de si tienen ejemplares asignados o no.
7. Marque el campo “Información de los ejemplares” si desea imprimir todos los datos relativos a los ejemplares asociados a los documentos elegidos.
8. En el campo “Numerado”
♦ escriba un cero si no quiere que cada uno de los documentos del catálogo vaya numerado. En este caso los índices se referirán siempre al número de la página en la que se encuentra cada uno de ellos.
♦ escriba el número a partir del cual quiera que cada uno de los documentos del catálogo vaya numerado. En este caso el índice principal se referirá siempre al número de la página y el resto de los índices al número del documento.
9. En el campo “Biblioteca” seleccione la biblioteca por la que quiera hacer la restricción de los documentos. Éste campo sólo se activará si anteriormente ha seleccionado los campos “Sólo con ejemplares” o "Información de los ejemplares".
10. En el campo “Sucursal” seleccione la sucursal por la que quiera hacer la restricción de los documentos. Éste campo sólo se activará si anteriormente ha seleccionado los campos “Sólo con ejemplares” o "Información de los ejemplares".
65 Para saber cómo establecer esos grupos, vea el apartado correspondiente del Manual de Administrador 66 Si ha elegido esta opción en el campo “Ordenación”, tiene que seleccionar en el campo “Formato” la opción Cuerpo para autoridades. 67 Véase nota nº 62 68 Véase nota nº 62 69 Véase nota nº 62 70 Véase nota nº 62 71 Véase nota nº 62 72 Véase nota nº 62

- absysNET 1.1.6 Trabajando en el catálogo • V-93 11. En el campo “Tipo de ejemplar” seleccione el tipo de ejemplar por el que quiera hacer la restricción de los
documentos. Éste campo sólo se activará si anteriormente ha seleccionado los campos “Sólo con ejemplares” o "Información de los ejemplares".
12. En el campo “Localización” seleccione la sala por la que quiera hacer la restricción de los documentos. Éste campo sólo se activará si anteriormente ha seleccionado los campos “Sólo con ejemplares” o "Información de los ejemplares".
13. En el campo "Estado" seleccione el estado del ejemplar por el que quiera hacer la restricción de los documentos. Éste campo sólo se activará si anteriormente ha seleccionado los campos “Sólo con ejemplares” o "Información de los ejemplares".
14. En el campo "Procedencia" seleccione la procedencia del ejemplar por el que quiera hacer la restricción de los documentos. Éste campo sólo se activará si anteriormente ha seleccionado los campos “Sólo con ejemplares” o "Información de los ejemplares".
15. En el campo “Fecha de registro” haga clic en
♦ Aparecerá el siguiente “bocadillo”
♦ En el campo De introduzca la fecha del día de alta a partir del cual quiere restringir la impresión.
la fecha tiene que introducirla con el siguiente formato: DD/MM/YYYY
♦ En el campo A introduzca la fecha del día de alta hasta el que quiere restringir la impresión.
la fecha tiene que introducirla con el siguiente formato: DD/MM/YYYY
Este campo sólo se activará si ha seleccionado los campos “Sólo con ejemplares” o "Información de los ejemplares".
16. En el campo "Signatura" introduzca la signatura del ejemplar por el que quiera hacer la restricción de los documentos. Éste campo sólo se activará si anteriormente ha seleccionado los campos “Sólo con ejemplares” o "Información de los ejemplares".
17. Haga clic en .
♦ Si en vez de imprimir los documentos desea visualizarlos en pantalla, haga clic en la casilla que se encuentra a la
izquierda de dicha opción ( ). ♦ Si en vez de imprimir los documentos desea enviarlos a un fichero73, haga clic en la casilla que se encuentra a la
izquierda de dicha opción ( ) y rellene el campo Fichero con el nombre del fichero donde desea guardar el catálogo
♦ Si desea generar un fichero en formato PDF, haga clic en la casilla que se encuentra a la izquierda de dicha
opción ( ) y rellene el campo Fichero con el nombre del fichero donde desea guardar el catálogo
73 Los ficheros generados por la aplicación debe abrirlos con el wordpad o con el word

Trabajando en el catálogo • V-94 absysNET 1.1.6 --
Sugerencias
Para hacer boletines de novedades haga la búsqueda en el catálogo por la fecha de catalogación. Ej.: En el campo “Consulta” escriba
@fein>=2002010174 Si quiere hacer catálogos de novedades acumulativos, numere los documentos de cada catálogo a partir del número siguiente al último documento del catálogo anterior.
Cómo imprimir catálogos o boletines ordenados de los documentos marcados Para imprimir los documentos marcados75 en forma de boletín o catálogo
haga clic en .
haga clic en , después en Documento y finalmente en la opción Catálogos.
1. El campo “Documentos para imprimir” aparece deshabilitado.
2. El campo "Documentos marcados" aparece seleccionado por defecto
3. En el campo “Formato” seleccione la forma que quiere que tenga su catálogo76. Por defecto, aparecen tres opciones:
• Formato de una columna - Hace el catálogo en una sola columna
• Formato de dos columnas - Hace el catálogo en dos columnas y letra comprimida
• Formato para listas de autoridades - Lo tendrá que utilizar sólo cuando esté trabajando con la base de datos de autoridades. Hace una lista de las autoridades y sus relaciones, si las tuvieran.
4. En el campo “Cuerpo” seleccione la forma y los campos que quiera que tengan cada uno de los documentos de su catálogo77. Por defecto, aparecen tres opciones:
• Cuerpo completo - Imprime todos los campos de los documentos
• Cuerpo vacío - Sólo imprime los encabezamientos del catálogo. No imprime las descripciones de los documentos
• Cuerpo para autoridades - Lo tendrá que utilizar sólo cuando esté trabajando con la base de datos de autoridades. Hace una lista de las autoridades y sus relaciones, si las tuvieran
5. En el campo “Ordenación” seleccione el tipo de catálogo que quiere imprimir:
74 o la fecha de catalogación a partir de la cual quiera incluir los documentos en el boletín (lo normal es que sea a partir de la fecha en la que se imprimió el último boletín de novedades). No se olvide que la estructura de la fecha es AAAA/MM/DD (cuatro dígitos para el año, dos para el mes y dos para el día). 75 Si desea saber cómo marcar documentos, consulte el Capítulo IV de este mismo Manual 76 Para cambiar estos formatos o crear otros nuevos, vea el apartado correspondiente del Manual de Administrador 77 Para saber cómo establecer esos grupos, vea el apartado correspondiente del Manual de Administrador

- absysNET 1.1.6 Trabajando en el catálogo • V-95
• Diccionario - El catálogo aparecerá ordenado teniendo en cuenta todas las entradas, principales y secundarias, que usted haya introducido en los documentos
• Autores y obras anónimas - El catálogo aparecerá ordenado teniendo en cuenta únicamente las entradas principales que usted haya introducido en los documentos
• Materias - El catálogo aparecerá ordenado teniendo en cuenta únicamente las materias que usted haya introducido en los documentos
• Títulos - El catálogo aparecerá ordenado teniendo en cuenta únicamente los títulos que usted haya introducido en los documentos
• Sistemático - El catálogo aparecerá ordenado teniendo en cuenta la clasificación que usted haya introducido en los documentos
• Encabezamientos - El catálogo aparecerá ordenado teniendo en cuenta todas las entradas, principales y secundarias, excepto las materias que usted haya introducido en los documentos
• Series - El catálogo aparecerá ordenado teniendo en cuenta todas las entradas de series que usted haya introducido en los documentos
• Catálogo Topográfico - El catálogo aparecerá ordenado teniendo en cuenta las signaturas que usted haya introducido en los ejemplares
• Sistemático (Grupos) - El catálogo aparecerá ordenado teniendo en cuenta grupos determinados de los números de la clasificación78
• Autoridades de persona - Lo podrá utilizar sólo cuando esté trabajando con la base de datos de autoridades. La lista de autoridades aparecerá ordenada por las autoridades de persona79
• Autoridades de entidad - Lo podrá utilizar sólo cuando esté trabajando con la base de datos de autoridades. La lista de autoridades aparecerá ordenada por las autoridades de entidad80
• Autoridades de congreso - Lo podrá utilizar sólo cuando esté trabajando con la base de datos de autoridades. La lista de autoridades aparecerá ordenada por las autoridades de congreso81
• Autoridades de título - Lo podrá utilizar sólo cuando esté trabajando con la base de datos de autoridades. La lista de autoridades aparecerá ordenada por las autoridades de título82
• Autoridades de materia - Lo podrá utilizar sólo cuando esté trabajando con la base de datos de autoridades. La lista de autoridades aparecerá ordenada por las autoridades de materia83
• Autoridades de materia: nombre geográfico - Lo podrá utilizar sólo cuando esté trabajando con la base de datos de autoridades. La lista de autoridades aparecerá ordenada por las autoridades de nombre geográfico de materia84
• Autoridades general - Lo podrá utilizar sólo cuando esté trabajando con la base de datos de autoridades. La lista de autoridades aparecerá ordenada por todas las autoridades, sean del tipo que sean85
6. Marque el campo “Tracing” si quiere que en los documentos del catálogo aparezca la referencia de las secundarias.
7. Marque el campo “Sólo con ejemplares” si desea imprimir sólo aquellos documentos que tienen ejemplares asignados. En el caso de que deje este campo en blanco se imprimirán todos los documentos de la búsqueda, independientemente de si tienen ejemplares asignados o no.
8. Marque el campo “Información de los ejemplares” si desea imprimir todos los datos relativos a los ejemplares asociados a los documentos elegidos.
9. En el campo “Numerado”
78 Para saber cómo establecer esos grupos, vea el apartado correspondiente del Manual de Administrador 79 Si ha elegido esta opción en el campo “Ordenación”, tiene que seleccionar en el campo “Formato” la opción Cuerpo para autoridades. 80 Véase nota nº 73 81 Véase nota nº 73 82 Véase nota nº 73 83 Véase nota nº 73 84 Véase nota nº 73 85 Véase nota nº 73

Trabajando en el catálogo • V-96 absysNET 1.1.6 --
♦ escriba un cero si no quiere que cada uno de los documentos del catálogo vaya numerado. En este caso los índices se referirán siempre al número de la página en la que se encuentra cada uno de ellos.
♦ escriba el número a partir del cual quiera que cada uno de los documentos del catálogo vaya numerado. En este caso el índice principal se referirá siempre al número de la página y el resto de los índices al número del documento.
10. En el campo “Sucursal” seleccione la sucursal por la que quiera hacer la restricción de los documentos. Éste campo sólo se activará si anteriormente ha seleccionado los campos “Sólo con ejemplares” o "Información de los ejemplares".
11. En el campo “Tipo de ejemplar” seleccione el tipo de ejemplar por el que quiera hacer la restricción de los documentos. Éste campo sólo se activará si anteriormente ha seleccionado los campos “Sólo con ejemplares” o "Información de los ejemplares".
12. En el campo “Localización” seleccione la sala por la que quiera hacer la restricción de los documentos. Éste campo sólo se activará si anteriormente ha seleccionado los campos “Sólo con ejemplares” o "Información de los ejemplares".
13. En el campo "Estado" seleccione el estado del ejemplar por el que quiera hacer la restricción de los documentos. Éste campo sólo se activará si anteriormente ha seleccionado los campos “Sólo con ejemplares” o "Información de los ejemplares".
14. En el campo "Procedencia" seleccione la procedencia del ejemplar por el que quiera hacer la restricción de los documentos. Éste campo sólo se activará si anteriormente ha seleccionado los campos “Sólo con ejemplares” o "Información de los ejemplares".
15. En el campo “Fecha de registro” haga clic en
♦ Aparecerá el siguiente “bocadillo”
♦ En el campo De introduzca la fecha del día de alta a partir del cual quiere restringir la impresión.
la fecha tiene que introducirla con el siguiente formato: DD/MM/YYYY
♦ En el campo A introduzca la fecha del día de alta hasta el que quiere restringir la impresión.
la fecha tiene que introducirla con el siguiente formato: DD/MM/YYYY
Este campo sólo se activará si ha seleccionado los campos “Sólo con ejemplares” o "Información de los ejemplares".
16. En el campo "Signatura" introduzca la signatura del ejemplar por el que quiera hacer la restricción de los documentos. Éste campo sólo se activará si anteriormente ha seleccionado los campos “Sólo con ejemplares” o "Información de los ejemplares".
18. Haga clic en .
♦ Si en vez de imprimir los documentos desea visualizarlos en pantalla, haga clic en la casilla que se encuentra a la
izquierda de dicha opción ( ).

- absysNET 1.1.6 Trabajando en el catálogo • V-97
♦ Si en vez de imprimir los documentos desea enviarlos a un fichero86, haga clic en la casilla que se encuentra a la
izquierda de dicha opción ( ) y rellene el campo Fichero con el nombre del fichero donde desea guardar el catálogo
♦ Si desea generar un fichero en formato PDF, haga clic en la casilla que se encuentra a la izquierda de dicha
opción ( ) y rellene el campo Fichero con el nombre del fichero donde desea guardar el catálogo
86 Los ficheros generados por la aplicación debe abrirlos con el wordpad o con el word

Trabajando en el catálogo • V-98 absysNET 1.1.6 --
Cómo imprimir fichas Antes de mandar a la impresora unos documentos tiene que tenerlos localizados mediante una búsqueda87. Para imprimir los documentos localizados en fichas bibliográficas, con medidas estándar (12’5 x 7’5 cm.)
haga clic en .
haga clic en , después en Documento y finalmente en la opción Fichas.
1. En el campo “Documentos para imprimir” aparecen los documentos localizados en la búsqueda. En el caso de que
no quiera imprimir todos esos documentos indique la secuencia que le interese.
2. En el campo "Código de barras" haga clic en
♦ Aparecerá el siguiente “bocadillo”
♦ En el campo De escriba el primer número a partir del cual quiere restringir la impresión (p.e. 1000001).
♦ En el campo A escriba el último número hasta el que quiere restringir la impresión (p.e. 1000005)
3. En el campo “Sucursal” seleccione la sucursal por la que quiera hacer la restricción de los documentos.
4. En el campo “Tipo de ejemplar” seleccione el tipo de ejemplar por el que quiera hacer la restricción de los documentos.
5. En el campo “Localización” seleccione la sala por la que quiera hacer la restricción de los documentos.
6. En el campo “Estado” seleccione el estado del ejemplar por el que quiera hacer la restricción de los documentos
7. En el campo "Procedencia" seleccione la procedencia del ejemplar por el que quiera hacer la restricción de los documentos. Éste campo sólo se activará si anteriormente ha seleccionado los campos “Sólo con ejemplares” o "Información de los ejemplares".
8. En el campo “Fecha de registro” haga clic en
♦ Aparecerá el siguiente “bocadillo”
87 Para saber cómo hacer búsquedas bibliográficas, consulte el Capítulo IV, “Cómo buscar y visualizar documentos bibliográficos”

- absysNET 1.1.6 Trabajando en el catálogo • V-99
♦ En el campo De introduzca la fecha del día de alta a partir del cual quiere restringir la impresión.
la fecha tiene que introducirla con el siguiente formato: DD/MM/YYYY
♦ En el campo A introduzca la fecha del día de alta hasta el que quiere restringir la impresión.
la fecha tiene que introducirla con el siguiente formato: DD/MM/YYYY
9. En el campo "Signatura" introduzca la signatura del ejemplar por el que quiera hacer la restricción de los documentos. Éste campo sólo se activará si anteriormente ha seleccionado los campos “Sólo con ejemplares” o "Información de los ejemplares".
10. En el campo “ISBD” seleccione la definición de las secundarias que quiere imprimir.
♦ Por defecto hay una definición hecha, (la 1), que imprime el juego de fichas completo88.
♦ Si tuviera creada otra definición para la impresión del juego de fichas, escriba el número correspondiente.
11. Marque el campo “Tracing” si quiere que en las fichas aparezca la referencia de las secundarias
12. Marque el campo “Secundarias” si desea imprimir el juego de fichas completo. Para imprimir sólo la ficha principal deje este campo en blanco.
13. Marque el campo “Información de los ejemplares” si desea imprimir todos los datos relativos a los ejemplares asociados a los documentos elegidos.
14. Haga clic en .
♦ Si en vez de imprimir los documentos desea visualizarlos en pantalla, haga clic en la casilla que se encuentra a la
izquierda de dicha opción ( ). ♦ Si en vez de imprimir los documentos desea enviarlos a un fichero89, haga clic en la casilla que se encuentra a la
izquierda de dicha opción ( ) y rellene el campo Fichero con el nombre del fichero donde desea guardar las fichas
♦ Si desea generar un fichero en formato PDF, haga clic en la casilla que se encuentra a la izquierda de dicha
opción ( ) y rellene el campo Fichero con el nombre del fichero donde desea guardar las fichas
88 En el caso de que quiere cambiar esta definición o crear otra nueva, vea el apartado correspondiente del Manual de Administrador 89 Los ficheros generados por la aplicación debe abrirlos con el wordpad o con el word

Trabajando en el catálogo • V-100 absysNET 1.1.6 --
Cómo imprimir fichas de documentos marcados Para imprimir los documentos marcados90 en fichas bibliográficas, con medidas estándar (12’5 x 7’5 cm.)
haga clic en .
haga clic en , después en Documento y finalmente en la opción Fichas.
1. El campo “Documentos para imprimir” aparece deshabilitado
2. El campo "Documentos marcados" aparece seleccionado por defecto
3. En el campo "Código de barras" haga clic en
♦ Aparecerá el siguiente “bocadillo”
♦ En el campo De escriba el primer número a partir del cual quiere restringir la impresión (p.e. 1000001).
♦ En el campo A escriba el último número hasta el que quiere restringir la impresión (p.e. 1000005)
4. En el campo “Sucursal” seleccione la sucursal por la que quiera hacer la restricción de los documentos.
5. En el campo “Tipo de ejemplar” seleccione el tipo de ejemplar por el que quiera hacer la restricción de los documentos.
6. En el campo “Localización” seleccione la sala por la que quiera hacer la restricción de los documentos.
7. En el campo “Estado” seleccione el estado del ejemplar por el que quiera hacer la restricción de los documentos
8. En el campo "Procedencia" seleccione la procedencia del ejemplar por el que quiera hacer la restricción de los documentos. Éste campo sólo se activará si anteriormente ha seleccionado los campos “Sólo con ejemplares” o "Información de los ejemplares".
9. En el campo “Fecha de registro” haga clic en
♦ Aparecerá el siguiente “bocadillo”
90 Si desea saber cómo marcar documentos, consulte el Capítulo IV de este mismo Manual

- absysNET 1.1.6 Trabajando en el catálogo • V-101
♦ En el campo De introduzca la fecha del día de alta a partir del cual quiere restringir la impresión.
la fecha tiene que introducirla con el siguiente formato: DD/MM/YYYY
♦ En el campo A introduzca la fecha del día de alta hasta el que quiere restringir la impresión.
la fecha tiene que introducirla con el siguiente formato: DD/MM/YYYY
10. En el campo "Signatura" introduzca la signatura del ejemplar por el que quiera hacer la restricción de los documentos. Éste campo sólo se activará si anteriormente ha seleccionado los campos “Sólo con ejemplares” o "Información de los ejemplares".
11. En el campo “ISBD” seleccione la definición de las secundarias que quiere imprimir.
♦ Por defecto hay una definición hecha, (la 1), que imprime el juego de fichas completo91.
♦ Si tuviera creada otra definición para la impresión del juego de fichas, escriba el número correspondiente.
12. Marque el campo “Tracing” si quiere que en las fichas aparezca la referencia de las secundarias
13. Marque el campo “Secundarias” si desea imprimir el juego de fichas completo. Para imprimir sólo la ficha principal deje este campo en blanco.
14. Marque el campo “Información de los ejemplares” si desea imprimir todos los datos relativos a los ejemplares asociados a los documentos elegidos.
15. Haga clic en .
♦ Si en vez de imprimir los documentos desea visualizarlos en pantalla, haga clic en la casilla que se encuentra a la
izquierda de dicha opción ( ). ♦ Si en vez de imprimir los documentos desea enviarlos a un fichero92, haga clic en la casilla que se encuentra a la
izquierda de dicha opción ( ) y rellene el campo Fichero con el nombre del fichero donde desea guardar las fichas
♦ Si desea generar un fichero en formato PDF, haga clic en la casilla que se encuentra a la izquierda de dicha
opción ( ) y rellene el campo Fichero con el nombre del fichero donde desea guardar las fichas
91 En el caso de que quiere cambiar esta definición o crear otra nueva, vea el apartado correspondiente del Manual de Administrador 92 Los ficheros generados por la aplicación debe abrirlos con el wordpad o con el word

Trabajando en el catálogo • V-102 absysNET 1.1.6 --
Estadísticas
Estadísticas de los documentos catalogados hoy Para saber el número de los documentos catalogados en el día actual 1.
Haga clic en la opción del menú jerárquico y después en Estado del sistema.
2. Haga clic en Mire la información que aparece en el campo “Títulos añadidos hoy”.
Estadísticas del total de documentos catalogados hasta hoy Para saber el número de los documentos catalogados en total 1.
Haga clic en la opción del menú jerárquico y después en Estado del sistema.
2. Haga clic en Mire la información que aparece en el campo “Títulos en el catálogo”.
Estadísticas del total de documentos catalogados en un período de tiempo determinado
Entre al catálogo haciendo clic en la opción y haga una búsqueda por el campo de fecha de introducción.
Ejemplo: Para buscar todos los documentos que se hayan catalogado desde el día 1 de enero de 1998 hasta el 31 de diciembre de 1998, ambos inclusive escriba

- absysNET 1.1.6 Trabajando en el catálogo • V-103
Estadísticas de ejemplares asociados a una búsqueda bibliográfica absysNET permite conocer el número de ejemplares asociados a una búsqueda bibliográfica (p.e. cuántos ejemplares existen en la base de datos que se correspondan con registros sonoros). Para ello, 1. Visualice los documentos localizados en la búsqueda 2.
Haga clic en , después en Ejemplar y finalmente en Estadística.
Aparecerá la siguiente ventana para que seleccione por qué campo93 quiere que vaya agrupado el resultado de la estadística:
Seleccione la opción que le interese y haga clic en para enviar el resultado a la impresora.
♦ Si, antes de imprimir el resultado, desea visualizarlo en pantalla, haga clic en ♦ Si, en vez de imprimir el resultado, desea enviarlo a un fichero94 para poder modificarlo posteriormente, haga
clic en .
93 Si quiere que la estadística vaya agrupada por algún otro campo, puede crear nuevos ficheros. Para saber cómo hacerlo, vea el apartado correspondiente del Manual de Administrador. 94 Los ficheros generados por la aplicación debe abrirlos con el wordpad o con el word
Si su navegador es Mozilla el botón Impresora noaparecerá en esta ventana. Para imprimir haga clic
en

Trabajando en el catálogo • V-104 absysNET 1.1.6 --
♦ Si quiere generar un fichero en formato PDF, haga clic en
Nota:
Tenga en cuenta que cuando este tipo de consulta se realice sobre una gran cantidad de documentos el proceso requerirá bastante tiempo de ejecución.