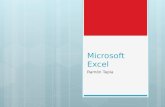TRABAJANDO CON EL ORDENADOR 1
description
Transcript of TRABAJANDO CON EL ORDENADOR 1

TRABAJANDO CON EL ORDENADOR 1
TRABAJOS CON WORDPAD Y CON PAINT
Presentación realizada por Virgilio Marco Aparicio
Profesor de Apoyo al Área Práctica.
IES Tiempos Modernos.
ZARAGOZA

La pantalla o ventana de Wordpad
Barra de aplicaciónBarra de menúsBarra de herramientasRegla
Área de trabajo
Botones para:
Minimizar ventana
Modificar el tamaño de la ventana
Cerrar la ventana

La barra de herramientas de Wordpad
Crear un documento nuevo
Abrir un documento ya existente
Guardar el documento abierto
Imprimir el documento abierto
Ver el acabado del documento abierto
Buscar palabras del documento abierto
Cortar lo seleccionado
Copiar lo seleccionado
Pegar lo cortado o copiado
Deshacer la última acción
Insertar un texto con la fecha y la hora
Fuente o forma de letra seleccionada
Selector de fuente
Selector de tamaño de fuente
Tamaño de fuente
Tipo de alfabeto
Selector de tipo de alfabeto
Negrita
Cursiva
Subrayado
Color
Alinear el texto a la izquierda
Alinear el texto a la derecha
Alinear el texto centrado
Inserta signo de viñeta

Escribir con Wordpad
Al llegar al final de la línea, el cursor salta automáticamente a la línea siguiente
Para crear un punto y aparte pulsamos <Intro>
Si necesitamos una línea en blanco pulsamos <Intro> al principio de la línea
Para escribir un carácter en mayúsculas, debemos mantener pulsada la tecla <Mayus> mientras lo escribimos
Si son varios los caracteres en mayúsculas a escribir, pulsaremos ala tecla <Bloq Mayus>; sin olvidar desactivarla volviendo a pulsarla cuando terminemos
Pulsando la tecla <Sup> borramos el carácter escrito a la derecha del cursor. Pulsando la tecla <Retroceso> borramos el carácter escrito a la izquierda del cursor

Modificar el texto con Wordpad 1
Para modificar el texto lo primero que debemos hacer es seleccionarlo.
El texto se selecciona pulsando con el ratón al comienzo o al final del texto que queremos seleccionar y arrastrándolo, mientras lo mantenemos pulsado, hasta el final del texto deseado.

Modificar el texto con Wordpad 2
Una vez seleccionado podemos realizar cualquier modificación: fuente, tamaño, color, alineación, cortar, copiar, pegar encima, etc..
Para cambiar el texto se selecciona la herramienta correspondiente y,
dentro de la herramienta se elige la opción deseada.
En el ejemplo queremos cambiar el color de la letra a rojo

Modificar el texto con Wordpad 3
El texto seleccionado ha quedado escrito en rojo

Guardar un documento con Wordpad 1
Para guardar un documento:
1º se pulsa sobre el botón “Guardar” de la barra de herramientas.
(También se puede abrir el menú archivo y seleccionar el comando “Guardar”)

Guardar un documento con Wordpad 2
Para guardar un documento:
2º En el cuadro de texto que aparece:
•A) se selecciona la carpeta en la que se va a guardar.
•B) se asigna el nombre que que se desea dar al documento escribiéndolo en esta caja.
•C) desde este selector se elige el formato de documento que se desea
•D) se pulsa el botón “Guardar”

La pantalla o ventana de Paint
Barra de aplicaciónBarra de menús
Barra de herramientas
Área de trabajo
Botones para:
Minimizar ventana
Modificar el tamaño de la ventana
Cerrar la ventanaPaleta de colores
Opciones de la herramienta seleccionada

La paleta de herramientas de Paint
Seleccionar de forma libre
Borrar
Seleccionar color
Dibujar con un Lápiz
Dibujar con un Aerógrafo (spray)
Dibujar líneas rectas
Dibujar cuadrados y rectángulos
Dibujar círculos y elipses Dibujar rectángulos y cuadrados con los vértices curvos
Dibujar formas poligonales libres
Dibujar líneas curvas
Rotular texto
Dibujar con un pincel
Ver aumentadas las partes del dibujo
Rellenar superficies seleccionadas con el color seleccionado
Seleccionar con rectángulo

Modificar y Guardar documentos con Paint
• Para modificar las partes de un documento se procede como con Wordpad, pero usando las herramientas de selección y de modificación correspondiente. Recordar que con Paint se selecciona con la forma libre o la forma cuadrada.
• Después de seleccionar la parte a modificar se selecciona la herramienta y la opción que se desee y se pulsa sobre ellas.
• Para Guardar se procede como con Wordpad. El cuadro de diálogo que aparece al seleccionar el comando Guardar del menú Archivo (Paint no tiene botón para Guardar) tiene las mismas opciones que el de Wordpad.