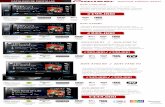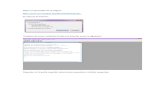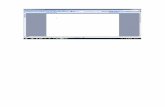Total Comander Pantallas
-
Upload
alvaro-tostado-lopez -
Category
Documents
-
view
59 -
download
0
Transcript of Total Comander Pantallas
-
SourceURL: http://www.ghisler.com/screenshots/en/01.html
Muestras de Pantalla de TotalCommander
Pantalla 1/12: Ventana Principal de Total Commander
Ventana principal de Total Commandercon Solapas de Carpetas, habilitado el coloreado alternativo de lineas y el coloreado personalizado de tipos de archivos. Usando la linea de comandos, debajo de la lista de archivos, se pueden ejecutar comandos directamente. Los botones de funciones al pie sirven tambin para soltar cosas. Pueden deshabilitarse con facilidad los elementos del GUI como la barra de botones, lnea de comandos, etc. en el dilogo de opciones. Por lo que podemos ajustar la apariencia de Total Commander a nuestro propio gusto. Como puede verse en la lista de archivos de la derecha, Total Commander tambin trabaja con archivos Unicode.
Pantalla 2/12: Modalidad muestras y previsualizado
Panel de ver muestras y previsualizado activado (CTRL+Q) para ver el archivo bajo el cursor con el visor de archivos de TC (Lister). Ademas del panel de previsualizado, podemos visualizar archivos con Lister en una ventana aparte tocando F3. Existen muchos Plugins gratuitos disponibles para interpretar innumerables formatos de archivos para ver como muestra y para usar con Lister. Tambien podemos personalizar los campos que se ven debajo de las muestras (x.e. medidas de la imagen) usando los plugins de contenido.
1
-
Panel de ver muestras y previsualizado activado (CTRL+Q) para ver el archivo bajo el cursor con el visor de archivos de TC (Lister). Ademas del panel de previsualizado, podemos visualizar archivos con Lister en una ventana aparte tocando F3. Existen muchos Plugins gratuitos disponibles para interpretar innumerables formatos de archivos para ver como muestra y para usar con Lister. Tambien podemos personalizar los campos que se ven debajo de las muestras (x.e. medidas de la imagen) usando los plugins de contenido.
Pantalla 3/12: Menu contextual, columnas personalizadas
Generalmente, los archivos de seleccionan usando el boton derecho del mouse. Para abrir un menu contextual, mantener apretado el boton por mas tiempo. Este comportamiento puede cambiarse para usar el boton izquierdo del mouse para seleccionar archivos. Total Commander puede ademas mostrar otros atributos de archivo usando columnas personalizadas. Existen muchos plugins de contenido disponibles para mostrar atributos para distintos formatos de archivos, x.e. etiquetas id3 de archivos mp3, informacion Exif de imagenes y mucho mas.
2
-
Generalmente, los archivos de seleccionan usando el boton derecho del mouse. Para abrir un menu contextual, mantener apretado el boton por mas tiempo. Este comportamiento puede cambiarse para usar el boton izquierdo del mouse para seleccionar archivos. Total Commander puede ademas mostrar otros atributos de archivo usando columnas personalizadas. Existen muchos plugins de contenido disponibles para mostrar atributos para distintos formatos de archivos, x.e. etiquetas id3 de archivos mp3, informacion Exif de imagenes y mucho mas.
Pantalla 4/12: Cliente FTP
Total Commander ademas con un cliente de FTP incorporado que realiza tareas de carga y descarga o sincronizado. Si queremos almacenar las contrasenas de nuestras conexiones de FTP en Total Commander, podemos protegerlas globalmente con una clave maestre encriptada en AES.
3
-
Total Commander ademas con un cliente de FTP incorporado que realiza tareas de carga y descarga o sincronizado. Si queremos almacenar las contrasenas de nuestras conexiones de FTP en Total Commander, podemos protegerlas globalmente con una clave maestre encriptada en AES.
Pantalla 5/12: Modalidades de Vista de Arbol
Total Commander tiene 3 diferentes vistas de arbol. Puede mostrar un arbol distinto para cada lista de archivos, uno por lista de archivo (ver imagen), o mostrar un arbol en una de las listas de archivo. La imagen superior ademas muestra las ventanas dispuestas verticalmente. Podemos elegir esta modalidad de vista para aprovechar mas espacio horizontal y ver la informacion de los archivos.
4
-
Total Commander tiene 3 diferentes vistas de arbol. Puede mostrar un arbol distinto para cada lista de archivos, uno por lista de archivo (ver imagen), o mostrar un arbol en una de las listas de archivo. La imagen superior ademas muestra las ventanas dispuestas verticalmente. Podemos elegir esta modalidad de vista para aprovechar mas espacio horizontal y ver la informacion de los archivos.
Pantalla 6/12: Herramienta de Multi-Renombrado
Renombraremos con facilidad, con Total Commanders, muchos archivos a la vez con la poderosa herramienta de multi-renombrado: Cambiar mayusculas, buscar y reemplazar (incluye uso de expresiones regulares), agregar un contador o cargar/edita nombres de archivo usando el editor de texto que queramos. Tambien podremos renombrar archivos aprovechando sus atributos, x.e. fecha/hora, informacion Exif o campos de etiquetas id3. Los atributos disponibles pueden aumentarse con muchos plugins de contenido de descarga gratuita.
5
-
Renombraremos con facilidad, con Total Commanders, muchos archivos a la vez con la poderosa herramienta de multi-renombrado: Cambiar mayusculas, buscar y reemplazar (incluye uso de expresiones regulares), agregar un contador o cargar/edita nombres de archivo usando el editor de texto que queramos. Tambien podremos renombrar archivos aprovechando sus atributos, x.e. fecha/hora, informacion Exif o campos de etiquetas id3. Los atributos disponibles pueden aumentarse con muchos plugins de contenido de descarga gratuita.
Pantalla 7/12: Editor que Compara por Contenido
Total Commander puede comparar dos archivos (de texto o binario). Tambien podemos habilitar la modalidad de edicion para editar el contenido o para copiar texto entre ambos directamente en la ventana de comparacion.
6
-
Total Commander puede comparar dos archivos (de texto o binario). Tambien podemos habilitar la modalidad de edicion para editar el contenido o para copiar texto entre ambos directamente en la ventana de comparacion.
SourceURL: http://www.ghisler.com/screenshots/en/08.html
Pantalla 8/12: Sincronizando Directorios
Podemos comparar y sincronizar directorios (incluso en FTP) con la herramienta de sincronizar de Total Commander. Una vez comparados podemos sincronizar completamente el arbol de directorios o realizar acciones especificas con algunos archivos mediante el menu del boton derecho como se ve en la ilustracion.
7
-
Podemos comparar y sincronizar directorios (incluso en FTP) con la herramienta de sincronizar de Total Commander. Una vez comparados podemos sincronizar completamente el arbol de directorios o realizar acciones especificas con algunos archivos mediante el menu del boton derecho como se ve en la ilustracion.
SourceURL: http://www.ghisler.com/screenshots/en/09.html
Pantalla 9/12: Navegando con "Migajas"
Tambien puede usarse la barra de rutas encima de la lista de archivos para desplazarnos. Puede pulsarse una parte de la ruta para cambiar a esa carpeta. Ademas, la barra de ruta posee una "Navegacion por Migajas": Cualquier porcion de la ruta que vemos puede expandirse usando el mouse para ver un menu de opciones y desplazarnos a otros subdirectorios. Tambien puede activarse el menu de migajas con el teclado.Notar ademas, la tipografia en negrita de la lista de archivos. Podemos elegir la tipografia de la lista de archivos, menu y dialogos por separado en el dialogo de opciones.
8
-
Tambien puede usarse la barra de rutas encima de la lista de archivos para desplazarnos. Puede pulsarse una parte de la ruta para cambiar a esa carpeta. Ademas, la barra de ruta posee una "Navegacion por Migajas": Cualquier porcion de la ruta que vemos puede expandirse usando el mouse para ver un menu de opciones y desplazarnos a otros subdirectorios. Tambien puede activarse el menu de migajas con el teclado.Notar ademas, la tipografia en negrita de la lista de archivos. Podemos elegir la tipografia de la lista de archivos, menu y dialogos por separado en el dialogo de opciones.
SourceURL: http://www.ghisler.com/screenshots/en/10.html
Pantalla 10/12: Filtro de Busqueda Rapida
Para hallar cualquier archivo rapidamente, podemos usar el filtro de busqueda rapida (CTRL+S) que mostrara solo aquellos archivos que tengan los caracteres pedidos. Podemos invertir el filtrado volviendo a tocar CTRL+S. Podemos configurar el comportamiento en las opciones, x.e. podemos indicar que el nombre del archivo comience con los caracteres indicados, o que solo figuren en alguna parte del nombre.
9
-
Para hallar cualquier archivo rapidamente, podemos usar el filtro de busqueda rapida (CTRL+S) que mostrara solo aquellos archivos que tengan los caracteres pedidos. Podemos invertir el filtrado volviendo a tocar CTRL+S. Podemos configurar el comportamiento en las opciones, x.e. podemos indicar que el nombre del archivo comience con los caracteres indicados, o que solo figuren en alguna parte del nombre.
Pantalla 11/12: Barras de Botones Personalizable
Podemos cambiar la barra de botones de Total Commander y agregarle botones con comandos internos o de usuario, de aplicaciones o carpetas. Solo hay que arrastrar y soltar un archivo o carpeta desde la lista de archivos hasta la barra de botones. O hacer mouse derecho sobre la barra de botones para agregar un boton. Para elegir un comando interno o de usuario, pulsar sobre la lupa cerca del campo 'comando' para abrir el navegador de comandos. Tambien se puede crear botones que abran otra barra de botones distinta como menu de persiana, o que reemplace la barra de botones activa.
10
-
Podemos cambiar la barra de botones de Total Commander y agregarle botones con comandos internos o de usuario, de aplicaciones o carpetas. Solo hay que arrastrar y soltar un archivo o carpeta desde la lista de archivos hasta la barra de botones. O hacer mouse derecho sobre la barra de botones para agregar un boton. Para elegir un comando interno o de usuario, pulsar sobre la lupa cerca del campo 'comando' para abrir el navegador de comandos. Tambien se puede crear botones que abran otra barra de botones distinta como menu de persiana, o que reemplace la barra de botones activa.
Pantalla 12/12: Dialogo de Opciones
Total Commander ipuede personalizarse completamente. Podemos adaptar muchos aspectos de su apariencia y de su funcionamiento para ajustarlo a nuestras necesidades personales. Debemos echarle un vistazo al dialogo de opciones por si queremos que Total Commander se vea o comporte distinto de como viene configurado de fabrica. Tambien podemos cambiar las teclas rapidas en la pagina 'misc' del dialogo de configuraciones. Para ver una lista de los atajos de teclado que vienen con Total Commander elegiremos en el menu 'Ayuda' > 'Teclado'.
Editando directamente el archivo INI podremos cambiar muchas otras cosas. Ver ayuda (seccion 4.b.) para la lista completa de la configuracion disponible en WINCMD.INI. Notar, ademas, que pulsando F1 durante cualquier dialogo o herramienta de Total Commander veremos su respectiva pagina de ayuda.
11
-
Total Commander ipuede personalizarse completamente. Podemos adaptar muchos aspectos de su apariencia y de su funcionamiento para ajustarlo a nuestras necesidades personales. Debemos echarle un vistazo al dialogo de opciones por si queremos que Total Commander se vea o comporte distinto de como viene configurado de fabrica. Tambien podemos cambiar las teclas rapidas en la pagina 'misc' del dialogo de configuraciones. Para ver una lista de los atajos de teclado que vienen con Total Commander elegiremos en el menu 'Ayuda' > 'Teclado'.
Editando directamente el archivo INI podremos cambiar muchas otras cosas. Ver ayuda (seccion 4.b.) para la lista completa de la configuracion disponible en WINCMD.INI. Notar, ademas, que pulsando F1 durante cualquier dialogo o herramienta de Total Commander veremos su respectiva pagina de ayuda.
12