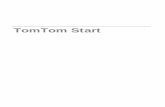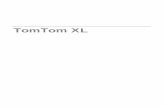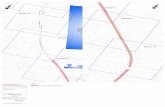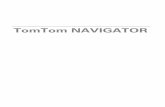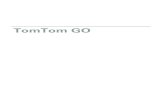TomTom Road Event Reporterdownload.tomtom.com/open/manuals/Road_Event_Reporter/refman/TomTom... ·...
Transcript of TomTom Road Event Reporterdownload.tomtom.com/open/manuals/Road_Event_Reporter/refman/TomTom... ·...

TomTom Road Event Reporter
Manual del usuario

2
Contenido
Le damos la bienvenida a TomTom Road Event Reporter 3
Funcionamiento de TomTom Road Event Reporter 4
Inicio de Road Event Reporter 5
Elementos de la pantalla 6
Tipos de evento de los que puede informar 8
Uso de TomTom Road Event Reporter 9
Búsqueda de ubicaciones en el mapa ........................................................................ 10 Creación de un evento .......................................................................................... 10 La pantalla Editar evento ...................................................................................... 11 Edición de un evento existente ............................................................................... 13 Copia de un evento existente ................................................................................. 14 Visualización de eventos en el mapa ......................................................................... 14 Creación de una vista de evento personalizado ............................................................ 14 Cómo mostrar las capas del mapa de tráfico ............................................................... 15
Su perfil 16
Ayuda 17
Avisos sobre el copyright 18

3
Road Event Reporter es un portal basado en web para que las autoridades de tráfico y otras organizaciones profesionales informen a millones de usuarios de la carretera, en un corto periodo de tiempo, sobre eventos que afectan a la red de carreteras y a los flujos de tráfico.
Esta potente herramienta solo está disponible para organizaciones profesionales como autoridades de tráfico, agencias gestoras de autopistas, gestores de tráfico, empresas de construcción y consultorías de tráfico. TomTom invita a todos los gestores de tráfico profesionales interesados en los datos procedentes de los usuarios de TomTom Traffic (incluyendo la información sobre accidentes) a que soliciten acceso a TomTom Road Event Reporter. Para obtener más información, póngase en contacto con el servicio de asistencia de TomTom Road Event Reporter en [email protected].
Las autoridades de tráfico y las organizaciones pueden informar fácilmente sobre calles bloqueadas, obras, accidentes, eventos deportivos y otros problemas que afectan al tráfico en su zona designada. La sencilla interfaz de Road Event Reporter permite crear un evento utilizando los siguientes tres parámetros:
Las ubicaciones de inicio y finalización del evento.
El tipo de evento.
Las fechas y horas de inicio y finalización del evento.
Los eventos notificados pueden comunicarse a los conductores de forma puntual mediante varios canales, como directamente al navegador de sus coches o a su dispositivo de navegación personal, a las apps de navegación de sus smartphones y a señales de mensaje variable en las carreteras. El uso de Road Event Reporter permite a las autoridades de tráfico u organizaciones comunicarse mejor con los coches conectados, lo que permite que los gestores de tráfico ofrezcan a los conductores la misma información que se muestra en la señalización en carretera.
Se puede informar de un evento en cuanto se produzca, o bien se puede planificar para que comience y termine en momentos concretos. Estar al tanto de las restricciones de una ruta es importante tanto para el suministro de información de tráfico como para los usuarios de la carretera, ya que permite planificar rutas que las eviten y, por consiguiente, ayuden a prevenir embotellamientos.
Le damos la bienvenida a TomTom Road Event Reporter

4
Los eventos que se crean en Road Event Reporter y se envían a TomTom se combinan en el motor de fusión de TomTom con los datos de tráfico de otras fuentes. El motor de fusión calcula las velocidades y retrasos y valida los incidentes de los que se ha informado en función de los flujos de tráfico actuales.
El motor de fusión es un proceso totalmente automatizado que contiene controles y comprobaciones que podrían modificar o ignorar el evento de Road Event Reporter que se creó inicialmente. Estos controles ayudan a mejorar la información que se envía al usuario en carretera. Por ejemplo, cuando se informa de que hay una calle bloqueada en Road Event Reporter, pero el motor de fusión detecta señales GPS en la carretera cortada, este ignorará el evento. Sin embargo, el evento seguirá siendo visible en Road Event Reporter.
Los datos de tráfico se distribuyen a los usuarios conectados al servicio TomTom Traffic, tanto si van en coche como si acceden online.
Funcionamiento de TomTom Road Event Reporter

5
Road Event Reporter es una aplicación basada en web a la que se accede mediante un navegador. Puede iniciar Road Event Reporter desde la siguiente dirección web:
https://road-event.tomtom.com
Utilice su dirección de correo electrónico y contraseña para abrir el portal de Road Event Reporter. Recibirá una contraseña en un mensaje de correo electrónico cuando haya creado una cuenta de usuario.
Actualmente se admiten los siguientes navegadores:
Google Chrome 53 o superior.
Mozilla Firefox 46 o superior.
Internet Explorer 11 o superior.
Es necesario activar el complemento de Java en el navegador. Consulte las instrucciones de su navegador sobre cómo instalar y activar Java.
Inicio de Road Event Reporter

6
Cuando se conecta un moderador, la pantalla de Road Event Reporter muestra el área del mapa que controla dicho moderador.
Nota: El moderador de TomTom es el único que puede asignar áreas del mapa. Póngase en
contacto con el moderador de TomTom en [email protected].
Puede buscar una ubicación o hacer clic y arrastrar el mapa para moverlo.
1. Nombre del moderador que está conectado actualmente. Si el moderador controla más de un área del mapa, debe seleccionar el área que va a controlar.
2. Editar perfil. Abre los detalles del moderador que está conectado actualmente.
3. Cerrar sesión. Haga clic en este botón para cerrar su sesión en Road Event Reporter.
4. Área del mapa del moderador que ha iniciado sesión. El moderador solo puede crear eventos en su área del mapa asignada.
5. Lista de eventos en la vista Mapa actual. Esta lista muestra los eventos creados en el área que se muestra en el mapa. La lista de eventos cambia a medida que se mueve el mapa. Los eventos que puede ver también dependen de los eventos que haya seleccionado en Vistas de eventos básicos y Vistas de eventos personalizados.
6. Buscar ubicaciones. Introduzca una ubicación que desea buscar. Puede buscar un nombre de ciudad, una calle o un Punto de interés (PDI). También puede introducir coordenadas.
7. Búsquedas. Sus búsquedas recientes se guardan en una lista. Seleccione un resultado de búsqueda para que se muestre en el mapa.
Elementos de la pantalla

7
8. Zonas geográficas. Seleccione una zona geográfica para mostrar solo los eventos de dicha zona. Puede seleccionar más de una zona geográfica.
9. Vistas de eventos básicos. Seleccione un periodo de tiempo para mostrar solo los eventos que ocurran durante dicho periodo. Puede seleccionar más de un periodo.
10. Vistas de eventos personalizados. Puede crear filtros personalizados para buscar eventos que coincidan con un parámetro específico. Por ejemplo, puede crear una vista de evento personal-izado para las obras de una ciudad concreta. Cuando se selecciona este evento personalizado, en el mapa solo se muestran las obras de dicha ciudad.
11. Capas del mapa de tráfico. Puede ver la información del flujo de tráfico en el mapa.
12. Crear evento. Este botón abre la pantalla Crear evento.
13. Botones de zoom. Seleccione los botones de zoom para ampliar o reducir.
14. Ampliar área. Haga clic en el botón de ampliar área y arrastre y seleccione el área del mapa que desea ampliar.
15. Reducir zoom. Haga clic en el botón de reducir zoom para mostrar todos los tipos de incidente seleccionados en las listas Vistas de eventos básicos y Vistas de eventos personalizados en una visión general del mapa.

8
Puede asociar un evento de carretera con hasta tres códigos de evento: con un primer código para el efecto del evento y uno o más códigos de evento para las causas.
Por ejemplo, puede crear un evento de carretera para indicar que la carretera está cortada porque se ha producido un accidente. El primer evento que elija debe ser el más importante para los usuarios finales. Por ejemplo: tipo 1: carretera cortada; tipo 2: accidente.
El tipo de incidente se notifica a los usuarios tanto de software como de dispositivos TomTom.
Road Event Reporter dispone de una lista completa de los tipos de eventos clasificados en función de la lista de códigos de alerta C. Para buscar un evento, introduzca el tipo de evento en la pantalla Editar evento y seleccione un evento de los resultados de búsqueda.
Para reducir el número de tipos de evento a una lista estándar de los eventos más comunes, la pantalla Editar evento cuenta con una lista desplegable de acceso rápido con los siguientes tipos de evento comunes:
Tipo de evento Código Tipo de evento Código
Accidente
201 Inundación 907
Incidencia
214 Incendio, peligro 1033
Cerrado
401 Aguanieve, visibilidad reducida 1107
Puente cerrado
24 Servicio de ferris no operativo 1661
Carril cortado
500 Trabajos de mantenimiento de puentes
707
Un carril cerrado
641 Trabajos de mantenimiento 703
Carril bloqueado
520 Trabajos de repavimentación 704
Cerrado para vehículos pesados
403 Trabajos en abastecimiento de agua
806
Intransitable
1035 Trabajos de construcción 803
Obras
701 Trabajos en abastecimiento de gas
807
Nuevo trazado de carreteras por obras
810 Vehículo averiado 211
Tráfico en un único carril por obras
742 Personas en la carretera 1472
Desfile
1510 Carretera cortada a vehículos en tráfico
405
Maratón
1461
Tipos de evento de los que puede in-formar

9
Todos los eventos que se crean deben contener la siguiente información:
Las ubicaciones de inicio y finalización del evento.
El tipo de evento.
Las fechas y horas de inicio y finalización del evento.
Para las incidencias de las que se conocen la hora y duración exactas, es posible utilizar las fechas y horas de inicio y finalización.
Uso de TomTom Road Event Reporter

10
Búsqueda de ubicaciones en el mapa
Para crear un evento de carretera, primero debe encontrar la ubicación del evento en el mapa.
Puede hacer clic y arrastrar el mapa hasta la ubicación o utilizar la función de búsqueda para acceder a una amplia variedad de lugares.
Utilice el cuadro de búsqueda Buscar ubicaciones para buscar los siguientes lugares:
Una dirección específica como, por ejemplo, Oxford Street, n.º 123, Londres.
Una dirección parcial como, por ejemplo, Oxford st Lon.
Un tipo de lugar como, por ejemplo, una gasolinera o un restaurante.
Un PDI (punto de interés) o un lugar por su nombre como, por ejemplo, Starbucks.
El centro de una ciudad como, por ejemplo, Londres.
Unas coordenadas de latitud y longitud. Por ejemplo, escriba de una de las siguientes coordenadas:
52.373001, 4.893243
N 52°22'23", E 4°53'36"
La ubicación encontrada se muestra en el mapa y se guarda en la lista Búsquedas. El punto de color en los resultados de búsqueda se utiliza para mostrar la ubicación que se ha encontrado en el mapa.
Sugerencia: Solo puede buscar ubicaciones que se encuentren en su área del mapa asignada.
Seleccione la casilla de un resultado de búsqueda guardado para mostrar su ubicación en el mapa. Con la casilla seleccionada, haga clic en la ubicación para ampliarla en el mapa.
Para eliminar un resultado de búsqueda, haga clic en la X roja junto al resultado. Para eliminar todos los resultados de búsqueda, haga clic en la X roja en la parte superior de la lista.
Creación de un evento
Busque la ubicación del evento en el mapa.
Haga clic en Crear evento para comenzar la creación de un nuevo evento. El puntero del ratón adoptará la forma de una cruz.

11
Importante: No puede crear un evento fuera de su área del mapa asignada.
Desplace la cruz hasta la ubicación en el mapa en la que se inicia el evento y haga clic para iniciar la ruta del evento. Desplace el cursor a lo largo de la ruta del evento y haga clic de nuevo para añadir puntos que sigan la ruta. Haga clic de nuevo en el último punto para finalizar la ruta de evento.
Para eliminar el último punto que ha añadido, haga clic en Eliminar el último punto en la barra de menú.
Para eliminar el evento que está creando, haga clic en Cancelar en la barra de menú.
Cuando haya finalizado la ruta de evento, se abrirá la pantalla Editar evento.
La pantalla Editar evento
La pantalla Editar evento se abre cuando crea una ruta para un evento. También puede abrir un evento existente en su área del mapa asignada desde la Lista de eventos debajo del mapa.

12
La ruta del evento se muestra como una línea de color con puntos. Para ajustar la ruta, haga clic y arrastre un punto para establecer una nueva ruta. Para mover el inicio o final del evento, haga clic y arrastre los puntos de inicio o finalización.
Puede agregar la siguiente información sobre el evento:
Sugerencia: También puede copiar un evento existente y pegar los detalles en el evento nuevo.
Ubicación
El título de la ubicación se crea automáticamente con el nombre de la calle y el área administrativa en la que creó el evento. Puede editar el nombre de la ruta para reconocerla fácilmente.
Establezca la dirección del evento para que sea de A a B (el valor predeterminado) o en ambas direcciones.
Tipos
Los tipos de evento siguen el protocolo de alerta C. Puede utilizar el menú desplegable para elegir de una lista con los tipos de eventos más comunes, o bien introducir un tipo de evento y, a continuación, seleccionar un evento de los resultados de búsqueda.
Seleccione el tipo de evento para la ruta de evento. Debe haber al menos un tipo de evento. Puede asociar un evento de carretera con hasta tres códigos de evento. Por ejemplo, puede crear un evento de carretera para indicar que la carretera está cortada porque se ha producido un accidente. El primer evento que elija debe ser el más importante para los usuarios finales. Por ejemplo: tipo 1: carretera cortada; tipo 2: accidente.
Fechas de inicio y finalización
Debe establecer una fecha de inicio. La fecha de finalización es opcional. Seleccione una fecha en el calendario emergente o introduzca una fecha manualmente en el formato correcto.

13
Si el evento dura todo un día, también debe establecer una fecha de finalización.
Nota: Los eventos no se envían al motor de fusión de TomTom hasta que lleguen la fecha y la hora del evento.
Horas de inicio y finalización
Seleccione las horas de inicio y finalización de los menús desplegables o introduzca manualmente una hora en el formato correcto.
Si el evento dura todo un día, no tiene que establecer las horas.
Repetición diaria
Si el evento tiene lugar de forma regular, puede seleccionar los días en que se va a producir. También debe establecer la fecha y hora de finalización.
Recordatorio por correo electrónico
Esta opción le permite fijar una fecha y hora para recibir un recordatorio por correo electrónico del evento. Su dirección de correo electrónico se muestra en su perfil.
El correo electrónico contiene los detalles del evento e incluye un enlace para que pueda verlo y editarlo en Road Event Reporter.
Información adicional
Puede seleccionar la dirección gráfica del evento. Esto resulta útil para grandes carreteras o autopistas.
El cuadro de texto libre le permite agregar información adicional sobre el evento para su propia referencia. Esta información no se comparte con el sistema TomTom Traffic.
Nota del operador
Aquí puede agregar sus propias notas sobre el evento. Estas notas se compartirán con otros usuarios de Road Event Reporter, pero no se mostrarán a usuarios de TomTom Traffic.
Cuando los detalles del evento estén completos, seleccione Guardar. El evento se muestra en la Lista de eventos.
Si desea borrar todos los campos de la pantalla Editar evento, seleccione Restablecer.
Seleccione Cancelar para cerrar la pantalla Editar evento sin guardar los detalles del evento.
Para abrir el evento siguiente o anterior en la Lista de eventos, seleccione Siguiente o Anterior. Solo se pueden abrir los eventos que aparecen en el mapa.
Edición de un evento existente
Puede seleccionar y editar un evento existente de dos maneras:
Seleccione el evento de la Lista de eventos debajo del mapa. La lista solo contiene los eventos que se encuentran en la vista Mapa actual.
Para abrir la pantalla Editar evento de un evento, haga clic en el cuadro de edición del evento:
Haga clic en la ruta de evento en el mapa para abrir el cuadro de información y seleccione Editar.

14
Puede encontrar un evento existente de las siguientes maneras:
Arrastre el mapa hasta la ubicación del evento.
Seleccione una búsqueda guardada para mostrar su ubicación en el mapa.
Busque la ubicación en la que se encuentra el evento.
Sugerencia: Si no puede ver un evento, asegúrese de que el tipo de evento está seleccionado en
Vistas de eventos básicos o Vistas de eventos personalizados.
Cuando haya editado el evento, seleccione Guardar en la pantalla Editar evento.
Para eliminar el evento, seleccione Eliminar en la pantalla Editar evento.
Copia de un evento existente
Para ahorrar tiempo al crear una serie de eventos similares, puede copiar los detalles de un evento existente y pegarlos en un nuevo evento.
En la pantalla Editar evento del evento existente, haga clic en Copiar. Se copiarán todos los detalles, con excepción de la ubicación. Cierre la pantalla Editar evento.
Cree un nuevo evento. En la pantalla Editar evento del nuevo evento, haga clic en Pegar. Los datos se añadirán al nuevo evento. Puede editar cualquiera de los detalles del nuevo evento.
Cuando haya editado el evento, seleccione Guardar en la pantalla Editar evento.
Para restablecer los detalles originales del evento, seleccione Restablecer.
Para eliminar el evento, seleccione Eliminar en la pantalla Editar evento.
Visualización de eventos en el mapa
Los eventos en el mapa están clasificados por colores según las siguientes categorías:
Rojo: eventos actuales
Azul: próximos eventos
Gris: eventos caducados
Otros colores: eventos personalizados
Seleccione una o más categorías de eventos para filtrar los eventos que aparecen en el mapa. Puede encontrar un evento existente de las siguientes maneras:
Arrastre el mapa hasta la ubicación del evento.
Seleccione una búsqueda guardada para mostrar su ubicación en el mapa.
Busque la ubicación en la que se encuentra el evento.
Sugerencia: Si no puede ver un evento, asegúrese de que el tipo de evento está seleccionado en
Vistas de eventos básicos o Vistas de eventos personalizados.
Creación de una vista de evento personalizado
Una vista de evento personalizado resulta la manera más sencilla de filtrar eventos en la vista de mapa actual.
Por ejemplo, puede crear una vista de evento personalizado para las obras de una ciudad concreta. Cuando se selecciona este evento personalizado, en el mapa solo se muestran las obras de dicha ciudad.

15
Para crear una vista de evento personalizado, haga clic en la + verde. El Creador se abre en la esquina inferior izquierda del visor.
Ponga un nombre a su visor de eventos personalizados y haga clic en Condición para agregar el primer parámetro. Agregue más condiciones para crear un filtro preciso para el tipo de evento que desea mostrar en el mapa.
Haga clic en Agregar para guardar el evento personalizado. El evento personalizado aparece en la lista Vistas de eventos personalizados.
Para eliminar un evento personalizado, haga clic en la X roja.
Cómo mostrar las capas del mapa de tráfico
Las capas del mapa de tráfico utilizan colores para indicar la velocidad actual del tráfico en diferentes segmentos de la carretera. Los atascos y flujos de tráfico se basan en los datos de tráfico en tiempo real de TomTom, que se actualizan cada minuto.
Los atascos y flujos de tráfico le ayudarán a prever el efecto de un evento en una carretera o área particular.
TomTom Traffic
Se trata de un servicio de TomTom que ofrece información de eventos de tráfico en tiempo real. Los eventos de tráfico que se muestran en un mapa se clasifican según el color. El rojo indica tráfico muy lento o atasco. El amarillo indica tráfico lento. El gris indica una carretera cortada. Haga clic en el icono de círculo en la cola del evento de tráfico para obtener más información sobre el evento. El usuario puede comprobar los detalles de ubicación y el tipo de evento de tráfico.
TomTom Traffic Flow
En TomTom Traffic Flow, los colores indican la velocidad actual del tráfico en relación con la velocidad normal en circulación libre. El verde indica circulación libre y el rojo indica tráfico congestionado.

16
Haga clic en Editar Perfil en la parte superior de la pantalla para editar su perfil.
Puede cambiar el nombre de usuario, la dirección de correo electrónico y la contraseña. También puede seleccionar el idioma de Road Event Reporter.
Su perfil

17
Para obtener ayuda, póngase en contacto con el servicio de asistencia de Road Event Reporter en:
Ayuda

18
© 2016 TomTom. Todos los derechos reservados. TomTom y el logotipo de las "dos manos" son marcas comerciales propiedad de TomTom N.V. o de una de sus empresas asociadas. En la página tomtom.com/legal puede consultar la garantía limitada y el acuerdo de licencia de usuario final que se aplican a este producto.
© 2016 TomTom. Todos los derechos reservados. Este material está patentado y sujeto a la protección del copyright, la protección de derechos de bases de datos y otros derechos de propiedad intelectual de TomTom o sus proveedores. El uso de este material está sujeto a los términos de un acuerdo de licencia. Cualquier copia o revelación no autorizada de este material llevará aparejadas responsabilidades civiles y penales.
TomTom se reserva el derecho a cambiar los informes de eventos de carretera en todo momento. Los eventos de los que informe TomTom Road Event Reporter no siempre se utilizarán en TomTom Traffic.
Avisos sobre el copyright