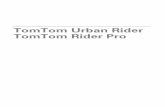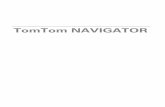TomTom navigation moduledownload.tomtom.com/open/manuals/sonyxnv/refman/TomTom-Nav… · a fin de...
Transcript of TomTom navigation moduledownload.tomtom.com/open/manuals/sonyxnv/refman/TomTom-Nav… · a fin de...

TomTom navigation module

Contenido de la caja1.
2
Contenido de la caja • TomTom navigation module
• Soporte para el auto
• Cable USB
• Folleto MyTomTom

Léame primero2.
3
Léame primero Soporte para el autoColoque su TomTom navigation module en el soporte de su auto. Para retirar su navigation module del soporte del auto, presione el botón de liberación del soporte para auto. Su distribuidor puede instalar el soporte para auto y conectarlo al Sony XNV.
La pantalla del Sony XNV también se utiliza como pantalla del navigation module. Utilice la pantalla táctil de su XNV para operar su navigation module.
Encendido y apagadoEl TomTom navigation module se enciende simultáneamente con el Sony XNV. Seleccione Navi en el menú principal del Sony XNV.
Hasta que se establezca una conexión entre el Sony XNV y el navigation module, aparece el mensaje "Esperando conexión del Navegador". En caso de un inicio en frío del navigation module, la imagen de inicio del módulo se ve en cuanto se establece una conexión.
En condiciones de temperaturas extremas, si la batería del navigation module está descargada, aparece una pantalla de aviso. El módulo se inicia en cuanto la temperatura de la batería está dentro de las especificaciones y la batería esté lo suficientemente cargada.
Configuración
Importante: asegúrese de seleccionar el idioma correcto, ya que será el que se use para todos los menús e instrucciones escritas.
Cuando encienda por primera vez el navegador, tendrá que responder algunas preguntas a fin de configurarlo. Responda las preguntas tocando la pantalla.
Recepción GPSLa primera vez que enciende su TomTom navigation module, el dispositivo puede tardar algunos minutos para determinar su posición GPS y mostrar su posición actual en el mapa. En el futuro, su posición se encontrará mucho más rápido, por lo general, en pocos segundos.
Para asegurar una buena recepción GPS, debe usar el dispositivo al aire libre. Los objetos grandes como edificios altos a veces interfieren con la recepción.
Acerca de MyTomTomMyTomTom le permite administrar el contenido y los servicios de su TomTom navigation module, así como acceder a la comunidad TomTom. Ingrese a MyTomTom en en sitio web de TomTom. Es recomendable conectar frecuentemente su navigation module a MyTomTom para asegurarse de contar siempre con las últimas actualizaciones.

4
Sugerencia: Recomendamos utilizar una conexión a Internet de banda ancha siempre que conecte su dispositivo de navegación a MyTomTom.
Configuración de MyTomTom
Para configurar MyTomTom, haga lo siguiente:
1. Conecte su computadora a Internet.
2. Abra un explorador y visite tomtom.com/getstarted.
3. Haga clic en Descargar ahora.
Su explorador descarga la aplicación de soporte MyTomTom que debe instalar en su computadora para conectar su dispositivo a MyTomTom. Siga las instrucciones que aparecen en pantalla si se le hacen preguntas durante la descarga.
4. Conecte el dispositivo a su computadora usando el cable USB.
Su dispositivo es reconocido y se ofrecen las actualizaciones disponibles.
Importante: Debe enchufar el conector USB directamente en un puerto USB en la computadora, y no en un hub USB o puerto USB de un teclado o monitor.
Una vez que la aplicación de soporte MyTomTom está instalada en su computadora, podrá acceder a MyTomTom desde la bandeja de sistema de su computadora.
Sugerencia: Cuando conecta el dispositivo de navegación a su computadora, MyTomTom le dice si hay alguna actualización para su dispositivo.
El dispositivo no se iniciaEn algunos casos, es posible que el TomTom navigation module no se inicie correctamente o que no responda a sus toques en la pantalla.
La batería puede no tener suficiente carga. La batería se carga cuando el módulo de navegación está colocado en el soporte para auto y el Sony XNV está encendido o cuando el módulo está conectado a la computadora. La pantalla muestra un aviso si hay un problema con la batería.
La temperatura de la batería puede ser demasiado alta o demasiado baja. En este caso, también aparece un aviso en la pantalla. El módulo de navegación se iniciará si la temperatura de la batería está dentro de las especificaciones.
Si la betería está cargada pero la navegación sigue sin estar disponible, es posible que deba restablecer el navigation module. Para restablecer su navigation module, primero retírelo del soporte para autos presionando el botón de liberación. Luego presione el
222
111

5
botón de restablecimiento ubicado en la parte trasera del navigation module durante el menos 10 segundos. Coloque el navigation module nuevamente en el soporte para autos.
Carga de su TomTom navigation moduleEl LED del navigation module es rojo cuando la batería se está cargando y verde cuando está totalmente cargada.
Importante: Debe enchufar el conector USB directamente en un puerto USB en la computadora, y no en un hub USB o puerto USB de un teclado o monitor.
Cuide su dispositivo de navegaciónNo deje nunca a la vista el TomTom navigation module o sus accesorios cuando salga del auto, ya que pueden ser un objetivo fácil para los ladrones.
Es importante que cuide su dispositivo:
• El dispositivo no ha sido diseñado para su uso en temperaturas extremas; si lo expone a estas temperaturas, podría dañarlo permanentemente. La exposición prolongada a la luz solar puede provocar el deterioro del rendimiento de la batería.
• No abra la carcasa del dispositivo bajo ningún concepto. Si lo hiciera, podría ser peligroso y anulará la garantía.

Seguridad3.
6
Seguridad Configuración de seguridadRecomendamos utilizar la configuración de seguridad para que su viaje resulte lo más seguro posible.
Las siguientes son algunas de las opciones que están incluidas en la configuración de seguridad:• Mostrar botones esenciales del menú mientras conduce• Mostrar avisos de seguridad• Avisar cuando se conduce más rápido de lo permitido

Planificar una ruta4.
7
Planificar una ruta Importante: Por razones de seguridad y para reducir las distracciones mientras conduce, siempre debe planificar una ruta antes de comenzar a conducir.
Para planificar una ruta en su TomTom navigation module, haga lo siguiente:
1. Toque la pantalla para abrir el menú principal.
2. Toque Ir a...
3. Toque Dirección.
Sugerencia: La primera vez que planifica una ruta se le solicitará que seleccione un país, estado o región. Su selección se guarda y se utiliza para todas las rutas futuras hasta que modifique esta configuración.
Puede modificar esta configuración tocando la bandera antes de seleccionar una ciudad.
4. Ingrese el nombre del pueblo o ciudad.• Las ciudades con nombres similares aparecen en la lista mientras escribe.• Cuando aparezca la ciudad correcta en la lista, toque el nombre para seleccionar el
destino.
5. Ingrese el nombre de la calle.• Las calles con nombres similares aparecen en la lista mientras escribe.

8
• Cuando aparezca el nombre de la calle correcta en la lista, toque el nombre para seleccionar el destino.
6. Escriba el número de la casa, luego toque Hecho.
7. La posición se muestra en el mapa. Toque Seleccionar para continuar o toque Atrás para ingresar otra dirección.
Sugerencia: Si desea que su destino final sea un estacionamiento, toque Playa de estacionamiento y seleccione una posición de la lista de estacionamientos cercano a su destino final.
8. Seleccione el tipo de ruta que desea planificar.

9
9. Una vez que aparece la nueva ruta, toque Hecho.• Para obtener más información sobre la ruta, toque Detalles.• Para planificar una ruta diferente, toque Cambiar ruta.
Su TomTom navigation module comienza a guiarlo hacia su destino mediante instrucciones de voz e indicaciones en pantalla.
Resumen de rutaEl resumen de ruta muestra una descripción general de su ruta, la distancia restante hasta su destino y el tiempo viaje restante estimado.
Para ver el resumen de ruta, toque el panel de la derecha de la barra de estado en la vista de conducción o toque Ver ruta en el Menú principal y luego toque Mostrar resumen de ruta.
La pantalla de resumen de ruta muestra una descripción general de su ruta, la distancia restante hasta su destino, el tiempo restante de viaje estimado y las demoras esperadas en su ruta utilizando la información de IQ Routes acerca de las velocidades reales en las carreteras.
Destinos frecuentesSi viaja a menudo a los mismos destinos, puede configurar su TomTom navigation module para que pregunte si desea planificar una ruta a uno de estos destinos cada vez

10
que el dispositivo se inicia. Esto es más rápido que planificar una ruta de la manera normal.
Para seleccionar un nuevo destino, toque Configuración de inicio en el menú Configuración y luego seleccione Pedir un destino. Luego seleccione un botón para utilizar para este destino y responda las preguntas sobre el destino.
Mostrar mis destinos frecuentesPuede configurar su TomTom navigation module para que le pregunte si desea planificar una ruta a uno de sus destinos más frecuentes cada vez que se inicia el dispositivo.
Para cambiar esta configuración, haga lo siguiente:
1. Toque Configuración de inicio en el menú Configuración y luego seleccione Pedir un destino.
2. Toque Sí y, a continuación, Sí nuevamente para comenzar a ingresar información acerca del destino.
3. Seleccione un símbolo para el destino y toque Hecho para establecer el símbolo, a continuación, toque Sí.
Sugerencia: Para agregar nuevos destinos, seleccione uno de los símbolos numerados e ingrese un nombre para el nuevo botón de destino.
4. Toque Sí y si es necesario ingrese un nombre y, a continuación, toque Hecho.
5. Ingrese los detalles de la dirección de la misma forma que ingresa una dirección cuando planifica una ruta y, a continuación, haga clic en Hecho.
6. Si desea establecer más destinos, repita los pasos anteriores. De lo contrario, toque Hecho.
Se le preguntará si desea cambiar la imagen de inicio.
7. Si desea cambiar la imagen, toque Sí y luego siga las instrucciones que aparecen en la pantalla. De lo contrario, toque No.
Cada vez que su TomTom navigation module se inicia, se le pregunta si desea planificar una ruta. Si toca Cancelar, aparecerá el Menú principal.
Utilizar horas de llegadaCuando planifique una ruta, el TomTom navigation module le preguntará si necesita llegar a una hora determinada.
Toque SÍ para ingresar una hora de llegada preferida.
El navigation module calculará su hora de llegada y le mostrará si llega puntual.

11
También puede utilizar esta información para calcular cuándo necesita partir. Si el navigation module le muestra que llegará 30 minutos antes, puede esperar y salir al cabo de 30 minutos, para no llegar temprano.
La hora de llegada se recalcula de manera constante durante el viaje. La barra de estado muestra si llegará puntual o llegará tarde, como se indica abajo:
Opciones del menú de navegaciónCuando toca Ir a..., podrá establecer su destino de muchas maneras, además de ingresando la dirección. Las demás opciones se enuncian a continuación:
Llegará 55 minutos antes de la hora de llegada ingresada.
Si la hora de llegada estimada señala un adelanto de más de cinco minutos respecto a la hora ingresada, se mostrará en verde.
Llegará 3 minutos antes de la hora de llegada ingresada.
Si la hora de llegada estimada señala un adelanto de menos de cinco minutos respecto a la hora ingresada, se mostrará en amarillo.
Llegará 19 minutos tarde.
Si la hora de llegada estimada señala un atraso respecto a la hora ingresada, se mostrará en rojo.
Preferencias de barra de estado
Toque Configuración de barra de estado en el menú Configuración para activar o desactivar las notificaciones de hora de llegada.
Para activar las notificaciones de hora de llegada, seleccione Margen.
Casa
Toque este botón para ir hasta su posición de casa.
Probablemente esta sea la opción que más utilice.
Favorito
Toque este botón para seleccionar un favorito como destino.
Dirección
Toque este botón para ingresar una dirección como destino.
Destino reciente
Toque este botón para seleccionar su destino en una lista de lugares que ha utilizado recientemente como destino.
Punto de interés
Toque este botón para ir hasta un punto de interés (PDI).

12
Planificación de una ruta con anticipaciónPuede utilizar el TomTom navigation module para planificar una ruta con anticipación, seleccionando su punto de partida y destino.
Algunas razones para planificar una ruta con anticipación:
• Saber cuánto va a durar un viaje antes de partir.
También puede comparar los tiempos de viaje por la misma ruta a diferentes horas o días de la semana. El navigation module utiliza IQ Routes para planificar una ruta. IQ Routes calcula las rutas en base a la velocidad real promedio en las carreteras.
• Estudie la ruta de un viaje que está planificando.
• Comprobar una ruta y explicársela a alguien que viene a visitarlo.
Para planificar una ruta con anticipación, siga estos pasos:
1. Toque la pantalla para visualizar el menú principal.
2. Toque Planificar ruta.
3. Seleccione el punto de partida de su viaje de la misma manera que seleccionaría su destino.
4. Establezca el destino de su viaje.
5. Elija el tipo de ruta que se debería planificar.
• Ruta más rápida: la ruta por donde se tarda menos.
• Ruta ecológica: la ruta en la que gasta menos combustible.
• Ruta más corta: la distancia más corta entre los lugares que ha establecido. Esta puede que no sea la ruta más rápida, especialmente si la ruta más corta pasa a través de una ciudad o una localidad.
• Evitar autopistas: una ruta que evita las autopistas.
6. Seleccione la fecha y la hora en la que va a hacer el viaje que está planeando.
Punto en el mapa
Toque este botón para seleccionar un punto en el mapa como destino utilizando el explorador de mapa.
Latitud Longitud
Toque este botón para ingresar un destino usando los valores de latitud y longitud.
Posición de la última parada
Toque este botón para seleccionar su última posición registrada como su destino.
Preparar ruta
Este botón aparece cuando no hay una ruta planificada en su navigation module.

13
Su navigation module utiliza rutas IQ Routes para buscar la mejor ruta posible para ese momento. Esto resulta útil para ver cuánto demora un viaje en diferentes momentos del día o en diferentes días de la semana.
7. El TomTom navigation module planificará la ruta entre los dos puntos que ha seleccionado.
Ver información de rutaPuede acceder a estas opciones para la última ruta que planificó tocando Ver ruta en el menú principal o el botón Detalles en la pantalla de resumen de ruta.
Podrá seleccionar las siguientes opciones:
Mostrar instrucciones
Toque este botón para obtener una lista de todas las instrucciones de la ruta.
Es una función muy útil si necesita explicarle una ruta a alguien.
Mostrar mapa de ruta
Toque este botón para obtener un resumen de la ruta con ayuda del explorador de mapa.
Mostrar demo de ruta
Toque este botón para ver una demo del viaje. Se puede interrumpir la demo en cualquier momento tocando la pantalla.
Mostrar resumen de ruta
Toque este botón para abrir la pantalla de resumen de ruta.
Mostrar destino
Toque este botón para ver una vista previa de su destino.
Puede ir hasta un estacionamiento cercano a su destino y ver la información disponible sobre su destino, por ejemplo, el número telefónico.

Vista de conducción5.
14
Vista de conducción Acerca de la vista de conducciónCuando se inicia el TomTom navigation module dispositivo por primera vez, se muestra la Vista de conducción junto con información detallada sobre su posición actual.
Toque el centro de la pantalla en cualquier momento para abrir el menú principal.
Puede elegir la pantalla que aparece cuando enciende su dispositivo tocando Configuración en el Menú principal, y luego, tocando Configuración de inicio.
La vista de conducción
1. Botón zoom: toque la lupa para mostrar los botones para ampliar y reducir la imagen.
2. Menú rápido: para activar el menú rápido, toque Haga su propio menú en el menú Configuración.
3. Su posición actual.
4. El nombre de la siguiente calle o información sobre señalización de la calle.
5. La hora, su velocidad y el límite de velocidad, si se conoce. Para ver la diferencia entre su hora de llegada preferida y su hora de llegada estimada, seleccione la casilla Margen en la configuración de la barra de estado.
Toque esta parte de la barra de estado para pasar del mapa 3D al mapa 2D.
6. El nombre de la calle por la que circula.
7. La instrucción de navegación para la carretera siguiente y la distancia hasta la próxima instrucción. Si la segunda instrucción está a menos de 500 pies de la primara instrucción, verá que aparece inmediatamente en lugar de la distancia.
Toque esta parte de la barra de estado para repetir la última instrucción de voz y modificar el volumen. También puede tocar aquí para silenciar el sonido.

15
8. El tiempo restante de su viaje, la distancia faltante y la hora estimada de llegada.
Toque esta parte de la barra de estado para abrir la pantalla de resumen de ruta.
Para cambiar la información mostrada en la barra de estado, toque Barra de estado en el menú Configuración.
Símbolos de la Vista de conducciónLos siguientes símbolos aparecen en la Vista de conducción:
EPT - este símbolo se muestra cuando el navegador utiliza información tacográfica para estimar su posición actual. EPT se utiliza únicamente cuando no tiene recepción GPS.
Sonido silenciado: este símbolo aparece cuando el sonido ha sido silenciado.
Para activar el sonido nuevamente, toque el panel central de la barra de estado.

Guía de carril avanzada6.
16
Guía de carril avanzada Acerca de la guía de carril
Nota: la Guía de carril no está disponible para todos los cruces o en todos los países.
Su TomTom navigation module lo ayuda a prepararse para las salidas de autopistas y cruces indicando el carril de conducción correcto en su ruta planificada.
A medida que se acerca a una salida o cruce, el carril que debe tomar se mostrará en la pantalla.
Utilizar la guía de carrilExisten dos tipos de guía de carril:
• Imágenes de carril
Para desactivar las imágenes de carril, toque Configuración en el Menú principal y luego toque Configuración avanzada. Desactive la casilla Mostrar imágenes de carril.
Sugerencia: Toque en cualquier lugar de la pantalla para volver a la Vista de conducción.
• Instrucciones en la barra de estado

17
Sugerencia: Si no aparece la guía de carril en la barra de estado y todos los carriles están resaltados, puede usar cualquier carril.

Modificar su ruta7.
18
Modificar su ruta Acerca de los cambios de rutaUna vez que planifica una ruta, es posible que quiera modificar la ruta o incluso el destino. Existen diversas maneras de modificar su ruta sin la necesidad de planificar nuevamente el viaje completo.
Para modificar la ruta actual, toque Cambiar ruta en el Menú principal.
Menú cambiar rutaPara cambiar la ruta actual o su destino, toque uno de los siguientes botones:
Cambiar ruta
Toque este botón para modificar la ruta actual.
Este botón sólo aparece cuando hay una ruta planificada en su navigation module.
Calcular alternativa
Toque este botón para encontrar una alternativa a la ruta actual.
Este botón sólo aparece cuando hay una ruta planificada en su navigation module.
Es una manera sencilla de buscar otra ruta para su destino actual.
Su navigation module calcula una nueva ruta desde su ubicación actual para llegar a su destino utilizando un camino completamente diferente.
La nueva ruta aparece junto a la ruta original para que pueda seleccionar la ruta que desea utilizar.
Evitar calle bloqueada
Toque este botón mientras conduce por una ruta planificada para evitar una calle bloqueadas o una congestión de tráfico en su ruta.
Su navigation module sugerirá una nueva ruta que evita las carreteras de su ruta actual para la distancia seleccionada.
Si el bloqueo o la congestión se solucionan, toque Recalcular ruta para recalcular su ruta original.
Importante: Tenga en cuenta que cuando se calcula una nueva ruta, es posible que se le indique que deje la carretera actual de inmediato.

19
Cambiar destino
Toque este botón para cambiar el destino actual.
Cuando cambia el destino, se muestran las mismas opciones y se le pide que ingrese la nueva dirección de la misma manera que cuando planifica una nueva ruta.
Evitar parte de la ruta
Toque este botón para evitar parte de la ruta actual.
Aparece una lista de los nombres de las calles de su ruta. Cuando toca uno de los nombres de calle, su navigation module calcula un desvío para evitar la calle seleccionada. El resumen de ruta muestra la nueva ruta y la ruta original. Toque el panel de la derecha para seleccionar una de las rutas y luego toque Hecho.
Si no desea utilizar ninguna de las rutas que aparecen en el resumen, toque Cambiar ruta para buscar otra manera de modificar su ruta.
Viajar por...
Toque este botón para modificar su ruta seleccionando un lugar por el que desea pasar, quizás por si desea encontrarse con alguien en el camino.
Cuando selecciona un lugar por el que desea pasar, se muestran las mismas opciones y se le pide que ingrese la nueva dirección de la misma manera que cuando planifica una nueva ruta.
Su navigation module calcula la ruta hacia su destino pasando por el lugar seleccionado.
El lugar seleccionado se indica en el mapa mediante un marcador. Sólo puede seleccionar un lugar por el que pasar en una ruta.
A diferencia del aviso que se da al llegar a su destino, no recibirá ningún aviso cuando pasa por un lugar marcado.

Ver mapa8.
20
Ver mapa Acerca de la visualización del mapaPuede ver el mapa de la misma manera en la que ve un mapa tradicional de papel. El mapa muestra su posición actual y muchas otras posiciones como los favoritos y PDI.
Para ver el mapa de esta manera, toque Ver mapa o Ver ruta en el menú principal.
Puede ver diferentes posiciones en el mapa moviendo el mapa por la pantalla. Para mover el mapa, toque la pantalla y arrástrelo con su dedo por la pantalla.
Para seleccionar una posición en el mapa, toque la posición en el mapa. El cursor resalta la posición y muestra información útil sobre la posición en un panel de información. Toque el panel de información para crear un favorito o planificar una ruta hacia dicha posición.
Ver mapa
1. Barra de escala
2. Marcador
Los marcadores apuntan a su posición actual (azul) la posición de casa (amarillo) y su destino (rojo). El marcador muestra la distancia hasta la posición.
Toque el marcador para centrar el mapa en la posición a la que apunta el marcador.
Puede configurar su propio marcador. Toque el botón del cursor y, a continuación, toque Guardar posición para colocar un marcador en la posición del cursor.
Para desactivar los marcadores, toque Opciones, luego Avanzado y desactive la casilla Marcadores.
3. Botón opciones
4. El cursor con el globo con el nombre de la calle.
Toque el botón con el globo con el nombre de la calle para abrir el menú del cursor. Puede navegar hasta la posición del cursor, seleccionar la posición del cursor como favorito o encontrar un Punto de interés cercano a la posición del cursor.

21
5. Botón Buscar
Toque este botón para buscar una dirección especifica, favoritos o puntos de interés.
6. Barra de zoom
Amplíe y reduzca moviendo la barra deslizante.
OpcionesToque el botón Opciones para configurar la información que aparece en el mata y visualizar la siguiente información.
• Nombres: selecciones esta opción para ver los nombres de las calles y las ciudades en el mapa.
• Puntos de interés: seleccione esta opción para mostrar los PDI en el mapa. Toque Elegir PDI para seleccionar qué categorías de PDI aparecerán en el mapa.
• Imágenes satelitales: seleccione esta opción para mostrar imágenes satelitales del área visualizada. Las imágenes satelitales no están disponibles para todas las posiciones del mapa.
• Favoritos: selecciones esta opción para ver sus favoritos en el mapa.
Toque Avanzado para mostrar u ocultar la siguiente información:
• Marcadores: seleccione esta opción para activar los marcadores. Los marcadores apuntan a su posición actual (azul) la posición de casa (amarillo) y su destino (rojo). El marcador muestra la distancia hasta la posición.
Toque el marcador para centrar el mapa en la posición a la que apunta el marcador.
Para crear su propio marcador, toque el botón del cursor. Luego toque Guardar posición para colocar un marcador verde en la posición del cursor.
Para desactivar los marcadores, toque Opciones, luego toque Avanzado y quite la selección de Marcadores.
• Coordenadas: seleccione esta opción para ver las coordenadas GPS en la parte inferior izquierda del mapa.
Menú del cursorEl cursor puede utilizarse para hacer mucho más que resaltar una posición en el mapa.
Coloque el sobre una posición en el mapa, luego toque Cursor y luego, toque uno de los siguientes botones:
Ir allí
Toque este botón para planificar una ruta hasta la posición del cursor en el mapa.
Ver posición
Toque este botón para ver información sobre la posición en el mapa, como la dirección.
Guardar posición
Toque este botón para crear su propio marcador verde y colocarlo en la posición del cursor.
Si ya existe un marcador verde, este botón cambia a Borrar marcador.

22
Buscar PDI cercano
Toque este botón para buscar un PDI cercano a la posición del cursor en el mapa.
Por ejemplo, si el cursor actualmente resalta la posición de un restorán en el mapa, puede buscar un estacionamiento cercano.
Corregir posición
Toque este botón para hacer una corrección en la posición del cursor en el mapa.
Puede hacer la corrección sólo en su mapa o puede compartir la corrección con la comunidad Map Share de TomTom.
Agregar como favorito
Toque este botón para crear un favorito en la posición del cursor en el mapa.
Agregar como PDI
Toque este botón para crear un PDI en la posición del cursor en el mapa.
Viajar por...
Toque este botón para desplazarse por el mapa mediante la posición del cursor como parte de su ruta actual. Su destino sigue siendo el mismo que antes, pero su ruta ahora incluye este lugar.
Este botón sólo aparece cuando hay una ruta planificada.
Centrar en mapa
Toque este botón para centrar el mapa en la posición del cursor.

Correcciones de mapas con TomTom Map Share™9.
23
Correcciones de mapas con TomTom Map Share™
Acerca de TomTom Map ShareTomTom Map Share le permite corregir errores en los mapas y compartir dichas correcciones con el resto de la comunicad TomTom Map Share.
Para corregir su mapa y compartir las correcciones con otros usuarios de Map Share, toque Correcciones de mapas en el menú Servicios.
Map Share le permite enviar y recibir correcciones de mapas durante un año después del lanzamiento de la nueva versión de un mapa.
Es decir que un año después de la fecha de lanzamiento todavía podrá corregir su propio mapa pero no podrá enviar ni recibir correcciones hasta que actualice su mapa con la última versión.
Nota: TomTom Map Share no está disponible en todas las regiones. Para más información, visite tomtom.com/mapshare.
Comunidad TomTom Map SharePara unirse a la comunidad Map Share, haga lo siguiente:
1. Toque Correcciones de mapa en el menú Servicios.
2. Toque Correcciones de otros.
3. Lea la descripción, luego toque Unirse.
4. Lea la descripción, luego toque Continuar.
5. Seleccione la categoría de correcciones de Map Share que desea utilizar para sus mapas.
6. Toque Hecho.
Cuando conecta el navigation module a su computadora, MyTomTom descarga las correcciones nuevas y envía sus correcciones a la comunidad Map Share.
Correcciones de mapaLas correcciones de mapas son informadas por los usuarios de Map Share y verificadas por TomTom.
• Las correcciones informadas por los miembros de la comunidad Map Share incluyen:
Cambios en el flujo del tráfico de una calle, bloqueo o cambio de nombre de una calle y el agregado, la eliminación o edición de PDI.
Estas correcciones no se comparten de inmediato con el resto de la comunidad Map Share.

24
• Las correcciones informadas por los usuarios de Map Share y verificadas por TomTom incluyen:
Calles que faltan, errores en los accesos y salidas de autopistas y rotondas no mencionadas.
Estas correcciones son investigadas y verificadas por TomTom y se incluyen en la siguiente versión del mapa.
Configuración corr. de mapasPuede decidir qué correcciones de mapa de la comunidad Map Share se utilizan para corregir sus mapas. Para seleccionar una categoría, toque Configuración de corrección de mapas en el menú Correcciones de mapa.
Existen tres categorías de correcciones de mapa:
• Correcciones verificadas por TomTom: esta categoría sólo incluye las correcciones investigadas por TomTom.
• Correcciones verificadas por TomTom o confirmadas por muchos miembros: esta categoría incluye correcciones investigadas por TomTom y correcciones informadas por un gran número de miembros de la comunidad Map Share.
• Todas las correcciones de mapas informadas: esta categoría incluye correcciones investigadas por TomTom y correcciones informadas por un gran número de miembros de la comunidad Map Share y correcciones informadas sólo por algunos miembros de la comunidad Map Share.
Descargar y enviar correcciones de mapasPara descargar las últimas correcciones de mapas y enviar sus propias correcciones, conecte su TomTom navigation module a MyTomTom.
Si hay nuevas correcciones disponibles para sus mapas, su navigation module descargará automáticamente las correcciones y actualizará sus mapas.
Puede seleccionar el tipo de correcciones que desea descargar en el menú de configuración de correcciones de mapas de su navigation module.
Informar un error de mapaSi detecta un error en su mapa, puede marcar la posición mediante el botón informar de la vista de conducción. Luego puede corregir el error y enviar la corrección una vez finalizado el viaje.
Por ejemplo, está conduciendo hasta la casa de un amigo y nota que el nombre de la calle en su mapa no coincide con el nombre que aparece en los carteles. Para marcar la ubicación para corregirla en otro momento, toque el botón informar y su navigation module grabará la posición.

25
Importante: Por razones de seguridad, no ingrese todos los detalles de una corrección de mapa mientras conduce. Marque la posición del error del mapa e ingrese los detalles completos más tarde.
Corregir un error de mapa
Tipos de correcciones de mapaPara corregir su mapa, toque Correcciones de mapa en el menú servicios y, a continuación, toque Corregir error de mapa. Hay varios tipos de correcciones de mapa disponibles.
Para ver el botón informe en la vista de conducción, haga lo siguiente:
1. Toque Correcciones de mapa en el menú servicios.
2. Toque Configuración de corrección de mapas.
3. Seleccione el tipo de correcciones que desea descargar. Luego toque Hecho.
4. Lea las instrucciones que aparecen en pantalla. Luego toque Continuar.
5. Seleccione cómo desea compartir sus correcciones de mapa. Luego toque Siguiente.
6. Seleccione el botón Mostrar informe. Luego toque Hecho.
El botón Informe aparece en la parte izquierda de la vista de conducción.
Corregir un error de mapa
Importante: Por razones de seguridad, no ingrese todos los detalles de una corrección de mapa mientras conduce. Marque la posición del error del mapa e ingrese los detalles completos más tarde.
Para corregir un error de mapa, haga lo siguiente:
1. Toque Correcciones de mapa en el menú servicios.
2. Toque Corregir error de mapa.
3. Seleccione el tipo de mapa que desea informar.
4. Seleccione cómo desea seleccionar la posición.
5. Seleccione la posición. Luego toque Hecho.
6. Ingrese los detalles de la corrección. Luego toque Hecho.
7. Toque Enviar.
La corrección se guarda y la información se envía a Map Share.

26
(Des)bloquear calle
Toque este botón para bloquear o desbloquear una calle. Puede bloquear o desbloquear la calle en un sentido o en ambos.
Por ejemplo, para corregir una calle cercana a su posición actual, haga lo siguiente:
1. Toque (Des)bloquear calle.
2. Toque Próximo para seleccionar una calle cercana a su posición actual. Puede seleccionar una calle por el nombre, una calle cercana a la posición de casa o una calle en el mapa.
3. Seleccione la calle o el tramo de una calle que desea corregir tocándolo en el mapa.
La calle que ha seleccionado se resaltará y el cursor mostrará el nombre de la calle.
4. Toque Hecho.
Su dispositivo mostrará la calle, y si está bloqueada o permitido el tránsito en ambos sentidos.
5. Toque uno de los botones de dirección para bloquear o desbloquear el tráfico en esa dirección.
6. Toque Hecho.
La próxima vez que conecte su dispositivo a MyTomTom, sus correcciones se compartirán con la comunidad TomTomMap Share.
Invertir dirección de
tráfico
Toque este botón para corregir la dirección del tráfico en una calle de sentido único en la que la dirección del tráfico es distinta a la que aparece en su mapa.
Nota: la inversión de la dirección del tráfico solo funciona en calles de sentido único. Si selecciona una calle con dos sentidos, se le ofrecerá la posibilidad de bloquear o desbloquear la calle en lugar de cambiar la dirección del tráfico.

27
Editar nombre de calle
Toque este botón para cambiar el nombre de una calle de su mapa.
Por ejemplo, para cambiar el nombre de una calle cercana a su posición actual:
1. Toque Editar nombre de calle.
2. Toque Próximo.
3. Seleccione la calle o el tramo de una calle que desea corregir tocándolo en el mapa.
La calle que ha seleccionado se resaltará y el cursor mostrará el nombre de la calle.
4. Toque Hecho.
5. Escriba el nombre de calle correcto.
6. Toque Hecho.
Cambiar restricciones
de giro
Toque este botón para cambiar e informar indicaciones de giro incorrectas.
Cambiar velocidad de
carretera
Toque este botón para cambiar e informar el límite de velocidad en la carretera.
Agregar o eliminar rotonda
Toque este botón para agregar o eliminar una rotonda.
Agregar PDI que falta
Toque este botón para agregar un nuevo punto de interés (PDI).
Por ejemplo, para agregar un nuevo restaurante cercano a su ubicación actual:
1. Toque Agregar PDI que falta.
2. Toque Restaurante en la lista de categorías de PDI.
3. Toque Próximo.
4. Seleccione la posición del restaurante no mencionado.
Puede seleccionar la posición ingresando la dirección o seleccionando la posición en el mapa. Seleccione Próximo o Cerca de casa para abrir el mapa en su posición actual o en la posición de casa.
5. Toque Hecho.
6. Ingrese el nombre del restaurante y, a continuación, toque Aceptar.
7. Si conoce el número de teléfono del restaurante puede ingresarlo y, a continuación, tocar Aceptar.
Si no conoce el número, tan solo toque Aceptar sin ingresar el número.

28
Editar PDI
Toque este botón para cambiar un PDI ya existente.
Puede utilizar este botón para realizar los siguientes cambios en un PDI:
• Borrar PDI.
• Poner nuevo nombre al PDI.
• Cambiar el número de teléfono del PDI.
• Cambiar la categoría a la que pertenece el PDI.
• Trasladar PDI en el mapa.
Comentario sobre PDI
Toque este botón para ingresar un comentario sobre un PDI. Utilice este botón si no puede editar el error del PDI utilizando el botón Editar PDI .
Corregir número de
casa
Toque este botón para corregir la posición de un número de casa. Ingrese la dirección que desea corregir y luego indique en el mapa la posición correcta de dicho número de casa.
Calle existente
Toque este botón para cambiar una calle existente. Una vez que ha seleccionado la calle, puede seleccionar un error para informar. Puede seleccionar más de un tipo de error para una calle.
Calle faltante
Toque este botón para informar sobre una calle faltante. Debe seleccionar los puntos donde comienza y termina la calle faltante.
Ciudad
Toque este botón para informar un error sobre una ciudad. Puede informar los siguientes tipos de errores:
• Falta la ciudad• Nombre de ciudad incorrecto• Nombre de ciudad alternativo• Otro
Acceso/Salida autopista
Toque este botón para informar sobre un error en el ingreso o salida de una autopista.
Código postal
Toque este botón para informar sobre un error de código postal.

29
Otro
Toque este botón para notificar otros tipos de correcciones.
Estas correcciones no se agregan inmediatamente a su mapa. Su TomTom navigation module envía un informe especial a TomTomMap Share.
Puede informar sobre calles que faltan, errores en los accesos y salidas de autopistas, y rotondas no mencionadas. Si la corrección sobre la que desea informar no está cubierta por ninguno de estos tipos de notificaciones, ingrese una descripción general y, a continuación, toque Otro.

Sonidos y voces10.
30
Sonidos y voces Acerca del sonido y las vocesEl parlante frontal del Sony XNV se utiliza para reproducir los sonidos y voces del TomTom navigation module.Su TomTom navigation module utiliza sonidos para lo siguiente:
• Indicaciones de manejo y otras instrucciones de ruta.
• Advertencias que configure
Existen dos tipos de voces disponibles navigation module:
• Voces electrónicas
Las voces computarizadas son generadas por su navigation module. Proporcionan instrucciones y leen en voz alta los nombres de las ciudades y las calles, los informes del tráfico y el tiempo, mensajes del usuario y tutoriales.
• Voces humanas
Están grabadas por un actor y sólo proporcionan instrucciones de ruta.
Acerca de las voces computarizadasSu TomTom navigation module utiliza la tecnología texto a voz y voces computarizadas para leer los nombres de las calles de su mapa mientas lo guía por su ruta.
La voz computarizada analiza la frase u oración completa antes de hablar, para garantizar que la oración suene lo más parecido posible al habla natural.
Las voces computarizadas reconocen y pronuncian nombres de ciudades y calles extranjeros. Por ejemplo, la voz computarizada inglesa es capaz de pronunciar nombres de calles francesas.
Importante:
Si necesita una voz computarizada y su idioma no se encuentra disponible, deberá instalar y utilizar la voz computarizada en inglés. Para obtener más información sobre las voces computarizadas, visite tomtom.com/services.
Selección de una vozPara seleccionar una voz diferente para su TomTom navigation module, toqueVoces en el menú configuración. Luego toque Cambiar voz y seleccione la voz deseada.
Cómo cambiar el volumenPuede cambiar el volumen de su TomTom navigation module de varias maneras.
• En la vista de conducción.

31
Toque el panel central en la barra de estado y mueva la barra deslizante para ajustar el volumen. Se reproduce la última indicación de ruta para que pueda escuchar el nivel de volumen.
• En el menú configuración.
Toque Configuración en el menú principal, luego toque Configuración de volumen y mueva la barra deslizante para ajustar el volumen. Toque Prueba para escuchar en nuevo nivel de volumen.

Configuración11.
32
Configuración Acerca de las configuracionesSi lo desea, puede cambiar el aspecto y el comportamiento del TomTom navigation module. Es posible acceder a la mayoría de las configuraciones de su dispositivo tocando Configuración en el menú principal.
Usar colores nocturnos / Usar colores diurnos
Desactivar la guía por voz/Activar la guía por voz
Utilizar vista nocturna
Toque este botón para mostrar el mapa en colores más oscuros.
Al conducir durante la noche o cuando conduce en un túnel oscuro, es más sencillo ver la pantalla y el conductor se distrae menos si el mapa se muestra en colores oscuros.
Usar colores diurnos
Toque este botón para mostrar el mapa en colores más claros.
Desactivar la guía por voz
Toque este botón para apagar la guía de voz. Ya no escuchará indicaciones de voz, pero escuchará información como información del tráfico y avisos.
La guía de voz también se desactivará si toca Apagar el sonido en el menú Configuración.
Nota: Si cambia la voz en su navigation module, la guía de voz se activa automáticamente para la nueva voz.
Activar la guía por voz
Toque este botón para activar la guía de voz y escuchar instrucciones de voz.

33
Estado e información
Administrar favoritos
Haga su propio menú
Estado e información
Toque este botón para buscar información sobre su TomTom navigation module como el número de serie del dispositivo, la versión de la aplicación y la versión del mapa
También puede ver el estado actual de la recepción GPS.
Administrar favoritos
Toque este botón para agregar, renombrar o borrar favoritos.
Los favoritos ofrecen una manera sencilla de seleccionar una posición sin la necesidad de ingresar la dirección. No es necesario que sean sus lugares favoritos, pueden considerarse un conjunto de direcciones útiles.
Para crear un nuevo favorito, toque Agregar. Luego, ingrese la dirección de la posición del mismo modo en el que ingresa una dirección cuando planifica una ruta.
Para ver o cambiar un favorito existente, toque uno de los elementos de la lista. Para ver más favoritos en el mapa, toque los botones de la izquierda o la derecha.
Haga su propio menú
Toque este botón para agregar hasta seis botones a su propio menú personalizado.
Si hay sólo uno o dos botones en su menú, ambos botones aparecerán en la vista de conducción.
Si tiene tres o más botones en su menú, un solo botón aparece en la vista de conducción que se abre su menú al tocarlo.

34
Voces
Configuración del volumen
Configuración de inicio
Ajustar reloj
Cambiar voz
Toque este botón para cambiar la voz que le da indicaciones de voz y otras instrucciones de ruta.
Hay una amplia gama de voces disponible. Hay voces computarizadas que pueden leer nombres de calles y otra información directamente desde el mapa y hay voces humanas que han sido grabadas por actores.
Configuración de voces
Toque este botón para configurar el tipo de indicaciones de voz y otras instrucciones de ruta que su TomTom navigation module leerá en voz alta.
Configuración del volumen
Toque este botón para configurar el nivel de volumen para su TomTom navigation module. Mueva la barra deslizable para cambiar el volumen.
Configuración de inicio
Toque este botón para configurar qué sucede cuando se inicia su TomTom navigation module.
Ajustar reloj
Toque este botón para seleccionar el formato de hora. En cuanto tenga una conexión GPS, la hora se definirá automáticamente. Si no tiene una conexión GPS, no podrá optar por configurar la hora en forma manual.

35
Administrar PDI
Mostrar PDI en el mapa
Administrar PDI
Toque este botón para administrar sus propias categorías de PDI y posiciones.
Sugerencia: Para informar información incorrecta o faltante sobre un Punto de interés incluido en su mapa, utilice el servicio Map Share para compartir sus correcciones con la comunidad Map Share.
Puede configurar su navigation module para que le informe cuando se encuentra cerca de las posiciones PDI seleccionadas. De esta manera, podría configurar el dispositivo para que le avise cuándo se está acercando a una estación de servicio.
Puede crear sus propias categorías de PDI y agregar sus propias posiciones de PDI a estas categorías.
Podrá crear, por ejemplo, una nueva categoría de PDI denominada Amigos. Así, podría agregar las direcciones de sus amigos como PDI en esta nueva categoría.
Toque los siguientes botones para crear y mantener sus propios PDI.
• Agregar PDI: toque este botón para agregar una posición a una de sus propias categorías de PDI.
• Avisar si hay PDI cerca: toque este botón para configurar su navigation module para que le avise cuando se encuentre cerca de PDI seleccionados.
• Eliminar PDI: toque este botón para eliminar una de sus propias categorías de PDI.
• Editar PDI: toque este botón para editar uno de sus propios PDI.
• Agregar categoría de PDI: toque este botón para crear una nueva categoría de PDI.
• Eliminar categoría de PDI: toque este botón para eliminar una de sus propias categorías de PDI.
Mostrar PDI en el mapa
Toque este botón para seleccionar los tipos de Puntos de interés (PDI) que desea ver en el mapa.
1. Toque Mostrar PDI en el mapa en el menú Configuración.
2. Seleccione las categorías de PDI que desea que aparezcan en el mapa.
Toque Buscar y utilice el teclado para buscar un nombre de categoría.
3. Seleccione si desea que aparezcan PDI en las vistas 2D o 3D del mapa.
4. Toque Hecho.
Las posiciones de los puntos de interés se muestran en el mapa como símbolos.

36
Cambiar posición de casa
Cambiar de mapa
Configuración de planificación
Configuración de seguridad
Cambiar posición de
casa
Toque este botón para establecer o cambiar su posición de casa. Ingresará la dirección del mismo modo que lo haría al planificar una ruta.
Su posición de casa proporciona una manera simple de planificar una ruta a un lugar importante.
Para la mayoría, su posición de casa será su dirección particular. Sin embargo, es posible que prefiera configurar la posición de otro destino, como su lugar de trabajo.
Cambiar de mapa
Toque este botón para seleccionar el mapa que desea utilizar para planificar y navegar la ruta.
Aunque puede almacenar más de un mapa en el dispositivo, sólo puede utilizar un mapa a la vez para planificar y navegar.
Para pasar el mapa actual a planificar una ruta en otro país o región, simplemente cambie esta configuración.
Nota: Cuando seleccione un nuevo mapa por primera vez, es posible que deba conectarse a su cuenta MyTomTom y activar el mapa.
Configuración de
planificación
Toque este botón para configurar la manera en la que su TomTom navigation module calcula las rutas que planifica.
Seleccione el tipo de ruta que desea que calcule su navigation module.
Toque IQ Routes para configurar si desea utilizar la información de IQ Routes para encontrar la mejor ruta.
Configure si desea recibir una advertencia si su ruta pasa por un área para la que su mapa contiene información limitada.
Configure cómo su navigation module debe manejar las rutas con peaje y los cruces de ferry cuando el dispositivo calcula una ruta.
Configure si desea que la pantalla de resumen de ruta se cierre automáticamente después de planificar una ruta. Si selecciona No, deberá tocar Hecho para cerrar la pantalla de resumen de ruta cada vez que planifica una ruta.
Configuración de seguridad
Toque este botón para seleccionar las funciones de seguridad que desea utilizar en su TomTom navigation module.

37
Símbolo de automóvil
Configuración 2D/3D
Configuración de barra de estado
Símbolo de automóvil
Toque este botón para seleccionar el símbolo del auto que muestra su posición actual en Vista de conducción.
Configuración 2D/3D
Toque este botón para configurar la vista predeterminada del mapa. Para cambiar entre vista en 2D y 3D mientras conduce, toque la parte central de la barra de estado en la Vista de conducción.
A veces es más sencillo ver el mapa desde arriba, como al navegar un compleja red de carreteras.
La vista en 2D muestra una visualización en dos dimensiones del mapa, como si se lo viera desde arriba.
La vista en 3D muestra una visualización en tres dimensiones del mapa, como si estuviera manejando por el terreno.
Los siguientes botones están disponibles:
• En la vista 2D: rotar el mapa en la dirección de desplazamiento: toque este botón para rotar el mapa automáticamente con la dirección en la que se desplaza siempre arriba.
• Cambiar a vista en 3D cuando se sigue una ruta: toque este botón para mostrar el mapa automáticamente en 3D cada vez que siga una ruta.
Configuración de barra de
estado
Toque este botón para seleccionar la información que desea ver en la barra de estado.
• Horizontal: muestra la barra de estado en la parte inferior de la vista de conducción.
• Vertical: muestra la barra de estado en la parte derecha de la vista de conducción.
• Velocidad máxima
Importante: El límite de velocidad aparece junto a su velocidad actual que aparecerá en rojo si supera el límite.
La información del límite de velocidad no se encuentra disponible para todas las carreteras.
• Hora actual
• Distancia restante: la distancia hasta su destino.
• Margen - su navigation module muestra cuán tarde o temprano llegará en comparación con su horario de llegado preferido que configuró al planificar la ruta.

38
Cambiar colores mapa
Configuración de teclado
Cambiar idioma
Definir unidades
Operar como zurdo / Operar como diestro
Cambiar colores mapa
Toque este botón para seleccionar los esquemas de color para los colores diurnos y nocturnos y para configurar Vincular colores nocturnos a las luces. Para cambiar manualmente entre los esquemas de colores diurno y nocturno, toque Usar colores nocturnos o Usar colores diurnos en el menú Configuración.
Toque Buscar para buscar un esquema de color ingresando su nombre.
Para descargar más esquemas de colores, visite tomtom.com.
Configuración de teclado
Toque este botón para seleccionar los teclados que deben estar disponibles y la disposición del teclado latino.
Utilizará el teclado para ingresar nombres y direcciones, como cuando planifica una ruta o busca el nombre de un pueblo o un restorán local.
Cambiar idioma
Toque este botón para cambiar el idioma utilizado para todos los botones y mensajes que ve en el navigation module.
Se puede elegir entre una amplia variedad de idiomas. Cuando cambie el idioma, también puede cambiar la voz.
Definir unidades
Toque este botón para configurar las unidades utilizadas en su navigation module para las funciones como la planificación de ruta.
Operar como zurdo /
Operar como diestro
Toque este botón para facilitar la operación para diestros y zurdos.
Esto afectará elementos como la barra de zoon al visualizar el mapa.

39
Configuración avanzada
Restablecer config. fábrica
Configuración avanzada
Toque este botón para seleccionar los siguientes parámetros avanzados:
• Mostrar el número de casa antes del nombre de la calle: cuando se selecciona este parámetro, las direcciones se muestran con el número de cada antes que el nombre de la calle, como 10 Downing street.
• Mostrar los nombres de las calles: cuando se selecciona esta configuración, los nombres de las calles de muestran en el mapa en la vista de conducción. No es necesario que seleccione esta opción cuando su navigation module está configurado para leer en voz alta los nombres de las calles con una voz computarizada.
• Mostrar el siguiente nombre de calle: al seleccionar esta configuración, el nombre de la siguiente calle de su ruta en la parte superior de la vista de conducción.
• Mostrar el nombre de calle actual: al seleccionar esta configuración, el nombre de la calle en la que se encuentra aparece en la parte superior de la vista de conducción.
• Mostrar la vista previa de la posición: cuando se selecciona este parámetro, aparece una vista previa gráfica de su destino durante la planificación de la ruta.
• Activar acercamiento automático en vista en 2D
• Activar acercamiento automático en vista en 3D
• Mostrar las imágenes de los carriles: cuando se selecciona este parámetro, una vista gráfica del camino muestra en qué carril deberá estar al acercarse a un cruce o salida de autopista. Esta función no se encuentra disponible para todas las carreteras.
• Ajustar el reloj automáticamente a la zona horaria
Restablecer config. fábrica
Toque este botón para eliminar todas las configuraciones personales y restaurar la configuración de fábrica de su TomTom navigation module.
No se trata de una actualización de software y no afectará la versión de la aplicación de software de su navigation module.
Importante: ¡Esta función elimina todas su configuración personal!
Si desea conservar su información y configuración personal, debe hacer una copia de seguridad completa de su navigation module antes de restablecer el dispositivo. Puede restaurar toda su información personal y su configuración después de restablecer el dispositivo.
Esto incluye elementos como su casa y sus posiciones preferidas, su menú personal y sus categorías y posiciones de PDI.

Puntos de interés12.
40
Puntos de interés Acerca de los puntos de interésLos puntos de interés o PDI son lugares útiles en el mapa.
A continuación se indican algunos ejemplos:
• Restaurantes
• Hoteles
• Museos
• Playas de estacionamiento
• Estaciones de servicio
Sugerencia: Para informar información incorrecta o faltante sobre un Punto de interés incluido en su mapa, utilice el servicio Map Share para compartir sus correcciones con la comunidad Map Share.
Administrar PDI
Puede configurar su navigation module para que le informe cuando se encuentra cerca de las posiciones PDI seleccionadas. De esta manera, podría configurar el dispositivo para que le avise cuándo se está acercando a una estación de servicio.
Puede crear sus propias categorías de PDI y agregar sus propias posiciones de PDI a estas categorías.
Es decir que puede crear, por ejemplo, una nueva categoría de PDI denominada Amigos. Así, podría agregar las direcciones de sus amigos como PDI en esta nueva categoría.
Toque los siguientes botones para crear y mantener sus propios PDI.
• Agregar PDI: toque este botón para agregar una posición a una de sus propias categorías de PDI.
• Avisar si hay PDI cerca: toque este botón para configurar su navigation module para que le avise cuando se encuentre cerca de PDI seleccionados.
• Eliminar PDI: toque este botón para eliminar una de sus propias categorías de PDI.
• Editar PDI: toque este botón para editar uno de sus propios PDI.
Administrar PDI
Toque este botón para administrar sus categorías de PDI y posiciones.
Sugerencia: Para informar información incorrecta o faltante sobre un Punto de interés incluido en su mapa, utilice el servicio Map Share para compartir sus correcciones con la comunidad Map Share.

41
• Agregar categoría de PDI: toque este botón para crear una nueva categoría de PDI.
• Eliminar categoría de PDI: toque este botón para eliminar una de sus propias categorías de PDI.
Cómo crear PDI
Sugerencia: Puede descargar conjuntos de PDI y compartir sus propios conjuntos de PDI mediante MyTomTom.
1. Toque la pantalla para abrir el menú principal.
2. Toque Configuración.
3. Toque Administrar PDI.
4. Si no hay categorías de PDI o la que sedes utilizar no existe, toque Agregar categoría de PDI y cree una nueva categoría.
5. Toque Agregar PDI.
6. Seleccione la categoría de PDI que desea utilizar para el nuevo PDI.
7. Toque un botón para ingresar la dirección del PDI de la misma manera que planifica una ruta.
Agregar categoría de PDI
Cada PDI debe asignarse a una categoría de PDI. Es decir que debe haber creado al menos una categoría de PDI antes de poder crear su primer PDI.
Solo puede agregar PDI a las categorías de PDI que ha creado.
Para obtener más información sobre como crear categorías de PDI, lea Administrar PDI.
Casa
Toque este botón para configurar su posición de casa como PDI.
Esto resulta útil si decide modificar su posición de casa, pero primero desea crear un PDI utilizando la dirección de casa actual.
Favorito
Toque este botón para crear un PDI a partir de un favorito.
Es posible que desee crear un PDI a partir de un favorito porque sólo puede crea una cantidad limitada de favoritos. Si desea crear más favoritos, deberá eliminar algunos de los ya existentes. Para evitar perder un favorito, guarde la posición como PDI antes de eliminarla.
Dirección
Toque este botón para ingresar una dirección como nuevo PDI.
Al ingresar una dirección, puede elegir entre cuatro opciones.
• Centro ciudad
• Calle y número de casa
• Código postal
• Cruce o intersección
Destino reciente
Toque este botón para seleccionar la posición de un PDI de las lista de lugares que haya utilizado recientemente como destino.

42
El PDI se crea y guarda en la categoría seleccionada.
Utilizar PDI para planificar una rutaCuando planifica una ruta, puede utilizar un PDI como destino.
El siguiente ejemplo muestra cómo planificar una ruta hacia un estacionamiento en una cuidad:
1. Toque Ir a... en el menú principal.
2. Toque Punto de interés.
3. Toque PDI en ciudad.
Sugerencia: El último PDI que visualizó en su navigation module también aparece en el menú.
4. Ingrese el nombre del pueblo o ciudad y selecciónelo cuando aparezca en la lista.
5. Toque el botón de la flecha para expandir la lista de categorías de PDI.
Sugerencia: Si ya conoce el nombre del PDI que desea utilizar, puede tocar Buscar PDI para ingresar el nombre y seleccionar esta posición.
6. Desplácese hacia abajo por la lista y toque Estacionamiento.
El estacionamiento más cercano a su destino aparece al principio de la lista.
La siguiente tabla muestra las distancias que aparecen junto a cada PDI. La manera en la que se mide la distancia varía de acuerdo con la manera en la que buscó el PDI inicialmente.
• PDI próximo: distancia desde su posición actual
Punto de interés
Toque este botón para agregar un Punto de interés (PDI) como PDI.
Por ejemplo, si crea una categoría de PDI para sus restaurantes favoritos, utilice esta opción en lugar de ingresar las direcciones de los restaurantes.
Mi posición
Toque este botón para agregar su posición actual como PDI.
Por ejemplo, si se detiene en un lugar interesante, puede tocar este botón para crear un nuevo PDI en la ubicación actual.
Punto en el mapa
Toque este botón para crear un PDI utilizando el explorador de mapa.
Utilice el cursor para seleccionar la posición del PDI y luego toque Hecho.
Latitud Longitud
Toque este botón para crear un PDI ingresando los valores de latitud y longitud.
Posición de la última parada
Toque este botón para seleccionar la posición donde su navigation module se conectó por última vez.

43
• PDI en ciudad: distancia desde el centro de la ciudad
• PDI cerca de casa: distancia desde su posición de casa
• PDI en la ruta: distancia desde su posición actual
• PDI cerca del destino: distancia desde su destino
7. Toque el nombre del estacionamiento que sedea utilizar y toque Hecho una vez que la ruta se haya recalculado.
Su TomTom navigation module comienza a guiarlo hacia el estacionamiento.
Mostrar PDI en el mapa
Cómo configurar alertas de PDIPuede configurar que un sonido de aviso o mensaje suene o aparezca cuando se acerque al un tipo de PDI seleccionado, como una estación de servicio.
El siguiente ejemplo muestra cómo configurar un sonido de aviso para que suene cuando se encuentre a 300 yardas de una estación de servicio.
1. Toque Administrar PDI en el menú configuración.
2. Toque Avisar si hay PDI cerca.
3. Desplácese hacia abajo por la lista y toque Estación de servicio.
Sugerencia: Para eliminar un aviso, toque el nombre de una categoría y luego toque Sí. Las categorías de los PDI que están configuradas con un aviso presentan un símbolo de sonido junto al nombre de la categoría.
4. Defina la distancia en 300 yardas y toque Aceptar.
5. Seleccione Efecto de sonido y luego toque Siguiente.
6. Seleccione el sonido de aviso para el PDI y luego toque Siguiente.
7. Si sólo desea escuchar el aviso cuando el PDI se encuentra directamente en una ruta planificada, seleccione Avisar sólo si el PDI está en la ruta. Luego toque Hecho.
El aviso se configura para la categoría del PDI seleccionada. Escuchará un sonido de advertencia cuando se encuentre a 500 pies de una estación de servicio en su ruta.
Mostrar PDI en el mapa
Toque este botón para seleccionar los tipos de Puntos de interés (PDI) que desea ver en el mapa.
1. Toque Mostrar PDI en el mapa en el menú Configuración.
2. Seleccione las categorías de PDI que desea que aparezcan en el mapa.
Toque Buscar y utilice el teclado para buscar un nombre de categoría.
3. Seleccione si desea que aparezcan PDI en las vistas 2D o 3D del mapa.
4. Toque Hecho.
Las posiciones de los puntos de interés se muestran en el mapa como símbolos.

Ayuda13.
44
Ayuda Acerca de cómo obtener ayudaToque Ayuda en el Menú principal para ir hasta los centros de servicios de emergencia y otros servicios especializados.
Por ejemplo, si se ve involucrado en un accidente de tráfico, podrá utilizar el menú Ayuda para encontrar el hospital más cercano.
Sugerencia: Si no ve el botón Ayuda en el Menú principal, toque Configuración y luego, Configuración de seguridad. Desactive la casilla Mostrar sólo las opciones esenciales del menú mientras conduce.
Opciones del menú de ayuda
Nota: es posible que en algunos países no existia información disponible para todos los servicios.
Ir hasta ayuda
Toque este botón para ir en auto a un centro de servicio.
¿Dónde estoy?
Toque este botón para ver su posición actual en el mapa.
Seguridad y otras guías
Toque este botón para leer una selección de guías incluyendo una guía de primeros auxilios.
Manuales del producto
Toque este botón para leer una selección de guías relacionadas con su dispositivo de navegación.

Favoritos14.
45
Favoritos Acerca de los favoritosLos favoritos ofrecen una manera sencilla de seleccionar una posición sin la necesidad de ingresar la dirección. No es necesario que sean sus lugares favoritos, pueden considerarse un conjunto de direcciones útiles.
Cómo crear un FavoritoPara crear un favorito, haga lo siguiente:
1. Toque la pantalla para visualizar el menú principal.
2. Toque Configuración para abrir el menú Configuración.
3. Toque Administrar favoritos.
4. Toque Agregar.
5. Seleccione el tipo de favorito tocando uno de los botones que se describen a continuación:
Casa
Se puede establecer la posición de casa como Favorito.
Favorito
No puede crear un favorito a partir de otro favorito. Esta opción nunca estará disponible en este menú.
Para renombrar un favorito, toque Administrar favoritos en el menú Configuración.
Dirección
Puede ingresar una dirección como favorito.
Destino reciente
Cree un favorito seleccionando una posición de una lista de sus lugares de destino recientes.
Punto de interés
Si visita un PDI que le gusta en particular, por ejemplo, un restaurante, puede agregarlo como favorito.

46
6. Su navigation module sugerirá un nombre para su nuevo favorito. Para ingresar un nombre nuevo, no es necesario borrar el nombre sugerido, sólo tiene que comenzar a escribir.
Sugerencia:Es una buena idea asignar al favorito un nombre que sea fácil de recordar.
7. Toque Aceptar.
Su nuevo favorito aparece en la lista.
Una vez que haya agregado dos o más favoritos, se le preguntará si hace viajes regulares a las mismas posiciones. Si toca SÍ, podrá ingresar esas direcciones como lugares de destino favoritos. Cada vez que encienda su dispositivo, podrá seleccionar inmediatamente una de estas posiciones como su destino. Para modificar estos destinos o seleccionar un nuevo destino, toque Configuración de inicio en el menú Configuración y luego seleccione Pedir un destino.
Cómo usar un favoritoPuede utilizar un favorito como una forma de ir hasta un lugar sin tener que ingresar la dirección. Para ir hasta un favorito, haga lo siguiente:
1. Toque la pantalla para visualizar el menú principal.
2. Toque Ir a...
3. Toque Favorito.
4. Seleccione un favorito de la lista.
Verá su favorito en el mapa. Puede tocar Playa de estacionamiento para ver una lista de playas de estacionamiento cercanas a su favorito. También puede llamar a su favorito para obtener más información.
5. Toque Seleccionar para optar por ir hacia este favorito.
Sugerencia: Utilice las fechas hacia la izquierda y la derecha para seleccionar un favorita de su lista.
El navigation module calcula la ruta por usted.
Mi posición
Toque este botón para agregar su posición actual como favorito.
Por ejemplo, si se detiene en un lugar interesante, mientras esté allí puede tocar este botón para crear el favorito.
Punto en el mapa
Toque este botón para crear un favorito utilizando el Navegador de mapa.
Seleccione el lugar del favorito mediante el cursor y luego toque Hecho.
Latitud Longitud
Toque este botón para crear un favorito ingresando los valores de latitud y longitud.
Posición de la última parada
Toque este botón para seleccionar su última posición registrada como destino.

47
6. Una vez calculada la ruta, toque Hecho.
El navigation module comenzará inmediatamente a guiarlo hasta su destino con instrucciones por voz e instrucciones visuales en la pantalla.
Cómo cambiar el nombre de un favoritoPara modificar el nombre de un favorito, haga lo siguiente:
1. Toque la pantalla para visualizar el menú principal.
2. Toque Configuración para abrir el menú Configuración.
3. Toque Administrar favoritos.
4. Toque el favorito al que desea ponerle un nombre nuevo.
Sugerencia: Utilice las fechas hacia la izquierda y la derecha para seleccionar un favorita de su lista.
5. Ingrese el nuevo nombre y, a continuación, toque Aceptar.
6. Toque Hecho.
Cómo borrar un FavoritoPara eliminar un favorito, haga lo siguiente:
1. Toque la pantalla para visualizar el menú principal.
2. Toque Configuración para abrir el menú Configuración.
3. Toque Administrar favoritos.
4. Toque el favorito que desea borrar.
Sugerencia: Utilice las fechas hacia la izquierda y la derecha para seleccionar un favorita de su lista.
5. Toque Sí para confirmar la eliminación.
6. Toque Hecho.

Cámaras de tránsito15.
48
Cámaras de tránsito Acerca de las cámaras de tránsitoEl servicio de cámaras de tránsito le avisa la ubicación de las siguientes cámaras de tránsito en las carreteras.• Posiciones de las cámaras de tránsito.• Posiciones de los puntos negros de accidentes.• Posiciones de cámaras de tránsito móvil.• Posiciones de cámaras de tránsito de velocidad promedio.• Posición de cámaras en carreteras con peaje.• Posiciones de cámaras de semáforo.
Avisos de cámara de tránsitoDe manera predeterminada, los avisos se dan 15 antes de llegar a la posición de una cámara de tránsito.
Los avisos de dan de tres maneras:
• Su TomTom navigation module reproduce un sonido de aviso.
• El tipo de cámara de tránsito y la distancia hasta la posición de la cámara aparece en la vista de conducción. Si se ha informado una restricción de velocidad para la cámara, la velocidad también aparece en la vista de conducción.
• La posición de la cámara de tránsito aparece en el mapa.
Nota: Para las cámaras de tránsito promedio, el aviso consta de una combinación de iconos y sonidos al principio, en la mitad y al final de la zona de control de velocidad.

49
Sugerencia: Para cambiar la cantidad de segundos o el sonido del aviso, toque Configuración de alertas en el menú Cámaras de tránsito.
Cambiar la manera en la que recibe avisos
Símbolos de cámaras de tránsitoLas cámaras de tránsito se muestran como símbolos en la vista de conducción.
Cuando se acerque a un área en la que hay una alerta, verá un símbolo y se reproducirá un sonido.
Puede cambiar el sonido de aviso y la cantidad de segundos durante los cuales aparecer el aviso antes de llegar a una alerta.
Configuración de alertas
Para cambiar la manera en la que su TomTom navigation module le avisa que hay cámaras de velocidad, toque el botón Configuración de alertas.
Puede configurar cuán cerca desea estar de una cámara de tránsito antes de recibir el aviso y qué tipo de sonido desea que se reproduzca.
Por ejemplo, para cambiar el sonido que se reproduce al acercarse a una cámara de tránsito fija, haga lo siguiente:
1. Toque Servicios en el Menú principal.
2. Toque Cámara de tránsito.
3. Toque Configuración de alertas.
Aparece una lista de tipos de cámara. Aparece un parlante junto a los tipos de cámara de tránsito que se ha configurado para la alerta.
4. Toque Cámara fija.
5. Toque NO para evitar eliminar las alertas de la cámara de tránsito fija.
6. Ingrese el tiempo en segundos para cuando se da un aviso antes de llegar a una cámara. Luego, toque Aceptar.
7. Toque el sonido que desea que se utilice para el aviso.
Sugerencias: Para desactivar los sonidos para un tipo de cámara, toque Silenciar en el paso 7. Igualmente verá un aviso en la vista de conducción si ha desactivado el sonido de aviso.
8. Toque Sí para guardar los cambios.
Cámara de tránsito fija
Cámara de tránsito móvil
Cámara de semáforos

50
Botón informarPara ver el botón informe en la vista de conducción, haga lo siguiente:
1. Toque Servicios en el Menú principal.
2. Toque Cámara de tránsito.
3. Toque Activar botón informar
4. Toque Hecho.
El botón informar aparece en la parte izquierda de la vista de conducción o si ya está utilizando el menú rápido, se agrega a los botones disponibles en el menú rápido.
Sugerencia: Para ocultar el botón informar, toque Desactivar el botón informar en el menú Cámaras de tránsito.
Informar una nueva cámara de tránsito mientras viaja1. Toque el botón informar que aparece en la vista de conducción en el menú rápido para
registrar la ubicación de la cámara.
Si toca el botón informar dentro de los 20 segundo de haber recibido un aviso de cámara de tránsito, tendrá la opción de agregar o eliminar una cámara. Toque Agregar cámara.
2. Toque Cámara fija o Cámara móvil, dependiendo del tipo de cámara que informe.
3. Seleccione la posición de la cámara en el mapa y confirme que sea correcta.
4. Toque el tipo de cámara fija que desea informar, por ejemplo, una cámara de semáforo.
Cámara en carretera con peaje
Cámara de carretera restringida, ubicada en una carretera secundaria que reduce el tráfico de una carretera mayor
Otras cámaras de tránsito
Punto de ubicación de cámara móvil
Comprobación de velocidad media
Punto negro de accidente
Cámara de tránsito bidireccional
Cruce ferroviario sin barrera

51
Nota: Si el tipo de cámara que selecciones tiene una restricción de velocidad, también puede ingresar la velocidad.
Un mensaje confirma que su cámara se informará al equipo de cámaras de tránsito de TomTom.
Informar una nueva cámara de tránsito desde casaNo es necesario estar en el lugar donde hay una cámara de tránsito para informar una nueva posición. Para informar una nueva posición de una cámara de tránsito mientras está en su casa, haga lo siguiente:
1. Toque Servicios en el Menú principal de su dispositivo de navegación.
2. Toque Cámara de tránsito.
3. Toque Informar cámara de seguridad.
4. Toque Cámara fija o Cámara móvil, dependiendo del tipo de cámara de tránsito.
5. Utilice el cursor para marcar la posición exacta de la cámara en el mapa, luego toque Hecho.
6. Toque Sí para confirmar la posición de la cámara.
7. Toque el tipo de cámara que desea informar y, de ser necesario, seleccione la restricción de velocidad de la cámara.
Verá un mensaje que confirma que su cámara se informará al equipo de cámaras de tránsito.
Informar alertas de cámara incorrectasPuede recibir una alerta correspondiente a una cámara inexistente. Para informar una alerta de cámara incorrecta, haga lo siguiente:
1. Mientras esté en la posición de la cámara inexistente, toque Informar en la vista de conducción.
Nota: Debe hacerlo dentro de los 20 segundos de recibida la alerta de cámara.
2. Toque Eliminar.
La próxima vez que conecte su dispositivo de navegación al sitio web de TomTom, la alerta de cámara de informa como incorrecta.
Tipos de cámaras de tránsito fija que puede informarCuando informa una cámara de tránsito fija, puede seleccionar el tipo de cámara fija que va a informar.
Éstos son los diferentes tipos de cámaras de tránsito fijas:
Cámara de tránsito
Este tipo de cámara de tránsito controla la velocidad de los vehículos que pasan.

52
Avisos de cámara de comprobación de velocidad promedioExisten varios tipos de avisos visuales y auditivos que podrá ver y oír cuando llegue a una cámara de comprobación de velocidad promedio.
Siempre recibirá avisos de inicio y fin de la zona independientemente de la velocidad a la que de desplace. Las advertencias inmediatas, si se dan, ocurren cada 200 metros.
Todos los avisos se describen a continuación:
Cámara de semáforos
Este tipo de cámara controla los vehículos que violan las normas de tráfico y los semáforos.
Cámara en carretera con
peaje
Este tipo de cámara controla el tráfico en las barreras de las carreteras con peaje.
Comprobación de velocidad
media
Este tipo de cámara de tránsito controla la velocidad promedio de los vehículos entre dos puntos fijos.
Restricción de vehículo
Este tipo de cámara controla el tráfico en carreteras con acceso restringido.
Otras cámaras de
tránsito
Todos los demás tipos de cámara que no entran en las categorías anteriores.
Aviso de inicio de zona
Al acercarse al inicio de una zona de comprobación de velocidad promedio, recibirá un aviso visual en el ángulo superior izquierdo de la vista de conducción con la distancia hasta la cámara debajo. Escucha un aviso auditivo.
Verá un pequeño icono en la carretera que le muestra la posición de la cámara de comprobación de velocidad promedio al inicio de la zona.
Aviso inmediato: tipo 1
Una vez que se encuentra en la zona de control de velocidad, si no está violando el límite de velocidad máxima y ha recibido el aviso de inicio de zona, verá un aviso visual en la vista de conducción. Este aviso le recuerda que todavía se encuentra en la zona de comprobación de velocidad.

53
Menú de cámaras de tránsitoPara abrir el menú de cámaras de tránsito, toque Servicios en el menú principal y luego toque Cámaras de tránsito.
Aviso inmediato: tipo 2
Una vez que se encuentra en la zona de control de velocidad, si se está desplazando al límite de velocidad y ha recibido el aviso de inicio de zona, verá un aviso visual en la vista de conducción que le indica el límite de velocidad permitido. También escuchará un aviso auditivo. Estas advertencia están para recordarle que baje la velocidad...
Aviso inmediato: tipo 3
Una vez que se encuentra en la zona de control de velocidad, si se está desplazando al límite de velocidad y no ha recibido el aviso de inicio de zona, verá un aviso visual en la vista de conducción que le indica el límite de velocidad permitido. También escuchará un sonoro aviso auditivo.
Estos avisos ocurren sólo en el PRIMER punto intermedio y están para recordarle que baje la velocidad...
Aviso de fin de zona
Al acercarse al fin de una zona de comprobación de velocidad promedio, verá un aviso visual en la vista de conducción con la distancia hasta la cámara debajo. Escucha un aviso auditivo.
Verá un pequeño icono en la carretera que le muestra la posición de la cámara de comprobación de velocidad promedio al final de la zona.
Informar cámara de
tránsito
Toque este botón para informar una nueva posición de una cámara de tránsito.
Configuración de alertas
Toque este botón para configurar las alertas que quiere recibir y los sonidos que se utilizan para cada alerta.
Desactivar avisos
Toque este botón para desactivar las alertas.
Activar botón de informe
Toque este botón para activar el botón informar. El botón informar aparece en la vista de conducción en el menú rápido.
Cuando aparece el informe en el menú de conducción, este botón cambia a Desactivar el botón informar.

MyTomTom16.
54
MyTomTom Acerca de MyTomTomMyTomTom le permite administrar el contenido y los servicios de su TomTom navigation module, así como acceder a la comunidad TomTom. Ingrese a MyTomTom en en sitio web de TomTom. Es recomendable conectar frecuentemente su navigation module a MyTomTom para asegurarse de contar siempre con las últimas actualizaciones.
Sugerencia: Recomendamos utilizar una conexión a Internet de banda ancha siempre que conecte su dispositivo de navegación a MyTomTom.
Configuración de MyTomTom
Para configurar MyTomTom, haga lo siguiente:
1. Conecte su computadora a Internet.
2. Abra un explorador y visite tomtom.com/getstarted.
3. Haga clic en Descargar ahora.
Su explorador descarga la aplicación de soporte MyTomTom que debe instalar en su computadora para conectar su dispositivo a MyTomTom. Siga las instrucciones que aparecen en pantalla si se le hacen preguntas durante la descarga.
4. Conecte el dispositivo a su computadora usando el cable USB.
Su dispositivo es reconocido y se ofrecen las actualizaciones disponibles.
Importante: Debe enchufar el conector USB directamente en un puerto USB en la computadora, y no en un hub USB o puerto USB de un teclado o monitor.
Una vez que la aplicación de soporte MyTomTom está instalada en su computadora, podrá acceder a MyTomTom desde la bandeja de sistema de su computadora.
222
111

55
Sugerencia: Cuando conecta el dispositivo de navegación a su computadora, MyTomTom le dice si hay alguna actualización para su dispositivo.
Cuenta MyTomTom Para descargar contenido y servicios de TomTom, necesita una cuenta MyTomTom. Puede crear una cuenta cuando comience a usar MyTomTom.
Nota: si tiene más de un dispositivo TomTom, necesita una cuenta diferente para cada dispositivo.

Atención al cliente17.
56
Atención al cliente Obtener ayuda para utilizar su dispositivo de navegaciónPuede encontrar más información en línea en tomtom.com/support.
Estado e información
Estado e información
Toque este botón para abrir el menú Estado e información.
Información de la versión
Toque este botón para ver información técnica sobre su dispositivo, como el número de serie de su dispositivo y la versión de la aplicación TomTom.
Estado de GPS
Toque este botón para ver el estado actual de su recepción GPS.

Apéndice18.
57
Apéndice Avisos y alertas de seguridad importantesSistema de posicionamiento global
El Sistema de Posicionamiento Global (GPS) es un sistema basado en satélites que proporciona información sobre las posiciones y la sincronización de los satélites en todo el planeta. El gobierno de los Estados Unidos de América es el único responsable del funcionamiento y control del GPS, y garantiza su disponibilidad y exactitud. Los cambios en la disponibilidad o exactitud del GPS, o de las condiciones ambientales, pueden afectar el funcionamiento del navegador TomTom. TomTom no se hace responsable de la disponibilidad y exactitud del GPS.
Utilícelo con cuidado
El uso de un navegador TomTom de navegación no significa que puede conducir con menos cuidado y atención.
Cuidado de su navegador TomTomNo deje el navegador TomTom o los accesorios a la vista cuando salga del auto. Pueden ser un objetivo fácil para los ladrones.
Le recomendamos que utilice las preferencias de seguridad en su navegador TomTom, cuando estén disponibles. Las preferencias de seguridad están disponibles en el menú Preferencias.
Cuide su navegador TomTom y límpielo correctamente.
• Si el dispositivo se moja, séquelo con un paño suave.
• No abra la carcasa del dispositivo bajo ningún concepto. Si lo hiciera, podría ser peligroso y anulará la garantía.
• No exponga el dispositivo a altas o bajas temperaturas que puedan causar daños permanentes. Por ejemplo, no lo deje en el auto en días cálidos de verano ni durante frías noches de invierno.
BateríaEste producto utiliza una batería de iones de litio. No lo utilice en un ambiente húmedo, mojado o corrosivo. No coloque, almacene ni deje su producto en una fuente de calor o cerca de ella, en un lugar con altas temperaturas, expuesto a la luz solar directa, en un horno microondas o en un contenedor presurizado, ni lo exponga a temperaturas superiores a 60 °C (140 °F). Si no respeta estas directrices es posible que se produzcan fugas de ácido de la batería de iones de litio, que la batería se caliente, explote o se prenda fuego, y cause heridas o daños No perfore, abra ni desmonte la batería. Si la batería presenta fugas y usted entra en contacto con los fluidos, enjuáguese bien con agua y solicite asistencia médica de inmediato. Por razones de seguridad, y para prolongar la vida de la batería, el dispositivo no se cargará a temperaturas bajas (por debajo de 0 °C/32°F) o altas (por encima de 45 °C/113 °F).

58
Temperaturas: Funcionamiento estándar: -0 °C (32 °F) a +45 °C (113 °F); almacenamiento durante un corto periodo de tiempo: -20 °C (-4 °F) a + 60 °C (140 °F); almacenamiento durante un largo periodo de tiempo: -20 °C (-4 °F) a +25 °C (77 °F).
Advertencia: existe el riesgo de explosión si la batería se reemplaza por una de tipo incorrecto.
No extraiga o intente extraer la batería no reemplazable por el usuario. Si tiene problemas con la batería, póngase en contacto con Atención al cliente de TomTom.
LA BATERÍA DE POLÍMERO DE LITIO INCLUIDA EN EL PRODUCTO DEBE RECICLARSE O DESECHARSE DE FORMA ADECUADA DE CONFORMIDAD CON LAS LEYES Y NORMAS LOCALES, Y NO DEBE TRATARSE COMO RESIDUO DOMÉSTICO. AL HACER ESTO USTED AYUDA A CONSERVAR EL MEDIO
AMBIENTE. CARGUE SU BATERÍA TOMTOM ÚNICAMENTE EN UN SOPORTE PARA AUTOMÓVIL APROBADO O UTILICE EL CABLE USB PROVISTO PARA CONECTAR A UNA COMPUTADORA
No lo desmonte o aplaste, doble o deforme, perfore o triture.
No lo modifique o vuelva a armar, intente introducir objetos extraños en la batería, sumerja ni exponga al agua u otros líquidos, exponga al fuego, explosiones u otro peligro.
Use la batería solo para los sistemas especificados.
Use la batería solo con un sistema de cargadores que cumpla con las normas específicas para este sistema. El uso de una batería o cargador no autorizado puede presentar un riesgo de incendio, explosión, fuga u otro peligro.
No provoque un corto circuito en la batería y evite que objetos metálicos conductores hagan contacto con sus terminales.
Solo reemplace la batería por otra que cumpla con la siguiente norma para este sistema, IEEE-Std-1725-200x. El uso de una batería que no cumpla con estas normas puede presentar riesgo de incendio, explosión, fuga u otro peligro.
Deseche las baterías usadas de inmediato de acuerdo con las regulaciones locales.
Los niños no deben usar baterías sin la supervisión de un adulto.
Evite dejar caer el teléfono o la batería. Si se cae el teléfono o la batería, en especial sobre una superficie dura y cree que puede estar dañado, hágalo revisar en un centro de asistencia.
El uso de baterías inapropiadas puede causar un incendio, explosión u otro peligro.
Para los dispositivos periféricos que utilizan puerto USB como fuente de carga, el manual del dispositivo periférico debe incluir una notificación informando que el teléfono solo se puede conectar con productos que tengan el logo USB-IF o que hayan completado el programa de conformidad con USB-IF.
La fecha de vencimiento de la batería es su vida máxima. La vida máxima de la batería solo se logra bajo condiciones atmosféricas específicas. La vida máxima estimada de la batería se calcula en base a un uso promedio.
Para obtener sugerencias sobre cómo prolongar la vida útil de la batería, consulte las preguntas frecuentes correspondientes a su país en la lista a continuación:
AU:www.tomtom.com/8703, CZ:www.tomtom.com/7509, DE:www.tomtom.com/7508, DK:www.tomtom.com/9298, ES:www.tomtom.com/7507, FI:www.tom-tom.com/9299, FR:www.tomtom.com/7506, HU:www.tomtom.com/10251, IT:www.tomtom.com/7505, NL:www.tomtom.com/7504, PL:www.tomtom.com/7503, PT:www.tomtom.com/8029, RU:www.tomtom.com/10250, SE:www.tomtom.com/8704, UK:www.tomtom.com/7502, US:www.tomtom.com/7510

59
Marcado CEEste equipo cumple las exigencias del marcado CE cuando se utiliza en entornos residenciales, comerciales, automovilísticos o de la industria ligera, y cumple también con todas las disposiciones correspondientes de la legislación relacionada en la UE.
Declaración de la Comisión Federal de Comunicaciones (FCC)ESTE DISPOSITIVO CUMPLE CON EL APARTADO 15 DE LA NORMATIVA DE LA FCC.
Interferencia de radio y televisión
Este equipo radia energía de radiofrecuencia y si no se utiliza correctamente, es decir, estrictamente conforme a las instrucciones de este manual, puede causar interferencias con comunicaciones de radio y recepción de televisión.
Este dispositivo se ha probado y cumple los límites establecidos para un dispositivo digital de clase B conforme a la parte 15 de las normas FCC. Estos límites han sido fijados para ofrecer una protección razonable frente a interferencias perjudiciales en una instalación residencial. Este equipo genera, utiliza y puede radiar energía de radiofrecuencia y, si no se instala y utiliza de acuerdo con las instrucciones, puede provocar interferencias perjudiciales a las comunicaciones de radio. Sin embargo, no se garantiza que no habrá interferencia en algún tipo de instalación en particular. Si el equipo provoca interferencia prejudicial en la recepción de radio o televisión, que puede determinarse encendiendo y apagando el equipo, se sugiere que el usuario intente corregir la interferencia mediante una de las siguientes acciones:• Reoriente o reubique la antena receptora. • Aumente la distancia de separación entre el equipo y el receptor. • Conecte el equipo a una salida en un circuito distinto al que está conectado el receptor. • Consulte con un técnico de radio/TV experto para obtener ayuda.
Los cambios o las modificaciones no autorizados de forma expresa por la parte responsable del cumplimiento podrían anular la autoridad del usuario para utilizar el equipo.
Importante
Este equipo se ha sometido a pruebas para verificar su cumplimiento de las normas FCC bajo condiciones que incluían la utilización de cables y conectores blindados entre él y los periféricos. Es importante utilizar cables y conectores blindados para reducir la posibilidad de causar interferencias de radio y televisión. Los cables blindados, adecuados para la gama de productos, pueden obtenerse en un distribuidor autorizado. Si el usuario modifica el equipo o sus periféricos de cualquier forma, y estas modificaciones no están aprobadas por TomTom, FCC puede cancelar el derecho del usuario a utilizar el equipo. Para clientes en EE.UU., el siguiente folleto preparado por la Comisión Federal para las Comunicaciones (FCC) puede ser de ayuda: "Cómo identificar y resolver problemas de interferencia de radio/TV". Este folleto se puede solicitar en la siguiente dirección: US Government Printing Office, Washington, DC 20402. N. º de artículo 004-000-00345-4.
Declaración de conformidad FCCSometido a pruebas con el fin de que cumpla las normas FCC para uso doméstico o de oficina
Este dispositivo cumple el apartado 15 de la normativa FCC. El uso de este dispositivo está sujeto a las siguientes dos condiciones:
1. Este dispositivo no puede causar interferencias perjudiciales.
0682

60
2. Este dispositivo debe aceptar cualquier interferencia, incluidas las interferencias que puedan causar un funcionamiento no deseado del dispositivo.
Parte responsable en Norteamérica
TomTom, Inc., 150 Baker Avenue Extension, Concord, MA 01742
Tel.: 866 486-6866 opción 1 (1-866-4-TomTom)
Directiva R&TTEPor la presente, TomTom declara que los dispositivos de navegación personal TomTom y sus accesorios cumplen con los requisitos esenciales y otras regulaciones relevantes de la Directiva 1999/5/EC de la UE. La declaración de conformidad puede consultarse en: www.tomtom.com/legal.
Directiva RAEEEste símbolo en el producto o su paquete indica que este producto no puede tratarse como residuo doméstico. Conforme a la Directiva 2002/96/CE de la UE sobre residuos de dispositivos eléctricos y electrónicos (RAE), este producto eléctrico no debe eliminarse como residuo municipal común. Para deshacerse de este producto, devuélvalo al punto de venta o al punto de recolección de
residuos municipal para su reciclaje.
Este documentoEste manual se ha redactado con la máxima atención. El desarrollo permanente de los productos puede significar que parte de la información no esté totalmente actualizada. La información contenida en este documento está sujeta a cambios sin previo aviso.
TomTom no se responsabiliza por los errores técnicos o de redacción, u omisiones en este documento; ni por los daños secundarios o resultantes que surjan del funcionamiento o uso de este material. Este documento contiene información protegida por copyright. Está prohibido fotocopiar o reproducir este documento de cualquier forma sin el consentimiento previo por escrito de TomTom N.V.
Nombres de modelo1MJ01

Copyright notices19.
61
Copyright notices © 2010 TomTom N.V., The Netherlands. TomTom®, and the "two hands" logo, among others, are Trademarks owned by TomTom N.V. or one of its subsidiaries. Please see www.tomtom.com/legal for warranties and end user licence agreements applying to this product.
© 2010 TomTom N.V., Niederlande. TomTom®, das 'Zwei Hände'-Logo usw. sind registrierte Marken von TomTom N.V. oder eines zugehörigen Tochterunternehmens. Die für dieses Produkt geltenden Garantien und Endnutzerlizenzvereinbarungen finden Sie unter www.tomtom.com/legal.
© 2010 TomTom N.V., Pays-Bas. TomTom® et le logo composé de « deux mains », entre autres, font partie des marques commerciales appartenant à TomTom N.V. ou l'une de ses filiales. L'utilisation de ce produit est régie par notre garantie limitée et le contrat de licence utilisateur final, que vous pouvez consulter à l'adresse suivante : www.tom-tom.com/legal
© 2010 TomTom N.V., Nederland. TomTom® en het logo met twee handen zijn onder andere handelsmerken die eigendom zijn van TomTom N.V. of een van haar dochterondernemingen. Ga naar www.tomtom.com/legal voor garanties en licentieovereenkomsten voor eindgebruikers die van toepassing zijn op dit product.
© 2010 TomTom N.V., The Netherlands TomTom® e il logo delle "due mani", fra gli altri, sono marchi registrati di proprietà di TomTom N.V. o di una delle sue filiali. Consultare www.tomtom.com/legal per le garanzie e i contratti di licenza per l'utente finale applicabili a questo prodotto.
© 2010 TomTom NV, Países Bajos. TomTom™ y el logotipo "dos manos" son marcas comerciales, aplicaciones o marcas registradas de TomTom NV. Nuestra garantía limitada y nuestro acuerdo de licencia de usuario final para el software integrado son de aplicación para este producto; puede consultar ambos en www.tomtom.com/legal.
© 2010 TomTom N.V., Països Baixos. TomTom®, i el logotip amb les "dues mans", entre altres, formen part de les marques comercials de TomTom N.V. o d'una de les seves filials. Visiteu www.tomtom.com/legal per a obtenir informació sobre les garanties i els acords de llicència d'usuari final d'aquest producte.
© 2010 TomTom N.V., Holanda. TomTom® e o logótipo das "duas mãos", entre outras, são marcas comerciais detidas pela TomTom N.V. ou por uma das suas subsidiárias. Vá

62
a www.tomtom.com/legal para consultar as garantias e o contratos de licença do utilizador final aplicáveis a este produto.
© 2010 TomTom NV, Holland. TomTom™ og logoet med "de to hænder" er blandt de varemærker, produkter og registrerede varemærker, der tilhører TomTom International B.V. Vores begrænsede garanti og slutbrugerlicensaftale for indlejret software gælder for dette produkt; begge dokumenter findes på www.tomtom.com/legal.
© 2010 TomTom N.V., Alankomaat. Muun muassa TomTom® ja kaksi kättä -logo ovat TomTom N.V:n tai sen tytäryhtiöiden omistamia tavaramerkkejä. Katso osoitteesta www.tomtom.com/legal tätä tuotetta koskevat takuut ja käyttöehtosopimukset.
© 2010 TomTom N.V., Nederland. TomTom®, og de "to hender"-logoen, blant andre, er varemerker eid av TomTom N.V. eller en av deres underleverandører. Vennligst se www.tomtom.com/legal for gjeldende garantier og lisensavtaler for sluttbrukere for dette produktet.
© 2010 TomTom NV, Nederländerna. TomTom™ och logotypen "två händer" tillhör de varumärken, programvaror eller registrerade varumärken som ägs av TomTom International B.V. Vår begränsade garanti och vårt slutanvändarlicensavtal för inbyggd programvara kan gälla för denna produkt. Du kan läsa dem båda på www.tomtom.com/legal.
© 2010 TomTom N.V., Nizozemsko. TomTom® a logo „dvou rukou“ jsou, mimo jiné, ochranné známky společnosti TomTom N.V. nebo jejích poboček. Navštivte prosím adresu www.tomtom.com/legal, kde naleznete informace o zárukách a licenčních smlouvách s koncovým uživatelem vztahujících se k tomuto výrobku.
© 2010 TomTom N.V., Hollandia. A TomTom®, és a „két kéz” embléma, többek között, a TomTom N.V. vagy leányvállalatai védjegye. A termékre vonatkozó garanciáról és a végfelhasználói licencszerződésekről részleteket a www.tomtom.com/legal oldalon olvashat.
© 2010 TomTom N.V., Holandia. TomTom™ i logo z dwiema dłońmi, oraz inne, są zarejestrowanymi znakami towarowymi firmy TomTom N.V. lub jednej z jej spółek zależnych. Informacje o gwarancjach i umowach licencyjnych dla końcowego użytkownika tego produktu znajdują się na stronie www.tomtom.com/legal.
© 2010 TomTom N.V., Holandsko. TomTom® a logo „dve ruky“ sú okrem ďalších ochranné známky, ktoré vlastní spoločnosť TomTom N.V. alebo jedna z jej dcérskych spoločností. Pozrite si stránku www.tomtom.com/legal, ak chcete informácie o zárukách a dohody o licencii pre koncového používateľa týkajúce sa tohto produktu.
© 2010 TomTom N.V., Madalmaad. TomTom® ja "kahe käe" logo kuuluvad nende kaubamärkide hulka, mille omanikuks on TomTom N.V. või mõni selle filiaal. Tootele kehtivad garantiid ja lõppkasutaja litsentsilepingud leiad aadressilt www.tomtom.com/legal.

63
© 2010 TomTom N.V., Nyderlandai. TomTom® ir "dviejų plaštakų" formos logotipas, kaip ir daugelis kitų, priklauso TomTom N.V. arba kuriai nors dukterinei įmonei. Apie šiam produktui taikomas garantijas ir licencijavimo galutiniam vartotojui sutartis skaitykite internete adresu www.tomtom.com/legal.
© 2010 TomTom N.V., Nīderlande. TomTom® un “divu rociņu” logotips ir prečzīmes, kas pieder TomTom N.V. vai kādam tā meitas uzņēmumam. Garantijas un gala lietotāja līgumus, kas piemērojami šim izstrādājumam, skatiet vietnē www.tomtom.com/legal.
© 2010 TomTom N.V., Hollanda. TomTom® ve diğer logolar ile birlikte "iki el" logosunun mülkiyeti, TomTom N.V. veya bağlı şirketlerine aittir. Bu ürün için geçerli garanti ve son kullanıcı lisans sözleşmeleri için www.tomtom.com/legal sayfasına bakın.
© 2010 TomTom N.V., Holanda. TomTom® e o logotipo "duas mãos" entre outros, são marcas comerciais de propriedade da TomTom N.V. ou de uma de suas subsidiárias. Consulte www.tomtom.com/legal para obter garantias e contratos de licença de usuário final que se aplicam a este produto.
Data Source
© 2010 Tele Atlas N.V. Based upon:
Topografische ondergrond Copyright © dienst voor het kadaster en de openbare registers, Apeldoorn 2006.
© Ordnance Survey of Northern Ireland.
© IGN France.
© Swisstopo.
© BEV, GZ 1368/2003.
© Geonext/DeAgostini.
© Norwegian Mapping Authority, Public Roads Administration / © Mapsolutions.
© DAV, violation of these copyrights shall cause legal proceedings.
This product includes mapping data licensed from Ordnance Survey with the permission of the Controller of Her Majesty’s Stationery Office. © Crown copyright and/or database right 2010. All rights reserved. Licence number 100026920.
© Roskartographia
Data Source
© 2010 Tele Atlas North America. Inc. All rights reserved.
SoundClear™ acoustic echo cancellation software © Acoustic Technologies Inc.
Text to Speech technology, © 2010 Loquendo TTS. All rights reserved. Loquendo is a registered trademark. www.loquendo.com

64
MPEG Layer-3 audio coding technology licensed from Fraunhofer IIS and Thomson.
Supply of this product does not convey a license nor imply any right to distribute content created with this product in revenue-generating broadcast systems (terrestrial, satellite, cable and/or other distribution channels), streaming applications (via Internet, intranets and/or other networks), other content distribution systems (pay-audio or audio-on-demand applications and the like) or on physical media (compact discs, digital versatile discs, semiconductor chips, hard drives, memory cards and the like). An independent license for such use is required. For details, please visit mp3licensing.com
Some images are taken from NASA’s Earth Observatory.
The purpose of NASA’s Earth Observatory is to provide a freely-accessible publication on the Internet where the public can obtain new satellite imagery and scientific information about our home planet.
The focus is on Earth’s climate and environmental change: earthobservatory.nasa.gov/
The software included in this product contains copyrighted software that is licensed under the GPL. A copy of that license can be viewed in the License section. You can obtain the complete corresponding source code from us for a period of three years after our last shipment of this product. For more information, visit tomtom.com/gpl or to call your local TomTom customer support team, visit tomtom.com/support and upon your request we will send you a CD with the corresponding source code.
Linotype, Frutiger and Univers are trademarks of Linotype GmbH registered in the U.S. Patent and Trademark Office and may be registered in certain other jurisdictions.
MHei is a trademark of The Monotype Corporation and may be registered in certain jurisdictions.