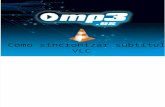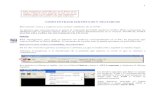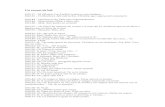Todoterreno Para La Manipulación de Subtítulos
-
Upload
adolfo-junior -
Category
Documents
-
view
35 -
download
0
description
Transcript of Todoterreno Para La Manipulación de Subtítulos
Todoterreno para la manipulacin de subttulosSubtitle Edites un programa todoterreno para laedicin y conversin de subttulos. Adems de por su versatilidad destaca por el gran funcionamiento de su motor de reconocimiento ptico (OCR). Es uno de los ms sencillos de manejar y tiene un diseo extraordinario.El programa es capaz de editar archivos de subttulos grficos y de texto: SRT, TXT, XML, ASS, SUB, RTF, HTML, SUP, MKS y muchos ms. Adems,dispone de herramientas de sincronizacin y de traduccin. Pero la funcin que nos interesa en esta ocasin es su capacidad para convertir subttulos.Convertir subttulos con Subtitle EditSubtitle Edit es capaz de exportar a subttulos VobSub (SUB/IDX), Blu-ray (SUP) y texto plano entre otros.Para iniciar la conversin de los subttulos lanza Subtitle Edit y abre el fichero de subttulos.
Caso A: conversin de formato texto a grficoLa conversin de formato de texto (SRT) a modo grfico (por ejemplo, SUB o SUP) es relativamente sencilla: simplemente accede aArchivo >> Exportar, y elige el formato.
Luego,configura el tipo de fuente, tamao, color, mrgenes, etc. Por ltimo, pulsa en "Exportar todas las" y guarda el fichero resultante.
Caso B: conversin de formato grfico a textoLaconversin de subttulos en formato grfico a formato de texto requiere de reconocimiento ptico de caracteres.Subtitle Edit incluye un diccionario de palabras en inglsque funciona bien para la mayora de subttulos, pero con paciencia puedes crear el tuyo propio o ampliar el predeterminado.
Una vez cargado el subttulo, elige el mtodo OCR "OCR con Tesseract" para usar la base de datos por defecto, o la opcin OCR por comparacin de imgenes para crear tu propia base de datos.
Por ltimo,revisa los subttulos y realiza las correcciones pertinentesantes de guardarlos, por ejemplo, en SRT.
Cmo subtitular un video?. Es posible que alguna vez te hayas realizado esta pregunta, ya sea porque trabajas habitualmente con archivos multimediaen otros idiomaso porque te interesa subtitular una conferencia o video en el queno se entiende demasiadoel dilogo (o cualquier otra razn).Existen muchos manuales en Internet sobre el tema, sin embargo, he decidido realizar una gua menos tcnica, que permita subtitular videos mediante programasgratuitosy con unnivel de conocimientosno demasiado elevado.
Parasubtitular el videovamos a utilizar un programa llamadoAegisub, una verdadera obra maestra, llevada a cabo por una comunidad de usuarios que se dedican a subtitular series o pelculas, y por lo que las opciones de la aplicacin resultan muy tiles, cmodas e intuitivas.Aegisubest disponible para Windows, Mac y Linux.Normalmente, los subtitulos se guardan en un fichero de texto (con el mismo nombre del video). Por ejemplo:pelicula.avi(video) ypelicula.srt(subtitulos).Al reproducir el video, el reproductor (VLCoGOM Media Player, por ejemplo) se encarga de abrir los subtitulos (por eso deben tener el mismo nombre) y mostrarlos.Sin embargo, puede ser que queramosunir los subttulosen el propio video, para no necesitar archivos adicionales, mostrar los subttulos en reproductores no compatibles con subttulos (o DVD porttiles o de sobremesa) o subirlos a alguna plataforma de video online comoYoutube(aunque este ya incluye un sistema para subtitular, pero bastante rstico y poco atractivo).En el caso de querer pegar los subttulos en un slo video, necesitaremos dos programas ms:AviSynthyVirtualdub. Pero empecemos por el principio.1. Introduccin a AegisubDescendemos a la zonaDownloadsde la web deAegisuby nos descargamos la versin para nuestro sistema (Full Install). Tambin tenemos una versinportable(no requiere instalacin) por si queremos utilizarlo en un sistema en el que no podemos instalar programas.Una vez instalado y abierto, el programaAegisubtiene una pinta similar a esta:
Una gran cantidad de opciones conlleva una gran responsabilidad.Como siempre que empezamos con un programa desconocido, una gran cantidad deopciones y botonespuede llegar a agobiarnos. Sin embargo, aunque el programa es muy potente y permite hacer casi cualquier cosa (posee desde un asistente de traduccin, hasta un sincronizador dekanjis) nosotros vamos a ceirnos a aadir subttulos, que es el objetivo de este manual.Cargar videoEl primer paso es cargar el video a subtitular en elAegisub. Para ello, vamos al menVideoy seleccionamosAbrir video. Permite casi cualquier formato de video actual:AVI(DivX, XviD...),MKV(Matroska),MP4,AVS,D2V,OGM(OGG Media),MPG(MPEG) yVOB(Formato DVD).
Nunca, repito,nuncadeje que un vogn le lea poesa.Seleccionamos el video en cuestin y esperamos a que cargue. Ajustamos el zoom a100%(en los iconos superiores) y tendremos el video preparado para empezar a subtitular.Cargar audioSi reproducimos, observaremos que no hay sonido. Accedemos al menAudioy marcamos la opcinAbrir audio desde el video, lo que cargar un panel de Audio que se colocar a la derecha y nos facilitar (an ms) la tarea de subtitular.Este proceso puede tardar un poco (varios segundos) ya que se carga en memoria RAM para una mayor velocidad y eficiencia al gestionarlo.El panel de audio es muy sencillo. Muestra el sonido deforma grfica, lo que nos ayuda bastante a determinar cuando termina dehablaruna persona, lossilencioso temas similares para ahorrar tiempo al subtitular.En lasbarras de desplazamientode la derecha se puede ajustar el ancho y alto de estos grficos, mientras que debajo tenemos varioscontroles de reproduccin(reproducir audio seleccionado, reproducir primeros o ltimos segundos, reproducir seleccionado y continuar, etc...), muy tiles para escuchar slo la parte seleccionada y posteriormente, irla subtitulando.
Zona derecha de Aegisub (panel de audio)Ms abajo tenemos la zona para escribir los textos de los subttulos, pero esa parte la veremos ms adelante.Administrador de estilosAegisubguarda los subttulos en un formato llamadoASS(Advanced Substation Alpha). Son ideales porque, entre otras cosas, permiten la utilizacin de mltiples estilos y una sintaxis muy flexible. Por ejemplo, podemos crear variosestilos: Personaje1Personaje msculino, tipo de letraSansation, color azul. Personaje2Personaje femenino, tipo de letraCoolvetica, color rosa. NarradorMensajes del narrador, cursiva, tamao de letra ms pequeo. Notas del traductorAclaraciones en la parte superior del vdeo.Consejo: Puedes obtener fuentes gratuitas en el amplio catlogo deDaFont. Recuerda marcar la opcinacentosy/o incluir en el texto de vista previa carcteres especiales como?!para asegurarte que la fuente est completa.Para crear (o editar los estilos ya existentes) accedemos al menSubttulos/Administrador de estilos. Nos aparecer una ventana de dilogo como esta:
Se trata de un completoadministrador de estilosdonde crearemos nuestros estilos de texto. Una vez tengamos creado los estilos que queramos, los seleccionamos y pulsamos enCopiar a secuencia actual, para utilizarlos en nuestro vdeo.La utilizacin de estilos es muy adecuada, ya que si en un momento dado queremos cambiar alguna caracterstica de los subtitulos (tamao, fuente, color, posicin...) solo tendremos que editar el estilo sin tocar los textos de subttulos.
Como se puede ver en la imagen, se puede cambiar todo tipo de caractersticas de la fuente:tamao,estilo(negrita, cursiva, subrayado y tachado),colores(incluso contorno y sombras),mrgenes,alineacin(posicin en la pantalla),codificacinu otros.2. Crear subttulosUna vez tenemos creados nuestrosestilosy conocemos los paneles por los que nos vamos a mover, no tenemos ms que empezar a reproducir el vdeo (en el panel izquierdo) y esperar a la escena con el primer dilogo.En la zona inferior de la imagen (verde y blanco) es donde irn almacenndose los subttulos, con sus respectivas marcas de tiempo. Pulsamos con el botn derecho y seleccionamosInsertar en posicin del video (antes).
Ahora podremos ir creando los distintos subttulos (recuerda seleccionar el estilo adecuado), ayudndonos delpanel de audiode la derecha, y finalizando con el botn del tick verdeF8para guardar cambios. Esta parte va un poco a estilo libre, a gusto del consumidor.Consejo: Ajusta bien los subttulos para que sea cmodo para el espectador. AunqueAegisubmarca automticamente unos mrgenes de tiempo, evita retirar los subttulos demasiado rpido o moverlos de sitio al insertar nuevos subttulos.Una vez hemos subtitulado todo el vdeo en cuestin, guardamos nuestro trabajo en el menArchivo/Guardar subttulos como.... Recuerda que el nombre del archivo debe ser el mismo que la pelcula (salvo la extensin, que en lugar de.avi-o similar- ser.ass).Hemos terminado nuestro trabajo. Ahora podemos utilizar un reproductor comoVideoLANy comprobar que se ven los subttulos.3. Unir subttulos permanentementeComo habamos dicho anteriormente, lo que hemos hecho hasta ahora es ms que suficiente para ver vdeos subtitulados en nuestro PC, ya que la mayora de reproductores actuales para PC son compatible con subttulos. Sin embargo, existen otros casos en los que nos puede interesarunir los subttulosen el propio videoAVI.Para ello instalaremos dos programas. El primer programa,AviSynth. Nos lo descargamos desde suwiki oficialen el apartadoOfficial builds(la primera, que es la versin estable).Este programa, realmente es un sistema que funciona mediantescripts. No te preocupes, para lo que queremos slo necesitamos crear un archivo (guardado junto al vdeo y los subttulos, con el mismo nombre, pero extensin.avs) con los siguientes datos:LoadPlugin("C:\Program Files (x86)\Aegisub\csri\vsfilter-aegisub32.dll")AviSource("C:\Peliculas\pelicula.avi")TextSub("C:\Peliculas\pelicula.ass") Qu se ha hecho aqu? Fcil, lo explico rpidamente: LoadPlugin: Este comando carga el archivo DLLC:\Program Files (x86)\Aegisub\csri\VSFilter-Aegisub.dll. Asegrate que el archivo se llama as y est ubicado en esa carpeta, ya que en la versin actual (Aegisub 2.1.8) se guarda ah. AviSource: Este comando nos pregunta donde est almacenado el video original. En nuestro ejemplo he puestoC:\Peliculas\pelicula.avi, pero se puede reemplazar por la ruta y nombre que queramos. TextSub: Por ltimo, este comando nos pregunta donde est almacenado el archivo de subttulos.El segundo programa que necesitaremos se llamaVirtualdub(si tienes dudas sobre que versin, descarga la versin estable de 32 bits/x86). Si no lo conoces, aqu tienes una pequeagua de operaciones con Virtualdub.Con este programa realizaremos la unin del video y los subttulos en un nuevo video.avi. Para ello, tras abrirlo, vamos aFile/Open video file...y seleccionamos el archivo.avsque hemos creado en el paso anterior.
Listo. Hemos abierto el archivo.avsque se encargaba de mostrar los subttulos que creamos sobre el vdeo original. Ahora solo tenemos que guardar el resultado.EnVirtualdubexisten dos modos principales de guardar el video:Direct Stream Copy(muy rpido, pero slo se puede utilizar si no se han hechos cambios sobre las imgenes del video) y por otro ladoFull processing mode(ms lento, realiza una recodificacin del video de nuevo), que es el que necesitaremos.As pues, marcamos el menVideo/Full processing mode. Para la recodificacin necesitaremos indicar un codec de vdeo, por lo que nos movemos aVideo/Compressiony seleccionamos uno adecuado. Mi preferido esXviD MPEG-4 Codec, si no te aparece en la lista, puedes instalarlo aqu:XviD downloads.
En el menAudiotendremos que hacer la misma operacin que hicimos enVideo, sin embargo, como el audio si que no lo hemos modificado, si podemos seleccionarAudio/Direct Stream Copy.Slo quedara guardar nuestro video en el menFile/Save as AVI...y esperar a que termine (eso si, puede tardar un rato dependiendo de la velocidad de nuestro PC, puesto que debe recodificar el video).
DVD Flick nos permite armar cualquier vdeo como si fuese un DVD. Con esto nos referimos a poder ponerle un men, diferentes subttulos, dividirlo en escenas, entre otras cosas. Pero lo ms importante de todo es que es un gran programa, fcil de usar y completamente gratuito. Y no creas que solo porque es simple no es profundo. Una de las cosas que hace tan maravilloso a DVD Flick es que es simple para los principiantes y profundo para los usuarios avanzados.
Muchos DVDs... sera un buen momento para darles uso.
Seguramente debes tener una pila de vdeos que quieres guardar en un DVD, en caso de que este no sea tu caso, no importa, seguramente encontrars til este programa. Con DVD Flick puedes juntar muchos vdeos de una gran variedad de formatos y agregarles mens predeterminados, subttulos, diferentes audios, dividirlo por captulos y muchas otras cosas ms. Luego puedes grabarlo directamente a un disco DVD o convertirlo en una imagen ISO.
DVD Flick hace el trabajo mucho ms simple.
Mientras que muchos programas hacen la tarea de crear DVDs algo complejo y desordenado, DVD Flick tiene la caracterstica principal de facilitar la tarea mediante una simple y organizada interfaz. Adems tiene una lista enorme de formatos que soporta, entre ellos podemos encontrar AVI, MPG, MOV, WMV, ASF, FLV, MKV y MP4. Tambin soporta una gran variedad de codecs, como PEG-1\2\4 (Xvid, DivX, etc.), Windows Media Audio\Vdeo. MP3, OGG Vorbis, H264, and On2 VP5\6, entre otros. Puedes ver la lista completa en el sitio oficial.
La pantalla principal de DVD Flick.
Y el tema de la compatibilidad no es algo para tomar a la ligera, ya que no hay nada ms molesto que ingresar el vdeo que queremos utilizar y darnos cuenta que el programa no soporta el formato. Eso nos obliga a buscar en Internet un programa para poder cambiar el formato y luego volver a grabarlo. Adems la simple y rpida interfaz nos permite hacer un DVD en pocos minutos y la curva de aprendizaje es extremadamente leve.
La nica queja que se nos puede ocurrir es que no permite crear fondos con imgenes propias, pero segn tenemos entendido es una de las cosas que traer prximas versiones. De mientras, si necesitas esa opcin recomendamos utilizar AVI2DVD.
En el sitio oficial se puede encontrar una gua muy completa, pero lamentablemente, aunque se encuentra disponible en varios idiomas, ninguno de ellos es espaol. Por esa razn aqu tienes la gua bsica de NeoTeo para entender DVD Flick y hacer un DVD con todas las chucheras.
En pocos minutos puedes tener tu DVD listo.
El primer paso consiste en agregar todos los vdeos que queramos agregar al DVD esto se hace:
1. Clic en Add Title ubicado en la parte derecha de la pantalla.
2. Elige uno o ms de los vdeos que desees agregar. Pulsa Abrir.
Una vez hecho eso se listarn los vdeos que hayas seleccionado, cada uno con sus detalles especificados. El siguiente paso es configurar los vdeos que hayas elegido individualmente. Para esto debes hacer doble clic sobre cualquiera de los vdeos. Esto abrir una ventana con cinco pestaas. A continuacin explicaremos para qu sirve cada una:
http://www.neoteo.com/Portals/0/imagenes/cache/51BFx250y200.jpg
General: Aqu puedes escribir el nombre del vdeo, seleccionar el tipo de pantalla (normal o widescreen) y elegir qu parte del vdeo quieres que aparezca como cono en el men.
Chapters: Dividir en captulos el vdeo se puede hacer de dos simples maneras. Puedes seleccionar cada cuntos minutos quieres que se cree un captulo o directamente escribir cuntos captulos quieres que se creen durante todo el vdeo.
Vdeo sources: Aqu se listan las fuentes de vdeo. De manera predeterminada aparecer el vdeo que hayas elegido, pero tambin puedes agregar diferentes versiones del mismo vdeo.
Audio tracks: Aqu se listan las fuentes de audio del vdeo. Es perfecto para poner diferentes idiomas. En caso de que tengas el audio en espaol de la pelcula, puedes agregarlo aqu y cambiar entre uno y otro mientras ves el vdeo. Tambin puedes agregar un vdeo de la pelcula en el idioma que desees y el programa automticamente extraer el audio.
Subtitles tracks: Aqu puedes agregar la cantidad de subttulos que desees. Solo debes presionar Add y elegirlos. Luego si haces doble clic sobre el subttulo puedes cambiar el color, tamao, posicin, lo que quieras.
Una vez completados esos cuadros podemos seguir a elegir el men que tendr el DVD. Como mencionamos anteriormente no se pueden hacer mens propios, sino que debemos elegir de una modesta variedad. En la barra superior hay un cono llamado Menu settings. En esta ventana podemos elegir entre seis tipos de men. Tambin podremos hacer una previsualizacin del que hayamos elegido. Una vez elegido debemos presionar Accept.
Hay una gran variedad para configurar los subttulos.
Es importante seleccionar el tamao del disco al que ser grabado.
Por ltimo lo nico que quedara por configurar es el proyecto. Para ingresar a esa ventana debemos presionar el cono ubicado en la parte superior llamado Project settings. Esta ventana est dividida en cinco partes, a continuacin explicaremos el uso de todas las ventanas.
Bsicas opciones de vdeo.
General: Aqu van todos los datos generales como el ttulo del DVD, el tamao del CD o DVD en el que ser grabado, la prioridad de codificacin, entre otras. Lo ms importante aqu es el tamao del DVD al que se grabar, porque si se pone un valor incorrecto luego tendr problemas.
deo: En esta seccin puedes elegir el formato del vdeo (PAL, NTSC, etc), la velocidad de codificacin y el bitrate. Estas opciones son ms que nada para un usuario que busque un resultado especifico. Si solo quieres hacer un DVD no debes preocuparte por esto. Y eso es lo que hace tan bueno a DVD Flick, que mientras que no debes obligatoriamente editar todas estas opciones, en caso de que quieras puedes hacerlo.
Audio: Las opciones de audio son bastante bsicas. Puedes cambiar el volumen, la cantidad de canales de audio y el bitrate.
Playback: Esta seccin es seguramente la ms bsica de todas. Puedes seleccionar qu quieres que haga el DVD una vez que termine de reproducirse. Tambin puedes elegir que haga un loop constante y elegir que automticamente active el primer subttulo disponible.
Burning: Por ltimo tenemos las opciones de grabado. Aqu puedes seleccionar si quieres crear una imagen ISO o si quieres grabarlo a un DVD. En caso de que desees la segunda se desbloquearan otras opciones sobre velocidad de grabacin, etc.
Puedes elegir varias opciones de grabacin.
Por ltimo solo resta presionar "Create DVD".
En fin, eso es todo lo que debes saber sobre el programa desde una mirada bsica. Pero una de las cosas que hace tan bueno a DVD Flick es que sirve perfectamente tanto para principiantes como para expertos. La persona que solo quiera hacer un DVD puede elegir los vdeos, agregar los subttulos y otras opciones de manera muy simple y grabarlo. Mientras que la persona que busque personalizar su DVD puede hacerlo tambin. En caso de que desees probarlo puedes descargarlo para Windows desde el sitio oficial.
Guia de DVD FlickEsta breve guia explica como hacer tareas sencillas con DVD Flick. La ms reciente actualizacin de esta guia se hizo en la versin 1.3.0.0 de DVD Flick.Creando un DVD sencilloPaso 1: Agregue los ttulosPulsar el botnAdd titley elegir uno o ms archivos de video que queramos agregar.
Paso 2: Edite los ttulosPodemos editar un ttulo pulsando dos veces sobre el mismo o pulsando una vez y tocando el botnEdit title. Entonces podremos declarar el total de captulos que componen el ttulo, ya sea ingresando un nmero o un intervalo de tiempo. Tambin podremos agregarle al ttulo: archivos de subttulos, otras pistas de audio y otro video de origen.Paso 3: Configure su proyectoPulse el botn superiorProject settingspara abrir la configuracin del proyecto.
Lo nico que necesitamos configurar aqu es el tamao deseado (en ingls:Target size) bajo la solapaGeneral, el formato deseado (en ingls:Target format), y el perfil de codificado (en ingls:Encoding profile) bajo la solapaVideo.Para el Tamao Deseado, elegir el tamao del disco en donde grabaremos el proyecto. Generalmente, dejando puesto DVD-5 (4.3 Gb) ser suficiente, pero si queremos usar un discodual layer disco cualquier otro formato habitual, tambin podremos seleccionarlo.Para el Formato Deseado, deberemos decidir que formato usar el reproductor de DVD que usaremos para ver la grabacin. Para la mayora de pases en Europa, Asia, Africa y Oceania deberamos escoger PAL, para la mayora de pases de America deberamos elegir NTSC. Algunos reproductores de DVD entienden ambos formatos, en cuyo caso, deberamos seleccionar el formato Mixto (en ingls: Mixed Format). Usando el formato mixto, al codificar cada ttulo, deber elegir el formato PAL o NTSC.Para el Perfil de Codificacin, deberemos hacer un balance entre el tiempo que llevar codificar el DVD, y la calidad deseada. Generalmente Rpido (en ingls:Fast) ofrece una calidad de imagen aceptable, la diferencia entre Normal y Mejor (en ingls:Best) es apenas apreciable. Aunque, si planeamos hacer un DVD que dure 3 o ms horas de duracin, es recomendable elegir Normal o Best en vez de Fast para que no se deteriore la calidad de la imagen.Paso 4: Elija una carpeta de destinoAl pie de la pantalla podemos elegir adonde dejar DVD Flick los archivos del DVD codificados, al igual que los archivos de bitcoras del proceso de codificacin. Es preciso elegir una carpeta de un disco rgido rpido, que tenga suficiente espacio disponible. Abajo a la derecha en la ventana principal de DVD Flick, se indica cuanto espacio libre se necesita.Noelija la ruta de su dispositivo de DVD, DVD Flick necesita primero almacenar los datos codificados en un disco rgido antes de poder grabarlos en su disco.Paso 5: GrabandoDVD Flick puede grabar el proyecto directamente a su disco si termin correctamente la codificacin.
Para habilitar esto, active la opcinBurn project to disc(n.t.Grabar proyecto a Disco) bajo la solapa de Configuracin del Proyecto y Grabacin.Puede anotar la Etiqueta de Disco (en ingls:Disc label) como se ve en la etiqueta de disco de su computadora, aunque los reproductores de DVD no lo tienen en cuenta. Asegurese de escoger el dispositivo correcto para grabar, y de poner un disco virgen antes de empezar la codificacin.Si prefiere simplemente hacer una imagen ISO del DVD a grabar ms tarde, solo debe activar la opcinCrear imagen ISO, e ingrese la etiqueta del disco.Paso 6: CodificadoCuando terminamos de crear el proyecto, aseguremonos de grabarlo. Luego, toquemos el botn Crear DVD y comenzar la codificacin siempre y cuando tengamos suficiente espacio libre en el disco. El tiempo que tarde la codificacin estar en proporcin a la velocidad de nuestra CPU, y al disco duro de la carpeta elegida para guardar los resultados obtenidos. Se recomienda que la PC trabaje durante la noche, o mientras hacemos una larga pausa para el refigerio.Agregando subttulosPara agregarle subttulos a un ttulo, solo hay que editar el ttulo: ir a la solapaSubttulos, y usar el botnAdd(n.t.Agregar) para agregar archivos con subttulos al ttulo. Se pueden reordenar usando los botones con flechas.
Para editar el idioma, tipografa, tamao de la fuente y posicin de los subttulos seleccionarlo y tocar el botnEdit. En la ventana emergente, se pueden cambiar muchas propiedades del subttulo. Al tocar el botn de vista previa podremos hacernos una idea mejor de como se vern los subttulos.La configuracin del idioma es simplemente sobre el idioma del subttulo en cuestin. La opcin del juego de caracteres (en ingls:character set) se usa para la forma en se codificarn los subttulos, de modo que se vean los caracteres necesarios. Por ejemplo, si aadimos unos subttulos en Chino, tendremos que elegir el juego de caracteres Chinese BIG5 o GB2312.El botn de reacomodamiento (en ingls: Auto-fit) ajustar el tamao de tipografa de los subtitulos de modo que todas las lneas de subttulos entren en la pantalla. El botn de mostrar por omisin (en ingls: display by default) se asegurar que el subtitulado actual sea el predeterminado siempre que se est viendo el ttulo referido. Si otros subttulos tambin tuvieran activo esto, se ver solo el primero subtitulado de la lista al mostrar el ttulo.Agregar pistas de audioUn buen ejemplo de cuando necesitamos agregar otra pista de audio, sera cuando agregamos una banda de comentarios o algo de msica.
Una vez agregado el ttulo, lo editamos y nos dirigimos a la solapa de Pistas de Audio (en ingls:Audio tracks). All, podemos apretar el botn Agregar (en ingls:Add), y luego elegir el archivo de audio u otro archivos de video del que obtendremos otra pista de audio. Cuando elegimos un archivo de video o cuando elegimos un archivo con ms de una pista, se nos preguntar que pista queremos agregar.Agregar un menCuando tenemos muchos ttulos en nuestro proyecto de DVD Flick, deberamos considerar agregarle un men a nuestro futuro DVD para poder elegir el ttulo que veremos de una lista con nombres y pequeas muestras.
Para agregar un menu, tocar el botn Configuracin de Men (en ingls:Menu settings). All podremos elegir la plantilla que le dar la apariencia al menu, a la vez que verla en accin cuando toquemos el botn de Vista Previa (en ingls:Preview). Para salir de la Vista Previa, se puede tocar ESC o pulsar el botn derecho del mouse sobre la ventana de Vista Previa. Una vez elegida la plantilla, recordemos activar la opcin Habilitar Men (en ingls:Enable menu) para que se incluya el men en la grabacin.Tambin pueden verse ventanas de men cuando queremos elegir una pista de audio o un subttulo mientras vemos un ttulo. Para llegar hasta estos mens cuando estamos viendo un ttulo, la mayora de los reproductores de DVD tienen un botn de Audio o Subttulos en los controles remoto.
Autora DVD con DVD FlickLa funcin de DVD Flick es realizar, en un nico proceso, todos los pasos necesarios (conversin, multiplexado y autora) para adecuar un vdeo, en cualquiera de los mltiples formatos soportados, al formato MPEG-2 DVD, y as poder grabarlo directamente en soporte CD (miniDVD) o DVD, logrando un vdeo 100% compatible con los reproductores de saln. Tambin soporta mltiples idiomas de audio y subttulos seleccionables.Algunas consideracionesA partir de la versin 1.3.0.0, el programa soporta la creacin de una serie de mens sumamente simples para facilitar la navegacin de los contenidos grabados en el mismo. De todas maneras stos siempre pueden ser accedidos desde las herramientas que provee el reproductor de saln.DVD Flick es ms bien unfront-endo GUI (interfaz grafica), es decir, que utiliza para todas las tareas otros programas, a saber: Para la conversin de vdeo y audio el programa hace uso del conjuntoffmpeg, mas especficamente de las libreraslibavcodec,libavutilylibavformat. Para multiplexar elMPLEX, basado en elbbmpege incluso entranscode. Para la autora eldvdauthor. Y para la grabacin o creacin de la imagen ISO, elIMGBurn.La mayor parte de estos programas son de cdigo abierto y todos son gratuitos. Todos vienen incluidos con el DVD Flick, as que slo necesitamos descargar el mismo.Descargar DVD FlickIntroduccinAbrimos el programa y nos encontramos con la ventana principal, donde podremos ir viendo los vdeos que vayamos agregando, as como tambin el espacio que ocupar el proyecto una vez compilado mediante esa cmoda barra amarilla de la izquierda, que nos lo indica en porcentaje de disco DVD. Abajo enProject destination folderespecificamos el directorio donde se guardar el proyecto; habr que utilizar una nueva carpeta, ya que el programa sobrescribe el contenido de la misma.
Arriba vemos los botones para guardar un proyecto, cargar un proyecto completo, o comenzar uno nuevo; un botn para configuracin del proyecto (Project settings); otro para configuracin del men (Menu settings); aqul que da comienzo al proceso de conversin (Create DVD); y los ltimos, uno que conduce a la gua online oficial, otro con los datos del programa y el del final (Update) que se conecta a la web oficial y abre una pgina en el explorador para informar si la versin que estamos usando es la ltima disponible.A la derecha estn los comandos que nos permitirn cargar, editar y eliminar los vdeos de nuestro proyecto (Add/Edit/Remove title), cambiar su orden (Move up/down) o expandir o contraer la lista de ttulos (Compact/Expand list). Debajo de stos est indicada la duracin total del proyecto, cantidad de ttulos, bitrate elegido para la compresin y espacio necesario en el disco duro.Configuracin de los ttulosUna vez aclarado el panorama, procedemos a cargar los vdeos (ttulos de aqu en adelante, dado que los cargados desde aqu los consideramos como los vdeos principales). Para ello usamos el botnAdd title...y buscamos los vdeos. El programa soporta los siguientes formatos contenedores (extensiones de archivo) de entrada: AVS, 3GP, 3G2, AVI, DIVX, FLV, HDMOV, MPG, TS, MPV, M2V, MPEG, MP4, M4V, MKV, MJPG, NUT, NSV, QT, MOV, RM, SMK, OGM, WMV, ASF. Para editar las propiedades de cada vdeo cargado en la ventana principal (ttulo) usamosEdit title..., lo que despliega una nueva ventana con las siguientes opciones:Opcin GeneralAqu debemos especificar enTarget aspect ratiola relacin de aspecto de cada ttulo, ya seaNormal (4:3)oWidescreen (16:9). EnThumbnail time indexhay que seleccionar a qu tiempo del vdeo corresponde la imagen que se ve a la izquierda, imagen que luego se usar en el men para identificar al mismo.
Opcin ChaptersAqu hay que seleccionar cmo queremos que se creen los captulos (aqullos que permiten "saltar" a una parte determinada del vdeo donde se hayan creado), eligiendo el tiempo entre cada uno (Create chapters every) o la cantidad mxima de los mismos (Create). Para no crear captulos simplemente no hay que marcar ninguna de las casillas. Se puede hacer que cada vdeo agregado por separado a este ttulo en particular (desde la pestaaVideo sourcesque veremos ms adelante) sea un captulo al marcarCreate chapters on every video source.Estas opciones se pueden predeterminar (Use as default) y/o aplicar al resto de ttulos (Apply to all titles) si lo deseamos.Opcin Video sourcesPermite agregar (Add) o quitar (Remove) vdeos al ttulo que se est editando, o modificar su orden (Move up/down); esto es muy til si deseamos que DVD Flick tome varios vdeos como si fueran uno, unindolos durante la conversin. Es requisito que los vdeos tengan la misma resolucin, framerate (FPS) y codificacin (formato de vdeo y audio). Tambin se puede elegir la relacin de aspecto por pxeles (Pixel aspect ratio) de cada vdeo que se cargue aqu; lo ms comn es que sean 1:1 si son AVI, pero si se llegaran a ver deformados con esta opcin se puede ajustar su relacin de aspecto para corregir el problema. En caso contrario basta dejarlo enDefault.Mediante la casillaInterlacedsealamos si algn vdeo en particular est entrelazado; esto es muy importante dado que si ste es entrelazado y no se lo indica saldr mal la conversin, notndose en el resultado distorsiones en las reas en movimiento del vdeo.Opcin Audio tracksMuestra las pistas de audio del ttulo. Cada pista incluye aqullas que correspondan a diferentes vdeos que se hayan cargado en la opcinVideo sources, ya que stas se suceden una a continuacin de la otra, tal como pasa con los vdeos a los que corresponden (por ello unidas se ven en este apartado como una nica pista de audio). Si deseamos modificar estos audios por separado, seleccionamos la pista y, con la opcinEdit, el programa permite trabajar sobre las pistas discretas de cada vdeo por separado, pudiendo agregar, quitar o modificar su orden.Volviendo al apartado de las pistas principales del ttulo, podemos indicar el idioma de cada una, as como agregar (Add) o quitar (Remove) mltiples pistas de audio, teniendo en cuenta que siendo agregadas desde aqu correspondern al ttulo completo y no a cada vdeo cargado desdeVideo sources. Mediante la opcinUse as defaultse predetermina el idioma para todas las pistas.Opcin Subtitle tracksDesde aqu cargamos el o los archivos de subttulos que correspondan a nuestro ttulo mediante la opcinAdd, pudiendo elegir entre los siguientes formatos: SUB, SRT, SSA, ASS y TXT. Seleccionado una pista determinada y entrando aEditlo configuramos a nuestro gusto, pudiendo ajustar: Idioma (Language). Mrgenes (Top/Bottom/Left/Right margin). Tipo de letra (Font). Tamao (Size), con la posibilidad de activar el ajuste automticoAuto-fitdel mismo para que todas las lneas queden dentro de los mrgenes establecidos. Negrita on/off (Bold). La norma que rige los caracteres usados (Character set), que, a no ser casos especficos como texto en idioma ruso o chino, no tocarlo. Alineacin general (Alignment). Color del texto (Text color), del fondo (Background color) y del borde del texto (Outline color), teniendo la posibilidad de ajustar el grosor de este borde.La opcinAnti-aliasreduce los bordes "aserrados" en las letras y por ello conviene activarla.Transparent backgroundpermite poner un fondo transparente en las letras, que ser lo ms habitual.Display by defaultdeja activa por defecto a la pista de subttulos, es decir que no har falta seleccionarla manualmente desde el reproductor. Todos los cambios se van previsualizando en la misma ventana en el pequeo cuadro, o si lo preferimos podemos hacer clic en el mismo para ampliarlo y ver ms de cerca cmo queda. Cuando hayamos terminado aceptamos (Accept), y si queremos guardar la configuracin para reutilizarla en el futuro, hacemos clic enUse as defaults.
Aqu finaliza la configuracin de un ttulo en particular. Si lo deseamos podemos pasar fcilmente al siguiente desde la ventana de opciones, usando los botonesNext titleyPrevious title.Configuracin del proyectoTerminada la etapa de edicin de ttulos, pasamos a configurar el proyecto. Yendo aProject settingsse desplegar una nueva ventana con las siguientes opciones.Opcin GeneralDesde aqu se pueden configurar las siguientes opciones: Nombre del proyecto enTitle. Tipo de soporte donde ser grabado medianteTarget size(si elegimosCustompodremos indicar un tamao personalizado). Encoder prioritysirve para darle prioridad de ejecucin al programa, pero salvo que tengamos pensado no hacer nada ms mientras convierte, mejor dejarlo enNormal, y si pensamos ejecutar tareas que requieran bastante uso de CPU se puede bajar. Thread countsirve para indicar el nmero de procesadores lgicos o fsicos del ordenador, til para acelerar el proceso si se dispone de un procesador multincleo (el valor por defecto es el nmero de procesadores que DVD Flick detecta). La casillaKeep intermediate encoded audio and video filesconviene dejarla desmarcada, pues en caso contrario las pistas de audio y vdeo que el programa vaya creando y utilizando en procesos intermedios no se eliminarn durante el mismo y el resultado ser mucho ms espacio utilizado.
Opcin VideoEnTarget formatseleccionamos la norma del vdeo,PAL,NTSCoMixed, siendo esta ltima opcin la que permite grabar vdeos PAL y NTSC en un mismo DVD, siempre y cuando stos estn en ttulos diferentes y el reproductor de saln lo soporte. EnEncoding profilees hora de elegir la calidad, lo que determinar la precisin de codificacin, por lo que afecta de forma global y directa a la calidad resultante. Lo recomendable es dejarlo enNormal, ya queBestmejorar muy poco y en contrapartida demorar mucho ms el proceso. EnTarget bitratese puede seleccionarAuto-fitpara que el programa calcule el bitrate de forma automtica de acuerdo a la duracin de los vdeos, o simplemente hacerlo a mano controlando la barra de tamao de la ventana principal a medida que se modifica.EnAdvancedhay algunas opciones extra interesantes. La opcinLog PSNR valuesguarda en un archivo de texto (dvdflick.log, ubicado dentro del directorio donde se guarda el proyecto) la atenuacin de la calidad medida en dB que sufri el vdeo, slo con fines informativos. Half horizontal resolutionreduce la resolucin horizontal a la mitad para permitir reducir el bitrate y poder grabar mayor tiempo de reproduccin sin graves prdidas de calidad, ideal para vdeos que vayan a verse a traves de un TV de tubo analgico, gracias a la baja resolucion horizontal de stos. La opcinDeinterlace sourcesirve para aplicar un filtro de desentrelazado al vdeo original. Copy MPEG-2 streamsdebe estar marcada si los vdeos que hayamos cargado ya estn en formato MPEG-2 y cumplen al pie de la letra con el estndar DVD o CVD compatible con autoras DVD (para mas informacin revisaresta tabla). Apply 2:3 pulldowsirve para pasar vdeos en NTSC Film (23.976 fps) a NTSC (29.97 fps) mediante el mtodo del pulldown (repeticin de campos en vdeos entrelazados). A la derecha est la opcin que permite agregar bordes negros alrededor del vdeo (Add overscan borders) para solucionar elefecto overscan, especificando su grosor mediante un porcentaje, que normalmente es aproximadamente de un 4-5%. Como el programa no tiene una vista previa, lo ideal es usar 4% como para no pasarse y luego ver las bandas negras en la TV, efecto mucho ms indeseable que quedarse corto. Y, por ltimo, estDC Precision, que aumenta la calidad de la codificacin siempre y cuando sean altos bitrates los que se utilicen; en caso contrario dejarlo en un valor de 8.
Opcin AudioLa opcinVolume modificationpermite aumentar o disminuir el volumen del audio, indicando el porcentaje deseado.Channel countsirve para elegir el nmero de canales que tendr el audio de salida, siendo mejor dejarlo enAuto, a no ser que deseemos forzar un numero de canales especfico. ElBitratetambin conviene dejarlo enAuto, sirviendo como siempre para regular la calidad frente al tamao del proyecto.Opcin PlaybackEn el cuadro desplegable se puede seleccionar la accin a realizar cuando se acabe de reproducir un ttulo, como reproducir el siguiente (Play the next title), volver a reproducir el mismo ttulo (Play it again), parar la reproduccin (Stop playing) o regresar al men (Return to menu). Si se desea que al acabar el DVD se vuelva a reproducir todo desde el principio, hay que marcar la casillaLoop to first title when done playing last. ConAlways enable first subtitlese consigue que siempre la pista de subttulos principal de todo vdeo este activa al comenzar la reproduccin.Opcin BurningDesde esta ltima pestaa se puede optar por crear una imagen ISO (Create ISO image), grabar el proyecto ya compilado (Burn project to disc), ambas o ninguna, con la que slo se crearn las carpetas AUDIO_TS y VIDEO_TS. Para estas ltimas tareas se usa el IMGBurn, un programa de grabacin gratuito que ya viene incluido con el DVD Flick.Vale aclarar que, si se crea la imagen ISO, se tendr en adicin a las carpetas ya mencionadas; son opciones adicionales, no afectan al proyecto terminado. Hay que tenerlo en cuenta porque si creamos la imagen ISO tendremos entonces el doble de tamao ocupado al terminar.Apenas se seleccione la opcin de grabacin, se habilitara la configuracin de la misma: etiqueta del disco (Disc label); unidad grabadora (Drive); velocidad de grabacin (Speed), siendo recomendable no grabar a ms de 4x; borrar automticamente el disco si es regrabable (Automatically erase disc if it is rewritable); y eliminar la imagen ISO creada despus de grabar (Delete ISO image after burning).Configuraron del menSe accede desdeMenu settings(barra superior en la ventana principal). No hay mucho que tocar aqu por ahora, dado que la funcionalidad de la creacin de mens es an muy limitada, comprendiendo la creacin de un men principal con el nombre del proyecto, uno de seleccin de ttulos con pequeas imgenes de cada vdeo para identificarlos (pudiendo elegirlas desde la configuracin general de cada ttulo), y mens de seleccin de pistas de audio y subttulos para cada ttulo.Como personalizacin lo nico que se puede hacer es elegir entre 6 diseos predefinidos a partir de la lista de la izquierda, teniendo una vista preliminar en el cuadro central o pudiendo activar la vista previa completa mediantePreview, desde donde podemos revisar como se vern los mens. La primera opcin,None, sirve para desactivar la creacin del men.Otras opciones disponibles son: mostrar el men automticamente al iniciar la reproduccin (Auto-play menu); mostrar primero el men de seleccin de subttulos (Show subtitle menu first); mostrar primero el men de seleccin de audios (Show audio menu first).
Y eso es todo lo que concierne a los mens, al menos por ahora, posiblemente en futuras versiones estas funcionalidades se vean fuertemente ampliadas.Creacin del DVDPues bien, eso es todo, aceptamos todos los cambios y para comenzar con el proceso usamos el botn de la barra superiorCreate DVD. Hay que tener en cuenta adems que, dada la cantidad de subprocesos que hay (codificacin, multiplexado, autora), le llevar un buen rato completarse, pero nada excesivo, para lo que hace tarda el tiempo adecuado. En la ventana que se abre cuando comienza el proceso podremos ver qu subproceso se est llevando a cabo, el progreso de stos mientras se completan, la velocidad de codificacin de vdeo (FPS), ttulo siendo procesado y tiempo total de actividad. Estn disponibles las siguientes opciones: Process prioritynos permite aumentar o disminuir la prioridad de ejecucin del programa. Desde el men desplegableWhen done...es posible elegir una accin a realizar por el programa cuando finalice el proceso, como: no hacer nada (Do nothing), apagar el PC (Shut down), reiniciar el PC (Reboot) o hibernar (Enter stand by). Minimize to trayreduce la ventana del progreso a un pequeo icono en la barra de tareas al lado del reloj. Abortpor supuesto detiene el proceso. Por ltimo un pequeo regalito, conEntertain mese accede a un tetris bastante sencillo, como para jugar un rato mientras se espera la finalizacin del proceso.
Una vez termine, si deseamos grabar el resultado en un DVD usando un programa distinto, por ejemplo el Nero, podemos usarestas instrucciones.



![TodoTerreno 37[1]](https://static.fdocuments.ec/doc/165x107/5571f1af49795947648b872f/todoterreno-371.jpg)




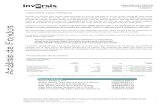



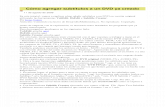

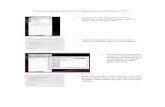
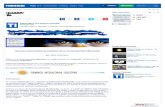
![[Tutorial] Cómo Insertar Subtítulos (Al Modo DvD Maestro)](https://static.fdocuments.ec/doc/165x107/55cf9672550346d0338b8970/tutorial-como-insertar-subtitulos-al-modo-dvd-maestro.jpg)