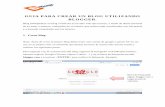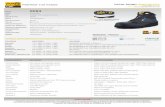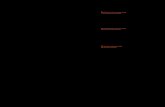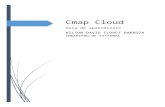Titulo de la webottsincelejo.com/blogwilson/office/EJERCICIOMICROS… · Web viewAndrés Felipe...
Transcript of Titulo de la webottsincelejo.com/blogwilson/office/EJERCICIOMICROS… · Web viewAndrés Felipe...

MICROSOFT EXCELWILSON DAVID FLÓREZ BARBOZAINGENIERO DE SISTEMAS.


EJERCICIO.
En este ejercicio aprenderás a insertar gráficos, trabajar con filtros y aplicar
herramientas básicas de Excel como combinar y centrar, insertar tabla, formulas,
entre otros.

1.Abrir Microsoft Excel.
Guardar Documento Como EjercicioExcelgraficos

2.Configurar página de trabajo.Seleccionar la pestaña <Diseño de página>, en la categoría <Configurar página>, hacer clic en la opción <Orientación> y posteriormente la opción
<Horizontal>.
El tipo de hoja a utilizar es tamaño <Carta>

3.Agregar título a tabla.Seleccionar el rango de celdas B2:G2, combinar y centrar e insertar el siguiente
texto en letras mayúsculas “LISTA DE PACIENTES CON ENFERMEDADES”.

4.Insertar valores.4.1. Seleccionar y copiar los siguientes valores.
20/08/1990 3001256396 ASMA03/05/1955 ALZHÉIMER19/12/1986 3000002563 VARICELA
03/03/1960 ALZHÉIMER
04/02/1984 3176528008 GASTRITIS
femenino 06/09/1990 3026539874 DENGUE
03/06/1991 3012569863 VARICELA
4.2. Seleccionar el rango de celdas B3:G18.

5.Ajustar celdas al contenido: Para ajustar las celdas al contenido, hacer doble clic en cada una de las columnas
para que esta se ajuste.

Este sería el resultado final.
6.Insertar tabla.6.1. Seleccionar rango de celdas B3:G18.
6.2. Clic en la pestaña <Insertar> y seleccionar la opción <Tabla>.

Aparecerá un pequeño cuadro de dialogo, seleccionar la opción <La tabla tiene encabezados> y hacer clic en el botón <Aceptar>
Esta sería el resultado final.
7.Ordenar alfabéticamente los datos insertados

7.1. Seleccionar los valores.

7.2. Clic derecho, seleccionar <Ordenar> y por último hacer clic en <Ordenar de A a Z>
Resultado final.

8.Insertar variables para contabilizar pacientes con enfermedades.
Las variables son:
Pacientes con Asma: B19:F19. Pacientes con Alzhéimer: B20:F20. Pacientes con Dengue: B21:F21. Pacientes con Gastritis: B22:F22. Pacientes con Varicela: B23:F23. Combinar y centrar celdas
Alinear texto a la izquierda.

9.Calcular pacientes con enfermedades.En este caso se insertará la función contar.si()
Como primer paso se va a contabilizar la cantidad de pacientes con Asma.
En la celda G19 insertar la función contar.si()

Seleccionar los valores de la columna <Enfermedad> para agregarlos como
parámetros de la formula.
Ahora se agregará el criterio, el cual será “ASMA”.

Esta sería la estructura final de la fórmula:
=CONTAR.SI(Tabla1[ENFERMEDAD];"ASMA")
Aplicar la fórmula para calcular los demás valores, recuerda cambiar el criterio
(nombre de la enfermedad) para que puedas realizar el cálculo. En esta
sección, no aplica copiar formato, ya que el criterio no es el mismo.
Formulas:
Pacientes con Alzhéimer: =CONTAR.SI(Tabla1[ENFERMEDAD];"ALZHEIMER")
Pacientes con Dengue: =CONTAR.SI(Tabla1[ENFERMEDAD];"DENGUE") Pacientes con Gastritis: =CONTAR.SI(Tabla1[ENFERMEDAD];"GASTRITIS") Pacientes con varicela: =CONTAR.SI(Tabla1[ENFERMEDAD];"VARICELA")

10. Filtrar información.En este caso, para corroborar la cantidad de pacientes por enfermedades se
utilizarán filtros. Los filtros no son más que una lista desplegable que permite
seleccionar criterios de búsquedas para mostrar información con el criterio
seleccionado.
Hacer clic en el botón de filtro en la columna <ENFERMEDAD>

Hacer clic en la opción <(Seleccionar todo)> para deseleccionar todas las
opciones y seleccionar <ASMA> y clic en el botón <Aceptar>.
Al hacer clic en <Aceptar> se cargarán los datos de los pacientes que padecen de
<ASMA>. De igual manera, el resultado de la búsqueda coincide con la cantidad
de pacientes con asma obtenido con la formula contar.si()

Aquí se puede observar que el filtro fue bien aplicado (queda un “embudo”
señalando que existe un filtro en esa columna) , se queremos se puede
eliminar ese filtro haciendo clic en y luego en borrar filtro.
11. Insertar gráfico.11.1. Seleccionar el rango de celdas B19:G23.
Para agregar gráficos, siempre debes seleccionar los datos a insertar.
11.2. En la pestaña <Insertar>, hacer clic en el botón <Insertar gráfico de barras o de columnas> en la categoría
<Gráficos>

Recuerda que los gráficos se insertan de acuerdo al tipo de información a
representar.
Se tiene el siguiente gráfico, pero el resultado sólo muestra los resultados
respecto a un solo valor en el eje X.

11.3. En la imagen anterior se resalta un recuadro rojo, esos valores deben
representar las categorías y los del recuadro azul las series. Esos valores
se modifican en la pestaña <Diseño> en la opción <Cambiar entre filas y columnas> para que el gráfico ajuste los valores.
Este es el resultado final en el grafico insertado.

11.4. Asignar un título al gráfico.
En este caso podemos eliminar las series haciendo clic en ellas y el botón
suprimir.

12. Aplicar bordes.aplicar todos los bordes en el archivo creado.
¡Éxitos…!