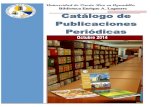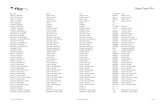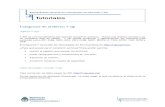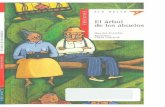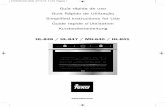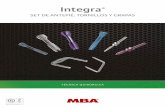Title (46 pt. HP Simplified bold) -...
Transcript of Title (46 pt. HP Simplified bold) -...
© Copyright 2012 Hewlett-Packard Development Company, L.P. The information contained herein is subject to change without notice.
Fallas Frecuentes
© Copyright 2012 Hewlett-Packard Development Company, L.P. The information contained herein is subject to change without notice.
AGENDA
FALLAS MÁS COMUNES DE NOTEBOOKS Y NETBOOKS
Problemas comunes con las pantallas de las notebooks
Rajaduras en la pantalla de cristal líquido (LCD)
Preguntas más Frecuentes sobre equipos HP Multifunción Todo-en-Uno
© Copyright 2012 Hewlett-Packard Development Company, L.P. The information contained herein is subject to change without notice.
FALLAS MÁS COMNES DE NOTEBOOKS Y NETBOOKS
Sobrecalentamiento: es un problema muy común en las portátiles y los síntomas más comunes es que la máquina se bloquea o se apaga sola. Si bien todas las computadoras corren riesgos de sobrecalentarse, las notebook son especialmente susceptibles a este problema debido a su pequeño tamaño y falta de ventilación.
Solución: Realizar Actualización de BIOS.
Problemas con la Pantalla de Notebook o Netbook: si la Pantalla de tu Laptop o Notebook esta fracturada o rota
La imagen parpadéa o tu Laptop enciende pero luego la pantalla se obscurece, es recomendable reemplazarla.
© Copyright 2012 Hewlett-Packard Development Company, L.P. The information contained herein is subject to change without notice.
FALLAS MÁS COMUNES DE NOTEBOOKS Y NETBOOKS
La maquina se puso lenta - puede ser que tu notebook este infectado por virus o spyware, o que el ventilador de la maquina esta tapado con el polvo y no enfría correctamente, puede ser que falta memoria RAM o existen programas innecesarios
Solución :“ Restauración de Sistema Operativo a estado de Fabrica” utilizando opción “F11” o Discos de Restauración
Conector de la fuente deteriorado - los conectores de corriente de la mayoría de las maquinas no tienen suficiente resistencia y se aflojan o se rompen con facilidad. Esto representa una de las fallas comunes de notebooks y Netbook.
AC Adapter debe ser reemplazado.
© Copyright 2012 Hewlett-Packard Development Company, L.P. The information contained herein is subject to change without notice.5
FALLAS MÁS COMUNES DE NOTEBOOKS Y NETBOOKS
Los teclados suelen dañarse o desgastarse ya sea por el tiempo de uso o porque están expuestos a derrames de líquidos o cualquier otra sustancia que pueda afectar su buen funcionamiento.
Si esto se detecta, es decir que equipo presenta daño de teclado por Agentes externo.
Solución: Se debe realizar Reemplazo de Teclado
Inversor o Invertidor - ¿Parpadéa la Pantalla de tu Laptop o muestra una imagen muy tenue? El Inverter controla la energía de la iluminación de la Pantalla y puede estar causando este problema.
Si se presenta esta anomalía se debe como primera acción realizar actualización de BIOS y Restauración de Sistema operativo a Fabrica.
© Copyright 2012 Hewlett-Packard Development Company, L.P. The information contained herein is subject to change without notice.6
FALLAS MÁS COMUNES DE NOTEBOOKS Y NETBOOKS
Touch Pad, con un mal funcionamiento o descontrolado.
Solución : Actualización de BIOS y Restauración de sistema operativo a estado de Fabrica.
© Copyright 2012 Hewlett-Packard Development Company, L.P. The information contained herein is subject to change without notice.7
Problemas comunes con las pantallas de las notebooks
Texto poco claro e imágenes borrosas o estiradasSi el texto está borroso o los objetos se ven un poco borrosos en los bordes, se ven estirados y fuera de proporción, es posible que necesite cambiar la resolución. Para resolver estos problemas, descargue e instale los últimos controladores de gráficos y chipsets, y configure la resolución de pantalla en el nivel máximo admitido.La resolución de la pantalla en la notebook puede estar configurada en un valor de resolución diferente a la resolución máxima de la pantalla. Si se ve borroso sólo cuando se utiliza un programa de software, por ejemplo, un juego en especial, Asegúrese de que la resolución recomendada para el juego coincida con la resolución de pantalla.Para resolver estos problemas, instale los últimos controladores y configure la resolución de pantalla en el nivelMáximo admitido. Si esto no resuelve el problema, asegúrese de tener instalado los Chipset mas recientes.
© Copyright 2012 Hewlett-Packard Development Company, L.P. The information contained herein is subject to change without notice.8
Problemas comunes con las pantallas de las notebooksPantalla en Blanco/Negra
La pantalla permanece en blanco (negra) y no aparecen mensajes de error en la pantalla. Debe determinar si está pantalla en blanco se debe a un problema de la pantalla o a un problema originado en el equipo.
Una prueba rápida para ver si la pantalla tiene un defecto consiste en conectar el equipo a un monitor externo con un cable VGA, conectar la alimentación CA a la notebook y al monitor, y luego presionar los botones de encendido del equipo y del monitor.
Si una imagen aparece en el monitor externo pero no en la pantalla de la notebook, debería descargar e instalar el BIOS, el controlador de gráficos y el chipset de CPU más recientes. Si sigue sin haber imagen, realizar “Restauración de Sistema a estado de Fabrica” con “F11” o CD de Restauración.
© Copyright 2012 Hewlett-Packard Development Company, L.P. The information contained herein is subject to change without notice.9
Problemas comunes con las pantallas de las notebooks
La pantalla parpadea, aparecen líneas o colores que no son los correctosLas condiciones que se mencionan a continuación indican un problema con la pantalla o con otro hardware de la notebook. No hay medidas correctivas o ajustes que pueda realizar.
Pantalla que parpadea
Líneas verticales en la pantalla
Línea verde horizontal fija
Colores incorrectos
© Copyright 2012 Hewlett-Packard Development Company, L.P. The information contained herein is subject to change without notice.10
Problemas comunes con las pantallas de las notebooks
Pantallas rotas o con daños físicos
Se pueden observar varios tipos de defectos en pantallas LCD con rajaduras. Este tipo de daño físico se puede detectar desde el inicio en el nivel de BIOS, antes de que el equipo inicie Windows (u otro sistemas operativo).
Líneas horizontales y verticales Líneas diagonales o irregulares
© Copyright 2012 Hewlett-Packard Development Company, L.P. The information contained herein is subject to change without notice.11
Rajaduras en la pantalla de cristal líquido (LCD)
Defecto Descripción Apariencia del LCD
Líneas horizontales y verticales Pantalla LCD rota
Áreas manchadas Pantalla LCD rota
© Copyright 2012 Hewlett-Packard Development Company, L.P. The information contained herein is subject to change without notice.12
Rajaduras en la pantalla de cristal líquido (LCD)
Defecto Descripción Apariencia del LCD
Manchas negras con áreas blancas Pantalla LCD rota
Colores diferentes de LCD o decoloración de LCD en los bordes
Éste es un ejemplo de un derrame de líquido en el LCD. Es raro, pero puede ocurrir.
© Copyright 2012 Hewlett-Packard Development Company, L.P. The information contained herein is subject to change without notice.13
Rajaduras en la pantalla de cristal líquido (LCD)
Defecto Descripción Apariencia del LCD
Líneas diagonales o dentadas. Las líneas diagonales o dentadas siempre indican un daño del LCD.
Manchas negras que cortan la pantallaGeneralmente se denomina escape o filtración.
© Copyright 2012 Hewlett-Packard Development Company, L.P. The information contained herein is subject to change without notice.14
Rajaduras en la pantalla de cristal líquido (LCD)
Defecto Descripción Apariencia del LCD
Manchas negras y blancas con líneas blancas
Pantalla LCD con rajadura
Mancha negra con líneas Pantalla LCD rota o con filtración.
© Copyright 2012 Hewlett-Packard Development Company, L.P. The information contained herein is subject to change without notice.15
Rajaduras en la pantalla de cristal líquido (LCD)
Defecto Descripción Apariencia del LCD
Líneas de colores Manchas con líneas de colores. Pantalla LCD rota
Manchas negras con patrones de líneas
Mancha negra acompañada de patrones de líneas horizontales o verticales de
diversos anchos y colores.
© Copyright 2012 Hewlett-Packard Development Company, L.P. The information contained herein is subject to change without notice.16
Rajaduras en la pantalla de cristal líquido (LCD)
Defecto Descripción Apariencia del LCD
Hay una mancha negra en la pantalla con un patrón de líneas.
Se ven rajaduras del vidrio en la pantalla.
Qué puedo hacer?
En la mayoría de los casos, estos defectos se consideran daños causados por el usuario y no están cubiertos por garantía.
Puede conectar un monitor externo para seguir usando la notebook. O puede adquirir un teclado, un mouse y un monitor para usar la notebook como si fuera una desktop. Los daños en las pantallas LCD por lo general no afectan el funcionamiento de la notebook. También puede extraer el disco duro y usarlo con una carcasa externa en otro equipo.
© Copyright 2012 Hewlett-Packard Development Company, L.P. The information contained herein is subject to change without notice.17
Preguntas más Frecuentes sobre equipos HP Multifunción Todo-en-Uno
¿ Que hago si mi impresora no enciende?Las incidencias relacionadas con el encendido pueden ser diversas:• El producto HP Todo-en-uno no enciende• El producto HP Todo-en-uno se apaga constantemente• La pantalla del producto HP Todo-en-uno muestra constantemente el mensaje Inicializando .• La pantalla del producto HP Todo-en-uno muestra constantemente el mensaje Apague y vuelva a encender .
Las siguientes indicaciones pueden ayudarle a descubrir la causa de una incidencia de este tipo yencontrar una solución:
1. Asegúrese de que tanto el cable como el adaptador de corriente (si aplica) están correctamente conectados.
Adaptador de corrienteCable de alimentación
© Copyright 2012 Hewlett-Packard Development Company, L.P. The information contained herein is subject to change without notice.18
2.- Asegúrese de que el producto Todo-en-uno no está conectado a una toma múltiple sino que está conectado directamente a una toma de pared.
3.- Desconecte la toma de corriente en la parte trasera del producto HP Todo-en-uno, espere 30 segundos, y vuelva a conectarlo.
4.- Pruebe (si es posible) por separado otro cable de alimentación, otro módulo de alimentación, y otra toma eléctrica (enchufe con toma de tierra).
5.-Compruebe si la incidencia es producto de un cortocircuito en el producto HP Todo-en-uno. Para ello desconecte el cable USB de la parte trasera y encienda de nuevo el producto HP Todo-en-uno.
¿ Que hago si mi impresora no enciende?
© Copyright 2012 Hewlett-Packard Development Company, L.P. The information contained herein is subject to change without notice.19
Preguntas más Frecuentes sobre equipos HP Multifunción Todo-en-UnoIncidencias con los cartuchos
¿ Por que Rechaza los cartuchos?
Diversos factores pueden provocar el rechazo de los cartuchos de impresión, provocando mensajes de cartucho no válido , cartucho no encontrado , o el parpadeo de la luz de comprobar cartuchos.
Siga los siguientes pasos para solucionar esta incidencia:
1. Asegúrese de que los cartuchos de impresión que está utilizando son compatibles con su producto HP Todo-en-uno.
2. Abra la puerta de acceso a los cartuchos, y espere hasta que el carro de impresión se mueva hasta el área de acceso y se quede inmóvil.
3. Extraiga el cartucho al que hace referencia el mensaje de rechazo. Extraiga ambos si no está seguro de cuál es el cartuchorechazado.
4. Compruebe la fecha de caducidad grabada sobre el propio cartucho. Si la fecha ha sido sobrepasada tendrá que adquirir un cartucho nuevo.
Limpie los contactos de cobre del cartucho utilizando un paño o bastoncillo que no deje restos y agua destilada (o en su defecto embotellada), teniendo cuidado de no tocar los inyectores de tinta.
© Copyright 2012 Hewlett-Packard Development Company, L.P. The information contained herein is subject to change without notice.20
Limpieza de Cartridge
1. Humedezca un bastoncillo con agua destilada y escurra el líquido sobrante.
2. Tome el cartucho de tinta negra de modo que la placa de inyectores mire hacia arriba como se muestra en la figura.
3. Use el bastoncillo para limpiar los bordes y el frentedel cartuchocomo lo indica la flecha en la figura 1, no pase un paño sobre la placa de inyectores.
4. Revise el cartucho para ver si queda suciedad. Para hacerlo, mírelo a la luz e inclínelo en un ángulo, si verestos de suciedad repita el paso 2 y 3.
5. Repita el paso 1 al 4 para limpiar el cartucho de color, siempre use un bastoncito limpio para cada cartucho y avitar así transferir suciedad de un cartucho a otro.
© Copyright 2012 Hewlett-Packard Development Company, L.P. The information contained herein is subject to change without notice.21
Limpieza de Cartridge
Observación:
Tenga cuidado de no tocar la placa de inyectores de impresión o los contactos de color cobre en la parte posterior del carcucho de impresión. Tocar esta parte de los cartuchos de impresión de inyección de tinta puede probocar obstrucciones, fallas de la tinta o defecto en la conexión eléctrica
© Copyright 2012 Hewlett-Packard Development Company, L.P. The information contained herein is subject to change without notice.22
Limpieza de Cartridge
Limpieza del soporte o receptáculo del cartucho
• Sitúese de manera que la impresora quede a nivel de los ojos.
•Busque el soporte que que contienen los cartuchos de tintas.
•Utilice bastoncillos limpios y humedecidos con agua destilada para limpiar la parte inferior de cada pared del carro en donde pueda juntarce fibra y ponerce en contacto con el papel. Repita este procedimiento hasta que no se vean residuosde tintas en el
bastoncillo.
© Copyright 2012 Hewlett-Packard Development Company, L.P. The information contained herein is subject to change without notice.23
Limpieza de CartridgeVuelva a insertar los cartuchos de inyección de tintas
•Vuelva a colocar los cartuchos de tintas y cierre la cubierta de la impresora.
•Vuelva a encender la impresora.
•Realice una impresión de Autodiagnóstico para evaluar el estado de las tintas.
•Analice la impresión en busca de rayas de tinta
Nota: este procedimiento debe eliminar toda la fibra que proboca rayas en la imprecion, tanto en cartucho como en el carro, si la impresión muestra rayas, repita el mismo procedimiento hasta que el resultado se vea limpio y nitido.