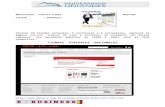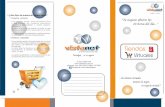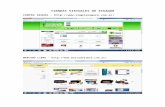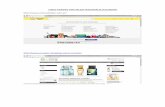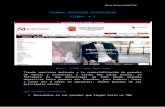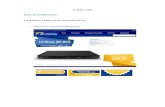TIENDAS VIRTUALES (sin stock) - Mediaelx Web Elche · 2018-11-26 · TIENDAS VIRTUALES (sin stock)...
Transcript of TIENDAS VIRTUALES (sin stock) - Mediaelx Web Elche · 2018-11-26 · TIENDAS VIRTUALES (sin stock)...
TIENDAS VIRTUALES (sin stock)Para acceder al panel de administración de su tienda virtual tiene que escribiren su navegador la dirección web, que normalmente será:
www.sudominio.com/admin
Utilice los datos de acceso que le dimos con anterioridad.
* Si no recuerda su contraseña, puede recuperarla fácilmente, tan sólo pulseen “¿Olvidó su contraseña?”, escriba su email y pinche en “Recuperarcontraseña”. En breves instantes recibirá en su correo electrónico sus nuevosdatos de acceso.
Panel de Administración
Invitado
Invitado
Invitado
En el panel de administración privado pinche en Catálogo y en el desplegableaparecen 2 opciones:
-. Gestionar los productos
-. Gestionar las categorías
Antes de comenzar a insertar los productos de su tienda virtual, primero tieneque definir las categorías.
1. Categorías
Las categorías son las familias en las que se dividen los productos.
Para ello, pinche en “Catálogo”, “Gestionar las categorías”.
Invitado
Invitado
Invitado
La primera categoría que aparece es la principal, definida por el programa.
Esta categoría padre NO SE PUEDE ELIMINAR, si no se rompería el catálogo.Asimismo, dicha categoría no se verá en el catálogo principal de la tiendavirtual.
Para añadir las categorías de los productos, pinche en “Añadir Subcategoría”y rel lene los apartados que se indican: nombre y si está activa.
*Recuerde que es obligatorio rellenar todos los campos que van marcados conun asterisco rojo (*).
Por ejemplo, añadiremos la categoría “Zapatos”. Pinchamos en “AñadirSubcategoría” y rellenamos los apartados:
Nombre: Zapatos
Activo: Sí
Le damos a “Guardar la categoría” y ya hemos creado la categoría “Zapatos”.
También puede añadir subcategorías dentro de “Zapatos”, para ello seleccione“Zapatos”, pinche en “Añadir subcategoría” y rellene los apartados.
De esta forma tendrá la categoría “Zapatos” y dentro de zapatos la categoría“Mujer”.
Siga el mismo proceso para todas las categorías y subcategorías que deseecrear.
Puede hacer el árbol tan grande como quiera siempre de la misma manera.
Una vez definidas todas las categorías ya puede insertar los productos.
2. Productos
Para poder añadir los productos hay que ir a “Catálogo”, “Gestionar Productos”.
Invitado
Invitado
Invitado
Pinche en “Agregar un producto” y “Continuar”.
GENERAL
Rellene todos los apartados que se indican.
*Recuerde que es obligatorio rellenar todos los campos que van marcados conun asterisco rojo (*).
• Name: nombre del producto.
• Description: describa las características del producto.
• Short Description: será la que aparezca al lado de la foto principal delproducto.
• SKU: referencia del producto. Puede ser una nueva o ya existente de latienda.
• Weight: indique el peso del producto. El peso va en kilogramos para losportes de envío. Por ejemplo, medio kilo se indica 0,5.
• Status: seleccione el estado del producto, puede ser habilitado odeshabilitado.
Una vez rellenados todos los apartados pinche en “Save and Continue Edit”(Guardar y continuar).
PRECIOS
Rellene todos los apartados que se indican.
*Recuerde que es obligatorio rellenar todos los campos que van marcados conun asterisco rojo (*).
• Price: indique el precio del producto. Puede ir con el IVA incluido o sólola base imponible.
• Tax Class: indique si el precio ya lleva IVA seleccionando “Ninguno” o porlo contrario, seleccione “IVA 18%”.
Una vez rellenados todos los apartados pinche en “Save and Continue Edit”(Guardar y continuar).
En el caso de que no pinchemos en “Save and Continue Edit”, aparecerá undisquete en el apartado que no hayamos guardado, a modo de recordatorio.
Es importante guardar s iempre todos los cambios rea l izados .
IMÁGENES
Para añadir la imagen principal de producto pinche en “Browse Files” (Examinararchivos) y escoja la imagen deseada.
Para determinar la imagen principal seleccione y marque todas las opciones.
P inche en “Upload F i les” para sub i r l a imagen se lecc ionada .
Una vez rellenados todos los apartados pinche en “Save and Continue Edit”(Guardar y continuar).
sudominio
VÍDEO
Copie el código del vídeo de su producto.
*Código vídeo: previamente usted deberá subir el video en la plataforma Youtubeo Vimeo. Desde dicha plataforma aparecerá un código en url que le permitirámostrar el vídeo dentro de la ficha del producto de su tienda virtual. Simplementecopie el código y péguelo donde se indica.
CATEGORÍAS
Marque las categorías a las que pertenece el producto. Puede marcar cuantasquiera.
Una vez copiado el código pinche en “Save and Continue Edit” (Guardar ycontinuar).
OPCIONES PERSONALIZADAS
Desde esta opción usted puede añadir productos iguales con diferencia detamaño y prec io s in necesidad de añadir todos los productos.
Por ejemplo, si usted vende “piensos para animales” y tiene diferentes paquetesde 5, 10 y 15 kg con las mismas características pero con un precio diferentecada uno, puede ponerlo directamente sin necesidad de crear 3 productos.Simplemente inserte el producto de menor cantidad, en este caso el de 5 kg,y en opciones personalizadas añada los otros paquetes.
Pinche en “Añadir nueva opción” y rellene los apartados. El producto que elijasiempre tiene que ser el menor en cantidad.
• Título interno: peso pienso
• Tipo de entrada: siempre seleccione en el desplegable “Drop-Down”Pinche en “Añadir nueva fila” y rellene el apartado con el siguiente producto:
• Titulo: pienso 10 kg
• Precio: diferencia entre el precio del menor (5kg) y el de 10Kg
Añada tantas filas como productos.
Una vez rellenados todos los apartados pinche en “Save and continue edit”(salvar y continuar).
Cuando ya haya rellenado todos los apartados de General, Precios, Imágenes,Video, Categorías y Opciones personalizadas, pinche en “Guardar” y ya tendráañadido su producto en la tienda virtual.
Aparecerá una lista con todos los productos insertados.
Desde esta lista usted podrá editarlos y/o eliminarlos. Simplemente pinche enel producto y modifique los apartados que desee.
TIENDAS VIRTUALES (con stock)Funciona de la misma manera que la tienda virtual sin stock pero con opcionesnuevas.
Panel de Administración
Invitado
Invitado
Invitado
En el panel de administración privado pinche en Catálogo y en el desplegableaparecen 3 opciones:
-. Gestionar los productos
-. Gestionar las categorías
-. Atributos
Antes de comenzar a insertar los productos tiene que definir las categorías ylos atributos de los productos. Las categorías se definen de la misma maneraque en una Tienda Virtual Simple.
1. Atributos
Los atributos son características específicas de los productos de la tiendavirtual. Por ejemplo, el tamaño, el color, el peso, etc.
Para añadir un nuevo atributo, pinche en “Catálogo”, “Atributos”, “Gestionaratributos”.
En la parte superior izquierda del panel, pinche en “Agregar un nuevo atributo”:
PROPIEDADES del Atributo
Rellene todos los apartados que se indican.
*Recuerde que es obligatorio rellenar todos los campos que van marcados conun asterisco rojo (*).
• Código del atributo: es el nombre interno que le dará al atributo. Debeser único y sin espacios.
• Aplicar a: seleccione “Tipos de productos seleccionados” y “Productoconfigurable”.
Una vez rellenados los apartados pinche en “Save and Continue Edit” (Guardary continuar).
GESTIONAR LAS ETIQUETAS/OPCIONES del Atributo
Aqu Í ind ica remos los va lo res de cada uno de los a t r ibu tos .
Rellene los apartados:
• Admin: nombre del atributo
Pinche en “Agregar una opción” e inserte tantos valores como quiera. Siempretendrá la opción de añadir más.
EJEMPLO
Vamos a añadir el atributo “talla” que aplicaremos a nuestros productos textiles.
Pinchamos en “Agregar un nuevo atributo” y rellenamos los apartados dePROPIEDADES:
• Código del atributo: talla
• Aplicar a: seleccionamos “Tipos de productos seleccionados” y “Productoconfigurable”.
Pinchamos en “Save and Continue Edit” y pasamos a rellenar los apartadosde GESTIONAR LAS ETIQUETAS/OPCIONES:
• Admin: talla
Pinchamos en “Agregar una opción” y ponemos todas las tallas de nuestrosproductos:
2. Productos
Una vez definidos todos los atributos y las categorías podemos comenzar ainsertar los productos de la tienda virtual.
Para ello, pinche en “Catálogo”, “Gestionar los productos” y “Agregar unproducto”.
Invitado
Invitado
Invitado
Rellene todos los apartados que se indican.
*Recuerde que es obligatorio rellenar todos los campos que van marcados conun asterisco rojo (*).
En la primera pantalla de Información del producto, Configuraciones seleccione enTipo de producto: Producto configurable.Pinche en “Continuar”.
Ahora seleccione todos los atributos que ha definido con anterioridad.
Pinche en “Continuar”.
Rellene todos los apartados que se indican.
*Recuerde que es obligatorio rellenar todos los campos que van marcados conun asterisco rojo (*).
GENERAL
• Name: nombre del producto.
• Description: describa las características del producto.
• Short Description: será la que aparezca al lado de la foto principal delproducto.
• SKU: es la referencia del producto. Puede ser nueva o una ya existente.
• Status: seleccione el estado del producto, puede ser habilitado odeshabilitado.
Una vez rellenados todos los apartados pinche en “Save and Continue Edit”(Guardar y continuar).
PRECIOS
• Price: indique el precio del producto. Puede ir con el IVA incluido o sólola base imponible.
• Special Price: si tiene una rebaja u oferta, indique el nuevo precio delproducto.
• Special Price from Date: día inicio de la oferta.
• Spec ia l Pr ice To Date : d ía de f ina l izac ión de la o fe r ta .
Con esta opción indicará el tiempo que el producto estará en oferta. Indiquela fecha de inicio y el día de su finalización.
• Tax Class: indique si el precio ya lleva IVA seleccionando “Ninguno” opor lo contrario, seleccione “IVA 18%”.
Una vez rellenados todos los apartados pinche en “Save and Continue Edit”(Guardar y continuar).
IMÁGENES
Para añadir la imagen principal de producto pinche en “Browse Files” (Examinararchivos) y escoja la imagen deseada.
Para determinar la imagen principal seleccione y marque todas las opciones.
P inche en “Upload F i les” para sub i r l a imagen se lecc ionada .
Una vez rellenados todos los apartados pinche en “Save and Continue Edit”(Guardar y continuar).
sudominio
INVENTARIO
En Disponibilidad en existencia seleccione “En existencia”. Con esta opciónsabrá si el producto está físicamente disponible.
Una vez rellenados todos los apartados pinche en “Save and Continue Edit”(Guardar y continuar).
CATEGORÍAS
Marque las categorías a las que pertenece el producto. Puede marcar cuantasquiera.
De forma manual puede indicar que otra persona que adquirió este producto,también ha comprado otros productos.
De esta forma, el usuario que en un momento dado esté visitando la ficha delproducto en la tienda virtual, verá que otros productos fueron adquiridos porotra persona.
VENTAS SUGERIDAS
OPCIONES PERSONALIZADAS
Desde esta opción usted puede añadir productos iguales con diferencia detamaño y prec io s in necesidad de añadir todos los productos.
Por ejemplo, si usted vende “piensos para animales” y tiene diferentes paquetesde 5, 10 y 15 kg con las mismas características pero con un precio diferentecada uno, puede ponerlo directamente sin necesidad de crear 3 productos.Simplemente inserte el producto de menor cantidad, en este caso el de 5 kg,y en opciones personalizadas añada los otros paquetes.
Pinche en “Añadir nueva opción” y rellene los apartados. El producto que elijasiempre tiene que ser el menor en cantidad.
• Título interno: peso pienso
• Tipo de entrada: siempre seleccione en el desplegable “Drop-Down”Pinche en “Añadir nueva fila” y rellene el apartado con el siguiente producto:
• Titulo: pienso 10 kg
• Precio: diferencia entre el precio del menor (5kg) y el de 10Kg
Añada tantas filas como productos.
Una vez rellenados todos los apartados pinche en “Save and continue edit”(salvar y continuar).
PRODUCTOS ASOCIADOS
Con esta opción se puede mostrar junto al producto otros productos similareso que pueden ser también adquiridos por el usuario.
Por ejemplo, si vendemos ropa, podemos ofrecer el conjunto completo oaccesorios en productos asociados.
Para ello, seleccione los productos que quiere asociar.
Cuando ya haya rellenado todos los apartados de General, Precios, Imágenes,Video, Categorías y Opciones personalizadas, pinche en “Guardar” y ya tendráañadido su producto en la tienda virtual.
Aparecerá una lista con todos los productos insertados.
Desde esta lista usted podrá editarlos y/o eliminarlos. Simplemente pinche enel producto y modifique los apartados que desee.