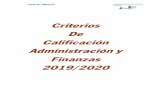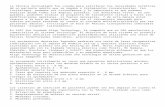Tics (subir nota)
description
Transcript of Tics (subir nota)


Es proporcionada por un modelo SaaS(“Software as a Service” traducido porSoftware como Servicio)
Ofrece unos planes de suscripciónmensual o anual.
Los usuarios de inicio se registran parauna prueba gratuita de 14 días deprueba y luego pueden decidir cuál delos planes les conviene.
Los usuarios también pueden utilizar unaversión básica del software que esgratuito.

Es una herramienta para hacerpresentaciones profesionales interactivas enlínea, que ofrece un servicio web conlicencia gratuita y privada, utilizando lacaracterística web 2.0, permitiendo que losusuarios puedan crear, administrar, publicary compartir presentaciones.
Se puede agregar imágenes, efectosvisuales, videos, sonidos y animaciones flasha las diapositivas.
El uso de esta aplicación permitirá a losestudiantes realizar creativas presentacionesen pocos minutos con la facilidadque Sliderocket ofrece.

Abre Microsoft PowerPoint
Primero elige un diseño, haz clic en la
pestaña “Diseño” en la parte superior de
PowerPoint.
Si no desea ningún diseño simplemente
haz clic en un diseño en blanco.

Cuando esté listo para añadir el texto
basta con hacer clic en un cuadro de
texto y escriba.
Puedes cambiar las fuentes y el color de
texto si haces clic en la pestaña Inicio.

Cuando esté listo para agregar una
nueva diapositiva, haz clic en el botón
de Nueva diapositiva.
Si quieres elegir el diseño de la
diapositiva, haga clic en la mitad inferior
del botón nueva diapositiva.

Para insertar imágenes, videos, formas,
gráficos, sonido… Dale a la pestaña
Insertar.
A continuación, haz clic en el botón con
el nombre de lo que desea insertar en su
presentación de PowerPoint.

Si desea agregar efectos de transición,
haz clic en la pestaña Animaciones.
A continuación, seleccione la transición
que desee para cada diapositiva.

Si alguna vez se confunde o hace algo
que no desea accidentalmente, puede
clicar el botón Deshacer escritura en la
esquina superior izquierda.

Cuando esté listo para guardar cliquea
en el Botón de Office en la esquina
superior izquierda.
Haz clic en "Guardar como" y ya está

Ahora, debes exportar tu presentación
de PowerPoint para convertirla en una
de SlideRocket.
Ve a sliderocket.com e inicia sesión o
crear una cuenta gratis.

Puedes importar tu PowerPoint o crear
una nueva.
Para importar el PowerPoint cliquea en
el botón Importar en la parte superior
izquierda.

Para crear un nuevo SlideRocket haga
clic en el nuevo botón en la parte
superior izquierda.
A continuación, elija un tema, fondo...

Haz clic para añadir el texto y a la
derecha podrás cambiar la fuente, color
de texto, tamaño de texto...

Para agregar cuadros de texto,
imágenes, videos, formas, tablas… Dale
al botón del objeto que quieres insertar
en la presentación, situados en el lado
izquierdo de la página.

Para agregar una nueva diapositiva, haz
clic en Nuevo en la esquina inferior
izquierda.

Cuando esté listo para publicar vuelve a
la página principal de SlideRocket.
Haz clic en el botón publicar y, ¡su
presentación está lista!