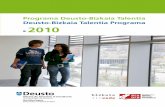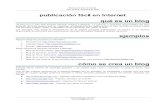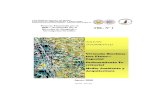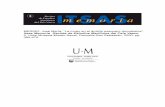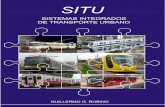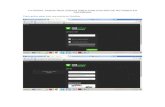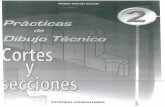Tics 4º eso bloque 5 publicacion y difusión de contenidos. ed donostiarra
-
Upload
blogjuan2012 -
Category
Education
-
view
106 -
download
6
Transcript of Tics 4º eso bloque 5 publicacion y difusión de contenidos. ed donostiarra

6 Publicacción y difusiónde contenidos
1. Páginas web Clasificación Funcionamiento
2. Herramientas de publicación: Gestores de contenidos
3. El lenguaje HTML
4. Editores de páginas web Amenazas a la persona o a su identidad Software para proteger a la persona Nuestra actitud, la mejor protección
4. Alobjamiento y transferencia de ficheros Alojamiento de sitios web Transferencia de ficheros
5. Criterios de diseño. Estándares de publicación Estándares de publicación y accesibilidad de la información
112 Tecnologías de la información y la comunicación - 4º ESO - Editorial Donostiarra

113Tecnologías de la información y la comunicación - 4º ESO - Editorial Donostiarra
Conoce6Publicación y difusión de contenidos
1.Páginas web
Lo que habitualmente llamamos web o página web es en realidad un sitio web (website), es decir, un conjunto de documentos (páginas web) enlazados entre sí, a los cuales se accede a través de una dirección común.
Los documentos que constituyen un sitio web son archivos y carpetas que contienen texto, fo-tografías, botones, iconos, animaciones, hipervínculos, multimedia, gráficos, tablas, etc., y que se han creado para ser vistos por usuarios con ordenadores y navegadores de distintas caracte-rísticas.
Para acceder a las páginas web usamos un navegador (Mozilla Firefox, Internet Explorer, Goo-gle Chrome, etc.), que se encarga de comunicar el ordenador con los servidores que albergan las páginas web, descargar las páginas y mostrarlas.
La página inicial a la que se accede cuando ponemos la dirección en el navegador es la página principal del sitio web (home page).
El lenguaje básico que se usa para crear los documentos que conforman el sitio web es el HTML.
�� ClasificaciónLas páginas web se clasifican en estáticas y dinámicas:
• Estáticas. Son aquellas que no cambian, que muestran siempre el mismo contenido cada vez que las cargamos. Se realizan en lenguaje HTML.
• Dinámicas. Son páginas que el servidor interpreta en cada caso, de forma que, sin hacer cambios en el código, devolverán diferentes resultados en función de la actuación del usua-rio. Por ejemplo, un buscador es una página dinámica que devuelve un resultado u otro se-gún cuál sea la petición del usuario. Se realizan combinando HTML con lenguajes dinámicos como ASP.NET (Active Server Pages), Java, PHP o JavaScript.
En esta unidad nos centraremos en la creación de páginas web estáticas, ya que las dinámicas requieren conocer, además del HTML, un lenguaje de los citados anteriormente.
Páginas estáticasEl usuario no puede modificar los contenidos ni el diseño, ni realizar peticiones
En una página web, la orga-nización de la información es hipertextual. Esto sig-nifica que al hacer clic sobre una palabra se amplía la información acerca de ella, accediendo a otra página relacionada. De esa forma se enlazan los documentos que componen el sitio web y, por lo tanto, la informa-ción.
Páginas dinámicasEl usuario puede modificar el diseño, y los contenidos son dinámicos, es decir, responden en función de las peticiones del usuario.
HTML
ASP.NETJAVAPHP JavaScript
HTML+ {

114 Tecnologías de la información y la comunicación - 4º ESO - Editorial Donostiarra
Conoce6 Publicación y difusión de contenidos
�� FuncionamientoLos sitios web son creados por programadores y diseñadores. Una vez creados, las personas encargadas de mantenerlos se llaman administradores (o webmasters, en inglés).
El proceso de trabajo habitual de un administrador es crear en su ordenador el conjunto de archivos que conforman la web (llamado sitio local). El administrador manipula estos archivos y también dispone de un espacio donde guardar la página en un sitio accesible a todos los usuarios de Internet (llamado sitio remoto). Ese sitio está en un ordenador especial que se llama servidor, y el proceso se denomina alojamiento.
Los servidores son ordenadores que alojan las páginas web y las ponen a disposición de toda la red.
El proceso de alojamiento de un sitio web y su funcionamiento es el siguiente:

115Tecnologías de la información y la comunicación - 4º ESO - Editorial Donostiarra
Conoce6Publicación y difusión de contenidos
2. Herramientas de publicación: gestores de contenido
Las herramientas de publicación son herramientas relativamente fáciles de usar que permi-ten al usuario crear sus propios contenidos y publicarlos en Internet sin la necesidad de contar con conocimientos técnicos de diseño o programación. De acuerdo con las características de los contenidos que se vayan a tratar, se pueden utilizar distintas herramientas, como vimos en la unidad anterior. En esta unidad nos centraremos en los gestores de contenidos.
Un gestor de contenidos es una herramienta de publicación que permite generar contenidos web y editarlos y actualizarlos online sin necesidad de contar con conocimientos técnicos de diseño o programación. En inglés se conoce como CMS (content management system).
Los gestores de contenidos se basan en plantillas ya definidas que el usuario puede adaptar y personalizar según sus gustos, lo cual abarata los costes de creación de las páginas web y ahorra tiempo en su elaboración. Además, el uso de plantillas proporciona un diseño común y una apariencia homogénea a todos los contenidos publicados, con lo cual el resultado es una web coherente. El usuario puede acceder a ellos mediante un navegador.
Con un gestor de contenidos podemos crear blogs y wikis:
• Una wiki es un sitio web de construcción colectiva sobre un tema específico. Facilita la discusión sobre temas diversos y puede ser editada por cualquier usuario desde la Web (añadiendo, modificando o eliminando contenidos). La más conocida mundialmente es Wi-kipedia.
• Los blogs, que son como diarios en Internet, constituyen otra herramienta de expresión y comunicación. En ellos se publican de manera instantánea entradas (también llamadas artículos o posts) que se organizan cronológicamente empezando por la más reciente. Los lectores pueden publicar comentarios en cada una de las entradas.
Algunos gestores de contenidosWordPress
Aunque permite elaborar cualquier tipo de sitios web, se utiliza principalmente para la creación de blogs. Está desarrollado en lenguaje PHP. Por su facilidad de uso, es el CMS más utilizado actualmente.
Joomla
También desarrollado en lenguaje PHP, es menos eficiente que WordPress para la creación de blogs pero resulta muy atractivo para el diseño de revistas digitales.
Drupal
Está desarrollado en lenguaje PHP por una comunidad de desarrolladores. Es una opción muy recomendable si nuestra página web va a recibir muchas visitas, porque admite más que WordPress. Está orientado a comunidades y permite definir varios perfiles de usuarios con permisos y accesos diferentes. Es muy seguro.

116 Tecnologías de la información y la comunicación - 4º ESO - Editorial Donostiarra
Conoce6 Publicación y difusión de contenidos
El uso de gestores de contenido facilita la creación de páginas web para un usuario poco exper-to. Sin embargo, los diseñadores de páginas web se centran en la creación de páginas a partir del lenguaje en que están escritas: el lenguaje HTML (hypertext markup language, lenguaje de marcas hipertextuales) o su versión XHTML (la X es de extensible).
La función de los navegadores que utilizamos habitualmente (Chrome, Firefox, Explorer, etc.) es interpretar ese lenguaje y transformarlo en la página web que se nos muestra
El HTML es el lenguaje usado para la construcción de páginas web. Por convención, los archivos de formato HTML usan la extensión .htm o .html.
3. El lenguaje HTML
Una página web se puede crear directamente escribiendo en este código en cualquier editor de textos y guardándolo con la extensión adecuada (.htm o .html), pero no se suele hacer así más que con fines educativos. En la práctica, se utilizan editores de páginas web, que permiten diseñar webs de una forma más sencilla e intuitiva.
Las características básicas del lenguaje HTML son las siguientes:
• El lenguaje HTML se escribe en forma de etiquetas entre corchetes angulares (<>). Pueden ser de apertura (por ejemplo: <body>) o de cierre (por ejemplo: </body>); ésta se distin-gue de la primera por la barra (/).
• El código HTML siempre empieza con la etiqueta de apertura <html> y siempre acaba con la etiqueta de cierre </html>.
• Un sencillo documento creado en HTML tiene el aspecto de la figura 2. En un documento HTML se distinguen dos partes principales:
• El encabezado, comprendido entre las etiquetas <head> y </head>, que constituye una instrucción de cabecera del documento, como el título.
• El cuerpo, comprendido entre las etiquetas <body> y </body>, que constituye el con-tenido de la página.
• Las etiquetas se completan con atributos, que son parámetros que definen las propieda-des o el comportamiento de la etiqueta; están siempre en la etiqueta de apertura y su va-lor va siempre entre comillas. En el siguiente ejemplo, color es un atributo de la etiqueta <font>:
<font color=”red”> <etiqueta atributo=“valor”>.)
• Un elemento de HTML está compuesto de dos etiquetas (la de apertura y la de cierre). A continuación se recogen dos ejemplos de elementos y se muestra cómo será su visualiza-ción una vez interpretados por un navegador:
<html>
<head><title> Mi primera página web</title></head> <body> Estoy escribiendo código</body>
</html>
<html> apertura del código
<head> apertura de la cabecera<title> apertura del nombre del documento Mi primera página web</title> cierre del nombre del documento</head> cierre de la cabecera<body> apertura del cuerpo del documento Estoy escribiendo código</body> cierre del cuerpo del documento
</html> cierre del código
Fig. 2. Estructura básica de una página Web en HTML.
Fig. 6
Fig. 3. Función de las etiquetas principales.

117Tecnologías de la información y la comunicación - 4º ESO - Editorial Donostiarra
Conoce6Publicación y difusión de contenidos
A continuación se muestran algunas de las etiquetas del lenguaje HTML:
Etiquetas y atributos del lenguaje HTML<html> y </html> Apertura y cierre del código
<head> y </head> Cabecera del documento
<title> y </title> Establece el nombre del documento, dentro de <head>
<body> y </body> Cuerpo del documento
<h1>, <h2>... y </h1>, </h2>...
Encabezado de primer orden, segundo orden..., dentro de <body>
<table> y </table> Inserta una tabla
align (center, right, left) Alinea la tabla (al centro, a la derecha o a la izquierda)
bgcolor Establece el color de fondo de la tabla
border Establece un borde para la tabla
cellpadding Separación entre el borde de la tabla y el contenido
cellspacing Separación entre las celdas
width Establece el ancho de la tabla
height Establece el alto de la tabla
<tr> y </tr> Fila de una tabla
class Especifica una clase del fichero de estilos CSS
similares a los de tabla
<td> y </td> Columna de una tabla
similares a los de tabla y fila
<br> Salto de línea
<div> y </div> class Capa, con o sin clase del fichero de estilos CSS de la capa
<p> y </p> Párrafo alineado
align (left, center, right, justify)
Alinea el párrafo (a la izquierda, al centro, a la derecha o justificado)
<li> y </li> Lista
<font> y </font> Fuente y formato de la fuente
face, size, color Nombre, tamaño (de 1 a 7), color

118 Tecnologías de la información y la comunicación - 4º ESO - Editorial Donostiarra
Conoce6 Publicación y difusión de contenidos
4. Editores de páginas web
Los editores de páginas web son aplicaciones que permiten crear páginas web. A grandes rasgos, existen editores de dos tipos:
• Editores WYSIWYG (what you see is what you get). Son aquellos que nos permiten confec-cionar una web como si estuviéramos escribiendo un documento con un procesador de tex-to y generan automáticamente el código fuente en HTML. Editores de este tipo son: Adobe Dreamweaver (anteriormente, Macromedia Dreamweaver), Microsoft Expression Web (que sustituye a FrontPage desde que se dejó de comercializar en el 2006 [última versión: FrontPage 2003]), KompoZer (software libre y multiplataforma) y NVU (también software libre y multiplataforma). Estos dos últimos son muy similares y los utilizaremos en esta uni-dad.
• Editores que trabajan directamente con HTML. Están menos extendidos que los anterio-res porque requieren un conocimiento avanzado del lenguaje HTML. Editores de este tipo son: Komodo Edit (software libre), Sublime Text y Arachnophilia (gratuito).
5. Alojamiento y transferencia de ficheros
�� Alojamiento de sitios webEl último paso para que la página web que hemos creado pueda ser vista por otros usuarios es situarla en un servidor de Internet. Desde ese momento debemos mantener el sitio web y actualizar sus contenidos en la medida en que sea necesario.
Generalmente, las empresas que ofrecen servicios de Internet incluyen espacios para sus clien-tes. Algunos son gratuitos, como 007sites.com, webs.com o awardspace.com; en tal caso, suelen mostrar banners de publicidad en la página que alojemos. Otros servicios de alojamiento web no incluyen publicidad pero tienen condiciones limitadas o bien esperan que los usuarios aca-ben contratando planes de pago con mayores posibilidades.
En estos sitios nos debemos conformar con la URL que nos asignen para nuestra página, pero también tenemos la posibilidad de comprar un dominio con el nombre que queramos, algo usual para la mayoría de las empresas e incluso muchos particulares.
Para que en el alojamiento se identifique la página principal, el archivo que la cons-tituye debe llamarse de una forma especial que deberemos comprobar en el aloja-miento (normalmente será index.html).
�� Transferencias de ficherosLos programas de transferencia de ficheros (FTP) son los encargados de comunicar nuestro ordenador con el servidor que nos brinda alojamiento, de forma que ese conjunto de archivos que componen nuestro sitio web y que manipulamos en nuestro ordenador local puedan susti-tuir, cuando sea necesario, a los que aloja el servidor.
En el tema usaremos FileZilla, programa de transferencia de ficheros libre y multiplataforma. El navegador Mozilla Firefox también sirve como programa de transferencia de ficheros si se le añade un complemento que se llama FireFTP, y algunos editores, como NVU o KompoZer, per-miten publicar directamente las páginas web.

119Tecnologías de la información y la comunicación - 4º ESO - Editorial Donostiarra
Conoce6Publicación y difusión de contenidos
6. Criterios de diseño. Estándares de publicación
El diseño de las páginas web es tan importante como el funcionamiento técnico. A la hora de diseñar una web hay que atender a cuestiones tan elementales como el contraste del texto con el fondo, el tamaño de los caracteres o la elección de los colores. Todos podemos distinguir una web elaborada por un profesional de una hecha por un aficionado. En nuestro caso, el aspecto de la web dependerá de nuestros gustos y conocimientos, y, como estamos aprendiendo, debe-remos tomar buenos ejemplos e intentar que la web que diseñemos parezca lo más “profesio-nal” posible.
En esta fase de diseño entran en juego dos conceptos diferenciados: la maquetación y la inter-faz.
• La maquetación se encarga de organizar espacios y contenidos escritos, visuales y au-diovisuales. Abarca los aspectos semánticos y formales de una aplicación digital.
• La interfaz es el conjunto de comandos y métodos que facilitan la interacción entre el usuario y el sistema (el sitio web).
�� Alojamiento de sitios webExiste un compromiso para que los sitios web cumplan unas normas que les permitan ser visita-dos y utilizados por el mayor número posible de personas. Se trata de minimizar el efecto de las limitaciones físicas y técnicas de los posibles visitantes.
Según la legislación española, las páginas web de organismos públicos deben satisfacer los estándares de publicación referidos a navegabilidad y accesibilidad para personas con dis-capacidades. Estos criterios, llamados criterios de accesibilidad, están recogidos por el World Wide Web Consortium (W3C).
La WAI (web accessibility initiative) es una rama del W3C que establece niveles de accesibilidad (A, AA y AAA) para las webs en función del grado de cumplimiento de dichos criterios, desde los más básicos hasta los más exigentes. La mayoría de los sitios web que visitamos tienen asig-nado el nivel AA, y muy pocos tienen el AAA. Incluir el icono en una web no es una certificación externa sino un compromiso de cumplir el nivel de accesibilidad.
La adopción de criterios de accesibilidad a la hora de diseñar una web implica numerosos be-neficios, como aumentar el número de visitantes, reducir el tiempo de carga de la página o dis-minuir el número de errores. Para principiantes, intentar cumplir las normas básicas de accesibi-lidad es un objetivo a medio plazo; comprender los consejos de la W3C (y más aún cumplirlos) requiere un alto nivel de especialización.
Los estándares de publicación más básicos son:
• Utilizar hojas de estilo.
• Asegurarse de que la página se ve bien en distintos navegadores.
• Usar las etiquetas de texto alternativo para describir la función de los elementos visua-les.
• Facilitar la transcripción de los ficheros de sonido y la descripción de los vídeos.
• Realizar tablas de manera que se puedan leer línea a línea.

120 Tecnologías de la información y la comunicación - 4º ESO - Editorial Donostiarra
Publicación y difusión de contenidosPractica paso a paso
6
Práctica 1. Creación del sitio "Apps educativas" con WordPress
1. Accede a WordPress (es.wordpress.com) en tu navegador y haz clic en Crear sitio web.
2. Escoge el diseño Edin. Elige como nombre de dominio tu nombre y apellido. Si no está disponible, elige uno de los dominios gratuitos propuestos. Tendrá la forma nombreapellido.wordpress.com.
3. A continuación selecciona el plan gratuito e introduce tu dirección de correo electrónico. Escribe una contraseña y haz clic en Crear mi cuenta. Ya tienes creada la página web. Recibirás en tu cuenta de co-rreo electrónico un mensaje de confirmación de la página creada, que tendrás que activar.
4. Sigue el enlace que te llevará a Mi sitio. Ahí, haz clic en el icono de la parte superior para ver la apariencia de tu página (figura 1).
�� Ejercicio 1. Crear una página web
1. Abre otra pestaña en el navegador y escribe tu dominio seguido de “wp-admin” (es decir, nombreapellido.wordpress.com/wp-ad-min). De esta manera, tendrás dos pestañas: una con la página web y otra con el escritorio del gestor de contenidos (para poder ver al instante los cambios que hagas en la página web). Todas las modifi-caciones que se indican en los pasos sucesivos se harán en la pestaña del escritorio del gestor de contenidos.
2. En la pestaña del escritorio, ve a Apariencia / Temas. En el buscador de temas escribe “Twenty Fourteen” y haz clic en Activar para selec-cionar ese tema. Observa la apariencia de tu página ahora en la otra pestaña del navegador (figura 2).
3. Por defecto, WordPress crea una página llamada About. Vamos a cambiarle el nombre. Para ello, ve a Páginas / Todas las páginas y, en la página About, haz clic en Editar. Cambia el nombre About por Apps educativas y pulsa Actualizar (figura 3).
4. Crea ahora tres páginas nuevas. Se llamarán Mirando el cielo, Apps de electricidad y Apps matemáticas. Para ello, en el escritorio de WordPress, accede a Páginas / Todas las páginas / Añadir nueva y después de escribir el nombre haz clic en Publicar (figuras 4 y 5).
5. Ve ahora a Apariencia / Menús. Teclea como nombre de menú “Apss” y haz clic en Crear menú. En la parte izquierda, selecciona todas las páginas creadas y haz clic en Añadir al menú.
6. Dentro de Opciones del menú, en el apartado Ubicación del tema, marca la opción Menú principal. Finalmente, haz clic en Guardar menú.
7. En el escritorio del gestor, en el menú de la izquierda, ve a Configu-ración / Lectura. En Página frontal muestra elige Una página es-tática. Como página inicial, selecciona la página Apps educativas; como página de entradas, la página Mirando el cielo. De esta forma, la página Apps educativas será la página de partida y en la página Mirando el cielo podrás escribir sobre apps relacionadas con el cielo. Haz clic en Guardar cambios.
8. Edita ahora cada una de las páginas. Accede a Páginas / Todas las pá-ginas, selecciona una página y haz clic en Editar. Busca información sobre las apps educativas indicadas y escribe textos en cada apartado. Modifica a tu gusto el texto con los atributos que aparecen: negrita, color, tipo de letra, etc. Pulsa Añadir multimedia y sube imágenes en cada página.
9. Haz una captura de pantalla de una de las páginas de tu sitio web y pégala en un procesador de texto. Guarda el documento como P1_nombreapellido.
�� Ejercicio 2. Completar el sitio web "Apps educativas"
Para hacer esta práctica deberás tener el consentimiento de tus padres o tutores legales. Asimismo, recuerda leer detenidamente todas las condi-ciones de prestación de servicios.
Fig. 1
Fig. 5
Fig. 4
Fig. 3
Fig. 3

121Tecnologías de la información y la comunicación - 4º ESO - Editorial Donostiarra
Publicación y difusión de contenidosPractica paso a paso
6
Práctica2. Creación del blog "Un curso TIC" con Blogger
Para hacer esta práctica deberás tener el consentimiento de tus padres o tutores legales. Asimismo, recuerda leer detenidamente todas las condi-ciones de prestación de servicios.
1. Accede a Blogger desde tu correo de Gmail pulsando la opción Apli-caciones, luego Más y por último Blogger. Vuelve a introducir la contraseña de Gmail cuando te lo solicite.
2. En la siguiente pantalla puedes modificar los elementos de tu perfil, poner una imagen, etc. Pulsa Continuar en Blogger.
3. Haz clic en Nuevo blog. Asigna un título al blog (por ejemplo, “Un curso de TIC”) y una dirección (URL) disponible (por ejemplo, uncur-sodeTIC.nombreapellido.blogspot.com). Blogger te indicará si es posible poner ese nombre o no está disponible (si el nombre que quieres poner ya está cogido, deberás elegir una URL diferente a la que aparece por defecto, añadiendo algún número o letra, para que te la acepte).
4. En la misma pantalla, elige una plantilla y pulsa Crear blog.
�� Ejercicio 1. Empezar con Blogger
1. Haz clic en el icono Crear entrada nueva (icono de un lápiz que apa-rece arriba a la derecha) o en Empezar a publicar entradas (son ac-ciones equivalentes).
2. En la ventana de edición puedes iniciar la creación de entradas. Para ello, escribe en Título de la entrada “Bienvenidos a mi blog” y en el cuerpo pon “Aquí comienza mi blog sobre los contenidos que hemos visto en el curso de Tecnologías de la Información y la Comunicación, en el que mostraré algunos de los trabajos que he ido realizando”. Usando la barra de herramientas, dale formato al texto (fuente, color, tamaño, viñetas, etc.).
3. A continuación haz clic en Vista previa y visualiza tu primera entra-da. Se te abrirá el blog en una nueva pestaña del navegador, para que compruebes cómo se verá en la web.
4. Vuelve a la ventana de edición. Busca el corrector ortográfico y com-prueba la ortografía de tu texto. No olvides hacer esto siempre antes de publicar una entrada.
5. Por último, haz clic en Publicar.
�� Ejercicio 2. Publicar una entrada
1. En la ventana de edición, busca el icono que te permite insertar en-laces a otros sitios web, el icono de insertar imágenes y el icono de insertar vídeos. Inserta un contenido de cada tipo relacionado con los trabajos que has realizado en la asignatura y publica el contenido.
2. Para que el profesor pueda comprobar tu trabajo, pulsa la tecla Impr pant para capturar la imagen de las entradas que has hecho en Blogger, pega la imagen capturada en un documento de texto y guarda este documento en tu carpeta local con el nombre P2_nom-breapellido.
�� Ejercicio 3. Enlaces, fotos, vídeos

122 Tecnologías de la información y la comunicación - 4º ESO - Editorial Donostiarra
Publicación y difusión de contenidosPractica paso a paso
6
Para hacer esta práctica deberás tener el consentimiento de tus padres o tutores legales. Asimismo, recuerda leer detenidamente todas las condi-ciones de prestación de servicios.
Cuando hacemos una web, permanece en el tiempo tal y como la diseña-mos. Una vez finalizada, podremos cambiar, ajustar o actualizar los conte-nidos; pero el concepto de la permanencia de la información es más está-tico de lo que hemos visto hasta ahora en otro tipo de sitios web (blogs).
Práctica 3. Creación de la web "Los coches inteligentes" con Google Sites
1. Entra en Google Sites desde tu correo de Gmail pulsando la opción Aplicaciones, luego Más y luego Aún más de Google. Por último, busca en el grupo Hogar y oficina la opción Sites.
2. Pulsa Crear para comenzar a fabricar tu propia web.
3. Te ofrecerá una plantilla para usar en tu sitio web. Escoge la Plantilla en blanco.
4. En la misma página, indica un nombre para tu sitio web (por ejemplo, “Los coches inteligentes”). Anota la URL completa en tu cuaderno (si el nombre que quieres poner ya está cogido, deberás elegir una URL diferente a la que aparece por defecto, añadiendo algún número o letra, para que te la acepte).
5. Introduce el código captcha que te pide y haz clic en Crear sitio. Las demás opciones las puedes configurar más adelante.
�� Ejercicio 1. Crear un sitio web: Los coches inteligentes
1. En la página principal puedes observar que se ha añadido un bus-cador para el sitio y que tienes los botones Editar página y Crear página.
2. Haz clic en Editar página y aparecerá un editor similar al que has utilizado en Drive en otras unidades.
3. Teclea un texto de presentación en el recuadro principal; por ejemplo: “Esta es la página principal de mi web sobre los coches inteligentes, los coches del futuro”. Busca información relacionada y añade otros párrafos para completar lo que será la página principal y luego haz clic en Guardar.
4. Vamos a crear la segunda página del sitio. Para ello, haz clic en Crear página y selecciona la plantilla Página web. Ponle como nombre “Conducción autónoma”. Haz clic en el botón Crear para empezar a editarla.
5. Haz clic en Diseño (en el menú superior izquierdo) y comienza a dise-ñar a tu gusto esta página, en la cual deberás incluir contenidos sobre la conducción autónoma de los coches del futuro.
6. Completa otras páginas, cada una con los siguientes títulos y conteni-dos propuestos que pueden guiarte:
• Dispositivos: radares, cámaras y escáneres láser.
• Viajando: paneles táctiles y realidad aumentada.
• Datos en la nube: localización, tráfico... ¡e infracciones!
7. Cuando hayas acabado, accede a un navegador y escribe la URL que has anotado en el ejercicio anterior. Verás tu web publicada.
8. Guarda la URL en un documento de texto que se llame P3_nombrea-pellido.
�� Ejercicio 2. crear la nueva página y editar páginas nuevas

123Tecnologías de la información y la comunicación - 4º ESO - Editorial Donostiarra
Publicación y difusión de contenidosPractica paso a paso
6
Práctica 4. Creación de una wiki de fotografía con Wikispaces
Para hacer esta práctica deberás tener el consentimiento de tus padres o tutores legales. Asimismo, recuerda leer detenidamente todas las condi-ciones de prestación de servicios.
Una wiki es un sitio web colaborativo que puede ser editado por varios usuarios, los cuales pueden crear, editar o borrar contenidos.
Este ejercicio se puede realizar de forma individual o bien colectiva. En este último caso, el profesor o un alumno crea una wiki y los demás pue-den ir añadiendo páginas o entradas en ella para completarla.
1. Entra en www.wikispaces.com y selecciona la opción Education como tipo de wiki.
2. En la siguiente pantalla, selecciona la solapa Teachers y escribe un nombre de usuario, tu correo y una contraseña (posteriormente ten-drás que confirmar desde tu correo que tu cuenta es correcta). Pulsa el botón Create Classroom.
3. En la siguiente pantalla, escribe el nombre de la wiki. Es importante ponerle un nombre representativo del tema de que va a tratar, la fo-tografía. Puedes escribir también tu curso. Pulsa Crear.
4. Ya tenemos la wiki creada. La dirección que tendremos que escribir en nuestro navegador para acceder será http://nombredelawiki.wi-kispaces.com.
�� Ejercicio 1. Crear el sitio
1. En el menú de iconos que hay en la página, selecciona Página (icono de una página de documento).
2. Escribe el nombre de la nueva página (por ejemplo, “Retoque fotográ-fico”). Las etiquetas (tags) ayudan a catalogar la página y saber de qué tema tratan. Escribe “mapa de bits” y “retoque”. Pulsa Crear.
3. Se abre la página de edición. Aquí vamos a poder escribir el texto y darle formato. Añade textos, links e imágenes sobre el tema “Retoque fotográfico” (en qué consiste, principales programas...). Pulsa el botón Save (que está a la derecha) y comprueba cuál es la apariencia final.
4. La finalidad de una wiki es que sea construida por un colectivo de personas de forma colaborativa. Pulsa Miembros, para invitar a otros usuarios, e invita a varios compañeros de clase.
5. Completa (o completad) otras páginas dentro de la misma wiki, cada una con los siguientes títulos y contenidos, y con muchas imágenes:
• GIMP: principales herramientas de edición.
• Tipos de fotografía: retrato, paisaje, submarina, aérea, selfies...
• Planos fotográficos: general, entero, americano, corto, primer plano, primerísimo plano, de detalle...
• Parámetros básicos: luminosidad, tiempo de exposición y sensi-bilidad.
• Cámaras fotográficas: cámara réflex y cámaras compactas.
• Fotógrafos famosos: algunos de los mejores de los siglos XX y XXI.
6. Copia la URL de tu wiki en un documento de texto y guarda el archivo como P4_nombreapellido.
�� Ejercicio 2. Crear una página wiki

124 Tecnologías de la información y la comunicación - 4º ESO - Editorial Donostiarra
Publicación y difusión de contenidosPractica paso a paso
6
Práctica 5. Empezando con HTML
Empezar a trabajar con HTML no es complicado, pero hay que ser muy cuidadoso a la hora de introducir etiquetas y atributos. Cualquier error hará que la página que estamos construyendo no se visualice correcta-mente en el navegador. Cuando esto te ocurra, analiza el código e intenta localizar el error. Equivocarse al principio es la mejor forma de aprender.
Podemos conocer fácilmente cómo es el lenguaje en que está escrita una página web. Para ello basta con seguir estas sencillas instrucciones:
1. Abre cualquier navegador (por ejemplo, Internet Explorer).
2. Accede a cualquier web (por ejemplo, la de la Agencia Espacial Euro-pea: www.esa.int).
3. Sitúa el ratón en cualquier parte de la web (que no sea una imagen o un enlace) y pulsa el botón derecho. Aparecerá un menú emergente con varias opciones. Selecciona Ver código fuente.
4. A continuación se abrirá una pantalla en la que podrás ver el aspecto del código HTML con que está escrita esta página.
�� Ejercicio 1. Cómo son las páginas web por dentro
1. Abre el bloc de notas yendo a Inicio / Todos los programas / Acce-sorios / Bloc de notas.
2. Copia en el bloc de notas las etiquetas básicas que siempre debe te-ner una página. Respeta el orden y los huecos. Añade el título (“Mi primera página”, sin comillas) entre las etiquetas <title> y </title>. Luego añade el contenido de la página (“Aprendiendo HTML”, sin co-millas) entre las etiquetas <body> y </body>. El resultado lo tienes en la figura 6.
3. En el menú Archivo elige la opción Guardar como. En la opción Tipo selecciona Todos los archivos y en Nombre escribe “P5_nombrea-pellido.htm”. Es tu primer archivo de código fuente. Ten cuidado de no guardarlo como .txt.
4. Accede a la carpeta donde está guardado.
5. Haz doble clic sobre el archivo que acabas de crear. Se abrirá el na-vegador que tengas establecido como predeterminado y te deberá aparecer el resultado de la figura 7.
6. Observa que el texto que está entre las etiquetas <head> y </head> aparece en la barra de títulos del navegador. Observa dónde aparece el contenido.
7. No cierres ni el bloc de notas ni el navegador para continuar con la práctica siguiente.
�� Ejercicio 2. El bloc de notas para crear un docu-
Fig. 6 Fig.7

125Tecnologías de la información y la comunicación - 4º ESO - Editorial Donostiarra
Publicación y difusión de contenidosPractica paso a paso
6
Práctica 6. Mi primera página web con HTML: me presento
Continuamos con el archivo HTML generado en el ejercicio 2 de la práctica anterior.
1. Vamos a añadir un encabezado al texto, es decir, vamos a hacer que se vea un título en la página web. Para ello introduce el siguiente elemento justo después de la etiqueta <body>, tal como se ve en la figura 8:
<h1> Me presento </h1>
2. Guarda el archivo. Actualiza la página web en el navegador pulsando F5 y observa el resultado.
3. Sin cerrar ni el bloc de notas ni el navegador, vamos a modificar la etiqueta anterior haciendo que el encabezado aparezca en rojo. Para ello introduce la etiqueta <font> con su atributo color con la sintaxis adecuada, como se indica a continuación:
<h1><font color=”blue”> Me presento </font></h1>
4. Observa que los valores de los atributos se escriben entre comillas y después del signo igual. Y fíjate en que para cada etiqueta de apertu-ra hay una de cierre.
5. Guarda el archivo. Actualiza la página web y observa el resultado.
6. Sin cerrar ni el bloc de notas ni el navegador, vamos a introducir un párrafo y alinearlo a la derecha. Para ello introduce las etiquetas <p align=”right”> y </p> antes y después del texto “Aprendiendo HTML”, es decir:
<p align=”right”> Aprendiendo HTML </p>
El código de dentro del cuerpo (body) debe quedarte así
7. Añade un texto de presentación después de la etiqueta </p>, dentro del cuerpo (antes de </body>). Algo así como “Me llamo Saúl y me gusta la informática”.
8. Guarda el archivo. Actualiza la página web y observa el resultado.
�� Ejercicio 1. Encabezados y color de fuente
1. Vamos a colocar una imagen. Puedes usar una tuya o bien la imagen P6.jpg que tienes en el CD virtual. Para ello guarda la imagen que ha-yas elegido en la misma carpeta donde está el documento P5_nom-breapellido.htm y con el mismo nombre que viene en el CD. Este paso es imprescindible para que funcione.
2. Escribe lo siguiente justo después de la etiqueta </p>:
<img src=“P6.jpg”/>
3. Guarda el archivo como P6_nombreapellido.htm. Actualiza la pági-na web y observa el resultado, que debe ser similar al de la figura 9.
4. Si tienes alguna duda, puedes consultar el código completo en el ar-chivo P6_Completa.html que tienes en el CD virtual. Por supuesto, deberás abrirlo con el bloc de notas.
�� Ejercicio 1. Crear el sitio
Fig. 9
Fig. 8

126 Tecnologías de la información y la comunicación - 4º ESO - Editorial Donostiarra
Publicación y difusión de contenidosPractica paso a paso
6
Práctica 7. Mi primera web con KompoZer: viajes increíbles
1. Entra en la web kompozer.net/download.php y pulsa Download Kom-poZer for Windows. Se abrirá otra página en la que deberás pulsar Click here para comenzar la descarga. Pulsa Guardar. En esa pantalla puedes descargarte el programa en el idioma que quieras.
2. Descomprime la carpeta que acabas de guardar. El editor KompoZer no necesita ser instalado. Haz clic en su archivo ejecutable, kompo-zer.exe, que contiene el icono de la figura 10. Si te es más cómodo, puedes crear un acceso directo
�� Ejercicio 1. Obtener e instalar KompoZer
1. Comenzamos elaborando la página principal de nuestro sitio web. Es-cribe en la zona de trabajo el siguiente texto, que corresponde a una famosa canción de Bruno Mars:
Count on Me
If you ever find yourself
stuck in the middle of the sea
I'll sail the world to find you
If you ever find yourself
lost in the dark and you can't see
I'll be the light to guide you
2. Da formato al texto como si se tratara de un procesador de texto: pon el título en negrita y el texto en cursiva.
3. Para estructurar el texto, selecciona con el ratón el título y en la barra de herramientas despliega el menú de la figura 11 y asigna la opción Título 1. Repite la operación con el resto del texto para asignar la op-ción Párrafo.
4. Para cambiar los colores del texto y el fondo accede al menú Forma-to, selecciona la opción Colores y fondo de la página y luego marca la opción Usar colores personalizados. Elige los colores necesarios para que te quede como en la figura 12.
5. Busca en YouTube la canción y copia el enlace debajo del texto. Una vez copiado, selecciona la dirección con el ratón y pulsa el botón Enla-ce de la barra de redacción. Pulsa Aceptar en la ventana emergente.
6. Guarda el archivo con el nombre cuentaconmigo (tendrá automá-ticamente la extensión .html) dentro de una carpeta que llames P7_nombreapellido. Ábrelo con un navegador y comprueba que funciona el enlace al vídeo.
7. Consulta el resultado en las dos solapas del modo de edición: Código fuente y Diseño. Puedes realizar cambios en el código HTML y se verán en el diseño, y viceversa
�� Ejercicio 2. Primeros pasos con el editorFig.10
Fig.11
Fig.13
Fig.12

127Tecnologías de la información y la comunicación - 4º ESO - Editorial Donostiarra
Publicación y difusión de contenidosPractica paso a paso
6
Aunque todavía no lo hemos hecho así, la mejor forma de distribuir el contenido de la página que vamos a crear es usar tablas.
1. Crea la segunda página (sin cerrar la anterior), seleccionando en el desplegable Nuevo la opción Página en una nueva pestaña. Así tendremos las dos páginas visibles y accesibles en solapas. Guarda el archivo con el nombre index (tendrá automáticamente la extensión .html) dentro de una carpeta.
2. En la nueva página del sitio, pulsa el icono Tabla. Se abre una venta-na que permite una primera configuración de la tabla, que se podrá cambiar posteriormente.
3. En la pestaña Rápido podemos definir el número de filas y columnas que va a tener la tabla. Arrastra hasta que selecciones 5 × 4 (es decir, 5 filas y 4 columnas); al hacer clic se insertará la tabla. Combina las celdas necesarias para que te quede la forma de la figura 13; para ello, selecciónalas con el ratón, haz clic con el botón derecho y elige la op-ción Unir celdas seleccionadas (figura 14).
4. Estira la tabla desde la esquina inferior derecha para que ocupe toda la pantalla. Acabas de crear el “esqueleto” de tu página. Si más adelan-te quieres cambiar las propiedades de la tabla, haz clic con el botón derecho y elige Propiedades de celda de tabla. La ventana emer-gente tiene dos solapas: Tabla y Celdas. En ambas puedes modificar el tamaño de las celdas, la alineación del contenido, el estilo de celda y el color de fondo, entre otras opciones.
5. Ahora vamos a completar cada una de las celdas con textos e imá-genes. Sigue las instrucciones para que la página te quede como en la figura 15. En el CD virtual tienes el archivo P7_Index.jpg, donde puedes ver los detalles de esa imagen.
6. Para elegir el color de fondo de las celdas, selecciónalas con el ratón, haz clic con el botón derecho y elige la opción Color de fondo de la tabla o celda. Elige un azul similar al de la figura. Pon cero píxeles al borde de la tabla para que no se vea la estructura en el navegador.
7. Escribe los textos y ponles el formato correspondiente.
�� Ejercicio 3. Estructura de tablas para crear el archivo Index
1. Para insertar imágenes conviene que éstas se encuentren en la misma carpeta que nuestra página. Guarda en la carpeta P7_nombreapelli-do cuatro imágenes similares en tamaño y contenido a las de la figura 15. Estas imágenes deben ser del tamaño aproximado del hueco que vayan a ocupar y han de tener extensión .jpg o .gif.
2. Sitúate en la celda correspondiente y pulsa el icono Imagen. En la ventana emergente haz clic sobre la carpeta y busca la imagen para que se escriba su ruta. El texto alternativo es opcional. En la solapa Apariencia puedes situar las imágenes respecto al texto; en nuestro caso no hace falta porque están en una celda sin texto.
3. Guarda el archivo y pulsa el botón Navegar para ver los resultados.
Atención: Recuerda que el nombre de los archivos no contenga ni espa-cios, ni eñes, ni acentos, ni caracteres especiales en general.
�� Ejercicio 4. Insetar imágenes
Fig.14

128 Tecnologías de la información y la comunicación - 4º ESO - Editorial Donostiarra
Publicación y difusión de contenidosPractica paso a paso
6
1. Finalmente, inventa y elabora a tu gusto cada una de las páginas que faltan: Asia, Australia y América. Respeta la estructura en forma de tabla y el diseño para todas ellas (los colores, los textos, etc.). Busca e inserta imágenes bonitas. Cada página deberá vincularse a las demás, así que el menú de la izquierda tendrá que ser común a todas. Puedes copiar la estructura que tienes hecha en la página principal y pegar-la en la nueva página, para posteriormente modificar los elementos que sean distintos entre ellas. De esta forma es más rápido construir las demás páginas, con el beneficio de que además serán uniformes entre sí en lo que a diseño se refiere.
2. El nombre del resto de las páginas será, por comodidad para enla-zarlas, su título (sin acentos): america.html, asia.html y australia.html.
3. Una vez terminadas las cinco páginas de la web (cuentaconmigo.html, index.html, america.html, asia.html y australia.html), va-mos a enlazarlas todas, de forma que desde cada una de ellas se pue-da acceder al resto. Para ello crearemos enlaces relativos, que se ha-cen con el mismo botón del menú con el que hemos creado el enlace del ejercicio 2. Sitúate en la página index.html, señala con el ratón las palabras “Count on me” del menú, pulsa el botón Enlace y, en la ventana Propiedades del enlace, busca el archivo cuentaconmigo.html (creado en el ejercicio 2). Pulsa Aceptar. La opción La URL es relativa a la dirección de la página se marcará sola; puedes com-probarlo al abrir de nuevo la ventana Propiedades del enlace.
4. Repite el proceso con todos los enlaces y todas las páginas y guarda los cambios. Comprueba que funcionan pulsando el botón Navegar.
�� Ejercicio 5. Crear otras páginas y enlazarlas
Fig.13

129Tecnologías de la información y la comunicación - 4º ESO - Editorial Donostiarra
Publicación y difusión de contenidosPractica paso a paso
6
Las páginas web que hemos realizado en las prácticas 6 y 7, es decir, con el bloc de notas o el editor, sólo podemos visualizarlas en el sitio local. Una vez que tenemos nuestra web completa en el sitio local funcionando correctamente, podemos alojarla en un servidor, si deseamos que puedan verla otros usuarios a través de Internet. Para ello, vamos a obtener una cuenta en uno de los servidores gratuitos que existen, como 007sites.com, webs.com o awardspace.com. Estos servicios requieren que nos registre-mos y nos ofrecen espacios gratuitos del orden de 1 GB.
Haremos la práctica con el primer alojamiento, pero ten en cuenta que, debido a que es gratuito, no siempre va todo sobre ruedas. Si pruebas con otro de los servicios de alojamiento propuestos, los pasos serán similares. Sobre todo, no desistas en este punto, ya que es importante que veas tu web en Internet.
La dirección (URL) de tu web será viajesincreibles.nombreapellido.at-webpages.com en este alojamiento. Como eres menor de edad, es ne-cesario que para los siguientes pasos cuentes con la supervisión de un adulto.
1. Entra en 007sites.com y pulsa la opción Signup for free.
2. Completa los campos obligatorios del registro.
3. Una vez creada la cuenta, activa el servicio a través del enlace que te habrán mandado por correo electrónico.
4. Accede al panel de control a través del enlace indicado en el correo (http://007sites.com/login.html) e introduciendo el nombre de usuario que te habrán indicado en el correo y la contraseña que has elegido en el punto 2.
5. Accede a Gestión de dominios y luego haz clic en Crea un subdo-minio gratuito. Llámalo viajesincreibles.nombreapellido.
�� Ejercicio 1. Obtener un alojamiento
Práctica 8. Alojamiento y transferencia de ficheros
Ahora aprenderemos a subir ficheros mediante el programa libre de trans-ferencia de archivos (FTP) llamado FileZilla
1. Descarga FileZilla accediendo a la web filezilla-project.org y pulsando la opción Download FileZilla Client.
2. Una vez descargado, haz doble clic en el ejecutable; tras la instala-ción, se abrirá la aplicación.
3. ntroduce los datos de tu servidor, del correo del ejercicio 1:
• Servidor: viajesincreibles.nombreapellido.atwebpages.com
• Usuario: el que te hayan asignado en el correo
• Contraseña: la que elegiste
• Puerto: 21
4. Pulsa el botón Conexión rápida.
5. Accede a los archivos que quieres subir (los que componen la web que hayas hecho en la práctica 7), en el árbol de directorios de la iz-quierda.
6. En el sitio remoto, haz doble clic para abrir la carpeta viajesincrei-bles.nombreapellido.atwebpages.com. Haz clic sobre cada uno de los documentos que componen la práctica y arrástralos todos dentro de la carpeta mencionada en el sitio remoto. Para que todo funcione correctamente es necesario que:
• La página principal se llame index.html.
• El resto de los nombres de archivos no contengan espacios ni ca-racteres especiales.
• Subamos todos los archivos correspondientes (fotos, etc.); para ello mantendremos la estructura y jerarquía con la que se han creado.
7. Para finalizar, pulsa Desconectar.
8. Accede a tu web (viajesincreibles.nombreapellido.atwebpages.com) desde el navegador y comprueba que todo ha ido bien.
9. Realiza una captura de pantalla de tu web en el navegador y pégala
�� Ejercicio 1. Obtener un alojamiento

130 Tecnologías de la información y la comunicación - 4º ESO - Editorial Donostiarra
Publicación y difusión de contenidosAmplía y profundiza
6
Amplía 2. Compartir los problemas: conocerlos, evitarlos
Vamos a imaginar que tienes una empresa y quieres elaborar su web.
1. Abre el editor KompoZer y crea la primera página. Para ello crea una tabla, introduce los textos correspondientes (los puedes haber preparado anteriormente con un procesador de texto) y asígnales el tipo de texto correspondiente.
2. Inserta imágenes e iconos.
3. Guarda la página como index.html. Esto es importante a la hora de publicar la web, pues la página principal debe llamarse siempre así. El nombre del resto de las páginas será su título, por comodi-dad para enlazarlas.
4. Crea la segunda página (sin cerrar la anterior), seleccionando en el desplegable Nuevo la opción Página en una nueva pestaña. Así tendremos todas las páginas visibles y accesibles en solapas. Guarda la página.
5. Repite los pasos con las páginas que consideres convenientes. No pongas acentos en el nombre de los archivos que crees o utilices.
6. Una vez terminadas las páginas, vamos a enlazarlas todas, de for-ma que desde cada una de ellas se pueda acceder al resto. Para ello crearemos enlaces relativos.
7. Repite el proceso con todos los enlaces y las páginas y guarda los cambios. Comprueba que funcionan pulsando el botón Navegar.
8. Sube tu sitio web a un alojamiento, como hemos hecho en la prác-tica 8.
Amplía 1. Crear la página web de tu película favorita con HTML
Crea la página web de tu película favorita utilizando directamente len-guaje HTML y el bloc de notas, tal y como hemos aprendido en las prác-ticas 5 y 6.
1. Llama a tu documento A1_nombreapellido.htm.
2. Te recordamos algunas etiquetas y objetos que debes usar:
• Etiquetas principales
• Encabezado con el título de la película y la etiqueta <h1>
• Etiqueta <font> con su atributo color, para poner el título de la película con color
• Párrafo con un breve resumen de la película y la etiqueta <p align=”center”>
3. Busca en Internet una imagen relacionada y guárdala, con el nom-bre A1.jpg, en la misma carpeta donde está el documento A1_nombreapellido.htm. Recuerda que este paso es imprescindible para que funcione.
4. Introduce en el código lo siguiente:
<img src=“A1.jpg”/>
5. Añade a la etiqueta <body> el atributo bgcolor de la siguiente for-ma:
<body bgcolor=“green”>
6. Abre el archivo con un navegador y comprueba el resultado. ¿Has visto qué modifica el atributo bgcolor? Cambia el color a tu gusto, en consonancia con la película y la imagen.

131Tecnologías de la información y la comunicación - 4º ESO - Editorial Donostiarra
Publicación y difusión de contenidosPractica paso a paso
6Repasa
��Un sitio web está formado por un conjunto de páginas web enlazadas entre sí, a las cuales se accede a través de una dirección común.
� Los documentos que constituyen un sitio web son archivos y carpetas que contienen texto, fotografías, botones, iconos, animaciones, hipervínculos, multimedia, gráficos, tablas, etc.
� Cada uno de los documentos o páginas que constituyen un sitio web es un archivo de extensión .html o .htm.
� Las páginas web se crean en lenguaje HTML (hypertext markup language, lenguaje de marcas hipertextuales), o bien com-binando HTML con lenguajes dinámicos como ASP.NET (Active Server Pages), Java, PHP o JavaScript.
� El lenguaje HTML se escribe en forma de etiquetas entre corchetes angulares (<>). Pueden ser de apertura (por ejemplo: <body>) o de cierre (por ejemplo: </body>).
� Para acceder a las páginas web, los usuarios utilizan un navegador (Google Chrome, Mozilla Firefox, Internet Explorer, etc.), que se encarga de comunicar cada ordenador con los servidores que albergan las páginas web, descargar las páginas y mostrarlas.
� Un gestor de contenidos es una herramienta de publicación que permite generar contenidos web y editarlos y actualizar-los online sin necesidad de contar con conocimientos técnicos de diseño o programación. En inglés se conoce como CMS (content management system).
� Los editores de páginas web son aplicaciones que permiten crear páginas web. Los editores WYSIWYG (what you see is what you get) son aquellos que nos permiten confeccionar una web como si estuviéramos escribiendo un documento con un procesador de texto y generan automáticamente el código fuente en HTML.
� Los programas de transferencia de ficheros (FTP) son los encargados de comunicar el ordenador local con el servidor que brinda alojamiento, de forma que ese conjunto de archivos que componen el sitio web y que manipula el adminis-trador en su ordenador local puedan sustituir, cuando sea necesario, a los que aloja el servidor
� La maquetación se encarga de organizar espacios y contenidos escritos, visuales y audiovisuales. Abarca los aspectos semánticos y formales de una aplicación digital.
� La interfaz es el conjunto de comandos y métodos que facilitan la interacción entre el usuario y el sistema (el sitio web).
� Según la legislación española, las páginas web de organismos públicos deben satisfacer los estándares de publicación referidos a navegabilidad y accesibilidad para personas con discapacidades. Estos criterios, llamados criterios de accesibi-lidad, están recogidos por el World Wide Web Consortium (W3C).
EN LA RED: ENLACES DE INTERÉS
roble.pntic.mec.es/apuente/htmlFabulosa web que recoge manuales y tutoriales de HTML por niveles, todos ellos realizados por Ángel Puente.es.wikiversity.orgLa Wikiversidad es una wiki de contenido académico libre en la que se encuentran interesantes cursos de HTML.www.tualojamientoweb.com Web sobre terminología y uso de dominios, host y alojamiento gratuito (con y sin publicidad) y de pago.www.webdesign.org Todo sobre el diseño web.en.support.wordpress.com/using-wordpress-to-create-a-websiteAyuda de WordPress para crear un sitio web.
Actividades

132 Tecnologías de la información y la comunicación - 4º ESO - Editorial Donostiarra
Publicación y difusión de contenidosPractica paso a paso
6
ACTIVIDADES DE REFUERZO
Actividades
Después de estudiar el tema, realiza en tu cuaderno los siguientes ejercicios:
1. ª Define los siguientes conceptos: página web estática y página web dinámica. A continuación, explica qué lenguajes utiliza cada una de estas páginas.
2. ª ª¿En qué consiste la organización hipertextual de la información en las páginas web?
3. ª Observa el gráfico que representa el funcionamiento de un sitio web, incluido en la unidad, y explícalo.
4. ª ª¿Qué es un gestor de contenidos? ¿Qué gestores de contenidos son los más utilizados?
5. ª ªExplica los siguientes conceptos relativos al HTML: etiqueta, atributo, elemento. Pon ejemplos de cada uno de ellos.
6. ªCopia en tu cuaderno la estructura básica de partida de un documento HTML y, a continuación, explica para qué sirve cada una de las etiquetas.
7. ªEnumera tres etiquetas de HTML que hayas usado en la unidad y no estén en el ejercicio anterior. Di para qué sirve cada una de ellas.
8. ªExplica qué es un editor de páginas web y cuáles son sus ventajas e inconvenientes.
9. ª¿Qué significan las siglas FTP? ¿A qué proceso se refieren? ¿Con qué programas o aplicaciones se puede llevar a cabo dicho proceso?
10. ª¿Qué es el alojamiento web?
11. ªª¿Qué datos son fundamentales para transferir un archivo a un alojamiento mediante FTP?
12. ªªExplica qué son los estándares de publicación y qué organismo los recoge.
13. ªª¿Qué son los niveles de accesibilidad? ¿Cuántos hay? ¿Qué organismo los establece?
ACTIVIDADES EN INTERNET
Registrar un dominio
En España, el organismo que se encarga de gestionar el registro de nombres de dominio en Internet bajo el código del país es Red.es, a través de agentes registradores como 1&1 Internet, Arsys o Piensa Solutions, entre otros.
1. Accede a la página de registro de dominios en España: www.dominios.es/dominios.
2. Comprueba, en el menú Busca y registra tu dominio, si están registrados los siguientes dominios: cinco marcas comercia-les, tu nombre y apellido, el nombre y apellido de tres amigos, y tres palabras que te gustaría registrar.
3. 3Guarda esta información en un documento llamado Internet1_nombreapellido.
Hojas de estilo
Las hojas de estilo pueden usarse en distintas páginas web, e incluso existen hojas de estilo libres a nuestra disposición en Inter-net.
1. Accede a un buscador e infórmate sobre las hojas de estilo: qué son, para qué sirven... Recoge esta información en un archivo de texto. Guarda el archivo como Internet2_nombreapellido.
2. Busca en Internet hojas de estilo libres. Todas ellas tienen la extensión .css. Descarga tres de ellas y guárdalas en una carpeta que se llame Internet2_nombreapellido. Mete dentro de esta carpeta el archivo del punto 1.