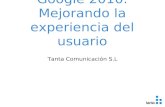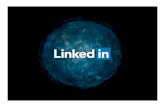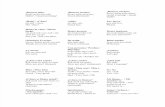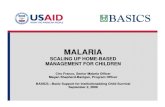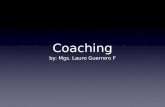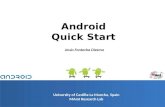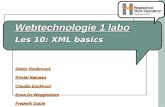Tic Basics
description
Transcript of Tic Basics
Chalkboard PowerPoint Presentation
Basics TIC per
comenar
AGM'14
Escola Grvol
A. Guardar un fitxer per 1 vegada
1. Clica a File
2. Clica a Save As...
3. Clica a Computer
4. Escull el pendrive (nom (F:))Ola teva carpeta personal a l'ordinador (la que comena pel teu nom d'usuari)
5. Obre el teu dispositiu (doble click en el smbol)
6. Escriu el nom del teu fitxer
7. I clica en Save.Fes el mateix per guardar-lo en la teva carpeta personal.
B. Guardar un fitxer per 2 vegada i posteriors
8. Tanca directament clicant a la creu del close button
9. Clica en el bot Save
8
C. Obrir un treball comenat
1. Clica en el logo d'OpenOffice al teu escriptori2. Clica en el smbol de Open del programa
3. Clica a Computer, selecciona el teu dispositiu i troba el teu treball comenat dins. Desprs clica Open una altra vegada.
D. Donar format a un text en un Document de text
Tipus de lletra Mida
Negreta, cursiva osubrallatPargraf Color de la lletra
Selecciona el text al que vulguis donar forma i escull entre les diferents possibilitats
fE. Crear una taula
1. Clica atable, 2. Desprs insert i clica a table
3. Escriu el nom de la taula si vols.4. Escull el nombre de columnes i fileres.
5. Finalment clica a OK
Pots fer servir el menu de taula per donar-li format.
I aquest s un exemple acabat.
F. Insertar una imatge en un document de text
Troba la imatge de millor qualiltat.1. Clica en el bot dret del teu ratol i clica a Save image as...
2. Decideix on vols guardar la teva imatge (Desktop, pictures o en un dispositiu teu). Obre'l i...3. Finalment clica a Save
Ara en el teu document clica a Insert> Picture> From File
Ara, busca on has deixat la teva imatge (1), clica la imatge (2) i finalment clica a Open (3)
Una altra manera d'insertar imatges i smbols, s fer visible la barra de dibuix:Clica a View (1) en laBarra del men, desprsClica a Toolbars (2) i Drawing (3).Apareixer la barra de dibuix a la part inferiordel document (4).
A la segent pgina,es poden veure lesfuncions ms tils.
1
2
3
4
Rectangles i cercles per decorar o convertir en marcadors *
Fletxes Bafarades
Cam directe al fitxer on guardis les imatges.
* Veure la segent pgina
Per crear aquest quadres de marca cliquem el rectangle o el cercle en la barra de dibuix. Cobrim la part que volem marcar amb la forma (1). En el men de lnia escollim el gruix (2), el color de la lnia (3) i escollim sensecolor de fons (4) per a que sigui transparent.
1
2 3
4
G. Com fer servir una imatge en un document
Quan tens una imatge en un document de text pots tenir problemes amb altres imatges o amb el text.
Si no vols tenir problemes amb la imatge...Clica el bot dret del ratol1. Clica a Anchor i desprs clica a To Page.Clica el bot dret una altra vegada2. Clica a Wrap i desprs clica a In Background.Ara ja pots posar la imatge all on vulguis del document sense problemes.
H. Eines d'una Presentaci
Fontwork
Clica al bot de fontwork
Escull l'estil de fontwork que vulguis de la galeria
Fes doble clic al ratol sobre el fontwork
Esborra fontwork i escriu el ttol que vulguis
Clica fora de la diapositiva i ja tindrs el ttol escollit.
Pots canviar el color del teu ttol de fontwork fent servi el menu de Fill que trobars a la dreta quan el tinguis seleccionat (puntets blaus)
Posar un fons de color
1. Clica a Format al men superior.
2. Clica a Page
3. Clica a Background
Dins l'apart Fill trobars 4 opcions de fons
Clica el fons que vulguis posar entre colors, gradient, hutching o bitmap
Quan hagis escollit, Clica OK
A la segent pantalla,Si cliques Yes, el fons ser el mateix per a totes les diapositives.Si cliques No noms ho ser per una diapositiva.
Insertar una imatge en una Presentaci
1. Clica a
2. Clica on hagis deixat la teva imatge.
3. Clica a la imatge...
4. Clica a Open
En una presentaci SI que es pot fer un simple Copy> Paste
Si noms necessites una part de la imatge, clica a la imatge per selecionar-la i, llavors, clica a en el men d'imatge
Desprs, fes servir les tisores i talla la part que no vulguis fer servir.Per acabar, clica fora de la diapositiva.
Noteu que el punts de la imatge seleccionada han canviat de verd a blau
Quadre de text
Per escriure en una presentaci, fem servir el quadre de text.
Primer, clica sobre el smbol de quadre de text , posa el cursor sobre la diapositiva clicant i arrossegant. Ara ja es pot escriure dins. Tamb es pot enganxar copy > paste un text que tinguem en un altre document.
Per canviar el format del text, fes servir el men de text de la dreta.
Barra d'eines de dibuix
Line line with arrow curve shapes (formes) callouts (bafarades)
Text shapes text box (quadre de text) arrows (fletxes)
Pots canviar el color del fons, de la lnia i decidir la transparncia de totes les formes (shapes).
MOLT IMPORTANT!Per no perdre part de la feina que estem fent, es recomenable guardar el que hem fet de nou de tant en tant. Per fer aix noms cal que cliquem al bot Save de la barra de eines.
I. Com capturar una imatge
Si vols una imatge, per no la pots copiar, l'ha de capturar amb GREENSHOT. Per obrir el programa...
Clica en el bot start . Desprs a All Programs (1).Troba la carpeta Greenshot(2).Clica a sobre.
Ara, clica al logo de Greenshot (3) i escull l'idioma
1
2
3
Ves a la imatge a capturar.Clica a la tecla Impr Pant (4)
Aquest s el control que apareix a la teva pantalla.
Amb el ratol, selecciona l'rea de la imatge que vulguis capturar. En aquest cas, tota la imatge (5).
5
Ara, apareix un nou men (6). Escull Save as i clica a sobre.
Escull on vols guardar-la i clica a Save (7)
6
7
Si vols canviar la teva selecci, clica a Close i torna a comenar
J. Treure un color de fons amb el GIMP 2
Clica en el but d'inici (start)
Desprs a all programs i busca el logo de GIMP 2 i clica sobre ell. Llavors, s'obre una finestra. Espera.
Ara el programa ja est obert.
1. Clica a File> Open i busca la teva imatge
2. Ara, clica a Layer > Transparency > Add Alpha Channel
3. Clica a Select > By Color i clica sobre la part de la imatge que vulguis esborrar.
4. Clica Edit > Cut i clica a la part de la imatge per esborrar. Ara ja tens la imatge sense color de fons.
Per guardar la imatge clica a File > Export
IMPORTANT! Desprs de name escriu sempre .png. Llavors clica al dispositiu on vulguis guardar-la i finalment clica a Export