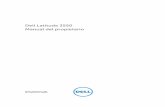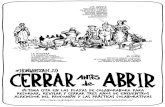ThinkCentreM83eM93/p...
Transcript of ThinkCentreM83eM93/p...

ThinkCentre M83 e M93/pManual do Utilizador
Tipos de Máquina: 10A4, 10A5, 10AA, 10AB, 10DF, 10DG, 10DH,10DJ, 10E8, 10E9, 10EA e 10EB

Nota: Antes de utilizar as informações contidas nesta publicação, bem como o produto a que se referem,leia atentamente “Informações importantes sobre segurança” na página v e Apêndice A “Informaçõesespeciais” na página 131.
Sétima Edição (Maio 2016)
© Copyright Lenovo 2013, 2016.
AVISO DE DIREITOS LIMITADOS E RESTRITOS: Se os dados ou software forem fornecidos ao abrigo de um contratoGeneral Services Administration, a utilização, cópia ou divulgação estão sujeitas às restrições estipuladas no ContratoN.º GS-35F-05925.

Índice
Informações importantes sobresegurança . . . . . . . . . . . . . . . . vServiço e atualizações . . . . . . . . . . . . vPrevenção de eletricidade estática . . . . . . . . viCabos de alimentação e transformadores . . . . . viCabos de extensão e dispositivos relacionados. . viiFichas e tomadas . . . . . . . . . . . . . viiDispositivos externos . . . . . . . . . . . . viiAviso geral sobre a bateria . . . . . . . . . . viiiAviso de bateria recarregável . . . . . . . . . viiiCalor e ventilação do produto. . . . . . . . . . ixAmbiente operativo . . . . . . . . . . . . . . ixDeclaração de conformidade com produtos alaser. . . . . . . . . . . . . . . . . . . . xInstruções sobre a fonte de alimentação . . . . . xLimpeza e manutenção . . . . . . . . . . . . xiInformações adicionais importantes . . . . . . . xi
Capítulo 1. Descrição geral doproduto . . . . . . . . . . . . . . . . . 1Funcionalidades . . . . . . . . . . . . . . . 1Especificações . . . . . . . . . . . . . . . 4Programas da Lenovo . . . . . . . . . . . . . 4
Aceder a um programa no computador . . . . 5Introdução aos programas Lenovo . . . . . . 5
Localizações . . . . . . . . . . . . . . . . 7Localizar conectores, controlos e indicadoresna parte frontal do computador . . . . . . . 8Localizar conectores no painel posterior docomputador . . . . . . . . . . . . . . . 9Localizar componentes . . . . . . . . . 11Localização de componentes na placa desistema. . . . . . . . . . . . . . . . 12Etiqueta com o tipo e modelo da máquina . . 14
Capítulo 2. Utilizar o computador. . . 15Perguntas mais frequentes . . . . . . . . . . 15Navegar entre ecrãs nos sistemas operativosWindows 8 e Windows 8.1 . . . . . . . . . . 15
Navegar no Windows 8 . . . . . . . . . 16Navegar no Windows 8.1. . . . . . . . . 17
Aceder ao Painel de Controlo no sistema operativoWindows 8 ou Windows 8.1 . . . . . . . . . 19Utilizar as teclas de atalho do Windows . . . . . 19Utilizar o rato de roda . . . . . . . . . . . . 20Definir o volume do computador. . . . . . . . 20Adicionar um ícone à área de notificação doWindows . . . . . . . . . . . . . . . . . 20
Utilizar CDs e DVDs. . . . . . . . . . . . . 21Manusear e armazenar CDs e DVDs . . . . 21Reproduzir um CD ou DVD . . . . . . . . 21Gravar um CD ou DVD . . . . . . . . . . 22
Capítulo 3. O utilizador e ocomputador . . . . . . . . . . . . . . 23Acessibilidade e conforto . . . . . . . . . . 23
Organizar o espaço de trabalho . . . . . . 23Conforto . . . . . . . . . . . . . . . 23Brilho e iluminação . . . . . . . . . . . 24Circulação do ar . . . . . . . . . . . . 24Tomadas e comprimentos de cabos . . . . 24Informações de acessibilidade . . . . . . 24
Registar o computador . . . . . . . . . . . 27Deslocar o computador para outro país ouregião . . . . . . . . . . . . . . . . . . 28
Capítulo 4. Segurança. . . . . . . . . 29Funcionalidades de segurança . . . . . . . . 29Ligar um bloqueio por cabo do tipo Kensington. . 30Impedir o acesso não autorizado ao computador . 30Utilizar a autenticação por impressão digital . . . 31Noções sobre firewalls e respetiva utilização . . . 31Proteger dados contra vírus . . . . . . . . . 31
Capítulo 5. Instalar ou substituirhardware . . . . . . . . . . . . . . . 33Manusear dispositivos sensíveis à eletricidadeestática . . . . . . . . . . . . . . . . . 33Instalar ou substituir hardware . . . . . . . . 33
Instalar opções externas . . . . . . . . . 33Instalar ou remover o transformador CA . . . 34Instalar ou remover o suporte vertical . . . . 35Instalar ou remover o suporte de montagemVESA . . . . . . . . . . . . . . . . 37Substituir a unidade ótica . . . . . . . . 39Substituir a unidade de disco rígidosecundária . . . . . . . . . . . . . . 45Instalar ou remover a caixa de E/S . . . . . 51Instalar ou remover o suporte do transformadorCA . . . . . . . . . . . . . . . . . 54Remover a cobertura do computador . . . . 56Instalar ou remover o compartimento daunidade de disco rígido . . . . . . . . . 57Instalar ou substituir um módulo dememória . . . . . . . . . . . . . . . 60Substituir a bateria . . . . . . . . . . . 61
© Copyright Lenovo 2013, 2016 i

Substituir a placa do interruptor daalimentação . . . . . . . . . . . . . . 62Substituir o módulo da placa Wi-Fi . . . . . 64Instalar ou remover a antena Wi-Fi anterior . . 66Instalar ou remover a antena Wi-Fi posterior . 69Substituir a coluna interna . . . . . . . . 70Substituir o comutador de presença dacobertura . . . . . . . . . . . . . . . 73Substituir a ventoinha do sistema . . . . . 74Substituir o módulo térmico. . . . . . . . 76Substituir o microprocessador. . . . . . . 78Substituir o teclado ou o rato . . . . . . . 80Concluir a substituição dos componentes . . 81
Capítulo 6. Informações derecuperação. . . . . . . . . . . . . . 85Informações de recuperação para o sistemaoperativo Windows 7 . . . . . . . . . . . . 85
Criar e utilizar suportes de recuperação . . . 85Executar operações de recuperação e cópiade segurança . . . . . . . . . . . . . 86Utilizar o espaço de trabalho do Rescue andRecovery . . . . . . . . . . . . . . . 87Criar e utilizar um suporte de recuperação . . 88Reinstalar controladores de dispositivo eaplicações pré-instalados . . . . . . . . 89Reinstalar programas de software . . . . . 90Reinstalar controladores de dispositivo . . . 91Resolver problemas de recuperação . . . . 91
Informações de recuperação para o sistemaoperativo Windows 8 ou Windows 8.1 . . . . . 91
Atualizar o computador . . . . . . . . . 91Repor as definições de fábrica docomputador . . . . . . . . . . . . . . 92Utilizar as opções de arranque avançadas . . 92Recuperar o sistema operativo se o Windows8 ou Windows 8.1 não iniciar . . . . . . . 93
Informações de recuperação para o sistemaoperativo Windows 10. . . . . . . . . . . . 93
Capítulo 7. Utilizar o programa SetupUtility . . . . . . . . . . . . . . . . . 95Iniciar o programa Setup Utility . . . . . . . . 95Ver e alterar definições . . . . . . . . . . . 95Utilizar palavras-passe do BIOS . . . . . . . . 96
Considerações sobre palavras-passe . . . . 96Power-On Password . . . . . . . . . . 96Administrator Password . . . . . . . . . 96Hard Disk Password. . . . . . . . . . . 96Definir, alterar e eliminar uma palavra-passe . 97Apagar palavras-passe perdidas ouesquecidas (limpar o conteúdo do CMOS) . . 97
Ativar ou desativar um dispositivo . . . . . . . 97
Selecionar um dispositivo de arranque . . . . . 98Selecionar um dispositivo de arranquetemporário . . . . . . . . . . . . . . 98Selecionar ou alterar a sequência dedispositivos de arranque . . . . . . . . . 98
Ativar o modo de conformidade com LPS ErP . . 99Modo de desempenho do ICE . . . . . . . . 99Alerta térmico do ICE . . . . . . . . . . . . 100Sair do programa Setup Utility . . . . . . . . 100
Capítulo 8. Atualizar programas dosistema . . . . . . . . . . . . . . . 101Utilizar programas do sistema. . . . . . . . . 101Atualizar o BIOS . . . . . . . . . . . . . . 101Recuperar de uma falha de atualização doPOST/BIOS . . . . . . . . . . . . . . . . 101
Capítulo 9. Prevenir problemas . . . 103Manter o computador atualizado . . . . . . . 103
Obter controladores de dispositivo atualizadospara o computador . . . . . . . . . . . 103Obter as atualizações mais recentes dosistema. . . . . . . . . . . . . . . . 103
Limpeza e manutenção . . . . . . . . . . . 104Informações básicas . . . . . . . . . . 104Limpar o computador . . . . . . . . . . 104Conselhos práticos de manutenção . . . . 105
Deslocar o computador . . . . . . . . . . . 107
Capítulo 10. Resolução de problemase diagnósticos . . . . . . . . . . . 109Resolução de problemas básicos . . . . . . . 109Procedimento de resolução de problemas . . . . 110Resolução de problemas . . . . . . . . . . 111
Problemas de som . . . . . . . . . . . 111Problemas de CDs . . . . . . . . . . . 113Problemas de DVD . . . . . . . . . . . 113Problemas intermitentes . . . . . . . . . 115Problemas do teclado, rato ou dispositivoindicador . . . . . . . . . . . . . . . 115Problemas do monitor . . . . . . . . . . 116Problemas de rede . . . . . . . . . . . 118Problemas de opções . . . . . . . . . . 121Problemas de desempenho e bloqueio . . . 122Problemas da impressora . . . . . . . . 123Problemas do conector série . . . . . . . 124Problemas de software . . . . . . . . . 124Problemas de dispositivos USB . . . . . . 125
Lenovo Solution Center . . . . . . . . . . . 126
Capítulo 11. Obter informações,ajuda e assistência . . . . . . . . . 127
ii ThinkCentre M83 e M93/p Manual do Utilizador

Recursos informativos. . . . . . . . . . . . 127Sistema de ajuda do Windows . . . . . . 127Segurança e Garantia . . . . . . . . . . 127Sítio da Web da Lenovo . . . . . . . . . 127Sítio de Suporte na Web da Lenovo . . . . 128
Ajuda e assistência . . . . . . . . . . . . . 128Utilizar a documentação e o programa dediagnóstico . . . . . . . . . . . . . . 128Contactar a assistência . . . . . . . . . 128Utilizar outros serviços. . . . . . . . . . 129Adquirir serviços adicionais . . . . . . . . 129
Apêndice A. Informaçõesespeciais . . . . . . . . . . . . . . 131Marcas Comerciais . . . . . . . . . . . . . 132
ApêndiceB. Informações sobreregulamentação. . . . . . . . . . . 133Aviso de restrição da exportação . . . . . . . 133Informações sobre emissões eletrónicas . . . . 133
Declaração de Conformidade da FCC (FederalCommunications Commission) . . . . . . 133
Marca de conformidade da Eurásia . . . . . . 135Aviso de áudio para o Brasil . . . . . . . . . 135Informações de conformidade de comunicaçõesde rádio sem fios para o México . . . . . . . . 136Informações adicionais sobre regulamentação . . 136
ApêndiceC. Informações sobrereciclagem e WEEE . . . . . . . . . 137Informações importantes sobre REEE . . . . . 137Informações sobre reciclagem para o Japão . . . 137Informações sobre reciclagem para o Brasil . . . 138Informações sobre reciclagem de baterias paraTaiwan . . . . . . . . . . . . . . . . . . 138Informações sobre reciclagem de baterias para aUnião Europeia . . . . . . . . . . . . . . 139
ApêndiceD. Diretiva de Restrição deSubstâncias Perigosas (RoHS) . . . 141RoHS na União Europeia . . . . . . . . . . 141RoHS na Turquia . . . . . . . . . . . . . . 141RoHS na Ucrânia. . . . . . . . . . . . . . 141RoHS na Índia . . . . . . . . . . . . . . . 141RoHS na China . . . . . . . . . . . . . . 142RoHS para Taiwan . . . . . . . . . . . . . 142
Apêndice E. Etiqueta de Energia daChina . . . . . . . . . . . . . . . . 143
Apêndice F. Informações modeloENERGY STAR . . . . . . . . . . . 145
Índice . . . . . . . . . . . . . . . . 147
© Copyright Lenovo 2013, 2016 iii

iv ThinkCentre M83 e M93/p Manual do Utilizador

Informações importantes sobre segurança
CUIDADO:Antes de utilizar este manual, certifique-se de que lê e compreende todas as informações sobresegurança referentes a este produto. Consulte as informações desta secção e as informaçõessobre segurança no Manual de Segurança, Garantia e Configuração que recebeu juntamente com esteproduto. A leitura e compreensão destas informações sobre segurança reduzem o risco de lesões ede danos no produto.
Se já não possuir uma cópia do Manual de Segurança, Garantia e Configuração, poderá obter umaversão em formato PDF (Portable Document Format) a partir do sítio de Suporte na Web da Lenovo® emhttp://www.lenovo.com/support. O sítio de Suporte na Web da Lenovo fornece o Manual de Segurança,Garantia e Configuração e este Manual de Utilizador noutros idiomas.
Serviço e atualizaçõesNão tente reparar um produto sozinho, a menos que o Centro de Assistência a Clientes, ou a documentaçãodo produto, lhe tenha fornecido instruções nesse sentido. Recorra apenas a um Fornecedor de serviçoscredenciado para reparar o seu produto.
Nota: Certas peças do computador podem ser atualizadas ou substituídas pelo cliente. Normalmente, asatualizações são referidas como opções. Os componentes de substituição aprovados para a instalaçãopor parte dos clientes são referidos como Unidades Substituíveis pelo Cliente ou CRUs. A Lenovo fornecedocumentação com instruções, quando apropriado, para os clientes instalarem dispositivos ou substituíremCRUs. O utilizador deverá cumprir atentamente todas as instruções quando executar a instalação esubstituição de componentes. O estado Desligado (Off) de um indicador de alimentação não significanecessariamente que os níveis de tensão dentro de um produto sejam zero. Antes de remover as tampasde um produto equipado com um cabo de alimentação, certifique-se sempre de que a alimentação estádesligada e que o produto está desligado de qualquer fonte de alimentação. Para obter mais informaçõessobre CRUs, consulte o Capítulo 5 “Instalar ou substituir hardware” na página 33. Se tiver quaisquerquestões ou dúvidas, contacte o Centro de Assistência a Clientes.
Embora não existam peças móveis no computador, depois de o cabo de alimentação ter sido desligado,são necessários os seguintes avisos para sua segurança.
CUIDADO:
Peças móveis perigosas. Mantenha os dedos e outras partes do corpo afastados.
CUIDADO:
Antes de abrir a cobertura do computador, desligue o computador e aguarde vários minutos até ocomputador arrefecer.
© Copyright Lenovo 2013, 2016 v

Prevenção de eletricidade estáticaA eletricidade estática, apesar de inofensiva para o utilizador, pode danificar seriamente os componentes docomputador e dispositivos. O manuseamento indevido de componentes sensíveis a eletricidade estáticapode danificar o componente. Quando desembalar um dispositivo ou CRU, não abra o pacote com proteçãocontra eletricidade estática que contém o componente até que receba instruções diretas para o instalar.
Quando manusear dispositivos ou CRUs, ou efetuar qualquer trabalho dentro do computador, tenha asseguintes precauções para evitar danos pela eletricidade estática:
• Limite os movimentos. Estes podem fazer aumentar a eletricidade estática à sua volta.
• Manuseie sempre com cuidado os componentes. Pegue nos transformadores, módulos de memória eoutras placas de circuitos pelas extremidades. Nunca toque nos circuitos expostos.
• Evite que outras pessoas toquem nos componentes.
• Quando instalar um dispositivo ou CRU sensível a eletricidade estática, toque no pacote com proteçãocontra eletricidade estática que contém o componente numa tampa com ranhura de expansão metálicaou noutra superfície metálica não pintada no computador durante pelo menos dois segundos. Destemodo reduz a eletricidade estática no pacote e no seu corpo.
• Quando possível, remova o componente sensível a eletricidade estática do pacote com proteção contraeletricidade estática e instale-o sem o pousar no chão. Quando tal não for possível, coloque o pacotecom proteção contra eletricidade estática numa superfície suave e nivelada e coloque o componentesobre o pacote.
• Não coloque o componente sobre a cobertura do computador ou sobre qualquer outra superfície metálica.
Cabos de alimentação e transformadoresUtilize apenas os cabos de alimentação e os transformadores fornecidos pelo fabricante do produto. Ze ocabo de alimentação CA para outros dispositivos.
Os cabos de alimentação estão aprovados em termos de segurança. Na Alemanha, deverá ser utilizado ocabo H03VV-F, 3G, 0,75 mm2 (o cabo de alimentação ligado ao transformador), H05VV-F, 3G, 0,75 mm2
(o cabo de alimentação ligado ao conjunto da fonte de alimentação interna) ou superior. Noutros países,deverão ser utilizados os tipos adequados.
Nunca enrole um cabo de alimentação à volta de um transformador ou de outro objeto. Ao fazê-lo, éexercida pressão no cabo o que poderá levar a um desgaste do mesmo, a que quebre ou dobre. Estasituação pode representar um risco de segurança.
Mantenha os cabos de alimentação afastados das zonas de passagem e de outros locais onde possam seracidentalmente danificados.
Proteja o cabo de alimentação e os transformadores contra o derrame de líquidos. Por exemplo, não deixe ocabo de alimentação ou transformador próximo de lava-louças, banheiras, instalações sanitárias ou empavimentos limpos com detergentes líquidos. Os líquidos podem causar um curto-circuito, especialmente,se o cabo de alimentação ou transformador tiver sido incorretamente esforçado. Os líquidos podemigualmente causar a corrosão gradual dos terminais do cabo de alimentação e/ou dos conectores doadaptador num transformador, o que pode resultar eventualmente num sobreaquecimento.
Certifique-se de que todos os conectores dos cabos de alimentação estão corretamente ligados eencaixados nas tomadas.
vi ThinkCentre M83 e M93/p Manual do Utilizador

Não utilize qualquer transformador que mostre sinais de corrosão nos pinos de entrada de CA ou sinaisde sobreaquecimento (como, por exemplo, plástico deformado) na entrada de CA ou em qualquer pontodo transformador.
Não utilize cabos de alimentação cujos contactos elétricos em qualquer uma das extremidades apresentemsinais de corrosão ou sobreaquecimento ou quando o cabo de alimentação apresente qualquer tipo de dano.
Cabos de extensão e dispositivos relacionadosCertifique-se de que a potência nominal dos cabos de extensão, protetores contra oscilações de tensão,fontes de alimentação ininterruptíveis e extensões utilizados é a adequada para tratar os requisitos decorrente do produto. Nunca sobrecarregue estes dispositivos. Se forem utilizadas extensões, a carganão deverá exceder a potência nominal de entrada da extensão. Consulte um eletricista para obter maisinformações, caso tenha dúvidas acerca de cargas elétricas, requisitos de corrente e valores de entrada.
Fichas e tomadasSe uma tomada que pretenda utilizar com o equipamento do computador parecer danificada ou corroída,não a utilize enquanto não for substituída por um eletricista qualificado.
Não dobre nem modifique a ficha. Se a ficha estiver danificada, contacte o fabricante para obter umasubstituição.
Não partilhe uma tomada com outros aparelhos elétricos domésticos ou comerciais que exijam grandesquantidades de eletricidade; caso contrário, a tensão instável pode danificar o computador, dados oudispositivos ligados.
Certos produtos estão equipados com uma ficha com três pinos. Esta ficha só permite ligação a tomadaselétricas com ligação à terra. Este é um dispositivo de segurança. Não adultere este dispositivo desegurança tentando ligá-lo a uma tomada sem ligação à terra. Se não conseguir introduzir a ficha natomada, contacte um eletricista para obter um adaptador de tomada aprovado ou para substituir a tomadapor uma compatível com este dispositivo de segurança. Nunca sobrecarregue uma tomada elétrica. A cargacompleta do sistema não deverá exceder 80 por cento da potência do circuito de derivação. Consulteum eletricista para obter mais informações, caso tenha dúvidas acerca de cargas elétricas e valores doscircuitos de derivação.
Certifique-se de que a tomada elétrica que está a utilizar tem os fios corretos, está facilmente acessívele localizada próximo do equipamento. Não estique totalmente os cabos de alimentação de forma aesforçá-los.
Certifique-se de que a tomada de alimentação fornece a tensão e o tipo de corrente correta para o produtoque está a instalar.
Ligue e desligue cuidadosamente o equipamento da tomada elétrica.
Dispositivos externosNão ligue nem desligue quaisquer cabos de dispositivos externos que não sejam os cabos (USB, UniversalSerial Bus) e 1394 enquanto a alimentação do computador estiver ligada; caso contrário, pode danificar ocomputador. Para evitar possíveis danos nos dispositivos ligados, aguarde pelo menos cinco segundosapós o computador ser encerrado para desligar os dispositivos externos.
© Copyright Lenovo 2013, 2016 vii

Aviso geral sobre a bateria
PERIGO
Os computadores pessoais fabricados pela Lenovo podem conter uma pilha de relógio e umabateria recarregável para o sistema. As baterias fornecidas pela Lenovo para utilização como produto foram testadas quanto à compatibilidade e só deverão ser substituídas por peçasaprovadas.
Nunca tente abrir ou reparar uma bateria. Não esmague, perfure ou incinere baterias, nemprovoque um curto-circuito nos contactos metálicos. Não mergulhe a bateria em água ounoutros líquidos. Recarregue a bateria exclusivamente de acordo com as instruções incluídas nadocumentação do produto.
A utilização abusiva ou o manuseamento incorreto da bateria pode causar o sobreaquecimento damesma, que poderá provocar a “exalação” de gases ou chamas da bateria ou pilha de relógio. Sea bateria estiver danificada, ou se notar qualquer descarregamento da bateria ou a acumulaçãode materiais estranhos nos respetivos fios, interrompa a utilização da mesma e obtenha umasubstituição junto do fabricante.
As baterias podem degradar-se quando não são utilizadas durante períodos de tempo prolongados.Se certas baterias recarregáveis (particularmente, as baterias de iões de lítio) não forem utilizadase permanecerem descarregadas, pode aumentar o risco de curto-circuito na bateria, o que reduziráa duração da mesma e também poderá constituir um risco de segurança. Não deixe as baterias deiões de lítio completamente descarregadas, nem as guarde se estiverem descarregadas.
Aviso de bateria recarregável
PERIGO
Não tente desmontar ou modificar a bateria. Se o fizer, poderá provocar a explosão ou oderramamento de líquido da bateria. A garantia não cobre baterias diferentes da especificada pelaLenovo ou baterias desmontadas ou modificadas.
Existe o perigo de explosão se a bateria recarregável for incorretamente substituída. A bateriacontém uma pequena quantidade de substâncias nocivas. Para evitar eventuais lesões:
• Substitua a bateria apenas por uma do tipo recomendado pela Lenovo.
• Mantenha a bateria afastada de fontes de calor.
• Não exponha a bateria ao contacto com água ou outros líquidos.
• Não tente desmontar a bateria.
• Não provoque um curto-circuito à bateria.
• Mantenha a bateria fora do alcance das crianças.
• Não deixe cair a bateria.
Não coloque a bateria em contentores de lixo que se destinem a aterros sanitários. Deite fora abateria de acordo com as regras ou regulamentações locais.
viii ThinkCentre M83 e M93/p Manual do Utilizador

A bateria deve ser armazenada à temperatura ambiente, carregada aproximadamente até 30 a 50%da sua capacidade. É recomendado o carregamento da bateria cerca de uma vez por ano paraevitar o descarregamento excessivo da mesma.
Calor e ventilação do produtoOs computadores, os transformadores e muitos acessórios podem gerar calor quando estão ligados edurante o carregamento das baterias. Siga sempre as precauções básicas abaixo indicadas:
• Não deixe o computador, o transformador ou acessórios em contacto com qualquer parte do corpodurante um período de tempo prolongado, quando o computador estiver a funcionar ou durante ocarregamento da bateria. O computador, o transformador e muitos acessórios produzem calor duranteum funcionamento normal. O contacto prolongado com o corpo pode causar desconforto ou até mesmoqueimaduras na pele.
• Não carregue a bateria nem utilize o computador, o transformador ou acessórios perto de materiaisinflamáveis ou em ambientes explosivos.
• São fornecidas ranhuras de ventilação, ventoinhas e dissipadores de calor com o produto por questõesde segurança, conforto e operação fiável. Estes dispositivos podem ficar inadvertidamente bloqueadosse forem colocados numa cama, sofá, tapete ou outras superfícies flexíveis. Nunca bloqueie, tape nemdesative estes dispositivos.
Inspecione o computador de secretária quanto à acumulação de pó, pelo menos, de três em três meses.Antes de inspecionar o computador, desligue-o e retire o respetivo cabo de alimentação da tomada; emseguida, retire o pó dos ventiladores e das perfurações do bisel. Se notar uma acumulação de pó externa,examine igualmente e retire o pó da parte interna do computador incluindo as patilhas de entrada dodissipador de calor, os orifícios de ventilação da fonte de alimentação e ventoinhas. Desligue sempre ocomputador e retire o cabo da tomada antes de abrir a tampa. Se possível, evite trabalhar com o computadora menos de 60 cm de áreas muito movimentadas. Se tiver de utilizar o computador em áreas ou perto deáreas de maior movimento, deverá inspecionar e, se necessário, limpar o computador com maior frequência.
Para sua segurança e para manter o computador de secretária nas condições de funcionamento ideais,siga sempre estas precauções básicas:
• Mantenha a tampa fechada sempre que o computador estiver ligado à tomada.
• Inspecione regularmente a parte exterior do computador quanto à acumulação de pó.
• Retire o pó dos orifícios de ventilação e das perfurações da cobertura biselada. Podem ser necessáriaslimpezas mais frequentes nos computadores em áreas poeirentas ou muito movimentadas.
• Não tape nem bloqueie as aberturas de ventilação.
• Não guarde nem utilize o computador dentro de uma peça de mobiliário, já que pode aumentar o riscode sobreaquecimento.
• As temperaturas da circulação de ar no computador não devem exceder os 35°C (95°F).
• Não instale dispositivos de filtragem de ar. Estes podem interferir com o arrefecimento correto.
Ambiente operativoA temperatura ideal para utilizar o computador é 10°C-35°C (50°F-95°F) com uma percentagem dehumidade entre 35% e 80%. Se o computador for armazenado ou transportado sob temperaturas inferioresa 10°C (50°F), permita que o computador frio regresse lentamente à temperatura de funcionamento idealde 10°C-35°C (50°F-95°F) antes da respetiva utilização. Este processo pode demorar duas horas emcondições extremas. Se o computador não atingir a temperatura de funcionamento ideal antes de serutilizado pode resultar em danos irreparáveis no computador.
© Copyright Lenovo 2013, 2016 ix

Se possível, coloque o computador numa área bem ventilada e seca, sem exposição direta à luz solar.
Mantenha os aparelhos elétricos tais como ventoinhas, rádios, colunas de elevada potência, arescondicionados e fornos micro-ondas longe do computador, uma vez que os fortes campos magnéticosgerados por estes aparelhos poderão danificar o monitor e os dados na unidade de disco rígido.
Não coloque bebidas em cima ou ao lado do computador ou de outros dispositivos que a este estejamligados. Caso seja entornado algum líquido no computador ou num dispositivo a ele ligado, poderá ocorrerum curto-circuito ou qualquer outro dano.
Não coma nem fume sobre o teclado. As partículas que caem sobre o teclado poderão causar danos.
Declaração de conformidade com produtos a laser
CUIDADO:Ao instalar produtos de funcionamento a laser (como CD-ROMs, unidades de DVD, dispositivos defibra ótica ou transmissores), tenha em atenção o seguinte:
• Não retire as tampas. A remoção das tampas do produto de funcionamento a laser pode resultarna exposição a radiação laser nociva. Não existem componentes passíveis de assistência dentrodo dispositivo.
• A utilização de controlos ou ajustes ou a execução de procedimentos diferentes dos especificadosnestas instruções podem resultar numa exposição a radiação nociva.
PERIGO
Alguns produtos de funcionamento a laser contêm um díodo laser de Classe 3A ou Classe 3Bincorporado. Tenha em atenção o seguinte:
Radiação laser após a abertura. Não olhe fixamente para o feixe, não observe diretamente cominstrumentos óticos e evite a exposição direta ao feixe.
Instruções sobre a fonte de alimentaçãoNunca retire a tampa de uma fonte de alimentação ou de nenhum componente que tenha a etiqueta quese segue afixada.
Estão presentes tensão, corrente e níveis elétricos perigosos dentro de qualquer peça que tenha estaetiqueta afixada. Não existem peças passíveis de assistência dentro destas peças. Se suspeitar de algumproblema numa destas peças, contacte um técnico de assistência.
x ThinkCentre M83 e M93/p Manual do Utilizador

Limpeza e manutençãoMantenha o computador e espaço de trabalho limpos. Encerre o computador e, em seguida, desligue ocabo de alimentação antes de limpar o computador. Não vaporize qualquer detergente líquido diretamenteno computador nem utilize qualquer detergente que contenha material inflamável para limpar o computador.Vaporize o detergente num pano suave e, em seguida, limpe as superfícies do computador.
Informações adicionais importantes
CUIDADO:Não coloque nenhum objeto em cima do computador nem da caixa da unidade ótica.
© Copyright Lenovo 2013, 2016 xi

xii ThinkCentre M83 e M93/p Manual do Utilizador

Capítulo 1. Descrição geral do produto
Este capítulo fornece informações relativas às características, especificações, programas de softwarefornecidos pela Lenovo e localização dos conectores, componentes, peças da placa de sistema e unidadesinternas do computador.
FuncionalidadesEsta secção apresenta as funcionalidades do computador. As informações abrangem diversos modelos.
Para ver as informações sobre o modelo específico, execute um dos seguintes procedimentos:
• No sistema operativo Microsoft® Windows® 7, faça clique em Iniciar, faça clique com o botão direito dorato em Computador e selecione Propriedades para ver as informações.
• No sistema operativo Microsoft Windows 8 ou Windows 8.1, aceda ao ambiente de trabalho e desloque oponteiro para o canto superior ou inferior direito do ecrã para apresentar os símbolos. Em seguida, façaclique em Definições ➙ Informações do PC para ver as informações.
• No sistema operativo Microsoft Windows 10, faça clique no botão Iniciar para abrir o menu Iniciar. Emseguida, faça clique em Definições ➙ Sistema ➙ Acerca de para ver as informações.
Microprocessador
Para visualizar as informações do microprocessador do computador, proceda do seguinte modo:
• No sistema operativo Microsoft Windows 7, faça clique em Iniciar, faça clique com o botão direito do ratoem Computador e selecione Propriedades para ver as informações.
• No sistema operativo Microsoft Windows 8 ou Windows 8.1, aceda ao ambiente de trabalho e desloque oponteiro para o canto superior ou inferior direito do ecrã para apresentar os símbolos. Em seguida, façaclique em Definições ➙ Informações do PC para ver as informações.
• No sistema operativo Microsoft Windows 10, faça clique no botão Iniciar para abrir o menu Iniciar. Emseguida, faça clique em Definições ➙ Sistema ➙ Acerca de para ver as informações.
Memória
O seu computador suporta até dois módulos de memória em linha duplos de velocidade de dados dupla 3(DDR3 SODIMMs).
Unidades
• Unidade ótica externa: DVD-ROM ou DVD-R (opcional)
• Unidade de disco rígido SATA (Serial Advanced Technology Attachment)
• Disco de memória sólida (opcional)
Subsistema de vídeo
• Placa gráfica integrada para um conector VGA (Video Graphics Array) e um conector DisplayPort®
Subsistema de áudio
• Áudio de alta definição (HD) integrado
• Conector de microfone e conector de auscultador no painel anterior
• Coluna interna
© Copyright Lenovo 2013, 2016 1

Conectividade
• Controlador de Ethernet integrado de 100/1000 Mbps
• Módulo da placa Wi-Fi (opcional)
• Módulo Wi-Fi que suporta Bluetooth (opcional)
Funcionalidades de gestão do sistema
• Capacidade para armazenar os resultados dos testes de hardware do auto teste após ligação (POST,power-on self-test)
• DMI (Advanced Configuration and Power Interface)
A DMI (Desktop Management Interface) fornece um caminho comum aos utilizadores para acederem ainformações sobre todos os aspetos de um computador, incluindo o tipo de processador, data deinstalação, impressoras e outros periféricos ligados, fontes de alimentação e histórico de manutenção.
• Modo de conformidade com ErP LPS
O modo de conformidade com o estado mais baixo de consumo de energia (LPS, lowest power state)da diretiva de produtos relacionados com energia (ErP, energy-related products) reduz o consumode eletricidade quando o computador estiver em modo de espera ou desligado. Para obter maisinformações, consulte a secção “Ativar o modo de conformidade com LPS ErP” na página 99.
• ISM (Intel® Standard Manageability)
ISM (Intel Standard Manageability) representa tecnologia de hardware e software proprietário quecria determinadas funcionalidades nos computadores, de modo a tornar a respetiva monitorização,manutenção, atualização e reparação mais simples e menos dispendiosas para as empresas.
• AMT (Intel Ative Management Technology) (disponível em alguns modelos)
AMT (Intel Ative Management Technology) representa tecnologia de hardware e software proprietárioque cria determinadas funcionalidades nos computadores, de modo a tornar a respetiva monitorização,manutenção, atualização e reparação mais simples e menos dispendiosas para as empresas.
• Ambiente de Execução Anterior ao Arranque PXE (Preboot Execution Environment)
O Ambiente de Execução Anterior ao Arranque (PXE, Preboot Execution Environment) é um ambiente parainiciar computadores utilizando uma interface de rede independente dos dispositivos de armazenamentode dados (por exemplo, unidade de disco rígido) ou de sistemas operativos instalados.
• ICE (Intelligent Cooling Engine)
O Intelligent Cooling Engine representa uma solução de gestão térmica do sistema que permite aocomputador funcionar com um melhor desempenho térmico e acústico. A função ICE tambémsupervisiona o desempenho térmico do computador para identificar problemas térmicos. Para obtermais informações, consulte a secção “Modo de desempenho do ICE” na página 99 e “Alerta térmicodo ICE” na página 100.
• BIOS (Basic Input/Output System) de Gestão do Sistema SM (System Management) e software de SM
A especificação SM BIOS define estruturas de dados e métodos de acesso num BIOS que permitem aum utilizador ou aplicação armazenar e obter informações específicas sobre o computador em questão.
• Wake on LAN
Wake on LAN é um padrão de rede de computadores de Ethernet que permite ligar ou ativar umcomputador através de uma mensagem de rede. Geralmente a mensagem é enviada por um programaem execução noutro computador na mesma rede local.
• WMI (Windows Management Instrumentation)
Windows Management Instrumentation representa um conjunto de extensões para o modelo WDM(Windows Driver Model). Fornece uma interface de sistema operativo através da qual os componentesinstrumentados fornecem informações e notificações.
2 ThinkCentre M83 e M93/p Manual do Utilizador

Funções de Entrada/Saída (E/S)
• Cinco conectores USB (Universal serial Bus) 3.0 (dois no painel anterior e três no painel posterior)
• Um conector DisplayPort
• Um conector de Ethernet
• Um conector opcional (para instalar um conector série, um conector DisplayPort ou um conector USB 2.0)
• Um conector de monitor VGA
• Dois conectores de áudio no painel anterior (conector de microfone e conector de auscultadores)
Para obter mais informações, consulte a secção “Localizar conectores, controlos e indicadores na partefrontal do computador” na página 8 e “Localizar conectores no painel posterior do computador” na página 9.
Expansão
• Uma caixa de unidade ótica externa (opcional, suporta uma unidade ótica ou uma unidade de discorígido secundária)
• Um compartimento de unidade de disco rígido
• Uma ranhura para placa mini PCI Express
Transformador
O computador inclui um transformador CA de 65 Watts.
Funcionalidades de segurança
• Capacidade para ativar e desativar conectores USB individualmente
• Capacidade para ativar ou desativar um dispositivo
• Software Computrace Agent incorporado no software proprietário
• Comutador de presença da cobertura (também denominado de comutador de intrusão)
• Teclado com leitor de impressões digitais (fornecido com alguns modelos)
• Uma palavra-passe de ligação (POP), de administrador e de unidade de disco rígido para impedir autilização não autorizada do computador
• Suporte para bloqueio por cabo do tipo Kensington
• Controlo da sequência de arranque
• Arranque sem teclado ou rato
• TPM (Trusted Platform Module)
Para obter mais informações, consulte a secção Capítulo 4 “Segurança” na página 29.
Programas de software pré-instalados
O computador é fornecido com programas de software pré-instalados para ajudar o utilizador a trabalharde forma mais fácil e segura. Para obter mais informações, consulte a secção “Programas da Lenovo”na página 4.
Sistema operativo pré-instalado
O computador é fornecido com um dos seguintes sistemas operativos pré-instalado:
• Sistema operativo Microsoft Windows 7
• Sistema operativo Microsoft Windows 8
Capítulo 1. Descrição geral do produto 3

• Sistema operativo Microsoft Windows 8.1
• Sistema operativo Microsoft Windows 10
Sistema(s) operativo(s), certificado(s) ou testado(s) relativamente a compatibilidade1 (varia consoanteo tipo de modelo)
• Linux®
EspecificaçõesEsta secção lista as especificações físicas do computador.
Dimensões
Largura: 179 mm (7,05 pol.)
Altura: 34,5 mm (1,36 pol.)
Profundidade: 182 mm (7,17 pol.)
Peso
Configuração máxima conforme fornecido: 4,86 kg (10,71 lb) (com embalagem)
Configuração máxima conforme fornecido: 4,14 kg (9,13 lb) (sem embalagem)
Ambiente
• Temperatura:
Em funcionamento: 10°C a 35°C (50°F a 95°F)
Armazenamento na embalagem de expedição original: -40°C a 60°C (-40°F a 140°F)
Armazenamento sem embalagem: -10°C a 60°C (14°F a 140°F)
• Humidade:
Em funcionamento: 20% a 80% (sem condensação)
Armazenamento: 20% a 90% (sem condensação)
• Altitude:
Em funcionamento: -15,2 a 3.048 m (-50 a 10.000 pés)
Armazenamento: -15,2 a 10.668 m (-50 a 35.000 pés)
Entrada de corrente
Tensão de entrada do transformador CA: 100 a 240 V CA
Intervalo de frequência de entrada: 50/60 Hz
Programas da LenovoO computador é fornecido com programas da Lenovo pré-instalados para ajudar o utilizador a trabalhar deforma mais fácil e segura. Consoante o sistema operativo Windows pré-instalado, os programas poderãovariar.
1. O(s) sistema(s) operativo(s) aqui indicado(s) está(ão) em processo de certificação ou de teste relativamente acompatibilidade, à data da edição deste manual. Podem ser identificados outros sistemas operativos pela Lenovocomo sendo compatíveis com este computador, após a publicação deste manual. Esta lista poderá sofrer alterações.Para determinar se um sistema operativo foi certificado ou testado relativamente a compatibilidade, consulte o sítioda Web do fornecedor desse sistema operativo.
4 ThinkCentre M83 e M93/p Manual do Utilizador

Aceder a um programa no computadorNota: No Windows 7, alguns programas Lenovo podem estar prontos a serem instalados, pelo que énecessário instalá-los manualmente. Em seguida, pode aceder e utilizar estes programas. Para instalar umprograma que está pronto a ser instalado, abra o programa Lenovo ThinkVantage® Tools e, em seguida, vejaos ícones do programa utilizando os Mosaicos. Siga as instruções sob os ícones esbatidos para localizar oícone para o programa pretendido. Faça duplo clique no ícone para instalar o programa.
Para aceder a uma programa do computador, efetue um dos seguintes procedimentos:
• No Windows 7 ou Windows 10:
– A partir do Windows Search:
1. Consoante a sua versão do Windows, efetue um dos seguintes procedimentos:
– No Windows 7: Clique no botão Iniciar para abrir o menu Iniciar e, em seguida, escreva o nomedo programa ou o nome do ícone na caixa de pesquisa.
– No Windows 10: Escreva o nome do programa na caixa de pesquisa junto ao botão Iniciar.
2. Nos resultados da pesquisa, clique no nome do programa pretendido para iniciar o programa.
– No menu Iniciar ou no Painel de Controlo:
1. Faça clique no botão Iniciar para abrir o menu Iniciar. Em seguida, clique no nome do programapretendido para iniciar o programa.
2. Se o nome do programa não for apresentado, clique em Todos os Programas no Windows 7 ouTodas as aplicações no Windows 10 para apresentar a lista dos programas. A partir da lista oude uma pasta na lista, clique no nome do programa pretendido para iniciar o programa.
3. Se o nome do programa não for apresentado no menu Iniciar, aceda ao programa a partir doPainel de Controlo.
a. Consoante a sua versão do Windows, efetue um dos seguintes procedimentos:
– No Windows 7: Clique em Painel de Controlo no menu Iniciar.
– No Windows 10: Clique com o botão direito do rato no botão Iniciar para abrir o menu decontexto Iniciar e clique em Painel de Controlo.
b. Veja o Painel de Controlo utilizando os Ícones grandes ou os Ícones pequenos e, em seguida,clique no nome do programa pretendido para iniciar o programa.
• No Windows 8 ou Windows 8.1:
1. Prima a tecla do Windows para aceder ao ecrã Iniciar. Faça clique no nome do programapretendido para iniciar o programa.
2. Se não for possível localizar o programa de que necessita, consoante a versão do Windows, executeum dos seguintes procedimentos:
– No Windows 8: Desloque o ponteiro para o canto inferior direito do ecrã para apresentar ossímbolos. Faça clique no símbolo de Procurar para procurar o programa pretendido.
– No Windows 8.1: Faça clique no ícone de seta no canto inferior esquerdo do ecrã para acederao ecrã de Aplicações. Localize o programa pretendido na lista de aplicações ou procure omesmo na caixa de procura no canto superior direito do ecrã.
Introdução aos programas LenovoEsta secção fornece informações apenas sobre os principais programas Lenovo disponíveis no seu sistemaoperativo.
Nota: Dependendo do modelo do computador, alguns dos programas seguintes poderão não estardisponíveis.
Capítulo 1. Descrição geral do produto 5

• Apenas para o Windows 7:
– Create Recovery Media
O programa Create Recovery Media permite restaurar apenas a unidade C ou toda a unidade dearmazenamento para as predefinições de fábrica.
– Lenovo PowerENGAGE
O programa Lenovo PowerENGAGE permite registar o computador junto da Lenovo.
– Message Center Plus
O programa Message Center Plus apresenta automaticamente mensagens para informar o utilizadorsobre avisos importantes da Lenovo, como alertas de atualizações do sistema e de condições querequerem a atenção do utilizador.
– Rescue and Recovery®
O programa Rescue and Recovery é uma solução de recuperação e restauro através de um únicobotão. Inclui um conjunto de ferramentas de recuperação autónoma para ajudar a diagnosticarproblemas no computador, obter ajuda e recuperar de falhas do sistema, mesmo quando não épossível iniciar o sistema operativo Windows.
• Apenas para o Windows 10:
– Lenovo ID
O programa Lenovo ID permite-lhe criar o seu Lenovo ID e aceder a todos os portais Web e programasLenovo com um único início de sessão.
• No Windows 8 e Windows 8.1:
– Lenovo Support
O programa Lenovo Support permite registar o computador com a Lenovo, verificar o estado defuncionamento do computador e o estado da bateria, descarregar e visualizar manuais do utilizadorpara o computador, obter as informações sobre a garantia do computador e explorar a ajuda e asinformações de suporte.
• No Windows 7, Windows 8 e Windows 8.1:
– Fingerprint Manager Pro ou ThinkVantage Fingerprint Software
O programa Fingerprint Manager Pro ou ThinkVantage Fingerprint Software permite-lhe utilizar umleitor de impressões digitais. O leitor de impressões digitais integrado fornecido em alguns tecladospermite ao utilizador registar as próprias impressões digitais e associar as mesmas à palavra-passede ligação, à palavra-passe de disco rígido e à palavra-passe do Windows. Por conseguinte, aautenticação por impressões digitais pode substituir as palavras-passe e permitir um acesso doutilizador simples e seguro.
– Password Manager
O programa Password Manager captura e introduz automaticamente informações de autenticação deprogramas do Windows e sítios da Web.
– System Update
O programa System Update fornece acesso regular às atualizações do sistema para o computador, taiscomo atualizações de controladores de dispositivo, atualizações de software updates e atualizaçõesdo BIOS O programa recolhe informações do Lenovo Help Center sobre as novas atualizações para oseu computador e, em seguida, ordena e apresenta as atualizações para transferência e instalação. Outilizador controla totalmente quais as atualizações a descarregar e a instalar.
• No Windows 7, Windows 8.1 e Windows 10:
6 ThinkCentre M83 e M93/p Manual do Utilizador

– Lenovo Bluetooth Lock
O programa Lenovo Bluetooth Lock permite utilizar um dispositivo Bluetooth (como o seu smartphone)como unidade baseada na proximidade para bloqueio ou desbloqueio automático do computador.Ao detetar a distância entre o computador e o dispositivo Bluetooth predefinido que estiver atransportar, o programa Lenovo Bluetooth Lock bloqueia automaticamente o computador ao afastar-see desbloqueia o computador quando regressa. Esta é uma forma simples de proteger o computadorcontra o acesso não autorizado, caso se esqueça de bloquear o computador.
• No Windows 8, Windows 8.1 e Windows 10:
– Lenovo Companion
As melhores funções e capacidades do computador devem ser de fácil acesso e compreensão. Como Lenovo Companion, são. Utilize o Lenovo Companion para efetuar os seguintes procedimentos:
– Otimizar o desempenho do computador, monitorizar o estado de funcionamento do computadore gerir atualizações.
– Aceder ao manual do utilizador, verificar o estado da garantia e ver acessórios personalizadospara o seu computador.
– Leia artigos de procedimentos, explore fóruns da Lenovo e mantenha-se a par das notícias do forotecnológico com artigos e blogues de fontes fidedignas.
O Lenovo Companion vem cheio de conteúdo exclusivo da Lenovo para o ajudar a obter maisinformações sobre as operações que pode efetuar com o seu computador.
• No Windows 7, Windows 8, Windows 8.1 e Windows 10:
– Lenovo Device Experience ou Lenovo PC Experience
O programa Lenovo Device Experience ou Lenovo PC Experience ajuda-o a trabalhar com maisfacilidade e segurança. O programa fornece acesso fácil às Lenovo ThinkVantage Tools ou LenovoTools, a definições e informações importantes do computador, ao sítio de Suporte na Web da Lenovo,etc.
– Lenovo Solution Center
O programa Lenovo Solution Center permite-lhe resolver problemas relacionados com o computador.Combina testes de diagnóstico, recolha de informações do sistema, estado de segurança einformações de suporte, juntamente com sugestões para um máximo desempenho do sistema.
– Power Manager
O Power Manager fornece uma gestão de energia conveniente, flexível e completa para o computador.Permite ao utilizador ajustar as definições de energia do computador para obter o melhor equilíbrioentre desempenho e poupança de energia.
LocalizaçõesEsta secção fornece informações para ajudar a localizar os conectores na parte anterior e posterior docomputador, peças da placa de sistema e componentes e unidades internas no computador.
Capítulo 1. Descrição geral do produto 7

Localizar conectores, controlos e indicadores na parte frontal docomputadorA Figura 1 “Localizações do conector, controlo e indicador frontais” na página 8 mostra as localizações dosconectores, controlos e indicadores na parte frontal do computador.
Figura 1. Localizações do conector, controlo e indicador frontais
8 ThinkCentre M83 e M93/p Manual do Utilizador

1 Interruptor de alimentação 2 Indicador de atividade Bluetooth
3 Indicador de atividade sem fios 4 Indicador de atividade da unidade de disco rígido
5 Indicador da alimentação 6 Conector USB 3.0
7 Conector do microfone 8 Conector de auscultadores (também conhecido comotomada áudio combinada)
9 Conector Always On USB 3.0
Notas:
• Os indicadores 2 , 3 , 4 e 5 só estão visíveis quando estão acesos.
• O conector de auscultadores 8 suporta auscultadores com microfone integrado e não suporta ummicrofone convencional.
• Por predefinição, o conector Always On USB 3.0 9 permite carregar alguns dispositivos digitais móveis esmartphones quando o computador está em modo de espera ou hibernação ou quando está desligado.
Localizar conectores no painel posterior do computadorA Figura 2 “Localizações dos conectores posteriores” na página 9 mostra a localização dos conectores naparte posterior do computador. Alguns conectores no painel posterior do computador estão codificados porcores para ajudar na determinação do local de ligação dos cabos no computador.
Figura 2. Localizações dos conectores posteriores
1 Conector USB 2.0 (ThinkCentre® M83) ou conectorUSB 3.0 (ThinkCentre M93/p)
2 Conector de Ethernet
3 Conector de monitor VGA 4 Conector USB 3.0
Capítulo 1. Descrição geral do produto 9

5 Conector USB 3.0 6 Conector DisplayPort
7 Conector do transformador 8 Ranhura de bloqueio para segurança
9 Conector opcional 10 Argola do cabo do transformador CA
11 Ranhura da antena Wi-Fi
Nota: O conector USB 3.0 4 suporta a função de ligação inteligente. Se ligar um teclado USB 1.1recomendado pela Lenovo a este conector, pode ligar o computador ou ativá-lo a partir do modo dehibernação S4 premindo Alt+P no teclado. Certifique-se de que utiliza um teclado recomendado pelaLenovo que suporte a função de ligação inteligente.
Conector Descrição
Conector DisplayPort Utiliza-se para ligar monitores de elevado desempenho, monitores com entradaRGB ou outros dispositivos que utilizem um conector DisplayPort.
Conector Ethernet Utilizado para ligar um cabo Ethernet a uma rede local (LAN).Nota: Para utilizar o computador dentro dos limites FCC Classe B, utilize um caboEthernet categoria 5.
Conector opcional Utiliza-se para instalar um conector série, um conector DisplayPort ou um conectorUSB 2.0.Nota: Se utilizar o conector opcional para instalar um conector série, este e oconector de monitor VGA adjacente poderão interferir entre si ao ligar os cabos.Para evitar qualquer tipo de interferência, certifique-se de que utiliza o caboconversor do conector série fornecido com o computador quando ligar umdispositivo ao conector série.
Conector USB 3.0 Utiliza-se para ligar um dispositivo que necessita de uma ligação USB 2.0 ou 3.0,como um teclado, um rato, um scanner, uma impressora ou um assistente pessoaldigital (PDA, Personal Digital Assistant).
Conector de monitor VGA Utiliza-se para ligar um monitor VGA ou outros dispositivos que utilizem umconector de monitor VGA.
10 ThinkCentre M83 e M93/p Manual do Utilizador

Localizar componentesA Figura 3 “Localização dos componentes” na página 11 mostra a localização dos vários componentesno computador. Para remover a cobertura do computador, consulte a secção “Remover a cobertura docomputador” na página 56.
Figura 3. Localização dos componentes
Capítulo 1. Descrição geral do produto 11

1 Cobertura do computador 2 Ventoinha de sistema
3 Módulo térmico 4 Comutador de presença da cobertura (comutador deintrusão)
5 Coluna interna 6 Microprocessador
7 Antena Wi-Fi anterior 8 Placa do interruptor da alimentação
9 Cabo de alimentação 10 Transformador CA
11 Módulos de memória 12 Bateria
13 Módulo da placa Wi-Fi 14 Cabo da antena Wi-Fi posterior
15 Antena Wi-Fi posterior 16 Compartimento da unidade de disco rígido (com umaunidade de disco rígido ou um disco de memória sólidainstalado)
Localização de componentes na placa de sistemaA Figura 4 “Localização dos componentes da placa de sistema” na página 12 mostra a localização doscomponentes na placa de sistema.
Figura 4. Localização dos componentes da placa de sistema
12 ThinkCentre M83 e M93/p Manual do Utilizador

1 Conector de Série (COM1) 2 Conector DisplayPort opcional
3 Conector da ventoinha do sistema 4 Microprocessador
5 Conector do comutador de presença da cobertura(conector do comutador de intrusão)
6 Ponte (jumper) Clear CMOS (Complementary MetalOxide Semiconductor)/Recovery
7 Conector da coluna interna 8 Conector da placa do interruptor da alimentação
9 Ranhuras de memória (2) 10 Bateria
11 Ranhura para placa Mini PCI Express 12 Conector SATA 3.0
13 Conector de alimentação da unidade de disco rígido 14 Conector USB 2.0 opcional
Capítulo 1. Descrição geral do produto 13

Etiqueta com o tipo e modelo da máquinaA etiqueta com o tipo e modelo da máquina identifica o computador. Quando contactar a Lenovo paraobter ajuda, as informações de tipo e modelo de máquina ajudam os técnicos de suporte a identificar oproblema e a prestar assistência mais rapidamente.
Segue-se um exemplo de etiqueta com o tipo e modelo da máquina.
Figura 5. Etiqueta com o tipo e modelo da máquina
14 ThinkCentre M83 e M93/p Manual do Utilizador

Capítulo 2. Utilizar o computador
Este capítulo fornece informações sobre a utilização de alguns dos componentes do computador.
Perguntas mais frequentesSeguem-se algumas sugestões que irão ajudar a otimizar a utilização do computador.
Posso obter o manual do utilizador noutro idioma?
O manual do utilizador está disponível em vários idiomas no sítio de Suporte na Web da Lenovo, em:http://www.lenovo.com/UserManuals
Onde está o meu conjunto de discos de recuperação ou chave USB de recuperação?
Consoante a versão do Windows, o computador é fornecido com um conjunto de discos de recuperaçãoou com uma chave USB de recuperação. Se tal não suceder, contacte o Centro de Assistênciaa Clientes da Lenovo para encomendar um conjunto de discos de recuperação ou uma chaveUSB de recuperação. Para obter uma lista dos números de telefone do Lenovo Support, aceda ahttp://www.lenovo.com/support/phone. Se não conseguir encontrar o número de telefone referente ao seupaís ou região, contacte o revendedor da Lenovo.
Onde posso obter ajuda sobre o sistema operativo Windows?
Consulte a secção “Sistema de ajuda do Windows” na página 127.
Posso alterar o comportamento de arranque do Windows 8.1 para abrir o ambiente de trabalhoou o ecrã Iniciar?
No sistema operativo Windows 8.1, pode definir o computador para abrir, por predefinição, o ambiente detrabalho ou o ecrã Inicial. Para predefinir o ecrã de arranque, proceda do seguinte modo:
1. No ambiente de trabalho, desloque o ponteiro para a barra de tarefas na parte inferior do ecrã e façaclique com o botão direito do rato na barra de tarefas.
2. Faça clique em Propriedades. É apresentada a janela de propriedades da Barra de Tarefas eNavegação.
3. No separador Navegação, localize a secção Ecrã Iniciar e, em seguida, efetue um dos seguintesprocedimentos:
• Para definir o ambiente de trabalho como ecrã de arranque predefinido, selecione Ir para o ambientede trabalho em vez do Início quando inicio sessão ou fecho todas as aplicações num ecrã,para que fique visível uma marca de verificação.
• Para definir o ecrã Iniciar como ecrã de arranque predefinido, remova a marca da caixa de verificaçãoIr para o ambiente de trabalho em vez do Início quando inicio sessão ou fecho todas asaplicações num ecrã.
4. Faça clique em OK para guardar a nova definição.
Esta função não está disponível no sistema operativo Windows 8.
Navegar entre ecrãs nos sistemas operativos Windows 8 e Windows 8.1Esta secção disponibiliza instruções sobre como navegar entre o ambiente de trabalho, o ecrã Iniciar eas aplicações que foram abertas a partir do ecrã Iniciar nos sistemas operativos Windows 8 e Windows8.1. Para obter instruções detalhadas, consulte “Navegar no Windows 8” na página 16 ou “Navegar noWindows 8.1” na página 17.
© Copyright Lenovo 2013, 2016 15

Navegar no Windows 8Para navegar entre o ambiente de trabalho, o ecrã Iniciar e as aplicações que foram abertas a partir do ecrãIniciar no sistema operativo Windows 8, efetue um dos seguintes procedimentos:
• No ecrã Iniciar, efetue um dos seguintes procedimentos para navegar para o espaço de trabalho acedidomais recentemente (aplicações, definições do PC ou ambiente de trabalho):
– Utilizando um dispositivo indicador: Desloque o ponteiro para o canto inferior esquerdo extremo doecrã até ser apresentada uma pequena representação do espaço de trabalho; e, em seguida, façaclique na representação.
– Utilizando um ecrã tátil: Deslize para dentro e para fora na extremidade esquerda do ecrã. Asrepresentações de todos os espaços de trabalho disponíveis são apresentadas ao longo daextremidade esquerda do ecrã. Toque numa representação do espaço de trabalho na parte inferior.
Nota: A representação de um espaço de trabalho é apresentada apenas se tiver, pelo menos, umespaço de trabalho ativo em segundo plano no sistema.
• No ambiente de trabalho ou em qualquer outro espaço de trabalho aberto a partir do ecrã Iniciar, efetueum dos seguintes procedimentos para navegar para o ecrã Iniciar:
– Utilizando um dispositivo indicador: Desloque o ponteiro para o canto inferior esquerdo extremo doecrã até ser apresentada uma pequena representação do ecrã Iniciar; e, em seguida, faça clique narepresentação.
– Utilizando um ecrã tátil: Efetue um dos seguintes procedimentos:
– Deslize para dentro e para fora a partir da extremidade esquerda do ecrã. As representações detodos os espaços de trabalho disponíveis são apresentadas ao longo da extremidade esquerda doecrã. Toque numa representação do ecrã Iniciar na parte inferior.
– Deslize a partir da extremidade direita do ecrã para apresentar os símbolos; em seguida, toqueem Iniciar.
• A partir de qualquer espaço de trabalho (ecrã Iniciar, ambiente de trabalho, definições do PC ou aplicaçãoaberta a partir do ecrã Iniciar), utilize qualquer dos seguintes procedimentos para aceder a outro espaçode trabalho previamente aberto:
– Para navegar para um espaço de trabalho acedido anteriormente (aplicações, definições do PC ouambiente de trabalho), efetue um dos seguintes procedimentos:
– Utilizando um dispositivo indicador:
1. Proceda de um dos seguintes modos:
• Desloque o ponteiro para o canto superior esquerdo extremo do ecrã e, em seguida,desloque o ponteiro para baixo ao longo da extremidade esquerda do ecrã.
• Desloque o ponteiro para o canto inferior esquerdo extremo do ecrã e, em seguida, desloqueo ponteiro para cima ao longo da extremidade esquerda do ecrã.
As representações de todos os espaços de trabalho disponíveis são apresentadas ao longoda extremidade esquerda do ecrã.
Nota: Apenas os espaços de trabalho ativos a que acedeu durante a sessão atual do Windowssão apresentados ao longo da extremidade esquerda. Se fechar um espaço de trabalho ativo,a respetiva representação não é apresentada ao longo da extremidade esquerda do ecrã.
2. Faça clique na representação.
– Utilizando um ecrã tátil:
• Método 1
16 ThinkCentre M83 e M93/p Manual do Utilizador

1. Deslize para dentro e para fora a partir da extremidade esquerda do ecrã. As representaçõesde todos os espaços de trabalho disponíveis são apresentadas ao longo da extremidadeesquerda do ecrã.
2. Toque no espaço de trabalho pretendido.
• Método 2
1. Deslize para dentro a partir da extremidade esquerda do ecrã para navegar para o espaçode trabalho disponível seguinte.
2. Repita o passo 1 até navegar para o espaço de trabalho pretendido.
– Para navegar para o espaço de trabalho acedido mais recentemente (aplicações, definições do PC ouambiente de trabalho), efetue um dos seguintes procedimentos:
– Utilizando um dispositivo indicador: Desloque o ponteiro para o canto superior esquerdo extremodo ecrã até ser apresentada uma pequena representação do espaço de trabalho; e, em seguida,faça clique na representação.
– Utilizando um ecrã tátil: Deslize para dentro a partir da extremidade esquerda do ecrã.
Para obter informações sobre como utilizar outras funções do sistema operativo Windows 8, consulteo sistema de ajuda do Windows. Para obter mais informações, consulte a secção “Sistema de ajudado Windows” na página 127.
Navegar no Windows 8.1Para navegar entre o ambiente de trabalho, o ecrã Iniciar e as aplicações que foram abertas a partir do ecrãIniciar no sistema operativo Windows 8.1, efetue um dos seguintes procedimentos:
• No ecrã Iniciar, efetue um dos seguintes procedimentos para navegar para o espaço de trabalho acedidomais recentemente (aplicações, definições ou ambiente de trabalho):
– Utilizando um dispositivo indicador: Desloque o ponteiro para o canto inferior esquerdo extremo doecrã até ser apresentado o ícone de controlo do ecrã do Windows ; e, em seguida, faça cliqueno ícone.
– Utilizando um ecrã tátil: Deslize para dentro e para fora na extremidade esquerda do ecrã. Asrepresentações de todos os espaços de trabalho disponíveis são apresentadas ao longo daextremidade esquerda do ecrã. Toque no ícone de controlo do ecrã do Windows na parte inferior.
Nota: O ícone de controlo do ecrã do Windows é apresentado apenas se tiver, pelo menos, umespaço de trabalho ativo em segundo plano no sistema.
• No ambiente de trabalho ou em qualquer outro espaço de trabalho aberto a partir do ecrã Iniciar, efetueum dos seguintes procedimentos para navegar para o ecrã Iniciar:
– Utilizando um dispositivo indicador:
– A partir do ambiente de trabalho, faça clique no ícone de controlo do ecrã do Windows no cantoinferior esquerdo do ecrã.
– A partir de qualquer outro espaço de trabalho, desloque o ponteiro para o canto inferior esquerdoextremo do ecrã até ser apresentado o ícone de controlo do ecrã do Windows ; e, em seguida,faça clique no ícone.
– Utilizando um ecrã tátil: Efetue um dos seguintes procedimentos:
– A partir do ambiente de trabalho, toque no ícone de controlo do ecrã do Windows no cantoinferior esquerdo do ecrã.
– A partir de qualquer outro espaço de trabalho, efetue um dos seguintes procedimentos:
Capítulo 2. Utilizar o computador 17

• Deslize para dentro e para fora a partir da extremidade esquerda do ecrã. As representações detodos os espaços de trabalho disponíveis são apresentadas ao longo da extremidade esquerdado ecrã. Toque no ícone de controlo do ecrã do Windows na parte inferior.
• Deslize a partir da extremidade direita do ecrã para apresentar os símbolos; em seguida, toqueem Início.
• A partir de qualquer espaço de trabalho (ecrã Iniciar, ambiente de trabalho, definições do PC ou aplicaçãoaberta a partir do ecrã Iniciar), utilize qualquer dos seguintes procedimentos para aceder a outro espaçode trabalho previamente aberto:
– Para navegar para um espaço de trabalho acedido anteriormente (aplicações, definições ou ambientede trabalho), efetue um dos seguintes procedimentos:
– Utilizando um dispositivo indicador:
1. Proceda de um dos seguintes modos:
• Desloque o ponteiro para o canto superior esquerdo extremo do ecrã e, em seguida,desloque o ponteiro para baixo ao longo da extremidade esquerda do ecrã.
• Desloque o ponteiro para o canto inferior esquerdo extremo do ecrã e, em seguida, desloqueo ponteiro para cima ao longo da extremidade esquerda do ecrã.
As representações de todos os espaços de trabalho disponíveis são apresentadas ao longoda extremidade esquerda do ecrã.
Nota: Apenas os espaços de trabalho ativos a que acedeu durante a sessão atual do Windowssão apresentados ao longo da extremidade esquerda. Se fechar um espaço de trabalho ativo,a respetiva representação não é apresentada ao longo da extremidade esquerda do ecrã.
2. Faça clique na representação.
– Utilizando um ecrã tátil:
• Método 1
1. Deslize para dentro e para fora a partir da extremidade esquerda do ecrã. As representaçõesde todos os espaços de trabalho disponíveis são apresentadas ao longo da extremidadeesquerda do ecrã.
2. Toque no espaço de trabalho pretendido.
• Método 2
1. Deslize para dentro a partir da extremidade esquerda do ecrã para navegar para o espaçode trabalho disponível seguinte.
2. Repita o passo 1 até navegar para o espaço de trabalho pretendido.
– Para navegar para o espaço de trabalho acedido mais recentemente (aplicações, definições do PC ouambiente de trabalho), efetue um dos seguintes procedimentos:
– Utilizando um dispositivo indicador: Desloque o ponteiro para o canto superior esquerdo extremodo ecrã até ser apresentado o ícone de controlo do ecrã do Windows ; e, em seguida, façaclique no ícone.
– Utilizando um ecrã tátil: Deslize para dentro a partir da extremidade esquerda do ecrã.
Para obter informações sobre como utilizar outras funções do sistema operativo Windows 8.1, abra aaplicação Ajuda+Sugestões a partir do ecrã Iniciar ou do ecrã Aplicações ou consulte o sistema de ajuda doWindows. Para obter mais informações, consulte a secção “Sistema de ajuda do Windows” na página 127.
18 ThinkCentre M83 e M93/p Manual do Utilizador

Aceder ao Painel de Controlo no sistema operativo Windows 8 ouWindows 8.1No sistema operativo Windows, pode visualizar e alterar definições do computador através do Painel deControlo. Para aceder ao Painel de Controlo no sistema operativo Windows 8 ou Windows 8.1, efetue umdos seguintes procedimentos:
• No ambiente de trabalho
1. Desloque o ponteiro para o canto superior ou inferior direito do ecrã para apresentar os símbolos.
2. Faça clique em Definições.
3. Faça clique em Painel de Controlo.
• No ecrã Iniciar
– No Windows 8:
1. Desloque o ponteiro para o canto superior ou inferior direito do ecrã para apresentar os símbolos.
2. Faça clique em Procurar.
3. No ecrã de Aplicações, avance para o lado direito e faça clique em Painel de controlo na secçãode O sistema do Windows.
– No Windows 8.1:
1. Faça clique no ícone de seta no canto inferior esquerdo do ecrã para aceder ao ecrã deAplicações.
2. Desloque-se para o lado direito e faça clique em Painel de Controlo na secção SistemaWindows.
Utilizar as teclas de atalho do WindowsO teclado padrão e o teclado com leitor de impressões digitais facultam três teclas que podem ser utilizadascom o sistema operativo Microsoft Windows.
• As duas teclas com o logótipo do Windows estão localizadas junto da tecla Alt, em ambos os lados dabarra de espaço. Estas teclas têm o logótipo do Windows. No sistema operativo Windows 7 ou Windows10, prima a tecla do Windows para abrir o menu Iniciar. No sistema operativo Windows 8 ou Windows8.1, prima a tecla do Windows para alternar entre o espaço de trabalho atual e o ecrã Iniciar. O estilodo logótipo do Windows varia em função do tipo de teclado.
• A tecla de menu de contexto está localizada junto da tecla Ctrl, no lado direito da barra de espaços.Premir a tecla de menu contextual abre o menu contextual do programa ativo, ícone ou objeto.
Nota: Pode utilizar o rato ou as teclas de seta Para cima e Para baixo para realçar as seleções do menu.No sistema operativo Windows 7, pode fechar o menu Iniciar ou o menu de contexto clicando no ratoou premindo Esc.
Capítulo 2. Utilizar o computador 19

Utilizar o rato de rodaO rato de roda inclui os seguintes controlos:
1 Botão principal do rato Utilize este botão para selecionar ou iniciar um programa ou item de menu.
2 Roda Utilize a roda para controlar a ação de deslocamento do rato. A direção na qualmovimenta a roda controla a direção da ação de deslocamento.
3 Botão secundário do rato Utilize este botão para visualizar um menu do programa, ícone ou objeto ativos.
Pode alternar a função dos botões principal e secundário do rato e alterar outros comportamentospredefinidos através da função de propriedades do rato no Painel de Controlo do Windows.
Definir o volume do computadorPara definir o volume do computador, efetue o seguinte procedimento:
1. Clique no ícone de volume na área de notificação do Windows na barra de tarefas.
Nota: Se o ícone de volume não for apresentado na área de notificação do Windows, adicione o íconeà área de notificação. Consulte a secção “Adicionar um ícone à área de notificação do Windows” napágina 20.
2. Siga as instruções apresentadas no ecrã para ajustar o volume. Clique no ícone do altifalante paradesativar o áudio.
Adicionar um ícone à área de notificação do WindowsPara adicionar um ícone à área de notificação do Windows, efetue o seguinte procedimento:
1. Clique na seta junto da área de notificação para ver os ícones ocultados. Em seguida, clique no íconepretendido e arraste-o para a área de notificação.
2. Se o ícone não for apresentado, ative o ícone.
a. Consoante a sua versão do Windows, efetue um dos seguintes procedimentos:
• No Windows 7: Faça clique no botão Iniciar para abrir o menu Iniciar e, em seguida, faça cliqueem Painel de Controlo. Veja o Painel de Controlo utilizando os Ícones grandes ou os Íconespequenos e, em seguida, clique em Ícones da Área de Notificação ➙ Ativar ou desativarícones do sistema.
• No Windows 8 ou Windows 8.1: Abra o Painel de Controlo. Veja o Painel de Controlo utilizando osÍcones grandes ou os Ícones pequenos e, em seguida, clique em Ícones da Área de Notificação➙ Ativar ou desativar ícones do sistema.
20 ThinkCentre M83 e M93/p Manual do Utilizador

Nota: Para obter informações detalhadas sobre como abrir o Painel de Controlo no Windows8 e Windows 8.1, consulte “Aceder ao Painel de Controlo no sistema operativo Windows 8 ouWindows 8.1” na página 19.
• No Windows 10: Faça clique no botão Iniciar para abrir o menu Iniciar. Em seguida, faça cliqueem Definições ➙ Sistema ➙ Notificações e ações ➙ Ativar ou desativar ícones do sistema.
b. Ative o ícone pretendido.
3. Se o ícone ainda não for apresentado na área de notificação do Windows, repita o passo 1.
Utilizar CDs e DVDsO computador poderá ter uma unidade de DVD ROM ou uma unidade de gravação de DVDs instalada. Asunidades de DVD utilizam CDs ou DVDs de tamanho padrão de 12 cm (4,75 polegadas). Se o computadorfor fornecido com uma unidade de DVD, a unidade pode ler discos DVD-ROM, DVD-R, DVD-RAM, DVD-RWe todos os tipos de CD, como, por exemplo, discos CD-ROM, CD-RW, CD-R e CDs de áudio. Se tiver umaunidade de gravação de DVDs, também pode gravar em discos DVD-R, DVD-RW, DVD-RAM tipo II, CD-RWpadrão, discos de alta velocidade e discos CD-R.
Siga estas diretrizes ao utilizar a unidade de DVD:
• Não coloque o computador num local onde a unidade esteja exposta ao seguinte:
– Temperaturas elevadas
– Humidade elevada
– Pó excessivo
– Vibração excessiva ou choque súbito
– Sobre uma superfície inclinada
– Luz solar direta
• Não insira nenhum objeto na unidade além de CDs ou DVDs.
• Antes de deslocar o computador, remova o CD ou DVD da unidade.
Manusear e armazenar CDs e DVDsOs CDs e DVDs são duráveis e fiáveis mas exigem alguns cuidados especiais. Ao manusear e armazenarum CD ou DVD, siga as seguintes diretrizes:
• Segure no disco pelas extremidades. Não toque na superfície do lado que não possui etiqueta.
• Para remover pó ou dedadas, limpe o disco com um pano macio e limpo, do centro para fora. A limpezado disco com movimentos circulares pode provocar a perda de dados.
• Não escreva nem cole papel no disco.
• Não risque nem faça quaisquer marcas no disco.
• Não armazene nem coloque o disco num local exposto à luz solar direta.
• Não utilize benzeno, solventes ou quaisquer outros produtos de limpeza para limpar o disco.
• Não dobre nem deixe cair o disco.
• Não coloque discos danificados na unidade. Os discos deformados, riscados ou sujos podem danificara unidade.
Reproduzir um CD ou DVDSe o computador for fornecido com uma unidade de DVD, pode ouvir CDs áudio ou ver filmes em DVD. Parareproduzir um CD ou DVD, proceda do seguinte modo:
Capítulo 2. Utilizar o computador 21

1. Prima o botão Ejetar/Fechar na unidade de DVD para abrir o tabuleiro.
2. Com o tabuleiro totalmente fora da unidade, insira o CD ou DVD no tabuleiro. Algumas unidades deDVD possuem um encaixe no centro do tabuleiro. Se for esse o caso, segure no tabuleiro com umamão e empurre o centro do CD ou DVD até encaixar.
3. Prima novamente o botão Ejetar/Fechar ou empurre suavemente o tabuleiro para a frente para fechá-lo.O programa de reprodução de CDs ou DVDs é iniciado automaticamente. Para obter informaçõesadicionais, consulte o sistema de ajuda do programa de reprodução de CDs ou DVDs.
Para remover um CD ou DVD da unidade de DVD, proceda do seguinte modo:
1. Com o computador ligado, prima o botão Ejetar/Fechar. Quando o tabuleiro sair automaticamente,retire cuidadosamente o disco.
2. Feche o tabuleiro premindo o botão Ejetar/Fechar ou empurrando cuidadosamente o tabuleiro para afrente.
Nota: Caso o tabuleiro não saia da unidade ao premir o botão Ejetar/Fechar, insira um clip desdobrado noorifício de ejeção de emergência localizado na parte da frente da unidade de DVD. Certifique-se de que aunidade está desligada antes de utilizar a ejeção de emergência. Exceto em caso de emergência, utilize obotão Ejetar/Fechar em vez da ejeção de emergência.
Gravar um CD ou DVDSe a unidade ótica suportar gravação, pode gravar um CD ou DVD.
Para gravar um CD ou DVD, proceda do seguinte modo:
1. Insira um disco gravável na unidade ótica que suporta gravações.
2. Abra o programa PowerDVD Create, PowerProducer ou Power2Go. Consulte a secção “Aceder a umprograma no computador” na página 5.
3. Siga as instruções apresentadas no ecrã.
22 ThinkCentre M83 e M93/p Manual do Utilizador

Capítulo 3. O utilizador e o computador
Este capítulo fornece informações sobre acessibilidade, conforto e deslocação do computador para outrospaíses ou regiões.
Acessibilidade e confortoÉ importante seguir uma boa prática ergonómica para tirar o melhor partido do seu computador e evitar odesconforto. Organize a utilização do seu espaço de trabalho e equipamento, de modo a adaptá-los às suasnecessidades e ao tipo de trabalho que executa. Além disso, hábitos de trabalho saudáveis contribuem paraum aumento do desempenho e conforto, enquanto utiliza o computador.
Os seguintes tópicos fornecem informações sobre a organização do espaço de trabalho, bem como aconfiguração do equipamento do computador e o estabelecimento de hábitos de trabalho saudáveis.
Organizar o espaço de trabalhoPara retirar o máximo partido do computador, organize o equipamento que vai utilizar e o espaço detrabalho de acordo com as suas necessidades e com o tipo de trabalho que vai realizar. O conforto émuito importante, mas as fontes de luz, a circulação do ar e a localização das tomadas também podemafetar a forma como organiza o espaço de trabalho.
ConfortoEmbora não exista uma posição de trabalho que seja ideal para todos os utilizadores, seguem-se algumasdiretrizes para o ajudar a encontrar a posição que mais lhe convém.
Permanecer sentado na mesma posição durante um período de tempo prolongado pode causar fadiga.O encosto e o assento da cadeira devem ter regulação independente e proporcionar um bom apoio. Oassento deverá ter uma parte frontal curva para aliviar a pressão nas coxas. Regule o assento de modo aque as coxas fiquem paralelas ao chão e os pés fiquem planos no chão ou sobre um apoio para pés.
Ao utilizar o teclado, mantenha os antebraços paralelos ao chão e os pulsos numa posição confortável.Utilize toques leves no teclado e mantenha as mãos e os dedos descontraídos. Mude o ângulo do tecladopara maior conforto ajustando a posição dos pés do teclado.
Ajuste o monitor de modo a que o topo do ecrã fique ao nível dos olhos ou ligeiramente abaixo. Coloqueo monitor a uma distância de visualização confortável, normalmente de 51 a 61 cm e posicione-o demodo a poder visualizar o mesmo sem torcer o corpo. Posicione também outro equipamento que utilizeregularmente, como o telefone ou o rato, ao seu alcance.
© Copyright Lenovo 2013, 2016 23

Brilho e iluminaçãoPosicione o monitor de modo a minimizar o brilho e os reflexos causados por candeeiros, janelas e outrasfontes de luz. A luz refletida em superfícies brilhantes pode causar reflexos incómodos no ecrã do monitor.Sempre que possível, coloque o monitor em ângulos retos relativamente a janelas e outras fontes de luz.Reduza a iluminação dos candeeiros de teto, se necessário, desligando-a ou utilizando lâmpadas de baixoconsumo. Se instalar o monitor próximo de uma janela, utilize cortinas ou estores para impedir a passagemda luz solar. Pode ajustar os controlos de luminosidade e contraste do monitor à medida que a iluminaçãoda sala se vai alterando ao longo do dia.
Sempre que não seja possível evitar os reflexos ou ajustar a luz, pode ser útil colocar um filtro antirreflexosobre o ecrã. Contudo, estes filtros podem afetar a nitidez da imagem apresentada no ecrã, devendoa sua utilização ser considerada apenas no caso de já terem sido experimentados outros métodos deeliminação de reflexos.
A acumulação de pó causa problemas associados ao reflexo. Tenha em atenção que deve limparperiodicamente o ecrã do monitor com um pano macio, tal como descrito na documentação do monitor.
Circulação do arO computador e o monitor produzem calor. O computador dispõe de uma ventoinha que aspira ar fresco eforça o ar quente para fora. O monitor expele o ar quente através de orifícios de ventilação. O bloqueiodos orifícios de ventilação pode causar um sobreaquecimento, que pode resultar numa avaria ou dano.Coloque o computador e o monitor de modo a que nada bloqueie os orifícios de ventilação; normalmente, ésuficiente um espaço de 51 mm (2 polegadas) para a circulação do ar. Certifique-se também de queo ar ventilado não sopra na direção de alguém.
Tomadas e comprimentos de cabosA localização das tomadas e o comprimento dos fios e cabos de alimentação ligados ao monitor, àimpressora e a outros dispositivos, podem determinar o posicionamento final do computador.
Quando organizar o espaço de trabalho:
• Evite utilizar extensões. Sempre que possível, ligue o cabo de alimentação do computador diretamentea uma tomada.
• Mantenha os cabos de alimentação e os fios cuidadosamente afastados das zonas de passagem e deoutros locais onde possam ser acidentalmente pisados.
Para obter mais informações sobre cabos de alimentação, consulte o “Cabos de alimentação etransformadores” na página vi.
Informações de acessibilidadeA Lenovo está empenhada em fornecer aos utilizadores com problemas auditivos, visuais e deficiênciasmotoras um melhor acesso a informações e tecnologia. Esta secção fornece informações sobre de queformas os utilizadores podem tirar o máximo partido da utilização do computador. Também pode obter asinformações de acessibilidade mais atualizadas a partir do seguinte sítio da Web:http://www.lenovo.com/accessibility
Atalhos de teclado
A tabela seguinte contém atalhos de teclado que podem ajudar a tornar o computador mais fácil de utilizar.
Nota: Dependendo do teclado, alguns dos seguintes atalhos de teclado poderão não estar disponíveis.
24 ThinkCentre M83 e M93/p Manual do Utilizador

Atalho do teclado Função
Tecla de logótipo do Windows+U Abrir o Centro de Facilidade de Acesso
Tecla Shift à direita durante oito segundos Ativar ou desativar Teclas Lentas
Tecla Shift cinco vezes Ativar ou desativar Teclas Presas
Tecla Num Lock durante cinco segundos Ativar ou desativar Teclas Sonoras
Alt à esquerda+Shift à esquerda+Num Lock Ativar ou desativar o Rato por Teclado
Alt à esquerda+Shift à esquerda+PrtScn (ou PrtSc) Ativar ou desativar o Contraste Elevado
Para obter mais informações, aceda a http://windows.microsoft.com/ e efetue uma pesquisa utilizandoqualquer uma das seguintes palavras-chave: atalhos de teclado, combinações de teclas, teclas de atalho.
Centro de Facilidade de Acesso
O Centro de Facilidade de Acesso disponível no sistema operativo Windows permite aos utilizadoresconfigurarem os respetivos computadores de acordo com as suas necessidades físicas e cognitivas.
Para utilizar o Centro de Facilidade de Acesso, execute o seguinte procedimento:
1. Consoante a sua versão do Windows, efetue um dos seguintes procedimentos:
• No Windows 7: Faça clique no botão Iniciar para abrir o menu Iniciar e, em seguida, faça clique emPainel de Controlo. Veja o Painel de Controlo utilizando os Ícones grandes ou os Ícones pequenose, em seguida, clique em Centro de Facilidade de Acesso.
• No Windows 8 ou Windows 8.1: Desloque o ponteiro para o canto superior ou inferior direito do ecrãpara apresentar os símbolos. Em seguida, faça clique em Definições ➙ Alterar definições do PC➙ Facilidade de Acesso.
• No Windows 10: Faça clique no botão Iniciar para abrir o menu Iniciar. Em seguida, faça clique emDefinições ➙ Facilidade de Acesso.
2. Escolha a ferramenta adequada seguindo as instruções apresentadas no ecrã.
O Centro de Facilidade de Acesso inclui principalmente as seguintes ferramentas:
• Ampliação
A Lupa é um utilitário útil que amplia uma parte ou todo o ecrã, de forma a poder visualizar melhor os itens.
• Narrador
O Narrador é um utilitário de leitura de ecrã que lê em voz alta o que é apresentado no ecrã e quedescreve eventos como as mensagens de erro.
• Teclado no Ecrã
Se preferir escrever ou introduzir dados no computador utilizando um rato, joystick ou outro dispositivoapontador, em vez de teclado físico, pode utilizar o Teclado no Ecrã. O Teclado no Ecrã apresentaum teclado visual com todas as teclas padrão.
• Contraste Elevado
O Contraste Elevado é uma função que acentua o contraste de cores de alguns textos e imagens no ecrã.Deste modo, torna-se possível diferenciar esses itens e torná-los mais fáceis de identificar.
• Teclado personalizado
Ajuste as definições do teclado para facilitar a respetiva utilização. Por exemplo, pode utilizar o tecladopara controlar o ponteiro e escrever determinadas combinações de teclas mais facilmente.
• Rato personalizado
Ajuste as definições do rato para facilitar a respetiva utilização. Por exemplo, pode alterar o aspeto doponteiro e tornar mais fácil a gestão das janelas com o rato.
Capítulo 3. O utilizador e o computador 25

Reconhecimento de Voz
O Reconhecimento de Voz permite-lhe controlar o computador por voz.
Utilizando apenas a voz, pode iniciar programas, abrir menus, fazer clique em objetos no ecrã, ditar textopara documentos e escrever e enviar mensagens de correio eletrónico. Todas as ações efetuadas com orato e o teclado podem ser efetuadas apenas com a voz.
Para utilizar o Reconhecimento de Voz, proceda do seguinte modo:
1. Consoante a sua versão do Windows, efetue um dos seguintes procedimentos:
• No Windows 7: Faça clique no botão Iniciar para abrir o menu Iniciar e, em seguida, faça clique emPainel de Controlo.
• No Windows 8 ou Windows 8.1: Abra o Painel de Controlo. Consulte a secção “Aceder ao Painel deControlo no sistema operativo Windows 8 ou Windows 8.1” na página 19.
• No Windows 10: Clique com o botão direito do rato no botão Iniciar para abrir o menu de contextoIniciar e clique em Painel de Controlo.
2. Veja o Painel de Controlo utilizando os Ícones grandes ou os Ícones pequenos e, em seguida, cliqueem Reconhecimento de Voz.
3. Siga as instruções apresentadas no ecrã.
Tecnologias do leitor do ecrã
As tecnologias de leitura de ecrã concentram-se principalmente nas interfaces de programas de software,sistemas de informação de ajuda, bem como numa grande variedade de documentos online. Para obterinformações adicionais sobre os utilitários de leitura de ecrã, consulte o seguinte:
• Utilizar PDFs com utilitários de leitura de ecrã:http://www.adobe.com/accessibility.html?promoid=DJGVE
• Utilizar o utilitário de leitura de ecrã JAWS:http://www.freedomscientific.com/jaws-hq.asp
• Utilizar o utilitário de leitura de ecrã NVDA:http://www.nvaccess.org/
Resolução de ecrã
Pode tornar a leitura do texto e das imagens no ecrã mais fácil ajustando a resolução do ecrã do computador.
Para ajustar a resolução do ecrã, proceda do seguinte modo:
1. Clique com o botão direito do rato numa área em branco do ambiente de trabalho.
2. Consoante a sua versão do Windows, efetue um dos seguintes procedimentos:
• No Windows 7, Windows 8 ou Windows 8.1: Faça clique em Resolução de ecrã.
• No Windows 10: Clique em Definições de visualização. No separador Apresentar, clique emDefinições de visualização avançadas.
3. Siga as instruções apresentadas no ecrã.
Nota: Com a definição de resolução demasiado baixa, alguns itens poderão não se ajustar corretamente aoecrã.
Tamanho personalizável do item
Pode tornar a leitura dos itens no ecrã mais fácil alterando o tamanho do item.
• Para alterar temporariamente o tamanho do item, utilize a ferramenta Lupa no Centro de Facilidade deAcesso. Consulte a secção “Centro de Facilidade de Acesso” na página 25.
26 ThinkCentre M83 e M93/p Manual do Utilizador

• Para alterar o tamanho do item de forma permanente, execute o seguinte procedimento:
– Altere o tamanho de todos os itens no ecrã.
1. Clique com o botão direito do rato numa área em branco do ambiente de trabalho.
2. Consoante a sua versão do Windows, efetue um dos seguintes procedimentos:
– For Windows 7, Windows 8 ou Windows 8.1: Faça clique em Resolução de ecrã ➙ Aumentarou diminuir o tamanho do texto e de outros itens.
– No Windows 10: Clique em Definições de visualização.
3. Altere o tamanho do item seguindo as instruções apresentadas no ecrã.
4. Faça clique em Aplicar. Esta alteração será aplicada na próxima vez que iniciar sessão no sistemaoperativo.
– Altere o tamanho dos itens numa página da Web.
Prima sem soltar a tecla Ctrl e, em seguida, prima a tecla de sinal de adição (+) para aumentar ou atecla de sinal de subtração (-) para diminuir o tamanho do texto.
– Altere o tamanho dos itens no ambiente de trabalho ou numa janela.
Nota: Esta função poderá não funcionar em algumas janelas.
Se o rato tiver uma roda, prima sem soltar a tecla Ctrl e, em seguida, desloque a roda para alterar otamanho do item.
Conectores de tamanho padrão
O computador dispõe de conectores de tamanho padrão que permitem ligar dispositivos periféricos deapoio.
Para mais informações sobre a localização e a função dos conectores, consulte “Localizações” na página 7.
Modem de conversão TTY/TDD
O computador suporta a utilização de um telefone de texto (TTY) ou do dispositivo de telecomunicaçõespara modem de conversão (TDD) para pessoas com deficiências auditivas. O modem tem de estar ligadoentre o computador e um telefone TTY/TDD. Em seguida, pode escrever uma mensagem no computador eenviá-la para o telefone.
Documentação disponível em formatos acessíveis
A Lenovo fornece documentação eletrónica em formatos acessíveis, como ficheiros PDF ou ficheirosHTML (HyperText Markup Language) corretamente identificados. A documentação eletrónica Lenovoé desenvolvida para garantir que os utilizadores com deficiências visuais possam ler a documentaçãoatravés de um utilitário de leitura de ecrã. Cada imagem na documentação inclui também o texto alternativoadequado, de modo a que os utilizadores com deficiências visuais possam compreender a imagem quandoutilizam um utilitário de leitura de ecrã.
Registar o computadorQuando registar o seu computador com a Lenovo, introduza as informações necessárias numa base dedados da Lenovo. As informações permitem à Lenovo contactá-lo, sempre que ocorrer uma recuperação dehardware ou outro problema grave, e fornecer uma assistência mais rápida, quando contactar a Lenovopara obter ajuda. Para além disso, algumas localizações proporcionam privilégios e serviços expandidospara os utilizadores registados.
Para registar o computador na Lenovo, certifique-se de que o computador está ligado à Internet. Emseguida, aceda a http://www.lenovo.com/register e siga as instruções apresentadas no ecrã.
Capítulo 3. O utilizador e o computador 27

Deslocar o computador para outro país ou regiãoQuando desloca o computador para outro país ou região, é necessário ter em atenção as normas elétricaslocais.
Se deslocar o computador para um país ou região que utilize um estilo de tomada elétrica diferente dotipo que estiver atualmente a utilizar, terá de adquirir adaptadores de ficha elétrica ou novos cabos dealimentação. Pode encomendar cabos de alimentação diretamente à Lenovo.
Para obter informações sobre cabos de alimentação e part numbers, consulte:http://www.lenovo.com/powercordnotice
28 ThinkCentre M83 e M93/p Manual do Utilizador

Capítulo 4. Segurança
Este capítulo fornece informações sobre como proteger o computador contra furto e utilização nãoautorizada.
Funcionalidades de segurançaEstão disponíveis as seguintes funções de segurança no computador:
• Software Computrace Agent incorporado no software proprietário
O software Computrace Agent é uma solução de recuperação contra roubo do computador e gestão derecursos de TI. O software deteta se foram efetuadas alterações no computador, como, por exemplo, nohardware, no software ou na localização de chamada do computador.
Nota: Poderá ser necessário adquirir uma subscrição para ativar o software Computrace Agent.
• Comutador de presença da cobertura (também denominado de comutador de intrusão)
O comutador de presença de cobertura impede que o computador inicie sessão no sistema operativoquando a cobertura do computador não está corretamente instalada ou fechada. Para ativar o conectordo comutador de presença da cobertura na placa do sistema, proceda do seguinte modo:
1. Inicie o programa Setup Utility. Consulte a secção “Iniciar o programa Setup Utility” na página 95.
2. Defina a Palavra-Passe de Administrador. Consulte a secção “Definir, alterar e eliminar umapalavra-passe” na página 97.
3. No submenu Security, selecione Chassis Intrusion Detection ➙ Enabled. O conector docomutador de presença da cobertura na placa do sistema é ativado.
Quando o comutador de presença de cobertura deteta que a cobertura do computador não estácorretamente instalada ou fechada ao ligar o computador será apresentada uma mensagem de erro. Paraignorar a mensagem de erro e iniciar sessão no sistema operativo, proceda do seguinte modo:
1. Instale ou feche corretamente a cobertura do computador. Consulte a secção “Concluir asubstituição dos componentes” na página 81.
2. Prima F1 para entrar no programa Setup Utility. Em seguida, prima F10 para guardar e sair doprograma Setup Utility. A mensagem de erro não será apresentada novamente.
• Capacidade para ativar e desativar dispositivos e conectores USB
Para obter mais informações, consulte a secção “Ativar ou desativar um dispositivo” na página 97.
• Leitor de impressões digitais integrado (disponível em alguns modelos)
Dependendo do modelo do computador, o teclado poderá incluir um leitor de impressões digitaisintegrado. Através do registo da sua impressão digital e respetiva associação prévia a uma Palavra-Passede Ligação, Palavra-Passe de Disco Rígido ou a ambas as palavras-passe, poderá iniciar o computador,iniciar sessão no sistema e abrir o programa Setup Utility fazendo deslizar o dedo sobre o leitor sem sernecessário introduzir uma palavra-passe. Assim, a autenticação de impressões digitais pode substituir aspalavras-passe, permitindo deste modo um acesso simples e seguro ao utilizador.
• Controlo da sequência de arranque
Para obter mais informações, consulte a secção “Selecionar ou alterar a sequência de dispositivosde arranque” na página 98.
• Arranque sem teclado ou rato
O computador pode iniciar sessão no sistema operativo sem que esteja ligado o teclado ou o rato.
• TPM (Trusted Platform Module)
© Copyright Lenovo 2013, 2016 29

O Trusted Platform Module é um cripto processador seguro que pode armazenar chaves criptográficasque protegem as informações armazenadas no computador.
Ligar um bloqueio por cabo do tipo KensingtonPode utilizar o bloqueio por cabo do tipo Kensington, para fixar o computador a uma secretária, mesa ou aoutro objeto fixo. O bloqueio por cabo é ligado a uma ranhura de bloqueio para segurança na parte posteriordo computador e é operado com uma chave ou uma combinação dependendo do tipo selecionado. Obloqueio por cabo também bloqueia os botões utilizados para abrir a cobertura do computador. Este é omesmo tipo de bloqueio utilizado em muitos computadores portáteis. Pode encomendar o referido bloqueiopor cabo diretamente à Lenovo, procurando Kensington em:http://www.lenovo.com/support
Figura 6. Bloqueio por cabo do tipo Kensington
Impedir o acesso não autorizado ao computadorPode utilizar palavras-passe do BIOS e as contas Windows para impedir o acesso não autorizado aocomputador e aos respetivos dados.
• Para utilizar palavras-passe do BIOS, consulte “Utilizar palavras-passe do BIOS” na página 96.
• Para utilizar contas Windows, efetue o seguinte procedimento:
1. Consoante a sua versão do Windows, efetue um dos seguintes procedimentos:
– No Windows 7: Faça clique no botão Iniciar para abrir o menu Iniciar e, em seguida, faça cliqueem Painel de Controlo ➙ Contas de Utilizadores.
– No Windows 8 ou Windows 8.1: Desloque o ponteiro para o canto superior ou inferior direito doecrã para apresentar os símbolos. Em seguida, faça clique em Definições ➙ Alterar definiçõesdo PC ➙ Contas.
30 ThinkCentre M83 e M93/p Manual do Utilizador

– No Windows 10: Faça clique no botão Iniciar para abrir o menu Iniciar e, em seguida, faça cliqueem Definições ➙ Contas.
2. Siga as instruções apresentadas no ecrã.
Utilizar a autenticação por impressão digitalSe o teclado tiver um leitor de impressões digitais, pode utilizar a autenticação por impressão digital parasubstituir as palavras-passe para acesso de utilizador simples e seguro. Para utilizar a autenticação porimpressão digital, primeiro registe as impressões digitais e associe-as às palavras-passe (tal como apalavra-passe de ligação, a palavra-passe de disco rígido e palavra-passe do Windows). Utilize o leitor deimpressões digitais e o programa de impressões digitais para concluir este procedimento.
Para utilizar a autenticação de impressões digitais, efetue um dos seguintes procedimentos:
• No Windows 7, Windows 8 ou Windows 8.1: Utilize o programa Fingerprint Manager Pro ou ThinkVantageFingerprint Software fornecido pela Lenovo. Para abrir o programa, consulte “Aceder a um programano computador” na página 5. Para obter mais informações sobre como utilizar o programa, consulte osistema de ajuda do programa.
• No Windows 10: Utilize a ferramenta de impressões digitais fornecida pelo Windows. Clique com o botãodireito do rato no botão Iniciar para abrir o menu Iniciar e clique em Definições ➙ Contas ➙ Opções deinício de sessão. Siga as instruções apresentadas no ecrã.
Para utilizar o leitor de impressões digitais, consulte a documentação fornecida com o teclado de impressõesdigitais ou localizada no sítio da Web Lenovo Support em http://www.lenovo.com/support/keyboards.
Noções sobre firewalls e respetiva utilizaçãoUma firewall pode ser de hardware, software ou uma combinação de ambos dependendo do nível desegurança necessário. As firewalls funcionam com base num conjunto de regras para determinar quaisas ligações de entrada e saída autorizadas. Se o computador for fornecido com um programa de firewall,ajuda a proteger contra ameaças à segurança da Internet no computador, acesso não autorizado, intrusõese ataques na Internet. Protege ainda a privacidade do utilizador. Para obter mais informações sobre autilização do programa de firewall, consulte o sistema de ajuda do programa de firewall.
O sistema operativo Windows pré-instalado no computador fornece a Firewall do Windows. Para obterinformações detalhadas sobre a Firewall do Windows, consulte o tópico “Sistema de ajuda do Windows” napágina 127.
Proteger dados contra vírusO computador é fornecido com um programa antivírus para ajudar a detetar, eliminar e proteger-se contravírus.
A Lenovo fornece uma versão completa de software antivírus instalada no computador, com uma subscriçãogratuita de 30 dias. Após 30 dias, será necessário renovar a licença para continuar a receber as atualizaçõesdo software antivírus.
Nota: Os ficheiros de definição de vírus têm de ser mantidos atualizados para proteção contra novos vírus.
Para obter mais informações sobre como utilizar o software antivírus, consulte o sistema de ajuda do mesmo.
Capítulo 4. Segurança 31

32 ThinkCentre M83 e M93/p Manual do Utilizador

Capítulo 5. Instalar ou substituir hardware
Este capítulo fornece instruções sobre como instalar ou substituir hardware do computador.
Manusear dispositivos sensíveis à eletricidade estáticaNão abra a embalagem com proteção contra eletricidade estática que contém o novo componente atéo componente danificado ter sido removido do computador e estar preparado para instalar o novocomponente. A eletricidade estática, apesar de inofensiva para o utilizador, pode danificar seriamenteos componentes e as peças.
Quando manipula componentes e outras peças de computador, tome os cuidados seguintes para evitardanos devido a eletricidade estática:
• Limite os movimentos. Estes podem fazer aumentar a eletricidade estática à sua volta.
• Manuseie sempre com cuidado os componentes e outras peças de computador. Pegue nas placasPCI, módulos de memória, placas de sistema e microprocessadores pelas extremidades. Nunca toquenos circuitos expostos.
• Evite que outras pessoas toquem nos componentes e noutras peças de computador.
• Antes de substituir um novo componente, toque com a embalagem com proteção contra eletricidadeestática que contém o componente numa tampa de ranhura de expansão metálica ou noutra superfíciemetálica sem pintura no computador durante pelo menos dois segundos. Este procedimento reduz aeletricidade estática no pacote e no corpo.
• Sempre que possível, remova o novo componente da embalagem com proteção contra eletricidadeestática e instale-o diretamente no computador sem pousar o componente no chão. Quando tal nãofor possível, coloque a embalagem com proteção contra eletricidade estática do componente, numasuperfície plana e suave e, em seguida, coloque o componente sobre o pacote.
• Não coloque o componente sobre a cobertura do computador ou sobre qualquer outra superfície metálica.
Instalar ou substituir hardwareEsta secção fornece instruções sobre como instalar ou substituir hardware do computador. Pode expandiras capacidades do computador, bem como mantê-lo, através da instalação ou substituição de hardware.
Atenção:Não abra o computador nem tente efetuar qualquer reparação antes de ler e compreender as “Informaçõesimportantes sobre segurança” na página v.
Notas:
• Utilize apenas componentes de computador fornecidos pela Lenovo.
• Ao instalar ou substituir uma opção, utilize as instruções adequadas fornecidas nesta secção juntamentecom as instruções fornecidas com a opção.
Instalar opções externasPode ligar opções externas ao computador, tais como colunas externas, uma impressora ou um scanner.Para algumas opções externas, tem de instalar software adicional para além de efetuar a ligação física.Ao instalar uma opção externa, consulte as secções “Localizar conectores, controlos e indicadores naparte frontal do computador” na página 8 e “Localizar conectores no painel posterior do computador” napágina 9 de modo a identificar o conector necessário. Em seguida, utilize as instruções fornecidas com a
© Copyright Lenovo 2013, 2016 33

opção para o ajudar a estabelecer a ligação e a instalar qualquer software ou controlador de dispositivorequerido pela opção.
Instalar ou remover o transformador CAAtenção:Não abra o computador nem tente efetuar qualquer reparação antes de ler e compreender as “Informaçõesimportantes sobre segurança” na página v.
Esta secção fornece instruções sobre como instalar ou remover o transformador CA.
Para instalar o transformador CA, ligue o transformador CA ao conector do transformador CA na parteposterior do computador e a uma tomada elétrica utilizável. Prenda o cabo de alimentação na argola docabo do transformador na parte posterior do computador, conforme mostrado.
Figura 7. Ligar o transformador
Para remover o transformador CA, execute o seguinte procedimento:
1. Desligue o computador e todos os cabos de alimentação das tomadas elétricas.
34 ThinkCentre M83 e M93/p Manual do Utilizador

2. Remova o cabo de alimentação da argola do cabo do transformador CA na parte posterior docomputador e, em seguida, desligue o cabo do transformador CA do computador.
Figura 8. Desligar o transformador CA
Como proceder a seguir:
Para trabalhar com outro componente de hardware, consulte a secção adequada.
Instalar ou remover o suporte verticalAtenção:Não abra o computador nem tente efetuar qualquer reparação antes de ler e compreender as “Informaçõesimportantes sobre segurança” na página v.
Esta secção fornece instruções sobre como instalar ou remover o suporte vertical.
Nota: O suporte vertical e o suporte de montagem VESA® (Video Electronics Standards Association) sãocomponentes opcionais. Se o computador for fornecido com o suporte de montagem VESA instalado,certifique-se de que remove este suporte antes de instalar o suporte vertical. Para remover o suporte demontagem VESA, consulte “Instalar ou remover o suporte de montagem VESA” na página 37.
Capítulo 5. Instalar ou substituir hardware 35

Para instalar o suporte vertical, execute o seguinte procedimento:
1. Desligue o computador.
2. Alinhe a parte posterior do computador com a parte posterior do suporte vertical e posicione ocomputador sobre o suporte vertical, conforme mostrado.
Figura 9. Instalar o suporte vertical
Para remover o suporte vertical, execute o seguinte procedimento:
1. Desligue o computador.
36 ThinkCentre M83 e M93/p Manual do Utilizador

2. Levante o computador para removê-lo do suporte vertical.
Figura 10. Remover o computador do suporte vertical
Instalar ou remover o suporte de montagem VESAAtenção:Não abra o computador nem tente efetuar qualquer reparação antes de ler e compreender as “Informaçõesimportantes sobre segurança” na página v.
Esta secção fornece instruções sobre como instalar ou remover o suporte de montagem VESA.
Nota: O suporte de montagem VESA está disponível apenas em alguns modelos.
Para instalar o suporte de montagem VESA, proceda do seguinte modo:
1. Desligue o computador e todos os cabos de alimentação das tomadas elétricas.
Capítulo 5. Instalar ou substituir hardware 37

2. Faça deslizar o computador para dentro do suporte de montagem VESA.
Figura 11. Instalar o suporte de montagem VESA
3. Instale os dois parafusos para fixar o suporte de montagem VESA no computador.
Figura 12. Instalar os parafusos que fixam o suporte de montagem VESA
Para remover o suporte de montagem VESA, proceda do seguinte modo:
1. Desligue o computador e todos os cabos de alimentação das tomadas elétricas.
38 ThinkCentre M83 e M93/p Manual do Utilizador

2. Remova os dois parafusos que fixam o suporte de montagem VESA no computador.
Figura 13. Remover os parafusos que fixam o suporte de montagem VESA
3. Faça deslizar o computador em direção à parte anterior do suporte de montagem VESA para removero suporte de montagem VESA do computador.
Figura 14. Remover o suporte de montagem VESA
Substituir a unidade óticaAtenção:Não abra o computador nem tente efetuar qualquer reparação antes de ler e compreender as “Informaçõesimportantes sobre segurança” na página v.
Esta secção fornece instruções sobre como substituir a unidade ótica.
Nota: A unidade ótica está disponível apenas em alguns modelos.
Para substituir a unidade ótica, proceda do seguinte modo:
Capítulo 5. Instalar ou substituir hardware 39

1. Desligue o computador e todos os cabos de alimentação das tomadas elétricas.
2. Desligue o cabo da unidade ótica do conector USB no computador.
3. Remova o parafuso que fixa a caixa da unidade ótica no suporte de montagem VESA e, em seguida,faça deslizar a caixa da unidade ótica, conforme mostrado, de modo a removê-la do suporte demontagem VESA.
Figura 15. Remover a caixa da unidade ótica
40 ThinkCentre M83 e M93/p Manual do Utilizador

4. Remova o parafuso que fixa a unidade ótica na respetiva caixa. Utilize uma chave de fendas para fazerdeslizar para a frente a unidade ótica e, em seguida, remova a unidade ótica da respetiva caixa.
Figura 16. Remover a unidade ótica da respetiva caixa
5. Remova os dois parafusos que fixam a placa metálica da unidade ótica e, em seguida, remova aplaca metálica da unidade ótica.
Figura 17. Remover a placa metálica da unidade ótica
Capítulo 5. Instalar ou substituir hardware 41

6. Alinhe os dois orifícios de parafuso na placa metálica da unidade ótica com os orifícios correspondentesna nova unidade ótica e, em seguida, instale os dois parafusos que fixam a placa metálica na novaunidade ótica.
Figura 18. Instalar a placa metálica da unidade ótica
7. Faça deslizar a nova unidade ótica para dentro da caixa da unidade ótica até encaixar na posiçãocorreta.
Figura 19. Instalar a unidade ótica na respetiva caixa
42 ThinkCentre M83 e M93/p Manual do Utilizador

8. Instale o parafuso que fixa a unidade ótica na respetiva caixa.
Figura 20. Instalar o parafuso que fixa a unidade ótica
Capítulo 5. Instalar ou substituir hardware 43

9. Alinhe os dois orifícios na caixa da unidade ótica com os dois parafusos no suporte de montagem VESAe, em seguida, faça deslizar a caixa da unidade ótica, conforme mostrado, de modo a instalá-la nosuporte de montagem VESA.
Figura 21. Instalar a caixa da unidade ótica
44 ThinkCentre M83 e M93/p Manual do Utilizador

10. Instale o parafuso que fixa a caixa da unidade ótica no suporte de montagem VESA.
Figura 22. Instalar o parafuso que fixa a caixa da unidade ótica
11. Ligue o cabo da unidade ótica a um conector USB no computador. Consulte a secção “Localizarconectores no painel posterior do computador” na página 9.
Como proceder a seguir:
• Para trabalhar com outro componente de hardware, consulte a secção adequada.
• Para concluir a instalação ou a substituição, consulte a secção “Concluir a substituição doscomponentes” na página 81.
Substituir a unidade de disco rígido secundáriaAtenção:Não abra o computador nem tente efetuar qualquer reparação antes de ler e compreender as “Informaçõesimportantes sobre segurança” na página v.
Esta secção fornece instruções sobre como substituir a unidade de disco rígido secundária.
Nota: A unidade de disco rígido secundária está instalada na caixa da unidade ótica e está disponívelapenas em alguns modelos.
Para substituir a unidade de disco rígido secundária, proceda do seguinte modo:
1. Desligue o computador e todos os cabos de alimentação das tomadas elétricas.
2. Desligue o cabo da unidade de disco rígido secundária do conector USB no computador.
Capítulo 5. Instalar ou substituir hardware 45

3. Remova o parafuso que fixa a caixa da unidade ótica no suporte de montagem VESA e, em seguida,faça deslizar a caixa da unidade ótica, conforme mostrado, de modo a removê-la do suporte demontagem VESA.
Figura 23. Remover a caixa da unidade ótica
4. Faça deslizar o botão de abertura na caixa da unidade ótica e, em seguida, remova o adaptador daunidade de disco rígido secundária da caixa da unidade ótica.
Figura 24. Remover o adaptador da unidade de disco rígido secundária da caixa da unidade ótica
46 ThinkCentre M83 e M93/p Manual do Utilizador

5. Dobre os lados do suporte do adaptador da unidade de disco rígido e, em seguida, articule o adaptadorda unidade de disco rígido para removê-lo do respetivo suporte.
Figura 25. Remover o adaptador da unidade de disco rígido do respetivo suporte
6. Para remover a unidade de disco rígido do adaptador, levante o trinco de fixação do adaptador. Façadeslizar a unidade de disco rígido em direção ao trinco de fixação e, em seguida, retire a unidadede disco rígido do adaptador.
Figura 26. Remover a unidade de disco rígido secundária do adaptador
7. Instale os quatro parafusos na nova unidade de disco rígido.
Capítulo 5. Instalar ou substituir hardware 47

Figura 27. Instalar os quatro parafusos na unidade de disco rígido
8. Instale a nova unidade de disco rígido no adaptador, conforme mostrado. Em seguida, baixe o trinco defixação do adaptador até encaixar na posição correta.
Figura 28. Instalar a unidade de disco rígido no adaptador
48 ThinkCentre M83 e M93/p Manual do Utilizador

9. Posicione o adaptador no respetivo suporte e, em seguida, articule o adaptador para baixo até encaixarna posição correta.
Figura 29. Instalar o adaptador da unidade de disco rígido no respetivo suporte
10. Faça deslizar o suporte do adaptador da unidade de disco rígido para dentro da caixa da unidadeótica até encaixar na posição correta.
Figura 30. Instalar o suporte do adaptador dentro da caixa da unidade ótica
Capítulo 5. Instalar ou substituir hardware 49

11. Alinhe os dois orifícios na caixa da unidade ótica com os dois parafusos no suporte de montagem VESAe, em seguida, faça deslizar a caixa da unidade ótica, conforme mostrado, de modo a instalá-la nosuporte de montagem VESA.
Figura 31. Instalar a caixa da unidade ótica
50 ThinkCentre M83 e M93/p Manual do Utilizador

12. Instale o parafuso que fixa a caixa da unidade ótica no suporte de montagem VESA.
Figura 32. Instalar o parafuso que fixa a caixa da unidade ótica
13. Ligue o cabo da unidade de disco rígido secundária a um conector USB no computador. Consulte asecção “Localizar conectores no painel posterior do computador” na página 9.
Como proceder a seguir:
• Para trabalhar com outro componente de hardware, consulte a secção adequada.
• Para concluir a instalação ou a substituição, consulte a secção “Concluir a substituição doscomponentes” na página 81.
Instalar ou remover a caixa de E/SAtenção:Não abra o computador nem tente efetuar qualquer reparação antes de ler e compreender as “Informaçõesimportantes sobre segurança” na página v.
Esta secção fornece instruções sobre como instalar ou remover a caixa de E/S.
Nota: A caixa de E/S está disponível apenas em alguns modelos.
A caixa de E/S fornece os seguintes conectores para ligar a dispositivos externos:
• Quatro conectores USB 2.0 (dois anteriores e dois posteriores)
• Um conector série
• Dois conectores PS/2 (um para o teclado e outro para o rato)
Para remover a caixa de E/S, execute o seguinte procedimento:
1. Desligue o computador e todos os cabos de alimentação das tomadas elétricas.
2. Desligue o cabo da caixa de E/S do conector USB no computador.
Capítulo 5. Instalar ou substituir hardware 51

3. Remova o parafuso que fixa a caixa de E/S no suporte de montagem VESA e, em seguida, faça deslizara caixa de E/S, conforme mostrado, de modo a removê-la do suporte de montagem VESA.
Figura 33. Remover a caixa de E/S
Para instalar a caixa de E/S, proceda do seguinte modo:
1. Desligue o computador e todos os cabos de alimentação das tomadas elétricas.
52 ThinkCentre M83 e M93/p Manual do Utilizador

2. Alinhe os dois orifícios na caixa de E/S com os dois parafusos no suporte de montagem VESA e,em seguida, faça deslizar a caixa de E/S, conforme mostrado, de modo a instalá-la no suporte demontagem VESA.
Figura 34. Instalar a caixa de E/S
Capítulo 5. Instalar ou substituir hardware 53

3. Instale o parafuso para fixar a caixa de E/S no suporte de montagem VESA.
Figura 35. Instalar o parafuso para fixar a caixa de E/S
4. Ligue o cabo da caixa de E/S a um conector USB na parte posterior do computador. Consulte a secção“Localizar conectores no painel posterior do computador” na página 9.
Instalar ou remover o suporte do transformador CAAtenção:Não abra o computador nem tente efetuar qualquer reparação antes de ler e compreender as “Informaçõesimportantes sobre segurança” na página v.
Esta secção fornece instruções sobre como instalar ou remover o suporte do transformador CA.
Nota: O suporte do transformador CA está disponível apenas em alguns modelos.
Para remover o suporte do transformador CA, proceda do seguinte modo:
1. Desligue o computador e todos os cabos de alimentação das tomadas elétricas.
54 ThinkCentre M83 e M93/p Manual do Utilizador

2. Puxe a patilha 1 e, em seguida, faça deslizar o suporte do transformador CA, conforme mostrado,para removê-lo do suporte de montagem VESA.
Figura 36. Remover o suporte do transformador
Para instalar o suporte do transformador CA no suporte de montagem VESA, alinhe as duas patilhas nosuporte do transformador CA com as ranhuras no suporte de montagem VESA e, em seguida, faça deslizaro suporte do transformador CA, conforme mostrado, para instalá-lo no suporte de montagem VESA.
Figura 37. Instalar o suporte do transformador CA
Capítulo 5. Instalar ou substituir hardware 55

Remover a cobertura do computadorAtenção:Não abra o computador nem tente efetuar qualquer reparação antes de ler e compreender as “Informaçõesimportantes sobre segurança” na página v.
Esta secção fornece instruções sobre como retirar a cobertura do computador.
CUIDADO:
Antes de abrir a cobertura do computador, desligue o computador e aguarde vários minutos até ocomputador arrefecer.
Para remover a cobertura do computador, proceda do seguinte modo:
1. Remova todos os suportes das unidades e desligue todos os dispositivos ligados, bem como ocomputador.
2. Desligue todos os cabos de alimentação das tomadas elétricas.
3. Desligue o cabo de alimentação, os cabos de Entrada/Saída e quaisquer outros cabos ligados aocomputador.
4. Remova todos os dispositivos de bloqueio que fixam a cobertura do computador, tais como umbloqueio por cabo do tipo Kensington. Consulte a secção “Ligar um bloqueio por cabo do tipoKensington” na página 30.
5. Remova o parafuso que fixa a cobertura do computador.
Figura 38. Remover o parafuso que fixa a cobertura do computador
56 ThinkCentre M83 e M93/p Manual do Utilizador

6. Faça deslizar ligeiramente a cobertura do computador na direção da parte anterior do computador. Emseguida, levante a cobertura do computador para removê-la do mesmo.
Figura 39. Remover a cobertura do computador
Instalar ou remover o compartimento da unidade de disco rígidoAtenção:Não abra o computador nem tente efetuar qualquer reparação antes de ler e compreender as “Informaçõesimportantes sobre segurança” na página v.
Esta secção fornece instruções sobre como instalar ou remover o compartimento da unidade de disco rígido.
Para remover o compartimento da unidade de disco rígido, execute o seguinte procedimento:
1. Desligue o computador e todos os cabos de alimentação das tomadas elétricas.
2. Remova a cobertura do computador. Consulte a secção “Remover a cobertura do computador” napágina 56.
3. Localize o compartimento da unidade de disco rígido no computador. Consulte a secção “Localizarcomponentes” na página 11.
Capítulo 5. Instalar ou substituir hardware 57

4. Desligue os cabos de sinal e de alimentação da unidade de disco rígido.
5. Remova os dois parafusos que fixam o compartimento da unidade de disco rígido. Faça deslizaro compartimento da unidade de disco rígido, conforme mostrado, e, em seguida, levante ocompartimento da unidade de disco rígido para removê-lo da caixa.
Figura 40. Remover o compartimento da unidade de disco rígido
Para instalar o compartimento da unidade de disco rígido, execute o seguinte procedimento:
58 ThinkCentre M83 e M93/p Manual do Utilizador

1. Posicione o compartimento da unidade de disco rígido na placa de sistema, de modo a que os doisorifícios no suporte da unidade de disco rígido fiquem alinhados com os suportes na placa de sistema.Faça deslizar o compartimento da unidade de disco rígido, conforme mostrado, até os dois orifícios deparafuso 1 ficarem alinhados com os parafusos correspondentes na placa de sistema.
Figura 41. Instalar o compartimento da unidade de disco rígido
2. Instale os dois parafusos para fixar o compartimento da unidade de disco rígido.
Figura 42. Instalar os parafusos para fixar o compartimento da unidade de disco rígido
3. Ligue o cabo de sinal e o cabo de alimentação à unidade de disco rígido.
Capítulo 5. Instalar ou substituir hardware 59

Como proceder a seguir:
• Para trabalhar com outro componente de hardware, consulte a secção adequada.
• Para concluir a instalação ou a substituição, consulte a secção “Concluir a substituição doscomponentes” na página 81.
Instalar ou substituir um módulo de memóriaAtenção:Não abra o computador nem tente efetuar qualquer reparação antes de ler e compreender as “Informaçõesimportantes sobre segurança” na página v.
Esta secção fornece instruções sobre como instalar ou substituir um módulo de memória.
O computador dispõe de duas ranhuras para a instalação ou substituição de DDR3 SODIMMs, que fornecematé um máximo de 16 GB de memória de sistema. Ao instalar ou substituir um módulo de memória, utilizeSODIMMs DDR3 de 2 GB, 4 GB ou 8 GB em qualquer combinação, até um máximo de 16 GB.
Para instalar ou substituir um módulo de memória, proceda do seguinte modo:
1. Desligue o computador e todos os cabos de alimentação das tomadas elétricas.
2. Remova a cobertura do computador. Consulte a secção “Remover a cobertura do computador” napágina 56.
3. Localize as ranhuras da memória. Consulte a secção “Localização de componentes na placa desistema” na página 12.
4. Remova o compartimento da unidade de disco rígido para aceder às ranhuras de memória. Consulte asecção “Instalar ou remover o compartimento da unidade de disco rígido” na página 57.
5. Se estiver a substituir um módulo de memória antigo, abra as patilhas de retenção e puxecuidadosamente o módulo de memória da respetiva ranhura.
Figura 43. Remover o módulo de memória
60 ThinkCentre M83 e M93/p Manual do Utilizador

6. Introduza a extremidade 2 da placa WI-FI que apresenta o entalhe na ranhura de mini PCI Express 1 .Prima firmemente o módulo de memória e articule-o até ficar encaixado. Certifique-se de que o módulode memória está bem fixo na ranhura, e de que não se move facilmente.
Figura 44. Instalar um módulo de memória
7. Instale novamente o compartimento da unidade de disco rígido. Consulte a secção “Instalar ou removero compartimento da unidade de disco rígido” na página 57.
Como proceder a seguir:
• Para trabalhar com outro componente de hardware, consulte a secção adequada.
• Para concluir a instalação ou a substituição, consulte a secção “Concluir a substituição doscomponentes” na página 81.
Substituir a bateriaAtenção:Não abra o computador nem tente efetuar qualquer reparação antes de ler e compreender as “Informaçõesimportantes sobre segurança” na página v.
Este computador tem um tipo especial de memória que preserva a data, a hora e as definições doscomponentes incorporados, tais como as atribuições de conector paralelo (configuração). Ao desligar ocomputador, estas informações são mantidas ativas por uma pilha.
Normalmente, a pilha não necessita de carregamentos ou de manutenção ao longo da sua vida útil; noentanto, nenhuma pilha dura para sempre. Se esta falhar, perdem-se as informações de data, de hora e deconfiguração (incluindo palavras-passe). É apresentada uma mensagem de erro ao ligar o computador.
Consulte a secção “Aviso sobre a bateria de lítio” no Manual de Segurança, Garantia e Configuração paraobter informações sobre como substituir e eliminar a bateria.
Para substituir a bateria, proceda do seguinte modo:
1. Desligue o computador e todos os cabos de alimentação das tomadas elétricas.
2. Remova a cobertura do computador. Consulte a secção “Remover a cobertura do computador” napágina 56.
3. Localize a pilha. Consulte a secção “Localização de componentes na placa de sistema” na página 12.
4. Remova o compartimento da unidade de disco rígido para aceder à bateria. Consulte a secção “Instalarou remover o compartimento da unidade de disco rígido” na página 57.
Capítulo 5. Instalar ou substituir hardware 61

5. Remova a pilha antiga.
Figura 45. Remover a pilha anterior
6. Instalar uma pilha nova.
Figura 46. Instalar uma pilha nova
7. Instale novamente o compartimento da unidade de disco rígido. Consulte a secção “Instalar ou removero compartimento da unidade de disco rígido” na página 57.
8. Volte a colocar a cobertura do computador e ligue novamente os cabos. Consulte a secção “Concluir asubstituição dos componentes” na página 81.
Nota: Quando o computador é ligado pela primeira vez após a substituição da pilha, poderá serapresentada uma mensagem de erro. Esta é uma situação normal após a substituição da pilha.
9. Ligue o computador e todos os dispositivos ligados.
10. Utilize o programa Setup Utility (Utilitário de configuração) para definir a data, a hora e eventuaispalavras-passe. Consulte a secção Capítulo 7 “Utilizar o programa Setup Utility” na página 95.
Substituir a placa do interruptor da alimentaçãoAtenção:Não abra o computador nem tente efetuar qualquer reparação antes de ler e compreender as “Informaçõesimportantes sobre segurança” na página v.
Esta secção fornece instruções sobre como substituir a placa do interruptor da alimentação.
Para substituir a placa do interruptor da alimentação, proceda do seguinte modo:
1. Desligue o computador e todos os cabos de alimentação das tomadas elétricas.
2. Remova a cobertura do computador. Consulte a secção “Remover a cobertura do computador” napágina 56.
3. Localize a placa do interruptor da alimentação. Consulte a secção “Localizar componentes” napágina 11.
62 ThinkCentre M83 e M93/p Manual do Utilizador

4. Remova o compartimento da unidade de disco rígido. Consulte a secção “Instalar ou remover ocompartimento da unidade de disco rígido” na página 57.
5. Desligue o cabo da placa do interruptor da alimentação do conector correspondente na placa desistema.
6. Remova o parafuso que fixa a placa do interruptor da alimentação no computador e, em seguida, puxea placa do interruptor da alimentação para removê-la do computador.
Figura 47. Remover a placa do interruptor da alimentação
Capítulo 5. Instalar ou substituir hardware 63

7. Alinhe o orifício 1 na nova placa do interruptor da alimentação com a patilha 2 no computador eposicione a nova placa do interruptor da alimentação na caixa. Em seguida, instale o parafuso parafixar a nova placa do interruptor da alimentação na caixa.
Figura 48. Instalar a placa do interruptor da alimentação
8. Ligue o cabo da placa do interruptor da alimentação ao respetivo conector na placa de sistema.Consulte a secção “Localização de componentes na placa de sistema” na página 12.
9. Instale novamente o compartimento da unidade de disco rígido. Consulte a secção “Instalar ou removero compartimento da unidade de disco rígido” na página 57.
Como proceder a seguir:
• Para trabalhar com outro componente de hardware, consulte a secção adequada.
• Para concluir a instalação ou a substituição, consulte a secção “Concluir a substituição doscomponentes” na página 81.
Substituir o módulo da placa Wi-FiAtenção:Não abra o computador nem tente efetuar qualquer reparação antes de ler e compreender as “Informaçõesimportantes sobre segurança” na página v.
Esta secção fornece instruções sobre como substituir o módulo da placa Wi-Fi.
Nota: O módulo da placa Wi-Fi está disponível apenas em alguns modelos.
Para substituir o módulo da placa Wi-Fi, execute o seguinte procedimento:
1. Desligue o computador e todos os cabos de alimentação das tomadas elétricas.
64 ThinkCentre M83 e M93/p Manual do Utilizador

2. Remova a cobertura do computador. Consulte a secção “Remover a cobertura do computador” napágina 56.
3. Remova o compartimento da unidade de disco rígido. Consulte a secção “Instalar ou remover ocompartimento da unidade de disco rígido” na página 57.
4. Localize o módulo da placa Wi-Fi no computador. Consulte a secção “Localizar componentes” napágina 11.
5. Desligue os cabos da antena Wi-Fi do módulo da placa Wi-Fi.
Figura 49. Remover os cabos da antena Wi-Fi
6. Articule cuidadosamente o módulo da placa Wi-Fi para cima para soltá-lo da peça de plástico que ofixa. Em seguida, puxe o módulo da placa Wi-Fi para retirá-lo da ranhura para a placa mini PCI Express.
Nota: Não articule demasiado o módulo da placa Wi-Fi.
Figura 50. Remover o módulo da placa Wi-Fi
7. Insira o novo módulo da placa Wi-Fi na ranhura para a placa mini PCI Express. Em seguida, articule omódulo da placa Wi-Fi para baixo até encaixar na posição correta e ficar fixo pela peça de plástico.
Nota: Não toque na extremidade que apresenta o entalhe do módulo da placa Wi-Fi.
Figura 51. Instalar o módulo da placa Wi-Fi
8. Ligue os cabos da antena Wi-Fi ao novo módulo da placa Wi-Fi.
Figura 52. Ligar os cabos da antena Wi-Fi
Capítulo 5. Instalar ou substituir hardware 65

9. Instale novamente o compartimento da unidade de disco rígido. Consulte a secção “Instalar ou removero compartimento da unidade de disco rígido” na página 57.
Como proceder a seguir:
• Para trabalhar com outro componente de hardware, consulte a secção adequada.
• Para concluir a instalação ou a substituição, consulte a secção “Concluir a substituição doscomponentes” na página 81.
Instalar ou remover a antena Wi-Fi anteriorAtenção:Não abra o computador nem tente efetuar qualquer reparação antes de ler e compreender as “Informaçõesimportantes sobre segurança” na página v.
Esta secção fornece instruções sobre como instalar ou remover a antena Wi-Fi anterior.
Nota: A antena Wi-Fi anterior está disponível apenas em alguns modelos.
Para instalar a antena Wi-Fi anterior, execute o seguinte procedimento:
1. Desligue o computador e todos os cabos de alimentação das tomadas elétricas.
2. Remova a cobertura do computador. Consulte a secção “Remover a cobertura do computador” napágina 56.
3. Remova o compartimento da unidade de disco rígido. Consulte a secção “Instalar ou remover ocompartimento da unidade de disco rígido” na página 57.
4. Descole o papel que protege o autocolante na parte inferior da antena Wi-Fi anterior.
Figura 53. Descolar o papel que protege o autocolante
66 ThinkCentre M83 e M93/p Manual do Utilizador

5. Alinhe as duas colunas pequenas na parte inferior da antena Wi-Fi anterior com os dois orifícios nosuporte da unidade de disco rígido, conforme mostrado. Em seguida, fixe a antena Wi-Fi anterior nosuporte da unidade de disco rígido.
Figura 54. Fixar antena Wi-Fi anterior
6. Encaminhe o cabo da antena Wi-Fi anterior através dos cinco ganchos no suporte da unidade de discorígido, conforme mostrado.
Figura 55. Encaminhar o cabo da antena Wi-Fi anterior
7. Instale novamente o compartimento da unidade de disco rígido sem ligar o cabo de sinal nem o cabode alimentação. Consulte a secção “Instalar ou remover o compartimento da unidade de discorígido” na página 57.
Capítulo 5. Instalar ou substituir hardware 67

8. Encaminhe o cabo da antena Wi-Fi anterior, conforme mostrado e, em seguida, ligue-o ao móduloda placa Wi-Fi.
Figura 56. Ligar o cabo da antena Wi-Fi anterior
9. Ligue novamente o cabo de sinal e o cabo de alimentação à unidade de disco rígido.
Para remover a antena Wi-Fi anterior, execute o seguinte procedimento:
1. Desligue o computador e todos os cabos de alimentação das tomadas elétricas.
2. Desligue o cabo de sinal e o cabo de alimentação da unidade de disco rígido.
3. Desligue o cabo da antena Wi-Fi anterior do módulo da placa Wi-Fi.
4. Remova o compartimento da unidade de disco rígido. Consulte a secção “Instalar ou remover ocompartimento da unidade de disco rígido” na página 57.
5. Desprenda o cabo da antena Wi-Fi anterior dos ganchos no suporte da unidade de disco rígido. Emseguida, solte a antena Wi-Fi anterior do suporte da unidade de disco rígido.
Figura 57. Remover o cabo da antena Wi-Fi anterior
68 ThinkCentre M83 e M93/p Manual do Utilizador

Como proceder a seguir:
• Para trabalhar com outro componente de hardware, consulte a secção adequada.
• Para concluir a instalação ou a substituição, consulte a secção “Concluir a substituição doscomponentes” na página 81.
Instalar ou remover a antena Wi-Fi posteriorAtenção:Não abra o computador nem tente efetuar qualquer reparação antes de ler e compreender as “Informaçõesimportantes sobre segurança” na página v.
Esta secção fornece instruções sobre como instalar ou remover a antena Wi-Fi posterior.
Nota: A antena Wi-Fi posterior está disponível apenas em alguns modelos.
Para instalar a antena Wi-Fi posterior, execute o seguinte procedimento:
1. Desligue o computador e todos os cabos de alimentação das tomadas elétricas.
2. Instale a antena Wi-Fi posterior no conector do cabo da antena Wi-Fi posterior ligado à parte posteriordo computador.
3. Ajuste o ângulo da antena posterior para reduzir o risco de quebra acidental da antena.
Figura 58. Instalar a antena Wi-Fi posterior
Para remover a antena Wi-Fi posterior, execute o seguinte procedimento:
1. Desligue o computador e todos os cabos de alimentação das tomadas elétricas.
2. Endireite a antena Wi-Fi posterior para que possa ser mais facilmente entrançada.
Capítulo 5. Instalar ou substituir hardware 69

3. Pegue na extremidade mais grossa da antena Wi-Fi posterior e desenrosque a antena Wi-Fi da parteposterior do computador.
Figura 59. Remover a antena Wi-Fi posterior
Substituir a coluna internaAtenção:Não abra o computador nem tente efetuar qualquer reparação antes de ler e compreender as “Informaçõesimportantes sobre segurança” na página v.
Esta secção fornece instruções sobre como substituir a coluna interna.
Para substituir a coluna interna, proceda do seguinte modo:
1. Desligue o computador e todos os cabos de alimentação das tomadas elétricas.
2. Remova a cobertura do computador. Consulte a secção “Remover a cobertura do computador” napágina 56.
3. Localize a coluna interna no computador. Consulte a secção “Localizar componentes” na página 11.
4. Remova o compartimento da unidade de disco rígido. Consulte a secção “Instalar ou remover ocompartimento da unidade de disco rígido” na página 57.
5. Desligue o cabo da coluna interna da placa de sistema.
70 ThinkCentre M83 e M93/p Manual do Utilizador

6. Desprenda o cabo da coluna interna da patilha de retenção na parte lateral do suporte do módulotérmico.
Figura 60. Desprender o cabo da coluna interna
7. Prima a patilha 1 que fixa a coluna interna, conforme mostrado, e, em seguida, retire a coluna internado respetivo suporte.
Figura 61. Remover a coluna interna
Capítulo 5. Instalar ou substituir hardware 71

8. Prima a patilha 1 , conforme mostrado, e insira a nova coluna interna no respetivo suporte até a novacoluna interna encaixar na posição correta e ficar fixa pela patilha 1 .
Figura 62. Instalar a coluna interna
9. Prenda o cabo da nova coluna interna na patilha de retenção na parte lateral do suporte do módulotérmico.
Figura 63. Prender o cabo da coluna interna
10. Ligue o cabo da nova coluna interna ao conector da coluna interna na placa de sistema. Consulte asecção “Localização de componentes na placa de sistema” na página 12.
72 ThinkCentre M83 e M93/p Manual do Utilizador

11. Instale novamente o compartimento da unidade de disco rígido. Consulte a secção “Instalar ou removero compartimento da unidade de disco rígido” na página 57.
Como proceder a seguir:
• Para trabalhar com outro componente de hardware, consulte a secção adequada.
• Para concluir a instalação ou a substituição, consulte a secção “Concluir a substituição doscomponentes” na página 81.
Substituir o comutador de presença da coberturaAtenção:Não abra o computador nem tente efetuar qualquer reparação antes de ler e compreender as “Informaçõesimportantes sobre segurança” na página v.
Esta secção fornece instruções sobre como substituir o comutador de presença da cobertura (tambémconhecido como comutador de intrusão).
Para substituir o comutador de presença da cobertura, proceda do seguinte modo:
1. Desligue o computador e todos os cabos de alimentação das tomadas elétricas.
2. Remova a cobertura do computador. Consulte a secção “Remover a cobertura do computador” napágina 56.
3. Localize o comutador de presença da cobertura no computador. Consulte a secção “Localizarcomponentes” na página 11.
4. Desligue o cabo do comutador de presença da cobertura da placa de sistema.
5. Puxe o comutador de presença da cobertura para removê-lo do suporte do dissipador de calor.
Figura 64. Remover o conector do comutador de presença da cobertura
Capítulo 5. Instalar ou substituir hardware 73

6. Encaixe o novo comutador de presença da cobertura no módulo térmico.
Figura 65. Instalar o comutador de presença da cobertura
7. Ligue o cabo do novo comutador de presença da cobertura ao conector do comutador de presençada cobertura na placa de sistema. Consulte a secção “Localização de componentes na placa desistema” na página 12.
Como proceder a seguir:
• Para trabalhar com outro componente de hardware, consulte a secção adequada.
• Para concluir a instalação ou a substituição, consulte a secção “Concluir a substituição doscomponentes” na página 81.
Substituir a ventoinha do sistemaAtenção:Não abra o computador nem tente efetuar qualquer reparação antes de ler e compreender as “Informaçõesimportantes sobre segurança” na página v.
Esta secção fornece instruções sobre como substituir a ventoinha do sistema.
CUIDADO:Peças móveis perigosas. Mantenha os dedos e outras partes do corpo afastados.
74 ThinkCentre M83 e M93/p Manual do Utilizador

Para substituir a ventoinha do sistema, proceda do seguinte modo:
1. Desligue o computador e todos os cabos de alimentação das tomadas elétricas.
2. Remova a cobertura do computador. Consulte a secção “Remover a cobertura do computador” napágina 56.
3. Localize a ventoinha do sistema no computador. Consulte a secção “Localizar componentes” napágina 11.
4. Desligue o cabo da ventoinha do sistema da placa de sistema.
5. Remova os três parafusos que fixam a ventoinha do sistema ao módulo térmico e, em seguida, levantea ventoinha do sistema para removê-la do computador.
Figura 66. Remover a ventoinha do sistema
Capítulo 5. Instalar ou substituir hardware 75

6. Posicione a nova ventoinha do sistema na caixa, de modo a que os três orifícios dos parafusos na novaventoinha do sistema fiquem alinhados com as posições de fixação dos parafusos no módulo térmico.Em seguida, instale os três parafusos para fixar a nova ventoinha do sistema no computador.
Figura 67. Instalar a ventoinha do sistema
7. Ligue o cabo da nova ventoinha do sistema ao conector da ventoinha do sistema na placa de sistema.Consulte a secção “Localização de componentes na placa de sistema” na página 12.
Como proceder a seguir:
• Para trabalhar com outro componente de hardware, consulte a secção adequada.
• Para concluir a instalação ou a substituição, consulte a secção “Concluir a substituição doscomponentes” na página 81.
Substituir o módulo térmicoAtenção:Não abra o computador nem tente efetuar qualquer reparação antes de ler e compreender as “Informaçõesimportantes sobre segurança” na página v.
Esta secção fornece instruções sobre como substituir o módulo térmico.
CUIDADO:
O módulo térmico pode estar muito quente. Antes de abrir a cobertura do computador, desligue ocomputador e aguarde vários minutos até o computador arrefecer.
Para substituir o módulo térmico, execute o seguinte procedimento:
1. Desligue o computador e todos os cabos de alimentação das tomadas elétricas.
76 ThinkCentre M83 e M93/p Manual do Utilizador

2. Remova a cobertura do computador. Consulte a secção “Remover a cobertura do computador” napágina 56.
3. Localize o módulo térmico no computador. Consulte a secção “Localizar componentes” na página 11.
4. Remova a coluna interna. Consulte a secção “Substituir a coluna interna” na página 70.
5. Remova o comutador de presença da cobertura. Consulte a secção “Substituir o comutador depresença da cobertura” na página 73.
6. Remova a ventoinha do sistema. Consulte a secção “Substituir a ventoinha do sistema” na página 74.
7. Respeite a sequência seguinte para remover os quatro parafusos que fixam o módulo térmico à placade sistema:
a. Remova parcialmente o parafuso 1 , em seguida, remova completamente o parafuso 2 e, emseguida, remova o parafuso 1 .
b. Remova parcialmente o parafuso 3 , em seguida, remova completamente o parafuso 4 e, emseguida, remova o parafuso 3 .
Levante e puxe o módulo térmico para removê-lo da placa de sistema.
Notas:
• Remova cuidadosamente os quatro parafusos da placa de sistema, de modo a evitar possíveisdanos na mesma. Não é possível remover os quatros parafusos do módulo térmico.
• Não toque na massa térmica durante o manuseamento do módulo térmico.
Figura 68. Remover o módulo térmico
Capítulo 5. Instalar ou substituir hardware 77

8. Instale o novo módulo térmico na caixa, conforme mostrado. Certifique-se de que os quatro parafusosno novo módulo térmico ficam alinhados com os orifícios correspondentes na placa de sistema.
Figura 69. Instalar o módulo térmico
9. Siga a sequência no sentido dos ponteiros do relógio 2 , 4 , 1 e 3 para instalar os quatro parafusos, demodo a fixar o novo módulo térmico. Não aperte demasiado os parafusos.
10. Instale novamente o comutador de presença da cobertura. Consulte a secção “Substituir o comutadorde presença da cobertura” na página 73.
11. Instale novamente a coluna interna. Consulte a secção “Substituir a coluna interna” na página 70.
Como proceder a seguir:
• Para trabalhar com outro componente de hardware, consulte a secção adequada.
• Para concluir a instalação ou a substituição, consulte a secção “Concluir a substituição doscomponentes” na página 81.
Substituir o microprocessadorAtenção:Não abra o computador nem tente efetuar qualquer reparação antes de ler e compreender as “Informaçõesimportantes sobre segurança” na página v.
Esta secção fornece instruções sobre como substituir o microprocessador.
CUIDADO:
O módulo térmico e o microprocessador podem estar muito quentes. Antes de abrir a cobertura docomputador, desligue o computador e aguarde vários minutos até o computador arrefecer.
Para substituir o microprocessador, proceda do seguinte modo:
1. Desligue o computador e todos os cabos de alimentação das tomadas elétricas.
2. Remova a cobertura do computador. Consulte a secção “Remover a cobertura do computador” napágina 56.
3. Remova o módulo térmico. Consulte a secção “Substituir o módulo térmico” na página 76.
78 ThinkCentre M83 e M93/p Manual do Utilizador

Nota: Posicione o módulo térmico virado ao contrário, de modo a que a massa térmica na parte inferiordo mesmo não entre em contacto com qualquer objeto.
4. Levante o pequeno manípulo 1 e abra a peça de fixação 2 para aceder ao microprocessador 3 .
Figura 70. Aceder ao microprocessador
5. Levante o microprocessador a direito e retire-o da ranhura do microprocessador.
Notas:
• O microprocessador e a ranhura podem não ser iguais à ilustração.
• Toque apenas nas extremidades do microprocessador. Não toque nos contactos dourados naparte inferior.
• Não deixe cair nada na ranhura do microprocessador enquanto esta estiver exposta. Mantenha ospinos da ranhura o mais limpos possível.
Figura 71. Remover o microprocessador
Capítulo 5. Instalar ou substituir hardware 79

6. Certifique-se de que o manípulo pequeno se encontra levantado e de que a peça de fixação domicroprocessador está totalmente aberta.
7. Remova a tampa de proteção que protege os contactos dourados do novo microprocessador.
8. Tenha em atenção a orientação do novo microprocessador. Segure no novo microprocessadorpelas respetivas extremidades e alinhe os entalhes 1 no mesmo com as patilhas 2 na ranhura domicroprocessador. Em seguida, coloque cuidadosamente o novo microprocessador na ranhurado microprocessador.
Nota: O pequeno triângulo 3 situado num dos cantos do novo microprocessador é o indicador deorientação do microprocessador. O novo microprocessador está colocado na orientação corretaquando este indicador aponta para o canto biselado 4 da ranhura do microprocessador.
Figura 72. Instalar o microprocessador
9. Feche a patilha de fixação do microprocessador com o manípulo pequeno para fixar o novomicroprocessador na ranhura.
10. Volte a instalar o módulo térmico. Consulte a secção “Substituir o módulo térmico” na página 76.
Como proceder a seguir:
• Para trabalhar com outro componente de hardware, consulte a secção adequada.
• Para concluir a substituição, consulte a secção “Concluir a substituição dos componentes” na página 81.
Substituir o teclado ou o ratoAtenção:Não abra o computador nem tente efetuar qualquer reparação antes de ler e compreender as “Informaçõesimportantes sobre segurança” na página v.
Esta secção fornece instruções sobre como substituir o teclado ou o rato.
Para substituir o teclado ou o rato, proceda do seguinte modo:
1. Desligue o cabo do teclado ou rato antigo do computador.
80 ThinkCentre M83 e M93/p Manual do Utilizador

2. Ligue um teclado ou rato novo a uma das portas USB do computador. Consoante o sítio emque pretende ligar o novo teclado ou rato, consulte a secção “Localizar conectores, controlos eindicadores na parte frontal do computador” na página 8 ou “Localizar conectores no painel posteriordo computador” na página 9.
Figura 73. Ligar o teclado ou o rato USB
Como proceder a seguir:
• Para trabalhar com outro componente de hardware, consulte a secção adequada.
• Para concluir a instalação ou a substituição, consulte a secção “Concluir a substituição doscomponentes” na página 81.
Concluir a substituição dos componentesDepois de concluir a instalação ou substituição de todos os componentes, será necessário voltar a colocara cobertura do computador e ligar novamente os cabos. Dependendo dos componentes instalados ousubstituídos, poderá ser necessário confirmar a informação atualizada no programa Setup Utility. Consulte asecção Capítulo 7 “Utilizar o programa Setup Utility” na página 95.
Para voltar a colocar a cobertura do computador e tornar a ligar os cabos ao computador, proceda doseguinte modo:
1. Certifique-se de que todos os componentes foram montados corretamente e de que não existemferramentas ou parafusos soltos no interior do computador. Consulte a secção “Localizar componentes”na página 11 para obter a localização dos vários componentes no computador.
2. Antes de voltar a instalar a cobertura do computador, certifique-se de que os cabos foram devidamenteencaminhados. Mantenha os cabos afastados das dobradiças e das partes laterais da caixa docomputador, de modo a evitar interferências ao voltar a instalar a cobertura do computador.
Capítulo 5. Instalar ou substituir hardware 81

3. Posicione a cobertura do computador na caixa e, em seguida, empurre a cobertura para a parteposterior do computador até encaixar.
Figura 74. Instalar a cobertura do computador
82 ThinkCentre M83 e M93/p Manual do Utilizador

4. Instale o parafuso que fixa a cobertura do computador.
Figura 75. Instalar o parafuso que fixa a cobertura do computador
5. Se estiver disponível um bloqueio por cabo do tipo Kensington, bloqueie o computador. Consulte asecção “Ligar um bloqueio por cabo do tipo Kensington” na página 30.
6. Ligue novamente os cabos externos e cabos de alimentação ao computador. Consulte a secção“Localizar conectores no painel posterior do computador” na página 9.
7. Para atualizar a configuração, consulte o Capítulo 7 “Utilizar o programa Setup Utility” na página 95.
Nota: Na maior parte dos países, a Lenovo requer a devolução da Unidade Substituível pelo Cliente (CRU)danificada. As informações relativas a este assunto serão incluídas com a CRU ou ser-lhe-ão enviadasalguns dias após a entrega da CRU.
Obter controladores de dispositivoPode obter controladores de dispositivos para sistemas operativos que não estejam pré-instalados emhttp://www.lenovo.com/support. São facultadas instruções de instalação em ficheiros readme juntamentecom os ficheiros dos controladores de dispositivos.
Capítulo 5. Instalar ou substituir hardware 83

84 ThinkCentre M83 e M93/p Manual do Utilizador

Capítulo 6. Informações de recuperação
Este capítulo fornece informações relativas às soluções de recuperação facultadas pela Lenovo.
• “Informações de recuperação para o sistema operativo Windows 7” na página 85
• “Informações de recuperação para o sistema operativo Windows 8 ou Windows 8.1” na página 91
• “Informações de recuperação para o sistema operativo Windows 10” na página 93
Informações de recuperação para o sistema operativo Windows 7Este capítulo fornece informações relativas às soluções de recuperação facultadas pela Lenovo.
Este capítulo inclui os seguintes tópicos:
• Criar e utilizar suportes de recuperação
• Executar operações de recuperação e cópia de segurança
• Utilizar o espaço de trabalho do Rescue and Recovery
• Criar e utilizar um suporte de recuperação
• Instalar ou reinstalar controladores de dispositivo
• Resolver problemas de recuperação
Notas:
1. As informações de recuperação descritas neste capítulo só dizem respeito a computadores em que osprogramas Rescue and Recovery ou Product Recovery estão instalados. Se o ícone do EnhancedBackup and Restore no programa Lenovo ThinkVantage Tools estiver a cinzento, indica que énecessário instalar o programa Rescue and Recovery manualmente antes de ativar as respetivasfuncionalidades. Para instalar o programa do Rescue and Recovery, proceda do seguinte modo:
a. Faça clique em Iniciar ➙ Todos os Programas ➙ Lenovo ThinkVantage Tools e faça duploclique em Enhanced Backup and Restore.
b. Siga as instruções apresentadas no ecrã.
c. Concluído o processo de instalação, o ícone Enhanced Backup and Restore está ativado.
2. Existem vários métodos que pode escolher para recuperar software, na eventualidade de problemasrelacionados com software ou hardware. Alguns métodos variam de acordo com o tipo de sistemaoperativo instalado.
3. O produto no suporte de recuperação pode ser utilizado apenas para os seguintes objetivos:
• Restaurar o produto pré-instalado no computador
• Reinstalar o produto
• Modificar o produto utilizando os Ficheiros Adicionais
Criar e utilizar suportes de recuperaçãoPode utilizar os suportes de recuperação para restaurar o estado predefinido de fábrica da unidade dedisco rígido. Os suportes de recuperação são úteis caso transfira o computador para outra área, venda ocomputador, recicle o computador, ou coloque o computador num estado operativo após todos os outrosmétodos de recuperação terem falhado. Como medida de precaução, é importante criar suportes derecuperação logo que possível.
Nota: As operações de recuperação que o utilizador pode executar através de suportes de recuperaçãovariam de acordo com o sistema operativo a partir do qual estes são criados. Os suportes de recuperação
© Copyright Lenovo 2013, 2016 85

poderão conter um suporte de arranque e um suporte de dados. Como a sua licença do Microsoft Windowssó lhe permite criar um suporte de dados, é importante armazená-lo num local seguro.
Criar suportes de recuperaçãoEsta secção fornece instruções sobre como criar suportes de recuperação.
Nota: No sistema operativo Windows 7, pode criar suportes de recuperação utilizando discos oudispositivos de armazenamento USB externos.
Para criar suportes de recuperação no sistema operativo Windows 7, faça clique em Iniciar ➙ Todos osProgramas ➙ Lenovo ThinkVantage Tools ➙ Factory Recovery Disks. Em seguida, siga as instruçõesapresentadas no ecrã.
Utilizar suportes de recuperaçãoEsta secção fornece instruções sobre como utilizar suportes de recuperação.
No sistema operativo Windows 7, pode utilizar suportes de recuperação para restaurar o estado predefinidode fábrica do conteúdo da unidade de disco rígido. Além disso, pode utilizar os suportes de recuperaçãopara colocar o computador num estado operacional após todos os outros métodos de recuperação daunidade de disco rígido terem falhado.
Atenção: Quando utilizar os suportes de recuperação para restaurar o estado predefinido de fábrica doconteúdo do disco rígido, todos os ficheiros atualmente existentes na unidade de disco rígido serãoeliminados e substituídos pelos ficheiros predefinidos de fábrica.
Para utilizar suportes de recuperação no sistema operativo Windows 7, proceda do seguinte modo:
1. Consoante o tipo de suporte de recuperação, ligue o suporte de arranque (dispositivo de memória oudispositivo de armazenamento USB) ao computador e introduza o disco de arranque na unidade ótica.
2. Ao ligar o computador, prima e solte repetidamente a tecla F12. Quando a janela do Startup DeviceMenu for aberta, solte a tecla F12.
3. Selecione o dispositivo de arranque pretendido e prima Enter. O processo de restauro é iniciado.
4. Siga as instruções apresentadas no ecrã para concluir a operação.
Nota: Após restaurar o estado predefinido de fábrica da unidade de disco rígido do computador, poderá sernecessário reinstalar os controladores de alguns dispositivos. Consulte a secção “Reinstalar controladoresde dispositivo” na página 91.
Executar operações de recuperação e cópia de segurançaO programa Rescue and Recovery permite-lhe fazer a cópia de segurança de todo o conteúdo da unidadede disco rígido, incluindo o sistema operativo, ficheiros de dados, programas de software e definiçõespessoais. Pode designar onde o programa Rescue and Recovery armazenará a cópia de segurança:
• Numa área protegida da unidade de disco rígido
• Na unidade de disco rígido secundária caso esteja instalada uma no computador
• Numa unidade de disco rígido USB externa ligada
• Numa unidade de rede
• Em discos graváveis (é necessária uma unidade ótica para esta opção)
Após ter efetuado a cópia de segurança do conteúdo da unidade de disco rígido, pode restaurar todo oconteúdo da unidade de disco rígido, pode restaurar apenas ficheiros selecionados ou pode restaurar asaplicações e o sistema operativo Windows apenas enquanto mantiver outros dados na unidade de discorígido.
86 ThinkCentre M83 e M93/p Manual do Utilizador

Executar uma operação de cópia de segurançaEsta secção fornece instruções sobre como executar uma operação de cópia de segurança utilizando oprograma Rescue and Recovery.
Para executar uma operação de cópia de segurança utilizando o programa Rescue and Recovery no sistemaoperativo Windows 7, proceda do seguinte modo:
1. No ambiente de trabalho do Windows, faça clique em Iniciar ➙ Todos os Programas ➙ LenovoThinkVantage Tools ➙ Enhanced Backup and Restore. É aberto o programa Rescue and Recovery.
2. Na janela principal do Rescue and Recovery, faça clique na seta Launch advanced Rescue andRecovery.
3. Faça clique em Criar cópia de segurança do disco rígido e selecione as opções de operações decópia de segurança. Em seguida, siga as instruções apresentadas no ecrã para concluir a operação decópia de segurança.
Executar uma operação de recuperaçãoEsta secção fornece instruções sobre como executar uma operação de recuperação utilizando o programaRescue and Recovery.
Para executar uma operação de recuperação utilizando o programa Rescue and Recovery no sistemaoperativo Windows 7, proceda do seguinte modo:
1. No ambiente de trabalho do Windows, faça clique em Iniciar ➙ Todos os Programas ➙ LenovoThinkVantage Tools ➙ Enhanced Backup and Restore. É aberto o programa Rescue and Recovery.
2. Na janela principal do Rescue and Recovery, faça clique na seta Launch advanced Rescue andRecovery.
3. Faça clique no ícone Restaurar o sistema a partir de uma cópia de segurança.
4. Siga as instruções apresentadas no ecrã para concluir a operação de recuperação.
Para mais informações sobre como efetuar uma operação de recuperação a partir do espaço de trabalhodo Rescue and Recovery, consulte a secção “Utilizar o espaço de trabalho do Rescue and Recovery” napágina 87.
Utilizar o espaço de trabalho do Rescue and RecoveryO espaço de trabalho do Rescue and Recovery reside numa área protegida e oculta da unidade de discorígido que funciona independentemente do sistema operativo Windows. Isto permite executar operações derecuperação mesmo que não seja possível iniciar o sistema operativo Windows. É possível executar asseguintes operações de recuperação a partir do espaço de trabalho do Rescue and Recovery:
• Recupere ficheiros da unidade de disco rígido ou de uma cópia de segurança: O espaço de trabalho doRescue and Recovery permite-lhe localizar ficheiros na unidade de disco rígido e transferi-los para umaunidade de rede ou outro suporte gravável, como um dispositivo USB ou um disco. Esta solução estádisponível mesmo que não tenha efetuado a cópia de segurança dos seus ficheiros ou que tenham sidoefetuadas alterações aos ficheiros desde a última operação de cópia de segurança. Também é possívelrecuperar ficheiros individuais a partir de uma cópia de segurança de Rescue and Recovery localizada naunidade de disco rígido, num dispositivo USB ou numa unidade de rede.
• Restaure a unidade de disco rígido a partir de uma cópia de segurança de Rescue and Recovery: Se tiverefetuado uma cópia de segurança da unidade de disco rígido com o programa Rescue and Recovery,poderá restaurar a unidade de disco rígido a partir da cópia de segurança de Rescue and Recovery,mesmo que não consiga iniciar o sistema operativo Windows.
• Restaure o estado predefinido de fábrica da unidade de disco rígido: O espaço de trabalho do Rescueand Recovery permite ao utilizador restaurar o estado predefinido de fábrica de todo o conteúdo daunidade de disco rígido. Se tiver múltiplas partições na unidade de disco rígido, pode optar por restaurar
Capítulo 6. Informações de recuperação 87

a partição C: e deixar as outras partições intactas. Uma vez que o espaço de trabalho do Rescueand Recovery funciona de forma independente do sistema operativo Windows, é possível restauraro estado predefinido de fábrica da unidade de disco rígido, mesmo que não seja possível iniciar osistema operativo Windows.
Atenção: Se restaurar a unidade de disco rígido a partir de uma cópia de segurança de Rescue andRecovery ou restaurar a unidade de disco rígido para as definições de fábrica, todos os ficheiros existentesna partição primária do disco rígido (normalmente, a unidade C:) serão eliminados no processo derecuperação. Se possível, efetue cópias dos ficheiros importantes. Se não conseguir iniciar o sistemaoperativo Windows, pode utilizar a função recuperar ficheiros do espaço de trabalho do Rescue andRecovery para copiar ficheiros da unidade de disco rígido para outros suportes.
Para iniciar o espaço de trabalho do Rescue and Recovery, proceda do seguinte modo:
1. Certifique-se de que o computador está desligado.
2. Ligue o computador. Quando vir o ecrã de logótipo, prima Enter e, em seguida, prima F11 para entrarno espaço de trabalho Rescue and Recovery.
3. Se tiver definido uma palavra-passe de Rescue and Recovery, introduza-a quando solicitado. O espaçode trabalho do Rescue and Recovery é aberto após alguns instantes.
Nota: Se falhar a abertura do espaço de trabalho do Rescue and Recovery, consulte a secção“Resolver problemas de recuperação” na página 91.
4. Proceda de um dos seguintes modos:
• Para recuperar ficheiros da unidade de disco rígido, clique em Rescue files e siga as instruçõesapresentadas no ecrã.
• Para restaurar a unidade de disco rígido a partir de uma cópia de segurança do Rescue and Recoveryou restaurar as definições de fábrica da unidade de disco rígido, faça clique em Restauro completoe siga as instruções apresentadas no ecrã.
Para mais informações sobre as funções do espaço de trabalho do Rescue and Recovery, faça cliqueem Ajuda.
Nota: Após restaurar o estado predefinido de fábrica da unidade de disco rígido, poderá ser necessárioreinstalar os controladores de alguns dispositivos. Consulte a secção “Reinstalar controladores dedispositivo” na página 91.
Criar e utilizar um suporte de recuperaçãoCom um suporte de recuperação, como um disco ou unidade de disco rígido USB, é possível recuperar ocomputador de falhas que o impeçam de aceder ao espaço de trabalho do Rescue and Recovery naunidade de disco rígido.
Notas:
• As operações de recuperação que pode executar utilizando um suporte de recuperação variamconsoante o sistema operativo.
• O disco de recuperação podem ser iniciados em qualquer tipo de unidades óticas.
Criar um suporte de recuperaçãoEsta secção fornece instruções sobre como criar um suporte de recuperação.
Para criar um suporte de recuperação no sistema operativo Windows 7, proceda do seguinte modo:
1. No ambiente de trabalho do Windows, faça clique em Iniciar ➙ Todos os Programas ➙ LenovoThinkVantage Tools ➙ Enhanced Backup and Restore. É aberto o programa Rescue and Recovery.
2. Na janela principal do Rescue and Recovery, faça clique na seta Iniciar recuperação avançada.
88 ThinkCentre M83 e M93/p Manual do Utilizador

3. Faça clique no ícone Criar suportes de recuperação. A janela Criar Suporte de Dados de Recuperaçãoe Restauro é aberta.
4. Na área Suportes de recuperação, selecione o tipo de suporte de recuperação que pretende criar.Pode criar um suporte de recuperação utilizando um disco, uma unidade de disco rígido USB, ouuma unidade de disco rígido interna secundária.
5. Faça clique em OK e siga as instruções apresentadas no ecrã para criar um suporte de recuperação.
Utilizar um suporte de recuperaçãoEsta secção fornece instruções sobre como utilizar o suporte de recuperação que tiver criado.
• Se tiver criado um suporte de recuperação utilizando um disco, utilize as seguintes instruções parautilizar o suporte de recuperação:
1. Desligue o computador.
2. Ao ligar o computador, prima e solte repetidamente a tecla F12. Quando a janela do Startup DeviceMenu for aberta, solte a tecla F12.
3. Na janela Startup Device Menu, selecione a unidade ótica pretendida como o primeiro dispositivode arranque. Em seguida, introduza o disco de recuperação na unidade ótica e prima Enter. Osuporte de recuperação é iniciado.
• Se tiver criado um suporte de recuperação utilizando uma unidade de disco rígido USB, utilize asseguintes instruções para utilizar o suporte de recuperação:
1. Ligue a unidade de disco rígido USB a um dos conectores USB no computador.
2. Ao ligar o computador, prima e solte repetidamente a tecla F12. Quando a janela do Startup DeviceMenu for aberta, solte a tecla F12.
3. Na janela Startup Device Menu, selecione a unidade de disco rígido USB como o primeiro dispositivode arranque e prima Enter. O suporte de recuperação é iniciado.
Quando o suporte de recuperação for iniciado, abre-se o espaço de trabalho do Rescue and Recovery.Estão disponíveis informações de ajuda para cada função a partir do espaço de trabalho do Rescue andRecovery. Siga as instruções para concluir o processo de recuperação.
Reinstalar controladores de dispositivo e aplicações pré-instaladosO computador possui funções que permitem a reinstalação de aplicações e controladores de dispositivoselecionados e instalados de origem.
Reinstalar aplicações pré-instaladas
Esta secção fornece instruções sobre como reinstalar as aplicações pré-instaladas.
Para reinstalar as aplicações selecionadas que tenham sido pré-instaladas no computador Lenovo, procedado seguinte modo:
1. Ligue o computador.
2. Aceda ao diretório C:\SWTOOLS.
3. Abra a pasta apps. A pasta apps contém diversas subpastas com os nomes das diversas aplicaçõesinstaladas no computador.
4. Abra a subpasta da aplicação apropriada.
5. Na subpasta da aplicação pretendida, localize o ficheiro SETUP.EXE ou outros ficheiros EXE adequadospara efetuar a instalação. Faça duplo clique no ficheiro e siga as instruções apresentadas no ecrã paraconcluir a instalação.
Capítulo 6. Informações de recuperação 89

Reinstalar controladores de dispositivo pré-instalados
Esta secção fornece instruções sobre como reinstalar os controladores de dispositivos pré-instalados.
Atenção: A reinstalação de controladores de dispositivo implica a alteração da configuração atual docomputador. Reinstale controladores de dispositivo apenas quando for necessário corrigir um problemano computador.
Para reinstalar o controlador de um dispositivo instalado de origem, proceda do seguinte modo:
1. Ligue o computador.
2. Aceda ao diretório C:\SWTOOLS.
3. Abra a pasta DRIVERS. A pasta DRIVERS contém diversas subpastas com os nomes dos diversosdispositivos instalados no computador, como, por exemplo, AUDIO ou VIDEO.
4. Abra a subpasta do dispositivo apropriado.
5. Proceda de um dos seguintes modos:
• Na subpasta do dispositivo, procure um ficheiro SETUP.exe. Faça duplo clique no ficheiro e sigaas instruções apresentadas no ecrã para concluir a instalação.
• Na subpasta do dispositivo pretendido, localize o ficheiro README.txt ou outro ficheiro com aextensão .txt. Este ficheiro pode ter um nome correspondente ao sistema operativo como, porexemplo, WIN98.txt. O ficheiro TXT contém informações sobre como instalar o controlador dodispositivo. Siga as instruções para concluir a instalação.
• Se a subpasta do dispositivo pretendido contiver um ficheiro com a extensão .inf e pretender instalaro controlador do dispositivo com o ficheiro INF, consulte o sistema de ajuda do Windows para obterinformações detalhadas sobre como instalar o controlador do dispositivo.
Nota: Se necessitar de controladores de dispositivo atualizados, consulte o tópico “Obter controladores dedispositivo atualizados para o computador” na página 103 para obter mais informações.
Reinstalar programas de softwareSe um programa de software instalado no computador não estiver a funcionar corretamente, poderá terque removê-lo e reinstalá-lo. A reinstalação substitui os ficheiros de programa existentes e, normalmente,corrige eventuais problemas anteriores no programa.
Consulte o sistema de ajuda do Microsoft Windows para obter informações mais detalhadas sobre aremoção de um programa existente no sistema.
Para reinstalar o programa, proceda do seguinte modo:
Nota: O método de reinstalação de cada programa varia. Consulte a documentação fornecida com oprograma para determinar se o mesmo dispõe de instruções especiais.
• Consulte o sistema de ajuda do Microsoft Windows para obter mais informações sobre como reinstalar amaior parte dos programas disponíveis comercialmente.
• Para reinstalar programas de aplicação selecionados, que tenham sido pré-instalados pela Lenovo,proceda do seguinte modo:
1. Ligue o computador.
2. Aceda ao diretório C:\SWTOOLS.
3. Abra a pasta APPS. A pasta APPS contém diversas subpastas com os nomes das diversasaplicações instaladas no computador.
4. Abra a subpasta da aplicação apropriada.
90 ThinkCentre M83 e M93/p Manual do Utilizador

5. Na subpasta da aplicação pretendida, localize o ficheiro SETUP.EXE ou outros ficheiros EXEadequados para efetuar a instalação. Faça duplo clique no ficheiro e siga as instruções apresentadasno ecrã para concluir a instalação.
Reinstalar controladores de dispositivoPara reinstalar um controlador de dispositivo de uma opção que acabou de instalar, consulte adocumentação fornecida com a opção.
A reinstalação de controladores de dispositivo implica a alteração da configuração atual do computador.Reinstale controladores de dispositivo apenas quando for necessário corrigir um problema no computador.
Para obter mais informações sobre a reinstalação de controladores de dispositivo que tenham sidofornecidos com o computador, consulte o tópico “Reinstalar controladores de dispositivo e aplicaçõespré-instalados” na página 89.
Resolver problemas de recuperaçãoSe não conseguir aceder ao espaço de trabalho do Rescue and Recovery ou ao ambiente do Windows,proceda de um dos seguintes modos:
• Utilize um suporte de recuperação para iniciar o espaço de trabalho do Rescue and Recovery. Consulte asecção “Criar e utilizar um suporte de recuperação” na página 88.
• Utilize os suportes de recuperação se todos os demais métodos de recuperação tiverem falhado e fornecessário restaurar a unidade de disco rígido para as definições de fábrica. Consulte a secção “Criar eutilizar suportes de recuperação” na página 85.
Nota: Se não for possível aceder ao espaço de trabalho do Rescue and Recovery ou ao ambiente doWindows a partir de suportes de recuperação, é possível que não tenha o dispositivo de recuperação(unidade de disco rígido interna, um disco, unidade de disco rígido USB ou outros dispositivos externos)definido como primeiro dispositivo de arranque na sequência de dispositivos de arranque. Tem primeirode se certificar de que a unidade de recuperação está definida como primeiro dispositivo de arranque nasequência de dispositivos de arranque no programa Setup Utility. Para obter informações detalhadassobre como alterar a sequência de dispositivos de arranque de forma temporária ou permanente, consulte“Selecionar um dispositivo de arranque” na página 98. Para obter mais informações sobre o programa SetupUtility, consulte o Capítulo 7 “Utilizar o programa Setup Utility” na página 95.
É importante criar suportes de recuperação e um conjunto de suportes de recuperação logo que possível earmazená-los em local seguro para uma utilização futura.
Informações de recuperação para o sistema operativo Windows 8 ouWindows 8.1Esta secção fornece informações sobre as soluções de recuperação fornecidas em computadores com osistema operativo Windows 8 ou Windows 8.1 pré-instalado.
Atualizar o computadorSe o desempenho do computador não for satisfatório e o problema puder ser um programa instaladorecentemente, poderá atualizar o computador sem perder os ficheiros pessoais ou alterar as respetivasdefinições.
Atenção: Se atualizar o computador, os programas fornecidos com o computador e os programas queinstalou a partir do Windows Store serão reinstalados, mas todos os restantes programas serão removidos.
Para atualizar o computador, efetue um dos seguintes procedimentos:
Capítulo 6. Informações de recuperação 91

• No Windows 8:
1. Desloque o ponteiro para o canto superior ou inferior direito do ecrã para apresentar os símbolos.Faça clique em Definições ➙ Alterar definições do PC ➙ Geral.
2. Na secção Atualizar o PC sem afetar os ficheiros pessoais, faça clique em Introdução.
• No Windows 8.1:
1. Desloque o ponteiro para o canto superior ou inferior direito do ecrã para apresentar os símbolos.Faça clique em Definições ➙ Alterar definições do PC ➙ Atualização e recuperação ➙Recuperação.
2. Na secção Atualizar o PC sem afetar os ficheiros pessoais, faça clique em Introdução.
Repor as definições de fábrica do computadorÉ possível repor as definições de fábrica do computador. A reposição do computador reinstalará o sistemaoperativo e todos os programas e definições fornecidos com o computador.
Atenção: Se repuser o computador, todos os ficheiros pessoais e definições serão eliminados. Para evitar aperda de dados, crie uma cópia de segurança de todos os dados que pretende manter.
Para repor o computador, efetue um dos seguintes procedimentos:
• No Windows 8:
1. Desloque o ponteiro para o canto superior ou inferior direito do ecrã para apresentar os símbolos.Faça clique em Definições ➙ Alterar definições do PC ➙ Geral.
2. Na secção de Remover tudo e reinstalar o Windows, faça clique em Introdução.
• No Windows 8.1:
1. Desloque o ponteiro para o canto superior ou inferior direito do ecrã para apresentar os símbolos.Faça clique em Definições ➙ Alterar definições do PC ➙ Atualização e recuperação ➙Recuperação.
2. Na secção de Remover tudo e reinstalar o Windows, faça clique em Introdução.
Utilizar as opções de arranque avançadasAs opções de arranque avançadas permitem alterar as definições de arranque do sistema operativoWindows, ligar o computador a partir de um dispositivo externo ou restaurar o sistema operativo Windows apartir de uma imagem do sistema.
Para utilizar as opções de arranque avançadas, execute o seguinte procedimento:
• No Windows 8:
1. Desloque o ponteiro para o canto superior ou inferior direito do ecrã para apresentar os símbolos.Faça clique em Definições ➙ Alterar definições do PC ➙ Geral.
2. Na secção Arranque avançado, faça clique em Reiniciar agora ➙ Resolução de problemas ➙Opções avançadas.
3. Reinicie o computador seguindo as instruções apresentadas no ecrã.
• No Windows 8.1:
1. Desloque o ponteiro para o canto superior ou inferior direito do ecrã para apresentar os símbolos.Faça clique em Definições ➙ Alterar definições do PC ➙ Atualização e recuperação ➙Recuperação.
2. Na secção de Arranque avançado, faça clique em Reiniciar agora ➙ Resolução de problemas ➙Opções avançadas.
92 ThinkCentre M83 e M93/p Manual do Utilizador

3. Reinicie o computador seguindo as instruções apresentadas no ecrã.
Recuperar o sistema operativo se o Windows 8 ou Windows 8.1 nãoiniciarO ambiente de recuperação do Windows no computador pode funcionar de forma independente em relaçãoao sistema operativo Windows 8 ou Windows 8.1. Deste modo, pode recuperar ou reparar o sistemaoperativo, mesmo que o sistema operativo Windows 8 ou Windows 8.1 não inicie.
Após a falha de duas tentativas de arranque consecutivas, o ambiente de recuperação do Windows éiniciado automaticamente. Em seguida, pode escolher as opções de reparação e recuperação seguindo asinstruções apresentadas no ecrã.
Nota: Certifique-se de que o computador está ligado a uma fonte de alimentação CA durante o processode recuperação.
Para obter informações mais detalhadas sobre as soluções de recuperação fornecidas em computadorescom o sistema operativo Windows 8 ou Windows 8.1 pré-instalado, consulte o sistema de informações deajuda do sistema operativo Windows 8 ou Windows 8.1.
Informações de recuperação para o sistema operativo Windows 10Para recuperar o sistema operativo Windows 10, utilize as seguintes soluções:
• Utilize as soluções de recuperação do Windows.
– Utilize as soluções de recuperação das Definições do Windows.
1. Faça clique no botão Iniciar para abrir o menu Iniciar.
2. Clique em Definições ➙ Atualização e segurança ➙ Recuperação.
3. Escolha a solução de recuperação adequada seguindo as instruções apresentadas no ecrã.
– Utilize a funcionalidade Restauro do Sistema para restaurar ficheiros e definições do sistema paraum ponto anterior no tempo.
1. Clique com o botão direito do rato no botão Iniciar para abrir o menu de contexto Iniciar.
2. Faça clique em Painel de Controlo. Veja o Painel de Controlo utilizando os Ícones grandes ou osÍcones pequenos e, em seguida, clique em Recuperação ➙ Abrir o Restauro do Sistema.
3. Siga as instruções apresentadas no ecrã.
– Utilize a ferramenta Histórico de Ficheiros para restaurar os ficheiros a partir de uma cópia desegurança.
Nota: Se utilizar a ferramenta Histórico de Ficheiros para restaurar os ficheiros a partir de uma cópiade segurança, certifique-se de que fez uma cópia de segurança dos seus dados anteriormente com aferramenta.
1. Clique com o botão direito do rato no botão Iniciar para abrir o menu de contexto Iniciar.
2. Faça clique em Painel de Controlo. Veja o Painel de Controlo utilizando os Ícones grandes ouos Ícones pequenos e, em seguida, clique em Histórico de Ficheiros ➙ Restaurar ficheirospessoais.
3. Siga as instruções apresentadas no ecrã.
– Utilize o ambiente de recuperação do Windows efetuando um dos seguintes procedimentos:
– Após a falha de várias tentativas de arranque consecutivas, o ambiente de recuperação do Windowspode iniciar automaticamente. Siga as instruções apresentadas no ecrã para escolher a soluçãode recuperação adequada.
Capítulo 6. Informações de recuperação 93

– Selecione o suporte de recuperação que criou anteriormente com a ferramenta do Windows com odispositivo de arranque. Consulte a secção “Selecionar um dispositivo de arranque temporário”na página 98. Em seguida, siga as instruções apresentadas no ecrã para escolher a solução derecuperação adequada.
Nota: Para criar um suporte de recuperação, consulte “Conselhos práticos de manutenção” napágina 105.
• Utilize a chave USB de recuperação fornecida pela Lenovo para restaurar as predefinições de fábricade toda a unidade de armazenamento.
– Se o computador for fornecido com a chave USB de recuperação, siga as instruções enviadas com achave USB.
– Se o computador não for fornecido com a chave USB de recuperação, contacte o Centro deAssistência a Clientes da Lenovo para encomendar uma chave USB de recuperação. Para obter umalista dos números de telefone do Lenovo Support, aceda a http://www.lenovo.com/support/phone. Senão conseguir encontrar o número de telefone referente ao seu país ou região, contacte o revendedorda Lenovo.
94 ThinkCentre M83 e M93/p Manual do Utilizador

Capítulo 7. Utilizar o programa Setup Utility
O programa Setup Utility é utilizado para visualizar e alterar as definições de configuração do computador,independentemente do sistema operativo utilizado. No entanto, as definições do sistema operativo podemsobrepor-se a definições semelhantes existentes no programa Setup Utility.
Iniciar o programa Setup UtilityPara iniciar o programa Setup Utility, proceda do seguinte modo:
1. Certifique-se de que o computador está desligado.
2. Ao ligar o computador, prima e solte repetidamente a tecla F1. Quando o computador emitir váriossinais sonoros ou quando for apresentado um ecrã de logótipo, solte a tecla F1.
Nota: Se tiver definida uma Palavra-passe de ligação ou uma Palavra-passe de administrador, o menudo programa Setup Utility não será apresentado até que seja introduzida a palavra-passe correta. Paraobter mais informações, consulte a secção “Utilizar palavras-passe do BIOS” na página 96.
Quando o POST deteta que a unidade de disco rígido foi removida do computador ou que o tamanho domódulo de memória diminuiu, será apresentada uma mensagem de erro ao iniciar o computador e ser-lhe-ápedido que efetue um dos seguintes procedimentos:
• Prima F1 para entrar no programa Setup Utility.
Nota: Depois de entrar no programa Setup Utility, prima F10 para guardar as alterações e sair do mesmo.Prima Enter quando solicitado para confirmar a saída. A mensagem de erro não será apresentadanovamente.
• Prima F2 para ignorar a mensagem de erro e iniciar sessão no sistema operativo.
Nota: Tem de ativar a função de deteção de alterações à configuração para que o POST detete a remoçãoda unidade de disco rígido ou a diminuição do tamanho do módulo de memória. Para ativar a função dedeteção de alterações à configuração, execute o seguinte procedimento:
1. Inicie o programa Setup Utility.
2. No menu principal do programa Setup Utility, selecione Security ➙ Configuration Change Detection eprima Enter.
3. Selecione Enabled e prima Enter.
4. Prima F10 para guardar as alterações e sair do programa Setup Utility. Prima Enter quando solicitadopara confirmar a saída.
Ver e alterar definiçõesO menu do programa Setup Utility faz a listagem de vários itens relativos à configuração do sistema. Paraver ou alterar definições, inicie o programa Setup Utility. Consulte a secção “Iniciar o programa Setup Utility”na página 95. Em seguida, siga as instruções apresentadas no ecrã.
Pode utilizar o teclado ou o rato para navegar nas opções do menu do BIOS. As teclas para execução dediversas tarefas são apresentadas na parte inferior de cada ecrã.
© Copyright Lenovo 2013, 2016 95

Utilizar palavras-passe do BIOSCom o programa Setup Utility, pode definir palavras-passe para impedir o acesso não autorizado aocomputador e aos respetivos dados.
Não é necessário definir qualquer palavra-passe para utilizar o computador. Contudo, a utilização depalavras-passe aumenta a segurança do computador. Se decidir definir palavras-passe, leia as secçõesseguintes.
Considerações sobre palavras-passeUma palavra-passe pode ser constituída por qualquer combinação de um máximo de 64 carateres numéricose alfabéticos. Por motivos de segurança, recomenda-se a utilização de uma palavra-passe segura que nãopossa ser facilmente comprometida. Para definir uma palavra-passe segura, siga as seguintes diretrizes:
• Ter, pelo menos, oito carateres
• Conter, pelo menos, um caráter alfabético e um caráter numérico
• As palavras-passe do programa Setup Utility e da unidade de disco rígido não são sensíveis a maiúsculase minúsculas
• Não corresponder ao seu nome nem ao seu nome de utilizador
• Não corresponder a uma palavra ou nome comum
• Ser substancialmente diferente das palavras-passe anteriores
Power-On PasswordSe estiver definida uma Palavra-passe de ligação, será solicitada a introdução de uma palavra-passe válidasempre que liga o computador. Só é possível utilizar o computador depois de introduzir a palavra-passeválida.
Administrator PasswordA definição de uma palavra-passe de administrador impede que utilizadores não autorizados alterem asdefinições de configuração. Se for responsável pela manutenção das definições de configuração de várioscomputadores, poderá pretender definir uma Palavra-passe de administrador.
Se estiver definida uma Palavra-passe de administrador, será solicitada a introdução de uma palavra-passeválida sempre que tentar aceder ao programa Setup Utility. Só é possível aceder ao programa SetupUtility depois de introduzir uma palavra-passe válida.
Se ambas as palavras-passe, de Ligação e de Administrador, estiverem definidas, pode introduzir qualqueruma delas. No entanto, para alterar quaisquer definições de configuração tem de utilizar a palavra-passede administrador.
Hard Disk PasswordA definição de uma Palavra-passe de disco rígido impede o acesso não autorizado a dados da unidade dedisco rígido. Se estiver definida uma Palavra-passe de disco rígido, será solicitada a introdução de umapalavra-passe sempre que tentar aceder à unidade de disco rígido.
Notas:
• Após definir uma Palavra-Passe de Disco Rígido, os dados contidos na unidade de disco rígido ficamprotegidos, mesmo que a unidade de disco rígido seja removida de um computador e instalada noutrocomputador.
96 ThinkCentre M83 e M93/p Manual do Utilizador

• Se se esquecer da Palavra-Passe de Disco Rígido, não será possível repor a palavra-passe nem recuperardados da unidade de disco rígido.
Definir, alterar e eliminar uma palavra-passePara definir, alterar ou eliminar uma palavra-passe, execute os seguintes passos:
1. Inicie o programa Setup Utility. Consulte a secção “Iniciar o programa Setup Utility” na página 95.
2. No menu principal do programa Setup Utility, selecione Security.
3. Consoante o tipo de palavra-passe, selecione Set Power-On Password, Set Administrator Passwordou Hard Disk Password.
4. Siga as instruções apresentadas no lado direito do ecrã para definir, alterar ou eliminar umapalavra-passe.
Nota: Uma palavra-passe pode ser constituída por qualquer combinação de um máximo de 64carateres numéricos e alfabéticos. Para obter mais informações, consulte a secção “Consideraçõessobre palavras-passe” na página 96.
Apagar palavras-passe perdidas ou esquecidas (limpar o conteúdo doCMOS)Esta secção fornece instruções sobre como apagar palavras-passe perdidas ou esquecidas, como porexemplo, uma palavra-passe de utilizador.
Para apagar uma palavra-passe perdida ou esquecida, proceda do seguinte modo:
1. Remova todos os suportes das unidades e desligue todos os dispositivos ligados, bem como ocomputador. Em seguida, desligue todos os cabos de alimentação das tomadas e desligue todos oscabos ligados ao computador.
2. Remova a cobertura do computador. Consulte a secção “Remover a cobertura do computador” napágina 56.
3. Localize a ponte (jumper) Limpar CMOS/Recuperação na placa de sistema. Consulte a secção“Localização de componentes na placa de sistema” na página 12.
4. Mova a ponte (jumper) da posição habitual (pino 1 e pino 2) para a posição de manutenção (pino 2e pino 3).
5. Volte a colocar a cobertura do computador e ligue o cabo de alimentação. Consulte a secção “Concluira substituição dos componentes” na página 81.
6. Ligue o computador e deixe-o ligado durante aproximadamente 10 segundos. Quando forem emitidosavisos sonoros curtos, desligue o computador mantendo o interruptor da alimentação premido durantecerca de cinco segundos.
7. Repita o passo 1 e o passo 2.
8. Coloque de novo a ponte (jumper) Limpar CMOS/Recuperação na posição normal (pino 1 e pino 2).
9. Volte a colocar a cobertura do computador e ligue o cabo de alimentação. Consulte a secção “Concluira substituição dos componentes” na página 81.
Ativar ou desativar um dispositivoEsta secção fornece informações sobre como ativar ou desativar o acesso de utilizadores aos seguintesdispositivos:
Capítulo 7. Utilizar o programa Setup Utility 97

USB Setup Utilize esta opção para ativar ou desativar um conector USB. Quando um conectorUSB está desativado, não é possível utilizar dispositivos USB ligados a esse conector.
SATA Controller Quando esta função é definida como Disabled, todos os dispositivos ligados aconectores SATA (por exemplo, unidades de disco rígido) são desativados, deixandode ser possível aceder aos mesmos.
Para ativar ou desativar um dispositivo, proceda do seguinte modo:
1. Inicie o programa Setup Utility. Consulte a secção “Iniciar o programa Setup Utility” na página 95.
2. No menu principal do programa Setup Utility, selecione Devices.
3. Consoante o dispositivo que pretende ativar ou desativar, execute uma das ações seguintes:
• Selecione USB Setup para ativar ou desativar um dispositivo USB.
• Selecione ATA Drive Setup para ativar ou desativar um dispositivo SATA.
4. Selecione as definições pretendidas e prima Enter.
5. Prima F10 para guardar as alterações e sair do programa Setup Utility. Consulte a secção “Sair doprograma Setup Utility” na página 100.
Selecionar um dispositivo de arranqueSe o computador não iniciar a partir de um dispositivo, como o disco ou unidade de disco rígido, conformeesperado, utilize um dos seguintes procedimentos para selecionar o dispositivo de arranque que pretendeutilizar.
Selecionar um dispositivo de arranque temporárioUtilize este procedimento para selecionar um dispositivo de arranque temporário.
Nota: Não é possível iniciar a partir de todos os discos e unidades de disco rígido.
1. Desligue o computador.
2. Ao ligar o computador, prima e solte repetidamente a tecla F12. Quando a janela Startup DeviceMenu for apresentada, solte a tecla F12.
3. Selecione o dispositivo de arranque pretendido e prima Enter. O computador será iniciado a partirdo dispositivo selecionado.
Nota: A seleção de um dispositivo de arranque na janela Startup Device Menu não altera a sequência dearranque de forma permanente.
Selecionar ou alterar a sequência de dispositivos de arranquePara ver ou alterar permanentemente a sequência de dispositivos de arranque configurada, executeos seguintes procedimentos:
1. Inicie o programa Setup Utility. Consulte a secção “Iniciar o programa Setup Utility” na página 95.
2. No menu principal do programa Setup Utility, selecione Startup.
3. Selecione os dispositivos para Primary Boot Sequence, the Automatic Boot Sequence e Error BootSequence. Leia as informações apresentadas no lado direito do ecrã.
4. Prima F10 para guardar as alterações e sair do programa Setup Utility. Consulte a secção “Sair doprograma Setup Utility” na página 100.
98 ThinkCentre M83 e M93/p Manual do Utilizador

Ativar o modo de conformidade com LPS ErPOs computadores Lenovo cumprem os requisitos de design ecológico da regulamentação ErP Lot 3. Paraobter mais informações, aceda a:http://www.lenovo.com/ecodeclaration
Pode ativar o modo de conformidade com LPS ErP no programa Setup Utility, para reduzir o consumo deeletricidade quando o computador estiver desligado ou em modo de espera.
Para ativar o modo de conformidade com LPS ErP no programa Setup Utility, execute o seguinteprocedimento:
1. Inicie o programa Setup Utility. Consulte a secção “Iniciar o programa Setup Utility” na página 95.
2. No menu principal do programa Setup Utility, selecione Power ➙ Enhanced Power Saving Mode eprima Enter.
3. Selecione Enabled e prima Enter.
4. No menu Power, selecione Automatic Power On e prima Enter.
5. Selecione Wake on Lan e prima Enter.
6. Selecione Disabled e prima Enter.
7. Prima F10 para guardar as alterações e sair do programa Setup Utility. Prima Enter quando solicitadopara confirmar a saída.
Quando o modo de conformidade com LPS ErP estiver ativado, poderá reativar o computador executandoum dos seguintes procedimentos:
• Prima o interruptor de alimentação
• Ativar a função de reativação por alarme
A função de reativação por alarme permite que o computador seja reativado a uma hora definida. Paraativar a função de reativação por alarme, execute o seguinte procedimento:
1. Inicie o programa Setup Utility.
2. No menu principal do programa Setup Utility, selecione Power ➙ Automatic Power On e primaEnter.
3. SelecioneWake Up on Alarm e prima Enter. Em seguida, siga as instruções apresentadas no ecrã.
4. Prima F10 para guardar as alterações e sair do programa Setup Utility. Prima Enter quando solicitadopara confirmar a saída.
• Ativar a função após perda de corrente
A função após perda de corrente permite que o computador seja reativado quando a fonte de alimentaçãoretomar após uma perda de eletricidade súbita. Para ativar a função após perda de corrente, execute oseguinte procedimento:
1. Inicie o programa Setup Utility.
2. No menu principal do programa Setup Utility, selecione Power ➙ After Power Loss e prima Enter.
3. Selecione Power On e prima Enter.
4. Prima F10 para guardar as alterações e sair do programa Setup Utility. Prima Enter quando solicitadopara confirmar a saída.
Modo de desempenho do ICEPode ajustar o desempenho acústico e térmico do computador utilizando o menu ICE Performance Mode.Existem duas opções disponíveis:
Capítulo 7. Utilizar o programa Setup Utility 99

• Better Acoustic Performance (predefinição)
• Better Thermal Performance
Ao ativar a opção Better Acoustic Performance, o computador será executado com menos ruído numnível térmico normal. Ao ativar a opção Better Thermal Performance, o computador será executado nummelhor nível térmico com um desempenho acústico normal.
Para configurar o modo de desempenho do ICE, execute o seguinte procedimento:
1. Inicie o programa Setup Utility. Consulte a secção “Iniciar o programa Setup Utility” na página 95.
2. No menu principal do programa Setup Utility, selecione Power.
3. Selecione ICE (Intelligent Cooling Engine). É apresentada a janela ICE (Intelligent Cooling Engine).
4. Selecione ICE Performance Mode. É apresentada a janela ICE Performance Mode.
5. Selecione Better Acoustic Performance ou Better Thermal Performance.
6. Prima F10 para guardar as alterações e sair do programa Setup Utility. Consulte a secção “Sair doprograma Setup Utility” na página 100.
Alerta térmico do ICEPoderá supervisionar a função térmica do computador em situações térmicas críticas através do menu ICEThermal Alert. Existem duas opções disponíveis:
• Enabled (predefinição)
• Disabled
Após a ativação da função de alerta térmico do ICE, quando ocorrerem situações térmicas críticascomo, por exemplo, avarias em ventoinhas, temperaturas anormalmente elevadas e fraco desempenhono arrefecimento, será escrito um registo de alertas no registo do sistema Windows. O registo de alertaspode ajudá-lo a identificar problemas térmicos.
Para configurar a função de alerta térmico do ICE, execute o seguinte procedimento
1. Inicie o programa Setup Utility. Consulte a secção “Iniciar o programa Setup Utility” na página 95.
2. No menu principal do programa Setup Utility, selecione Power.
3. Selecione ICE (Intelligent Cooling Engine). É apresentada a janela ICE (Intelligent Cooling Engine).
4. Selecione ICE Thermal Alert. É apresentada a janela ICE Thermal Alert.
5. Selecione Enabled ou Disabled conforme pretender.
6. Prima F10 para guardar as alterações e sair do programa Setup Utility. Consulte a secção “Sair doprograma Setup Utility” na página 100.
Sair do programa Setup UtilityQuando terminar a visualização ou a alteração das definições, prima Esc para regressar ao menu principal doprograma Setup Utility. Poderá ter de premir várias vezes a tecla Esc. Proceda de um dos seguintes modos:
• Se pretender guardar as novas definições, prima a tecla F10 para gravar as alterações e sair do programaSetup Utility.
• Se não pretender guardar as definições, selecione Exit ➙ Discard Changes and Exit e, em seguida,prima Enter. Quando for apresentada a janela Reset Without Saving, selecione Yes e, em seguida,prima Enter para sair do programa Setup Utility.
• Se pretender voltar a ter as predefinições, prima F9 para carregar as predefinições e, em seguida, primaF10 para guardar e sair do programa Setup Utility.
100 ThinkCentre M83 e M93/p Manual do Utilizador

Capítulo 8. Atualizar programas do sistema
Este capítulo fornece informações sobre como atualizar o POST e o BIOS e como recuperar de uma falha deatualização do POST e do BIOS.
Utilizar programas do sistemaOs programas do sistema constituem o nível básico do software integrado no computador. Programasdo sistema, incluindo o POST, o BIOS e o programa Setup Utility. O POST é um conjunto de testes eprocedimentos que são executados sempre que o computador é ligado. O BIOS é um nível de softwareconverte instruções de outros níveis de software em sinais elétricos que o hardware do computador podeexecutar. Pode utilizar o programa Setup Utility para visualizar ou alterar as definições de configuração docomputador. Consulte a secção Capítulo 7 “Utilizar o programa Setup Utility” na página 95 para obterinformações detalhadas.
A placa de sistema do computador possui um módulo denominado memória PROM eletricamente apagável(EEPROM - electrically erasable programmable read-only memory, também designada memória flash).Pode efetuar, de forma fácil, a atualização do POST, do BIOS e do programa Setup Utility iniciando ocomputador com um disco de atualização de programas do sistema ou executando um programa especialde atualização a partir do sistema operativo.
A Lenovo pode efetuar alterações e melhoramentos ao POST e ao BIOS. Quando as atualizaçõessão editadas, ficam disponíveis como ficheiros descarregáveis no sítio da Web da Lenovo emhttp://www.lenovo.com. Estão disponíveis instruções para a utilização das atualizações do POST e do BIOSnum ficheiro TXT, incluído com os ficheiros de atualização. Para a maior parte dos modelos, é possíveldescarregar um programa de atualização com vista à criação de um disco de atualização de programas dosistema ou um programa de atualização que pode ser executado a partir do sistema operativo.
Atualizar o BIOSQuando instalar um novo programa, dispositivo de hardware ou controlador de dispositivo, pode ser-lheindicado que deve atualizar o BIOS. Pode atualizar o BIOS do sistema operativo ou de um disco deatualização flash (suportado apenas em alguns modelos).
Para atualizar o BIOS, efetue o seguinte procedimento:
1. Aceda a http://www.lenovo.com/drivers.
2. Transfira o controlador de atualização do BIOS flash para a versão do sistema operativo ou a versão daimagem ISO (utilizada para criar um disco de atualização flash). Em seguida, transfira as instruções deinstalação do controlador de atualização do BIOS flash que transferiu.
3. Imprima as instruções de instalação que transferiu e siga as instruções para atualizar o BIOS.
Nota: Se pretender atualizar o BIOS a partir de um disco de atualização flash, as instruções de instalaçãopoderão não fornecer informações sobre como gravar o disco de atualização. Consulte a secção “Gravarum CD ou DVD” na página 22.
Recuperar de uma falha de atualização do POST/BIOSSe a alimentação do computador for interrompida durante a atualização do POST e do BIOS, o computadorpoderá não reinicializar corretamente. Se tal suceder, execute o seguinte procedimento para recuperar dafalha de atualização do POST e do BIOS. Este procedimento é frequentemente designado por Recuperaçãodo Bloco de Arranque.
© Copyright Lenovo 2013, 2016 101

1. Remova todos os suportes das unidades e desligue todos os dispositivos ligados, bem como ocomputador. Em seguida, desligue todos os cabos de alimentação das tomadas e desligue todos oscabos ligados ao computador.
2. Remova a cobertura do computador. Consulte a secção “Remover a cobertura do computador” napágina 56.
3. Localize a ponte (jumper) Limpar CMOS/Recuperação na placa de sistema. Consulte a secção“Localização de componentes na placa de sistema” na página 12.
4. Remova quaisquer cabos que impeçam o acesso à ponte (jumper) Clear CMOS/Recovery.
5. Mova a ponte (jumper) da posição habitual (pino 1 e pino 2) para a posição de manutenção (pino 2e pino 3).
6. Volte a ligar quaisquer cabos que tenham sido desligados e instale novamente a placa PCI, casotenha sido removida.
7. Coloque novamente a cobertura do computador e volte a ligar os cabos de alimentação do computadore do monitor às tomadas. Consulte a secção “Concluir a substituição dos componentes” na página 81.
8. Ligue o computador e o monitor e introduza o disco de atualização (flash update) do POST e do BIOSna unidade ótica. Aguarde alguns minutos. Em seguida, a sessão de recuperação é iniciada. A sessãode recuperação demorará dois ou três minutos. Durante este período, é apresentada uma mensagemde aviso e o utilizador não necessita de executar qualquer ação.
9. Após a conclusão da sessão de recuperação, não haverá imagem e o computador desligar-se-áautomaticamente.
10. Repita os passos 1 a 4.
11. Coloque de novo a ponte (jumper) Limpar CMOS/Recuperação na posição normal (pino 1 e pino 2).
12. Volte a ligar quaisquer cabos que tenham sido desligados.
13. Coloque novamente a cobertura do computador e volte a ligar quaisquer cabos que tenham sidodesligados.
14. Ligue o computador de modo a reiniciar o sistema operativo.
102 ThinkCentre M83 e M93/p Manual do Utilizador

Capítulo 9. Prevenir problemas
Este capítulo fornece informações que permitem ajudar a evitar problemas comuns e a manter ofuncionamento ideal do computador.
Manter o computador atualizadoNa maior parte dos casos, é aconselhável ter as correções de atualização do sistema operativo, osprogramas de software e os controladores de dispositivo mais recentes. Esta secção fornece informaçõessobre como obter as atualizações mais recentes para o seu computador.
Obter controladores de dispositivo atualizados para o computadorAtenção: A reinstalação de controladores de dispositivo implicará a alteração da configuração atual docomputador.
Para obter os controladores de dispositivo mais recentes para o computador, efetue um dos seguintesprocedimentos:
• Transfira os controladores de dispositivo que estão pré-instalados no computador. Aceda ahttp://www.lenovo.com/drivers.
• Utilize o programa Lenovo ou o Windows Update. Consulte a secção “Obter as atualizações maisrecentes do sistema” na página 103.
Nota: Os controladores de dispositivo fornecidos pelo Windows Update podem não ter sido testadospela Lenovo. Recomenda-se que obtenha os controladores de dispositivo junto da Lenovo.
Obter as atualizações mais recentes do sistemaPara obter as atualizações mais recentes do sistema para o seu computador, certifique-se de que este estáligado à Internet e, em seguida, efetue um dos seguintes procedimentos:
• Utilize um dos seguintes programas Lenovo para obter as atualizações do sistema, tais como atualizaçõesde controladores de dispositivo, atualizações de software e atualizações do BIOS:
– No Windows 7, Windows 8 ou Windows 8.1: Utilize o programa System Update.
– No Windows 10: Utilize o programa Lenovo Companion.
Para abrir o programa System Update ou Lenovo Companion, consulte “Aceder a um programa nocomputador” na página 5. Para obter mais informações sobre como utilizar o programa, consulte osistema de ajuda do programa.
• Utilize o Windows Update para obter as atualizações do sistema, tais como correções de segurança,novas versões de componentes do Windows e atualizações de controladores de dispositivo.
1. Consoante a sua versão do Windows, efetue um dos seguintes procedimentos:
– No Windows 7: Faça clique no botão Iniciar para abrir o menu Iniciar e, em seguida, faça cliqueem Painel de Controlo. Veja o Painel de Controlo utilizando os Ícones grandes ou os Íconespequenos e, em seguida, clique em Windows Update.
– No Windows 8 ou Windows 8.1: Desloque o ponteiro para o canto superior ou inferior direito doecrã para apresentar os símbolos. Em seguida, faça clique em Definições ➙ Alterar definiçõesdo PC ➙ Atualização e recuperação ➙ Windows Update.
– No Windows 10: Clique no botão Iniciar para abrir o menu Iniciar. Em seguida, faça clique emDefinições ➙ Atualização e segurança ➙ Windows Update.
© Copyright Lenovo 2013, 2016 103

2. Siga as instruções apresentadas no ecrã.
Limpeza e manutençãoCom os cuidados e manutenção apropriados, o seu computador irá funcionar de uma forma fiável, pormuito tempo. Os tópicos seguintes contêm informações que o irão ajudar a manter o computador em boascondições de funcionamento.
• “Informações básicas” na página 104
• “Limpar o computador” na página 104
– “Computador” na página 104
– “Teclado” na página 104
– “Rato ótico” na página 105
– “Ecrã” na página 105
• “Conselhos práticos de manutenção” na página 105
Informações básicasSeguem-se algumas informações básicas sobre como manter o funcionamento correto do computador:
• Mantenha o computador num ambiente limpo e seco. Certifique-se de que o mesmo está sobre umasuperfície plana e firme.
• Não coloque objetos sobre o monitor nem obstrua as grelhas de ventilação do monitor ou computador.Estas grelhas permitem a circulação de ar, evitando o sobreaquecimento do computador.
• Mantenha alimentos e bebidas afastados de quaisquer componentes do computador. Migalhas e líquidossujam o teclado e o rato, podendo mesmo inutilizá-los.
• Não exponha os interruptores de alimentação ou outros controlos ao contacto com a água. A humidadepode danificar estes componentes ou provocar choques elétricos.
• Para desligar os cabos de alimentação, puxe sempre pela respetiva ficha, mas não pelo cabo.
Limpar o computadorÉ aconselhável limpar periodicamente o computador, de modo a proteger as superfícies e a garantir umfuncionamento isento de problemas.
CUIDADO:Não se esqueça de desligar o computador e o monitor antes de os limpar.
ComputadorUtilize apenas produtos de limpeza não abrasivos e um pano húmido para limpar as superfícies pintadasdo computador.
TecladoPara limpar o teclado do computador, proceda do seguinte modo:
1. Humedeça um pano limpo e macio com álcool isopropílico de fricção.
2. Passe o pano sobre a superfície de cada tecla. Limpe as teclas uma de cada vez. Se limpar váriasteclas de uma só vez, o pano pode ficar preso a uma tecla adjacente e eventualmente danificá-la.Certifique-se de que não é derramado líquido sobre as teclas nem no espaço existente entre elas.
3. Para remover migalhas ou pó existentes sob as teclas, pode utilizar uma escova ou um secador decabelo com ar frio.
104 ThinkCentre M83 e M93/p Manual do Utilizador

Nota: Não vaporize produtos de limpeza diretamente sobre o ecrã ou teclado.
Rato óticoEsta secção fornece instruções sobre como limpar um rato ótico.
Um rato ótico utiliza um díodo emissor de luz (LED, Light Emitting Diode) e um sensor ótico para navegar oponteiro. Se o ponteiro no ecrã não se movimentar suavemente ao mesmo tempo que o rato ótico, poderáter de proceder a uma limpeza do rato.
Para limpar um rato ótico, proceda do seguinte modo:
1. Desligue o computador.
2. Desligue o cabo do rato do computador.
3. Vire o rato ao contrário para verificar a lente.
a. Se detetar uma mancha na lente, limpe a área cuidadosamente utilizando um cotonete simples comextremidades em algodão.
b. Se detetar resíduos na lente, sopre-os cuidadosamente para os retirar.
4. Verifique a superfície na qual está a utilizar o rato. Se tiver uma imagem ou um padrão muito elaboradosob o rato, o processador de sinais digitais (DSP, digital signal processor) pode ter dificuldade emdeterminar alterações à posição do rato.
5. Ligue de novo o cabo do rato ao computador.
6. Volte a ligar o computador.
EcrãA acumulação de pó causa problemas associados ao reflexo. Não se esqueça de limpar periodicamente oecrã do monitor. Consulte as secções “Limpar a superfície de um monitor de ecrã plano” na página 105 ou“Limpar um ecrã de superfície vidrada” na página 105.
Limpar a superfície de um monitor de ecrã planoSe tiver um monitor de ecrã plano com uma superfície de película flexível, proceda do modo a seguirindicado para limpar a superfície especial. Limpe suavemente a superfície com um pano macio e seco ousopre para o ecrã, de modo a remover o pó acumulado e outras partículas. Em seguida, humedeça o panocom um produto de limpeza de LCD e limpe a superfície do ecrã.
A maior parte das lojas de consumíveis para informática vende produtos de limpeza especiais para ecrã.Utilize produtos de limpeza desenvolvidos apenas para ecrãs LCD. Em primeiro lugar, aplique o líquido numpano macio sem fibra e, em seguida, limpe o LCD. Algumas lojas de consumíveis para informática vendemtoalhetes pré-humedecidos para manutenção de ecrãs LCD.
Limpar um ecrã de superfície vidradaLimpe suavemente a superfície com um pano macio e seco ou sopre para o ecrã, de modo a remover opó acumulado e outras partículas. Em seguida, utilize um pano macio humedecido com um produto delimpeza de vidros não abrasivo.
Conselhos práticos de manutençãoA execução de algumas boas práticas de manutenção permitirá-lhe-á obter um bom desempenho docomputador, proteger os dados e estar preparado para a eventualidade de ocorrer uma avaria.
• Mantenha o software do computador, os controladores de dispositivo e o sistema operativo atualizados.Consulte a secção “Manter o computador atualizado ” na página 103.
• Esvazie regularmente a Reciclagem.
Capítulo 9. Prevenir problemas 105

• Limpe regularmente a pasta A receber e as pastas Itens enviados e Itens eliminados da aplicação decorreio eletrónico.
• Ocasionalmente, limpe ficheiros e liberte espaço na unidade de armazenamento e espaço de memóriapara impedir os problemas de desempenho. Consulte a secção “Problemas de desempenho e bloqueio”na página 122.
• Mantenha um registo diário. As entradas podem incluir as principais alterações ao software ou hardware,atualizações de controladores de dispositivo, problemas intermitentes e como foram resolvidos, bemcomo outros problemas que possam ter ocorrido. A causa de um problema poderá ser uma alteração nohardware, uma alteração no software ou quaisquer outras ações que possam ter sido levadas a cabo.Um registo diário pode ajudá-lo ou a um técnico da Lenovo a determinar a causa de um problema.
• Faça uma cópia de segurança dos seus dados regularmente na unidade de armazenamento. Poderestaurar a unidade de armazenamento a partir de uma cópia de segurança.
Para fazer uma cópia de segurança dos seus dados, efetue um dos seguintes procedimentos:
– No Windows 7: Abra o programa Rescue and Recovery. Consulte a secção “Aceder a um programa nocomputador” na página 5. Para obter mais informações sobre fazer uma cópia de segurança dos seusdados, consulte o sistema de ajuda do programa.
– No Windows 8 ou Windows 8.1: Abra o Painel de Controlo. Veja o Painel de Controlo utilizandoos Ícones grandes ou os Ícones pequenos e, em seguida, clique em Histórico de Ficheiros. Sigaas instruções apresentadas no ecrã.
Nota: Para obter informações detalhadas sobre como abrir o Painel de Controlo no Windows 8 eWindows 8.1, consulte “Aceder ao Painel de Controlo no sistema operativo Windows 8 ou Windows8.1” na página 19.
– No Windows 10: Clique com o botão direito do rato no botão Iniciar para abrir o menu de contextoIniciar e clique em Painel de Controlo. Veja o Painel de Controlo utilizando os Ícones grandes ou osÍcones pequenos e, em seguida, clique em Histórico de Ficheiros. Siga as instruções apresentadasno ecrã.
• Crie um suporte de recuperação logo que possível. Pode utilizar o suporte de recuperação para recuperaro sistema operativo mesmo que o Windows não arranque.
Para criar um suporte de recuperação, efetue um dos seguintes procedimento:
– No Windows 7: Abra o programa Create Recovery Media. Consulte a secção “Aceder a um programano computador” na página 5. Para obter mais informações sobre como criar um suporte derecuperação, consulte o sistema de ajuda do programa.
– No Windows 8 ou Windows 8.1: Abra o Painel de Controlo. Veja o Painel de Controlo utilizando osÍcones grandes ou os Ícones pequenos e, em seguida, clique em Recuperação. Siga as instruçõesapresentadas no ecrã.
Nota: Para obter informações detalhadas sobre como abrir o Painel de Controlo no Windows 8 eWindows 8.1, consulte “Aceder ao Painel de Controlo no sistema operativo Windows 8 ou Windows8.1” na página 19.
– No Windows 10: Clique com o botão direito do rato no botão Iniciar para abrir o menu de contextoIniciar e clique em Painel de Controlo. Veja o Painel de Controlo utilizando os Ícones grandes ou osÍcones pequenos e, em seguida, clique em Recuperação. Siga as instruções apresentadas no ecrã.
• No Windows 7, crie um suporte de recuperação logo que possível. Pode utilizar o suporte de recuperaçãopara recuperar de falhas que impedem o acesso ao espaço de trabalho Rescue and Recovery naunidade de armazenamento.
Para criar um suporte de recuperação, abra o programa Rescue and Recovery. Consulte a secção“Aceder a um programa no computador” na página 5. Para obter mais informações sobre como criar umsuporte de recuperação, consulte o sistema de ajuda do programa.
106 ThinkCentre M83 e M93/p Manual do Utilizador

Deslocar o computadorAntes de deslocar o computador, tome as precauções a seguir indicadas.
1. Crie uma cópia de segurança de todos os ficheiros e dados incluídos na unidade de disco rígido. Estãodisponíveis comercialmente diversos programas de cópia de segurança. O sistema operativo poderáigualmente incluir um programa de cópia de segurança que pode utilizar. A Lenovo fornece o programaRescue and Recovery para ajudar a criar cópias de segurança e restaurar dados. Consulte a secção“Executar operações de recuperação e cópia de segurança” na página 86 para obter mais informações.
2. Remova todos os suportes de dados (disquetes, discos compactos, bandas, etc.) das respetivasunidades.
3. Desligue a alimentação do computador, bem como a de todos os dispositivos a ele ligados. A unidadede disco rígido coloca automaticamente as cabeças de leitura/gravação numa área que não contenhadados. Este procedimento evita a ocorrência de danos na unidade de disco rígido.
4. Desligue todos os cabos de alimentação das tomadas elétricas.
5. Desligue os cabos de comunicação como, por exemplo, cabos de modem ou de rede, em primeirolugar, das tomadas de linha telefónica e, em seguida, do computador.
6. Tome nota da localização das ligações dos restantes cabos e, em seguida, desligue-os.
7. Se tiver guardado as caixas de transporte e os materiais de acondicionamento originais, utilize-os paraembalar o computador. Se utilizar outro tipo de caixas, acondicione bem os diversos componentes demodo a protegê-los contra a ocorrência de danos.
Capítulo 9. Prevenir problemas 107

108 ThinkCentre M83 e M93/p Manual do Utilizador

Capítulo 10. Resolução de problemas e diagnósticos
Este capítulo fornece informações acerca de problemas de diagnóstico e resolução de problemas. Se oproblema do computador não estiver descrito aqui, consulte o Capítulo 11 “Obter informações, ajuda eassistência” na página 127 para ver recursos de resolução de problemas adicionais.
Resolução de problemas básicosA tabela que se segue fornece informações para o ajudar a resolver os problemas do computador.
Nota: Se não conseguir corrigir o problema, solicite a reparação do computador. Para obter uma lista denúmeros de telefone de assistência e suporte, consulte o Manual de Segurança, Garantia e Configuraçãofornecido com o computador ou visite o sítio da Web da Lenovo em http://www.lenovo.com/support/phone.
Sintoma Ação
O computador não é iniciadoquando prime o interruptor dealimentação.
Verificar se:
• O cabo de alimentação está devidamente ligado à parte posterior docomputador e a uma tomada em boas condições de funcionamento.
• Se o computador tiver um interruptor de alimentação secundário na parteposterior, certifique-se de que está ligado.
• O indicador de alimentação na parte da frente do computador está ligado.
• A tensão do computador corresponde à tensão disponível na tomada elétricado país ou região.
O ecrã do monitor está embranco.
Verificar se:
• O cabo de sinal do monitor está devidamente ligado ao monitor e ao conectoradequado do monitor no computador.
• O cabo de alimentação do monitor está devidamente ligado ao monitor e a umatomada em boas condições de funcionamento.
• O monitor está ligado e se os controlos de luminosidade e contraste estãocorretamente definidos.
• A tensão do computador corresponde à tensão disponível na tomada elétricado país ou região.
• Se o computador tiver dois conectores de monitor, certifique-se de que utilizao conector na placa gráfica.
O teclado não funciona. Verificar se:
• O computador está ligado.
• O teclado está firmemente ligado a um conector USB do computador.
• Não existem teclas presas.
O rato não funciona. Verificar se:
• O computador está ligado.
• O rato está firmemente ligado a um conector USB do computador.
• O rato está limpo. Consulte a secção “Rato ótico” na página 105 para obtermais informações.
© Copyright Lenovo 2013, 2016 109

Sintoma Ação
Não é possível iniciar o sistemaoperativo.
Verificar se:
• A sequência de arranque inclui o dispositivo onde reside o sistema operativo.Normalmente, o sistema operativo encontra-se na unidade de disco rígido.Para obter mais informações, consulte a secção “Selecionar um dispositivode arranque” na página 98.
O computador emite múltiplossinais sonoros antes de osistema operativo ser iniciado.
Verifique se não existem teclas premidas.
Procedimento de resolução de problemasUtilize o seguinte procedimento como ponto de partida para diagnosticar problemas que ocorreremno computador:
1. Verifique se os cabos de todos os dispositivos estão ligados de forma correta e segura.
2. Verifique se os dispositivos ligados que necessitam de alimentação de CA estão ligados a tomadascom ligação à terra e a funcionar.
3. Verifique se todos os dispositivos ligados estão ativados nas definições do BIOS do computador. Paraobter mais informações sobre o acesso e alteração das definições do BIOS, consulte o Capítulo 7“Utilizar o programa Setup Utility” na página 95.
4. Consulte o tópico “Resolução de problemas” na página 111 e siga as instruções correspondentes aotipo de problema que detetou. Se as informações de Resolução de problemas não permitirem resolvero problema, avance para o próximo passo.
5. Tente utilizar uma configuração previamente capturada para verificar se uma alteração recenteàs definições de hardware ou de software poderá ter causado problemas. No entanto, antes derestaurar uma configuração anterior, capture a configuração atual para o caso das definições deconfiguração mais antigas não resolverem o problema ou terem um impacto negativo. Para restauraruma configuração capturada, execute o seguinte procedimento:
a. Abra o Painel de Controlo, efetuando um dos seguintes procedimentos:
• No Windows 7: Faça clique no botão Iniciar para abrir o menu Iniciar e, em seguida, faça cliqueem Painel de Controlo.
• No Windows 8 ou Windows 8.1: Consulte “Aceder ao Painel de Controlo no sistema operativoWindows 8 ou Windows 8.1” na página 19.
• No Windows 10: Clique com o botão direito do rato no botão Iniciar para abrir o menu decontexto Iniciar e clique em Painel de Controlo.
b. Veja o Painel de Controlo utilizando os Ícones grandes ou os Ícones pequenos e, em seguida, façaclique em Recuperação ➙ Abrir o Restauro do Sistema.
c. Siga as instruções apresentadas no ecrã.
Se este procedimento não corrigir o problema, avance para o próximo passo.
6. Execute o programa de diagnóstico. Consulte a secção “Lenovo Solution Center” na página 126para obter mais informações.
• Se os programas de diagnóstico detetarem uma avaria no hardware, contacte o Centro deAssistência a Clientes da Lenovo. Consulte a secção Capítulo 11 “Obter informações, ajuda eassistência” na página 127 para obter mais informações.
• Se não conseguir executar o programa de diagnóstico, contacte o Centro de Assistência a Clientesda Lenovo. Consulte a secção Capítulo 11 “Obter informações, ajuda e assistência” na página 127para obter mais informações.
• Se o programas de diagnóstico não detetar uma avaria no hardware, avance para o passo seguinte.
110 ThinkCentre M83 e M93/p Manual do Utilizador

7. Utilize um programa antivírus para verificar se o computador foi infetado por um vírus. Se o programadetetar um vírus, remova o vírus.
8. Se nenhuma destas ações resolver o problema, peça assistência técnica. Consulte a secção Capítulo11 “Obter informações, ajuda e assistência” na página 127 para obter mais informações.
Resolução de problemasUtilize as informações de resolução de problemas para encontrar soluções para problemas com sintomasevidentes.
Caso tenha detetado qualquer sintoma no seu computador logo após a instalação de uma nova opçãode hardware ou de um novo software, proceda do seguinte modo antes de consultar as informaçõesde resolução de problemas:
1. Remova a nova opção de hardware ou software. Se for necessário retirar a cobertura do computadorpara remover a opção de hardware, releia e cumpra as informações de segurança elétrica fornecidascom o computador. Para sua segurança, não utilize o computador sem a respetiva cobertura instalada.
2. Execute o programa de diagnóstico para se certificar de que o computador está a funcionarcorretamente.
3. Reinstale a nova opção de hardware ou o novo software de acordo com as instruções do fabricante.
Selecione o problema ocorrido no seu computador, na lista seguinte:
• “Problemas de som” na página 111
• “Problemas de CDs” na página 113
• “Problemas de DVD” na página 113
• “Problemas intermitentes” na página 115
• “Problemas do teclado, rato ou dispositivo indicador” na página 115
• “Problemas do monitor” na página 116
• “Problemas de rede” na página 118
• “Problemas de opções” na página 121
• “Problemas de desempenho e bloqueio” na página 122
• “Problemas da impressora” na página 123
• “Problemas do conector série” na página 124
• “Problemas de software” na página 124
• “Problemas de dispositivos USB” na página 125
Problemas de somSelecione o sintoma na lista seguinte:
• “Não há áudio no Windows” na página 111
• “A reprodução de um disco de áudio ou um disco com a função de reprodução automática ativada não éiniciada automaticamente quando o disco é inserido numa unidade” na página 112
• “Apenas se ouve som de uma das colunas externas” na página 112
• “As aplicações ou jogos DOS não possuem áudio” na página 113
Não há áudio no WindowsSintoma: não há áudio no Windows
Capítulo 10. Resolução de problemas e diagnósticos 111

Ações:
• Se estiver a utilizar colunas externas com alimentação própria que têm um controlo On/Off(Ligar/Desligar), verifique se o controlo On/Off está na posição On (Ligar) e se o cabo de alimentação dacoluna está ligado a uma tomada de CA com ligação à terra e a funcionar.
• Se as colunas externas tiverem um controlo de volume, verifique se o controlo de volume não estádemasiado baixo.
• Faça duplo clique no ícone da coluna na área de notificação do Windows. É aberta a janela de controlode volume principal. Verifique se as definições Silêncio não estão selecionadas e se nenhuma dasdefinições de volume está demasiado baixa.
• Alguns modelos possuem um painel de áudio anterior que pode ser utilizado para ajustar o volume. Setiver esse painel, verifique se o volume não está demasiado baixo.
• Verifique se as colunas externas (e os auscultadores, se os utilizar) estão ligados ao conector áudiocorreto no computador. A maior parte dos cabos de coluna têm cores correspondentes ao conector.
Nota: Quando os cabos das colunas externas ou dos auscultadores estão ligados ao conector áudio, acoluna interna, caso exista, é desativada. Na maioria dos casos, se estiver instalado um adaptador áudionuma das ranhuras de expansão, a função áudio integrada na placa de sistema é desativada; utilize astomadas áudio do adaptador.
• Certifique-se de que o programa que está a executar foi concebido para utilização no sistema operativoMicrosoft Windows. Se o programa tiver sido concebido para ser executado em DOS, o programanão utiliza a funcionalidade de som do Windows e deve ser configurado para utilizar a emulação deSoundBlaster ou SoundBlaster Pro.
• Verifique se os controladores de dispositivo áudio estão corretamente instalados. Para obter maisinformações, consulte o sistema de ajuda do Microsoft Windows.
Se o problema persistir, execute o programa de diagnóstico Lenovo Solution Center. Se necessitar deassistência técnica, consulte o tópico Capítulo 11 “Obter informações, ajuda e assistência” na página 127.
A reprodução de um disco de áudio ou um disco com a função de reproduçãoautomática ativada não é iniciada automaticamente quando o disco é inserido numaunidadeSintoma: a reprodução de um disco de áudio ou de um disco com a função de reprodução automáticaativada não é iniciada automaticamente quando o disco é inserido numa unidade
Ação: consulte o tópico “Problemas de CDs” na página 113.
Apenas se ouve som de uma das colunas externasSintoma: apenas se ouve som de uma das colunas externas.
Ações:
• Certifique-se de que o cabo das colunas está completamente inserido no conector do computador.
• Certifique-se de o cabo que liga a coluna esquerda à coluna direita está firmemente ligado.
• Faça duplo clique no ícone da coluna na área de notificação do Windows. É aberta a janela de controlode volume principal. Verifique se as definições de equilíbrio de som estão corretas.
Se estas ações não corrigirem o problema, as colunas poderão estar avariadas. Peça assistência para ascolunas. Se necessitar de assistência técnica, consulte o tópico Capítulo 11 “Obter informações, ajudae assistência” na página 127.
112 ThinkCentre M83 e M93/p Manual do Utilizador

As aplicações ou jogos DOS não possuem áudioSintoma: aplicações ou jogos DOS sem áudio
Ações:
• Certifique-se de que a aplicação ou jogo DOS está configurado para utilizar emulação SoundBlaster ouSoundBlaster Pro. Consulte os documentos da aplicação ou jogo para obter instruções de configuraçãoda placa de som.
• Se o problema persistir, execute o programa de diagnóstico Lenovo Solution Center. Se necessitar deassistência técnica, consulte o tópico Capítulo 11 “Obter informações, ajuda e assistência” na página 127.
Problemas de CDsSelecione o sintoma na lista seguinte:
• “Um CD ou DVD não funciona” na página 113
• “Não é possível utilizar um suporte de recuperação de arranque, como o CD de Product Recovery, parainiciar o computador” na página 113
Um CD ou DVD não funcionaSoluções:
• Se possuir várias unidades de CD ou DVD instaladas (ou uma combinação de unidades de CD eDVD), tente inserir o disco na outra unidade. Nalguns casos, apenas uma das unidades está ligadaao subsistema áudio.
• Certifique-se de que o disco está corretamente inserido, com a etiqueta para cima.
• Certifique-se de que está a utilizar um disco limpo. Para remover pó ou dedadas, limpe o disco comum pano macio, do centro para fora. Limpar o disco com movimentos circulares pode causar a perdade dados.
• Certifique-se de que o disco que está a utilizar não está riscado nem danificado. Tente inserir um discoque saiba estar em boas condições. Se não for possível ler um disco que saiba estar em boas condições,poderá existir um problema na unidade ótica ou nos cabos da mesma. Certifique-se de que o cabo dealimentação e o cabo de sinal estão ligados firmemente à unidade.
Não é possível utilizar um suporte de recuperação de arranque, como o CD deProduct Recovery, para iniciar o computadorSintoma: não é possível utilizar um suporte de recuperação de arranque, como o CD de Product Recovery,para iniciar o computador.
Ação: certifique-se de que a unidade de CD ou DVD está incluída na sequência de arranque antes daunidade de disco rígido. Consulte o tópico “Selecionar ou alterar a sequência de dispositivos de arranque”na página 98 para obter mais informações sobre a visualização e alteração da sequência de arranque.Nalguns modelos, a sequência de arranque está definida de forma permanente e não pode ser alterada.
Se o problema persistir, execute o programa de diagnóstico Lenovo Solution Center. Se necessitar deassistência técnica, consulte o tópico Capítulo 11 “Obter informações, ajuda e assistência” na página 127.
Problemas de DVDSelecione o sintoma na lista seguinte:
• “Aparece um ecrã preto em vez do vídeo do DVD” na página 114
• “O filme em DVD não é reproduzido” na página 114
• “O som do filme em DVD não se ouve ou ouve-se intermitentemente” na página 114
Capítulo 10. Resolução de problemas e diagnósticos 113

• “A reprodução é lenta ou instável” na página 114
• “É apresentada uma mensagem de disco inválido ou inexistente” na página 115
Aparece um ecrã preto em vez do vídeo do DVDSintoma: é apresentado um ecrã preto em vez do vídeo do DVD
Ações:
• Reinicie o programa de reprodução de DVDs.
• Feche quaisquer ficheiros abertos, desligue o computador e, em seguida, reinicie o computador.
• Tente uma resolução de ecrã ou definição de cor inferior.
Se o problema persistir, execute o programa de diagnóstico Lenovo Solution Center. Se necessitar deassistência técnica, consulte o tópico Capítulo 11 “Obter informações, ajuda e assistência” na página 127.
O filme em DVD não é reproduzidoSintoma: o filme em DVD não é reproduzido.
Ações:
• Certifique-se de que a superfície do disco está limpa e não contém riscos.
• Verifique o disco ou a embalagem para saber a codificação regional. Poderá ser necessário adquirir umdisco codificado para a região onde está a utilizar o computador.
Se o problema persistir, execute o programa de diagnóstico Lenovo Solution Center. Se necessitar deassistência técnica, consulte o tópico Capítulo 11 “Obter informações, ajuda e assistência” na página 127.
O som do filme em DVD não se ouve ou ouve-se intermitentementeSintoma: o som do filme em DVD não se ouve ou ouve-se intermitentemente.
Ações:
• Verifique as definições de controlo de volume no computador e nas colunas.
• Certifique-se de que a superfície do disco está limpa e não contém riscos.
• Verifique as ligações dos cabos de entrada e saída das colunas.
• Utilize o menu do DVD para selecionar uma banda sonora diferente.
Se o problema persistir, execute o programa de diagnóstico Lenovo Solution Center. Se necessitar deassistência técnica, consulte o tópico Capítulo 11 “Obter informações, ajuda e assistência” na página 127.
A reprodução é lenta ou instávelSintoma: a reprodução é muito lenta ou instável.
Ações:
• Feche quaisquer programas de segundo plano, como antivírus ou temas do ambiente de trabalho.
• Certifique-se de que a resolução de vídeo está definida para menos de 1152 x 864.
Se o problema persistir, execute o programa de diagnóstico Lenovo Solution Center. Se necessitar deassistência técnica, consulte o tópico Capítulo 11 “Obter informações, ajuda e assistência” na página 127.
114 ThinkCentre M83 e M93/p Manual do Utilizador

É apresentada uma mensagem de disco inválido ou inexistenteSintoma: é apresentada uma mensagem de disco inválido ou inexistente
Ações:
• Certifique-se de que inseriu um disco DVD na unidade com a superfície brilhante virada para baixo.
• Certifique-se de que a resolução de vídeo está definida para menos de 1152 x 864.
• Em computadores equipados com uma unidade de CD-ROM ou CD-RW como complemento da unidadede DVD-ROM, certifique-se de que o disco DVD está inserido na unidade com a etiqueta “DVD”.
Se o problema persistir, execute o programa de diagnóstico Lenovo Solution Center. Se necessitar deassistência técnica, consulte o tópico Capítulo 11 “Obter informações, ajuda e assistência” na página 127.
Problemas intermitentesSintoma: verifica-se um problema que ocorre ocasionalmente e é difícil de se repetir.
Ações:
• Verifique se todos os cabos estão ligados firmemente ao computador e aos dispositivos ligados.
• Verifique se, quando o computador está ligado, a grelha da ventoinha não está obstruída (há circulaçãode ar junto da grelha) e se a ventoinha está a funcionar. Se a circulação de ar estiver obstruída ou aventoinha não funcionar, o computador poderá sobreaquecer.
• Se existirem dispositivos SCSI instalados, verifique se o último dispositivo externo em cada cadeia SCSIpossui uma ficha terminadora. (Consulte a documentação relativa a SCSI.)
Se o problema persistir, execute o programa de diagnóstico Lenovo Solution Center. Se necessitar deassistência técnica, consulte o tópico Capítulo 11 “Obter informações, ajuda e assistência” na página 127.
Problemas do teclado, rato ou dispositivo indicadorSelecione o sintoma na lista seguinte:
• “O rato ou o dispositivo indicador não funciona” na página 115
• “O ponteiro no ecrã não acompanha os movimentos do rato” na página 116
• “O leitor de impressões digitais não funciona” na página 116
• “O teclado sem fios não funciona” na página 116
O rato ou o dispositivo indicador não funcionaSintoma: o rato ou dispositivo indicador não funciona.
Ações:
• Verifique se o rato ou dispositivo indicador está firmemente ligado ao conector correto do computador.Dependendo do tipo de rato, o cabo do rato é ligado ao conector série, USB ou do rato. Alguns tecladospossuem conectores USB integrados que podem ser utilizados para ligar um rato ou dispositivo indicadorUSB.
• Verifique se os controladores de dispositivo do rato ou dispositivo indicador estão instaladoscorretamente.
• Se estiver a utilizar um teclado ou rato USB, verifique se os conectores USB estão ativados nas definiçõesdo BIOS. Consulte a secção “Ativar ou desativar um dispositivo” na página 97.
Capítulo 10. Resolução de problemas e diagnósticos 115

Se o problema persistir, execute o programa de diagnóstico Lenovo Solution Center. Se necessitar deassistência técnica, consulte o tópico Capítulo 11 “Obter informações, ajuda e assistência” na página 127.
O ponteiro no ecrã não acompanha os movimentos do ratoSintoma: o ponteiro no ecrã não acompanha os movimentos do rato.
Ação: os movimentos descoordenados do ponteiro do rato são geralmente causados por acumulação desujidade na esfera, no interior do rato. Limpe o rato. Consulte o tópico “Rato ótico” na página 105 paraobter instruções.
O leitor de impressões digitais não funcionaSintoma: o leitor de impressões digitais não funciona.
Ação: o leitor de impressões digitais poderá não funcionar corretamente devido ao seguinte:
• Colocar incorretamente a impressão digital.
• Riscar a superfície do leitor com um objeto pontiagudo e duro.
• Raspar a superfície do leitor com a unha ou qualquer objeto duro.
• Utilizar ou tocar no leitor com o dedo sujo.
• A superfície do dedo apresenta diferenças significativas relativamente ao momento do registo daimpressão digital.
O teclado sem fios não funcionaSintoma: o teclado sem fios não funciona.
Ação: se a Luz de Comunicações do Transmissor-Recetor estiver acesa e o Teclado não funcionar, reinicie ocomputador. Caso a reinicialização do computador não solucione o problema, verifique se se verificamas seguintes condições:
• As pilhas estão corretamente colocadas.
• As pilhas não estão gastas.
• O teclado sem fios está colocado a menos de dez metros do transmissor-recetor.
• O transmissor-recetor está corretamente instalado.
Ação: caso a Luz de Comunicações do Transmissor-Recetor não esteja acesa, volte a ligar otransmissor-recetor e o teclado.
Problemas do monitorNota: Vários monitores possuem indicadores luminosos de estado e controlos integrados para ajustar obrilho, o contraste, a largura, a altura e outros ajustes da imagem. No entanto, os controlos variam conformeo tipo de monitor. Para obter mais informações sobre os indicadores luminosos e sobre a utilização doscontrolos, consulte a documentação do monitor.
Selecione o sintoma na lista seguinte:
• “São apresentados carateres incorretos no ecrã” na página 117
• “O monitor funciona quando o utilizador liga o computador, mas fica sem imagem após algum tempode inatividade do computador” na página 117
• “O monitor funciona quando o utilizador liga o computador, mas fica sem imagem quando são iniciadosalguns programas de aplicação” na página 117
• “A imagem parece cintilar” na página 117
116 ThinkCentre M83 e M93/p Manual do Utilizador

• “As cores da imagem estão esbatidas” na página 118
São apresentados carateres incorretos no ecrãSintoma: são apresentados carateres incorretos no ecrã.
Ação: peça assistência para o computador. Para obter informações detalhadas, consulte o Capítulo 11“Obter informações, ajuda e assistência” na página 127.
O monitor funciona quando o utilizador liga o computador, mas fica sem imagemapós algum tempo de inatividade do computadorSintoma: o monitor funciona quando o utilizador liga o computador, mas fica sem imagem após algumtempo de inatividade do computador.
Ação: a função de gestão de energia do computador está, provavelmente, ativa, de forma a pouparenergia. Se a função de gestão de energia estiver ativa, desativá-la ou alterar as respetivas definiçõespoderá resolver o problema.
Se o problema persistir, execute o programa de diagnóstico Lenovo Solution Center. Se necessitar deassistência técnica, consulte o tópico Capítulo 11 “Obter informações, ajuda e assistência” na página 127.
O monitor funciona quando o utilizador liga o computador, mas fica sem imagemquando são iniciados alguns programas de aplicaçãoSintoma: o monitor funciona quando o utilizador liga o computador, mas fica sem imagem quando sãoiniciados alguns programas de aplicação.
Ações:
• Assegure-se de que o cabo de sinal do monitor está firmemente ligado ao monitor e ao conector domonitor no computador. Um cabo solto pode causar problemas intermitentes.
• Verifique se os controladores de dispositivo necessários para os programas de aplicação estãoinstalados. Consulte a documentação do programa de aplicação em causa para verificar quais oscontroladores de dispositivo requeridos.
Se o problema persistir, execute o programa de diagnóstico Lenovo Solution Center. Se necessitar deassistência técnica, consulte o tópico Capítulo 11 “Obter informações, ajuda e assistência” na página 127.
A imagem parece cintilarSoluções:
• O ecrã poderá ser afetado por interferências de equipamentos colocados a pouca distância. Os camposmagnéticos que rodeiam outros dispositivos, como transformadores, eletrodomésticos, lâmpadasfluorescentes e outros monitores, podem causar as interferências. Desloque os candeeiros de lâmpadafluorescente ou outros equipamentos com campos magnéticos para longe do ecrã. Se isto não corrigir oproblema, desligue o computador. Em seguida, ajuste a posição do computador e outros dispositivos auma distância igual ou superior a 305 mm (12 pol.). Ligue o computador.
• Reponha a taxa de atualização suportada pelo computador.
1. Clique com o botão direito do rato numa área em branco do ambiente de trabalho.
2. Consoante a sua versão do Windows, efetue um dos seguintes procedimentos:
– No Windows 7, Windows 8 ou Windows 8.1: Faça clique em Resolução de ecrã ➙ Definiçõesavançadas.
– No Windows 10: Clique em Definições de visualização. No separador Apresentar, clique emDefinições de visualização avançadas ➙ Propriedades da placa gráfica.
Capítulo 10. Resolução de problemas e diagnósticos 117

3. Clique no separador Monitor e, em seguida, redefina a taxa de renovação com o valor mais elevadoe como não entrelaçada.
As cores da imagem estão esbatidasSintoma: as cores da imagem estão esbatidas.
Ação: o monitor poderá sofrer interferências de equipamentos colocados a pouca distância. Os camposmagnéticos que rodeiam outros dispositivos, como transformadores, eletrodomésticos, lâmpadasfluorescentes e outros monitores, podem causar as interferências. Desloque os candeeiros de lâmpadafluorescente ou outros equipamentos com campos magnéticos para longe do monitor. Se, mesmo assim,não conseguir resolver o problema, proceda do seguinte modo:
1. Desligue o monitor. (Deslocar um monitor a cores ligado pode provocar o esbatimento das cores.)
2. Posicione o monitor e outros dispositivos a uma distância igual ou superior a 305 mm (12 polegadas).
3. Ligue o monitor.
Se estas ações não corrigirem o problema, o monitor poderá necessitar de assistência técnica. Consultea secção Capítulo 11 “Obter informações, ajuda e assistência” na página 127 para obter informaçõesdetalhadas.
Problemas de redeOs problemas mais comuns relacionados com a rede são os seguintes. Selecione o problema de redena lista seguinte:
• “Problemas de Ethernet” na página 118
• “Problema na rede local sem fios” na página 120
• “Problema na WAN sem fios” na página 120
• “Problema com o Bluetooth” na página 120
Para obter mais informações, consulte a secção “Sistema de ajuda do Windows” na página 127.
Problemas de EthernetEm caso de problemas de Ethernet, selecione o sintoma na seguinte lista:
• “O computador não consegue ligar à rede” na página 118
• “O adaptador deixa de funcionar sem motivo aparente” na página 119
• “Se o computador for um modelo Gigabit Ethernet e pretender utilizar uma velocidade de 1000 Mbps, aligação falha ou ocorrem erros” na página 120
• “Se o computador for um modelo Gigabit Ethernet, não consegue ligar à rede a 1000 Mbps. Emalternativa, liga a 100 Mbps” na página 120
O computador não consegue ligar à redeSintoma: o computador não consegue ligar à rede.
Ações: certifique-se de que:
• O cabo está instalado corretamente.
O cabo de rede tem de estar firmemente ligado ao conector de Ethernet do computador e ao conectorRJ45 do concentrador. A distância máxima permitida entre o computador e o concentrador é de 100metros. Se o cabo estiver ligado e a distância estiver dentro dos limites aceitáveis e, no entanto, oproblema persistir, experimente um cabo diferente.
• O cabo está instalado corretamente.
118 ThinkCentre M83 e M93/p Manual do Utilizador

• Está a utilizar o controlador de dispositivo correto.
No sistema operativo Windows 7, proceda do seguinte modo:
1. Faça clique em Iniciar ➙ Painel de Controlo.
2. Faça clique em Hardware e Som.
3. Faça clique em Gestor de Dispositivos. Se lhe for solicitada uma palavra-passe de administrador ouconfirmação, introduza a palavra-passe ou forneça a confirmação.
4. Se for apresentado um ponto de exclamação junto ao nome do adaptador em Placas de rede,poderá não estar a utilizar o controlador correto ou o controlador não está ativado. Para atualizar ocontrolador, faça clique com o botão direito do rato no adaptador realçado.
5. Faça clique em Atualizar Controlador de Software e, em seguida, siga as instruções apresentadasno ecrã.
No sistema operativo Windows 8 ou Windows 8.1, proceda do seguinte modo:
1. Abra o Painel de Controlo.
Nota: Para obter informações detalhadas sobre como abrir o Painel de Controlo no Windows 8 eWindows 8.1, consulte “Aceder ao Painel de Controlo no sistema operativo Windows 8 ou Windows8.1” na página 19.
2. Faça clique em Hardware e Som.
3. Faça clique em Gestor de Dispositivos. Se lhe for solicitada uma palavra-passe de administrador ouconfirmação, introduza a palavra-passe ou forneça a confirmação.
4. Se for apresentado um ponto de exclamação junto ao nome do adaptador em Placas de rede,poderá não estar a utilizar o controlador correto ou o controlador não está ativado. Para atualizar ocontrolador, faça clique com o botão direito do rato no adaptador realçado.
5. Faça clique em Atualizar Controlador de Software e, em seguida, siga as instruções apresentadasno ecrã.
• A porta de comutação e o adaptador têm a mesma definição duplex.
Se tiver configurado o adaptador como full duplex, certifique-se de que a porta de comutação tambémestá configurada como full duplex. A definição de um modo duplex incorreto poderá diminuir odesempenho, causar perda de dados ou resultar na perda de ligações.
• Instalou todo o software de rede necessário para o ambiente de rede.
Contacte o administrador da rede local para obter o software de rede necessário.
O adaptador deixa de funcionar sem motivo aparenteSintoma: o adaptador deixa de funcionar sem motivo aparente.
Ação: os ficheiros do controlador de rede poderão estar corrompidos ou em falta. Atualize o controladorconsultando a descrição de “Solução” do procedimento para se certificar de que está instalado ocontrolador de dispositivo correto.
A função Wake on LAN não está a funcionarSintoma: a função Wake on LAN (WOL) não está a funcionar.
Ações:
• Certifique-se de que a função WOL está ativada no programa Setup Utility do BIOS.
• Se estiver ativada, contacte o administrador da rede local para obter as definições necessárias.
Capítulo 10. Resolução de problemas e diagnósticos 119

Se o computador for um modelo Gigabit Ethernet e pretender utilizar uma velocidade de 1000 Mbps,a ligação falha ou ocorrem errosSintoma: se o computador for um modelo Gigabit Ethernet e pretender utilizar uma velocidade de 1000Mbps, a ligação falha ou ocorrem erros.
Ações:
• Utilize ligações de Categoria 5 e certifique-se de que o cabo de rede está firmemente ligado.
• Ligue a um comutador/concentrador 1000 BASE-T (e não 1000 BASE-X).
Se o computador for um modelo Gigabit Ethernet, não consegue ligar à rede a 1000 Mbps. Emalternativa, liga a 100 MbpsSintoma: se o computador for um modelo Gigabit Ethernet, não consegue ligar à rede a 1000 Mbps. Emalternativa, liga a 100 Mbps.
Ações:
• Experimente outro cabo.
• Certifique-se de que o parceiro de ligação está definido com a opção de negociação automática.
• Certifique-se de que o comutador é compatível com 802.3ab (gigabit sobre cobre).
Problema na rede local sem fiosSintoma: não consegue ligar utilizando a placa de rede sem fios integrada.
Ações:
• Certifique-se de que tem a versão mais recente do controlador de rede local sem fios. Consulte osítio da Web e verifique se a versão do controlador suportada pelo Access Connections é a versãomais recente documentada no ficheiro readme.
• Certifique-se de que o computador está na amplitude de um ponto de acesso sem fios.
• Certifique-se de que o rádio sem fios está ativado, fazendo duplo clique no ícone do Access Connectionsna área de notificação do Windows.
• Verifique o Nome da Rede (SSID) e as informações de codificação. Utilize o Access Connections paraverificar as informações sensíveis a maiúsculas e minúsculas.
Problema na WAN sem fiosMensagem: ligada placa WAN não autorizada - Desligue a alimentação e remova a placa WAN.
Ação: a placa WAN não é suportada por este computador. Remova-a.
Nota: Alguns modelos de computador não têm uma WAN sem fios.
Problema com o BluetoothSintoma: o auscultador Bluetooth não tem som, mas a coluna local tem som, embora o auscultador estejaligado utilizando o perfil de Auscultador ou o perfil AV.
Ação: proceda do seguinte modo:
1. Saia da aplicação que está a utilizar o dispositivo de som (por exemplo, o Windows Media Player).
2. Abra o Painel de Controlo.
Nota: Para obter informações detalhadas sobre como abrir o Painel de Controlo no Windows 8 eWindows 8.1, consulte “Aceder ao Painel de Controlo no sistema operativo Windows 8 ou Windows8.1” na página 19.
120 ThinkCentre M83 e M93/p Manual do Utilizador

3. Faça clique em Hardware e Som ➙ Som.
4. Selecione o separador Reprodução.
5. Se estiver a utilizar o perfil de Auscultador, selecione Áudio mãos-livres Bluetooth e faça clique nobotão Predefinir. Se estiver a utilizar o perfil AV, selecione Áudio Estéreo e faça clique no botãoPredefinir.
6. Faça clique em OK para fechar a janela Som.
Problemas de opçõesUtilize as seguintes informações para diagnosticar problemas em opções de hardware Lenovo que nãodisponham de informações de resolução de problemas.
Selecione o sintoma na lista seguinte:
• “Uma opção acabada de instalar não funciona” na página 121
• “Uma opção que funcionava anteriormente deixou de funcionar” na página 121
Uma opção acabada de instalar não funcionaSintoma: uma opção acabada de instalar não funciona.
Ação: Certifique-se de que:
• A opção foi concebida para este computador.
• Seguiu as instruções de instalação do dispositivo e as instruções de instalação do computador etodos os ficheiros do dispositivo (como controladores de dispositivo, se necessários) foram instaladoscorretamente.
• Não desligou outros cabos ou dispositivos instalados.
• Se a opção consistir num adaptador, disponibilizou recursos suficientes de hardware para ofuncionamento correto do adaptador. Consulte a documentação do adaptador (e também adocumentação de outros adaptadores instalados) para determinar os recursos necessários para cadaadaptador.
Se o problema persistir, execute o programa de diagnóstico Lenovo Solution Center. Se necessitar deassistência técnica, consulte o tópico Capítulo 11 “Obter informações, ajuda e assistência” na página 127.
Uma opção que funcionava anteriormente deixou de funcionarSintoma: uma opção que funcionava anteriormente deixou de funcionar.
Ações:
• Verifique se o hardware e as ligações por cabo da opção estão instalados de forma firme.
• Se a opção possuir as suas próprias instruções de teste, utilize-as para testá-lo.
• Se a opção onde a falha ocorreu consistir num dispositivo SCSI, verifique se:
– Os cabos de todos as opções SCSI estão corretamente ligados.
– A última opção em cada cadeia SCSI ou o fim do cabo de SCSI tem uma ficha terminadora.
– Todas as opções SCSI externos estão ligados. As opções SCSI externas devem ser ligados antes docomputador. Para obter mais informações, consulte a documentação relativa a SCSI.
• Verifique se a opção e quaisquer controladores de dispositivo necessários estão instalados corretamente.
Se o problema persistir, execute o programa de diagnóstico Lenovo Solution Center. Se necessitar deassistência técnica, consulte o tópico Capítulo 11 “Obter informações, ajuda e assistência” na página 127.
Capítulo 10. Resolução de problemas e diagnósticos 121

Problemas de desempenho e bloqueioO mau desempenho e problemas de bloqueio podem resultar de uma das seguintes situações:
• “Espaço livre insuficiente na unidade de disco rígido” na página 122
• “Número excessivo de ficheiros fragmentados” na página 122
• “Memória insuficiente” na página 123
Para obter mais informações sobre as ações de correção que pode executar, selecione uma das opçõesacima.
Espaço livre insuficiente na unidade de disco rígidoSoluções: Liberte espaço na unidade de disco rígido.
• Limpe a pasta A receber e as pastas Itens enviados e Itens eliminados da aplicação de correio eletrónico.
• Limpe a unidade C.
1. Consoante a sua versão do Windows, efetue um dos seguintes procedimentos:
– No Windows 7: Faça clique no botão Iniciar para abrir o menu Iniciar e, em seguida, faça cliqueem Computador.
– No Windows 8: Abra o Explorador de Ficheiros e, em seguida, faça clique em Computador.
– No Windows 8.1: Abra o Explorador de Ficheiros.
– No Windows 10: Faça clique no botão Iniciar para abrir o menu Iniciar e, em seguida, faça cliqueem Explorador de Ficheiros ➙ Este PC.
2. Clique com o botão direito do rato na unidade C e, em seguida, clique em Propriedades.
3. Verifique a quantidade de espaço livre e, em seguida, clique em Limpeza do Disco.
4. São apresentadas as categorias de ficheiros desnecessários. Selecione cada categoria de ficheirosque pretende eliminar e, em seguida, faça clique em OK.
• Desativa algumas funcionalidades do Windows ou remova alguns programas desnecessários.
1. Abra o Painel de Controlo, efetuando um dos seguintes procedimentos:
– No Windows 7: Faça clique no botão Iniciar para abrir o menu Iniciar e, em seguida, faça cliqueem Painel de Controlo.
– No Windows 8 ou Windows 8.1: Consulte “Aceder ao Painel de Controlo no sistema operativoWindows 8 ou Windows 8.1” na página 19.
– No Windows 10: Clique com o botão direito do rato no botão Iniciar para abrir o menu de contextoIniciar e clique em Painel de Controlo.
2. Veja o Painel de Controlo utilizando os Ícones grandes ou os Ícones pequenos e, em seguida, cliqueem Programas e Funcionalidades.
3. Proceda de um dos seguintes modos:
– Para desativar algumas funções do Windows, clique em Ativar ou desativar funcionalidades doWindows. Siga as instruções apresentadas no ecrã.
– Para remover alguns programas desnecessários, selecione o programa que pretende removere, em seguida, clique em Desinstalar/Alterar ou Desinstalar.
Número excessivo de ficheiros fragmentadosSolução: Utilize a desfragmentação do disco do Windows ou a função de otimização de discos paralimpar os ficheiros.
122 ThinkCentre M83 e M93/p Manual do Utilizador

Nota: Consoante o volume das unidades de armazenamento e da quantidade de dados guardados nasunidades de armazenamento, o processo de desfragmentação do disco pode demorar várias horasa concluir.
1. Feche todos os programas e janelas abertos.
2. Consoante a sua versão do Windows, efetue um dos seguintes procedimentos:
• No Windows 7: Faça clique no botão Iniciar para abrir o menu Iniciar e, em seguida, faça cliqueem Computador.
• No Windows 8: Abra o Explorador de Ficheiros e, em seguida, faça clique em Computador.
• No Windows 8.1: Abra o Explorador de Ficheiros.
• No Windows 10: Faça clique no botão Iniciar para abrir o menu Iniciar e, em seguida, faça clique emExplorador de Ficheiros ➙ Este PC.
3. Clique com o botão direito do rato na unidade C e, em seguida, clique em Propriedades.
4. Faça clique no separador Ferramentas.
5. Consoante a sua versão do Windows, efetue um dos seguintes procedimentos:
• No Windows 7: Clique em Desfragmentar agora.
• No Windows 8, Windows 8.1 ou Windows 10: Faça clique em Otimizar. Selecione a unidadepretendida e clique em Otimizar.
6. Siga as instruções apresentadas no ecrã.
Memória insuficienteSintoma: memória insuficiente
De um modo geral, quanto maior for a capacidade de memória, melhor será o funcionamento do sistemaoperativo Windows.
Ação: Instalar memória adicional. Para obter mais informações sobre a aquisição de memória, consulte oCapítulo 11 “Obter informações, ajuda e assistência” na página 127. Para obter instruções passo-a-passosobre como instalar módulos de memória, consulte o tópico “Instalar ou substituir um módulo de memória”na página 60.
Se o problema persistir, execute o programa de diagnóstico Lenovo Solution Center. Se necessitar deassistência técnica, consulte o tópico Capítulo 11 “Obter informações, ajuda e assistência” na página 127.
Problemas da impressoraSintoma: a impressora não funciona.
Ações: certifique-se de que:
1. A impressora está ligada e online.
2. O papel está colocado corretamente.
3. O cabo da impressora está firmemente ligado ao conector USB, série ou paralelo do computador.
Nota: Os cabos de impressora não aprovados para a porta IEEE poderão provocar problemas imprevisíveis.
1. Todos os controladores de dispositivos estão corretamente instalados, bem como o restante softwareque acompanha a impressora.
2. Atribuiu corretamente a porta da impressora no sistema operativo, programa da aplicação ou definiçõesdo BIOS. Para obter mais informações sobre definições do BIOS, consulte o Capítulo 7 “Utilizar oprograma Setup Utility” na página 95.
Capítulo 10. Resolução de problemas e diagnósticos 123

Se o problema persistir, execute os testes apresentados na documentação que acompanha a impressora.Se não conseguir corrigir o problema, solicite a reparação do computador. Consulte a secção Capítulo 11“Obter informações, ajuda e assistência” na página 127.
Problemas do conector sérieUtilize estas informações para resolver problemas relacionados com o conector série e dispositivos aele ligados.
Sintoma: Não é possível aceder ao conector série.
Ações:
• Certifique-se de que o cabo série está firmemente ligado ao conector série do computador e aodispositivo série. Se o dispositivo série possuir o seu próprio cabo de alimentação, certifique-se de que omesmo está ligado a uma tomada com ligação à terra.
• Se o dispositivo série possuir o seu próprio interruptor On/Off, certifique-se de que o mesmo está naposição On.
• Se o dispositivo série possuir um interruptor Online, certifique-se de que o mesmo está na posição Online.
• Se o dispositivo série for uma impressora, certifique-se de que inseriu o papel corretamente.
• Verifique se o software fornecido com o dispositivo série está instalado de forma correta. Consultea documentação do dispositivo série.
• Certifique-se de que o adaptador do conector série, caso tenha adicionado um, está instalado de formacorreta e segura.
Se o problema persistir, execute o programa de diagnóstico Lenovo Solution Center. Se necessitar deassistência técnica, consulte o tópico Capítulo 11 “Obter informações, ajuda e assistência” na página 127.
Problemas de softwareSelecione o sintoma na lista seguinte:
• “Ao utilizar uma função de ordenação, as datas não são ordenadas corretamente” na página 124
• “O software não funciona como esperado” na página 124
Ao utilizar uma função de ordenação, as datas não são ordenadas corretamenteSintoma: ao utilizar uma função de ordenação, as datas não são ordenadas corretamente.
Ação: alguns programas de software criados antes do ano 2000 utilizavam apenas os últimos dois dígitos doano para ordenar datas, assumindo sempre que os primeiros dois dígitos eram 19. Consequentemente, estesprogramas não ordenam corretamente as datas. Verifique junto do fabricante de software para saber seestão disponíveis atualizações. Muitos fabricantes disponibilizam atualizações através da World Wide Web.
O software não funciona como esperadoSintoma: o software não funciona como esperado.
Ações:
• A maioria dos programas de software inclui sistemas de ajuda integrados que fornecem instruçõesrelativas à maior parte das tarefas. Se estiver a ter dificuldades em executar uma tarefa específicanum programa de software, consulte o sistema de ajuda desse mesmo programa. Os sistemas deajuda podem ser acedidos, normalmente, a partir de um menu ou de um botão no programa e, muitasvezes, utilizando a tecla F1.
124 ThinkCentre M83 e M93/p Manual do Utilizador

• Se estiver a ter dificuldades com o sistema operativo Windows ou um dos seus componentes, consulte osistema de ajuda do Windows.
• Para determinar se os problemas estão a ser provocados pelo novo software instalado, verifique se:
– O computador cumpre os requisitos mínimos de memória para utilizar o software. Consulte asinformações fornecidas com o software para verificar os requisitos de memória. (Se tiver acabado deinstalar um adaptador ou uma memória, é possível que exista um conflito de endereços de memória.)
– O software foi concebido para funcionar no computador.
– O restante software funciona no computador.
– O software que está a utilizar funciona corretamente noutro computador.
• Se recebeu mensagens de erro ao utilizar o programa de software, consulte a documentação impressa dosoftware ou o sistema de ajuda para obter uma descrição das mensagens e soluções para o problema.
• Verifique junto do fabricante de software para saber se estão disponíveis atualizações. Muitos fabricantesdisponibilizam atualizações através da World Wide Web.
• Se o programa de software funcionava anteriormente de forma correta, mas não agora, execute oseguinte procedimento:
1. Abra o Painel de Controlo, efetuando um dos seguintes procedimentos:
– No Windows 7: Faça clique no botão Iniciar para abrir o menu Iniciar e, em seguida, faça cliqueem Painel de Controlo.
– No Windows 8 ou Windows 8.1: Consulte “Aceder ao Painel de Controlo no sistema operativoWindows 8 ou Windows 8.1” na página 19.
– No Windows 10: Clique com o botão direito do rato no botão Iniciar para abrir o menu de contextoIniciar e clique em Painel de Controlo.
2. Veja o Painel de Controlo utilizando os Ícones grandes ou os Ícones pequenos e, em seguida, façaclique em Recuperação ➙ Abrir o Restauro do Sistema.
3. Siga as instruções apresentadas no ecrã.
• Se não for possível resolver o problema utilizando outros métodos, desinstale o programa de software evolte a instalá-lo.
Se estas ações não corrigirem o problema, poderá necessitar de assistência. Contacte o fabricante desoftware ou consulte o Capítulo 11 “Obter informações, ajuda e assistência” na página 127 para obterinformações detalhadas.
Problemas de dispositivos USBEsta secção faculta soluções para problemas relacionados com dispositivos USB.
Não é possível aceder ao meu dispositivo USBSoluções:
• Ligue o cabo USB do conector USB ao dispositivo USB. Se o dispositivo USB possuir o seu próprio cabode alimentação, ligue o cabo de alimentação a uma tomada elétrica com ligação à terra.
• Ligue o dispositivo série USB e mantenha o dispositivo online.
• Instale todos os controladores de dispositivo ou programas de aplicação fornecidos com o dispositivoUSB. Para mais informações, consulte a documentação fornecida com o dispositivo USB.
• Desligue e volte a ligar o conector USB para repor o dispositivo USB.
Capítulo 10. Resolução de problemas e diagnósticos 125

Não consigo instalar o sistema operativo Windows 7 através de um dispositivoUSB externoSolução: Aceda a http://www.lenovo.com/support para transferir e instalar controladores USB.
Lenovo Solution CenterO programa Lenovo Solution Center permite-lhe resolver problemas com o computador. Combina testes dediagnóstico, recolha de informações do sistema, estado de segurança e informações de suporte, juntamentecom sugestões para um máximo desempenho do sistema.
Notas:
• O programa Lenovo Solution Center pode ser transferido a partir do site http://www.lenovo.com/diags.
• Se estiver a utilizar um sistema operativo Windows diferente do Windows 7, Windows 8, Windows 8.1ou Windows 10, aceda a http://www.lenovo.com/diags para obter as informações mais recentes sobrediagnósticos para o computador.
Para executar o programa Lenovo Solution Center, consulte “Programas da Lenovo” na página 4.
Para obter informações adicionais, consulte o sistema de ajuda do Lenovo Solution Center.
Nota: Se não conseguir isolar nem reparar o problema sozinho após executar o programa, guarde eimprima os ficheiros de registo. Terá de ter disponíveis os ficheiros de registo quando contactar o técnicodos serviços de assistência da Lenovo.
126 ThinkCentre M83 e M93/p Manual do Utilizador

Capítulo 11. Obter informações, ajuda e assistência
Este capítulo contém informações sobre ajuda, apoio e assistência técnica para produtos fabricados pelaLenovo.
Recursos informativosPode utilizar as informações fornecidas nesta secção para aceder a recursos úteis relacionados com assuas necessidades informáticas.
Sistema de ajuda do WindowsNota: Se utilizar a ajuda online para o Windows 7, Windows 8 ou Windows 8.1 ou a ajuda para o Windows10, certifique-se de que o computador está ligado à Internet.
O sistema de ajuda do Windows fornece informações detalhadas sobre como utilizar o sistema operativoWindows.
Para aceder ao sistema de ajuda do Windows, efetue um dos seguintes procedimentos:
• No Windows 7: Faça clique no botão Iniciar para abrir o menu Iniciar e, em seguida, faça clique em Ajudae Suporte. Pode escolher utilizar a ajuda online ou offline na parte inferior do ecrã.
• No Windows 8 ou Windows 8.1: Desloque o ponteiro para o canto superior ou inferior direito do ecrãpara apresentar os símbolos. Em seguida, faça clique em Definições ➙ Ajuda. Pode escolher utilizar aajuda online ou offline na parte inferior do ecrã.
• No Windows 10: Faça clique no botão Iniciar para abrir o menu Iniciar e, em seguida, faça clique emIntrodução.
Segurança e GarantiaO Manual de Segurança, Garantia e Configuração fornecido com o computador contém informações sobresegurança, configuração, garantia e avisos. Leia atentamente todas as informações de segurança antesde utilizar este produto.
Sítio da Web da LenovoO sítio da Web da Lenovo (http://www.lenovo.com) fornece serviços e informações atualizados para o ajudarna aquisição, atualização e manutenção do computador. Poderá igualmente efetuar as seguintes ações:
• Comprar computadores de secretária e portáteis, monitores, projetores, atualizações e acessórios para oseu computador, além de adquirir ofertas especiais.
• Comprar serviços adicionais, como suporte para hardware, sistemas operativos, programas de aplicação,instalação e configuração de redes e instalações personalizadas.
• Comprar atualizações e adquirir serviços de reparação de hardware alargados.
• Descarregar os controladores de dispositivo e as atualizações de software mais recentes para o modelodo seu computador.
• Ter acesso aos manuais online referentes aos seus produtos.
• Ter acesso à Declaração de Garantia Limitada da Lenovo.
• Ter acesso a informações de suporte e resolução de problemas referentes ao modelo do seu computadore outros produtos suportados.
• Procurar os números de telefone da assistência e suporte relativos ao seu país ou região.
© Copyright Lenovo 2013, 2016 127

• Localizar um Fornecedor de Serviços na sua área de residência.
Sítio de Suporte na Web da LenovoEstão disponíveis informações de suporte técnico no sítio de suporte na Web da Lenovo, no endereço:http://www.lenovo.com/support
Este sítio na Web é atualizado com as informações de suporte mais recentes, tais como as seguintes:
• Controladores e software
• Soluções de diagnóstico
• Garantia de produtos e serviços
• Detalhes sobre o produto e as peças
• Manuais do utilizador
• Base de dados de conhecimento e perguntas mais frequentes
Ajuda e assistênciaEsta secção contém informações sobre como obter ajuda e assistência.
Utilizar a documentação e o programa de diagnósticoSe tiver um problema no computador, consulte o Capítulo 10 “Resolução de problemas e diagnósticos”na página 109. Para obter informações sobre recursos adicionais para o ajudar a resolver o problema docomputador, consulte a secção “Recursos informativos” na página 127.
Se suspeitar de um problema de software, consulte a documentação fornecida com o sistema operativo ouprograma de software, incluindo os ficheiros readme e a ajuda online.
A maioria dos computadores é fornecida com um programa de diagnóstico que ajuda a identificarproblemas de hardware.
Também pode obter as informações técnicas mais recentes e transferir controladores de dispositivos eatualizações no sítio de suporte na Web da Lenovo, no endereço:http://www.lenovo.com/support.
Contactar a assistênciaDurante o período de garantia, pode obter ajuda e informações por telefone através do Centro deAssistência a Clientes.
Durante o período de garantia, estão disponíveis os seguintes serviços:
• Determinação de problemas - Está disponível uma equipa de pessoal de assistência especializadopara o ajudar a determinar um eventual problema de hardware e a decidir qual a ação necessária paracorrigir o problema.
• Reparação de hardware - No caso de o problema ter origem em hardware abrangido pela garantia, estádisponível uma equipa de pessoal técnico qualificado para prestar o nível de assistência adequado.
• Gestão de alterações técnicas - Pode ser necessário efetuar alterações após a venda de um produto. ALenovo ou o revendedor disponibilizarão alterações técnicas (ECs, Engineering Changes) selecionadasaplicáveis ao seu hardware.
Estes itens não são abrangidos pela garantia:
128 ThinkCentre M83 e M93/p Manual do Utilizador

• Substituição ou utilização de componentes não fabricados para, ou pela Lenovo, ou componentes nãoabrangidos pela garantia da Lenovo
• Identificação da origem dos problemas de software• Configuração do BIOS, como parte de uma instalação ou atualização• Alterações, modificações ou atualizações de controladores de dispositivo• Instalação e manutenção de Sistemas Operativos de Rede (NOS, Network Operating Systems)• Instalação e manutenção de programas de aplicação
Para obter informações sobre o tipo de garantia e duração, consulte o Manual de Segurança, Garantia eConfiguração fornecido com o computador. Tem de guardar a prova de compra para obter o serviçoda garantia.
Para obter uma lista dos números de telefone do Suporte da Lenovo para o seu país ou região, visiteo endereço http://www.lenovo.com/support/phone ou consulte o Manual de Segurança, Garantia eConfiguração fornecido com o computador.
Nota: Os números de telefone indicados estão sujeitos a alteração sem aviso prévio. Se o número referenteao seu país ou região não for fornecido, contacte o revendedor ou representante de vendas da Lenovo.
Se possível, esteja junto do computador ao estabelecer o contacto. Tenha disponíveis as seguintesinformações:• Tipo e modelo da máquina• Números de série dos produtos de hardware• Descrição do problema• Texto exato de quaisquer mensagens de erro apresentadas• Informações de configuração de hardware e software
Utilizar outros serviçosSe viajar com o computador ou o levar para um país em que o seu tipo de máquina de ambiente de trabalhoou portátil seja vendido, o computador pode ser elegível para o Serviço de Garantia Internacional, que lhedará automaticamente direito a obter serviços de garantia durante todo o período da mesma. O serviço seráexecutado por prestadores de assistência autorizados a prestar o serviço de garantia.
Os métodos e procedimentos da assistência variam de país para país e certos serviços podem não estardisponíveis em todos os países. O Serviço de Garantia Internacional é prestado através do método deserviço (como, por exemplo, depósito, transporte ou assistência nas instalações) que é fornecido no paísde assistência. Os centros de assistência em certos países podem não conseguir prestar assistência atodos os modelos de um tipo de máquina em particular. Em certos países, podem aplicar-se taxas erestrições no momento da assistência.
Para determinar se o seu computador é elegível para o Serviço de Garantia Internacional e para ver umalista dos países onde esse serviço está disponível, visite http://www.lenovo.com/support, faça clique emProduct & Service Warranty (Garantia de Produtos e Serviços) e siga as instruções apresentadas no ecrã.
Para obter assistência técnica para a instalação de Service Packs, ou caso tenha alguma dúvida relacionadacom os Service Packs referentes ao seu produto Microsoft Windows pré-instalado, consulte o sítio da WebSuporte Técnico da Microsoft em http://support.microsoft.com/directory, também podendo contactar oCentro de Assistência a Clientes. Podem ser aplicáveis algumas taxas.
Adquirir serviços adicionaisDurante e após o período de garantia, é possível adquirir serviços adicionais, como suporte para hardware,sistemas operativos e programas de aplicação; serviços de instalação e configuração de redes; serviços dereparação de hardware atualizados ou alargados e serviços de instalação personalizada. A disponibilidade ea designação dos serviços podem variar de país para país ou de região para região. Para obter mais
Capítulo 11. Obter informações, ajuda e assistência 129

informações sobre estes serviços, aceda ao sítio na Web da Lenovo, no endereço:http://www.lenovo.com
130 ThinkCentre M83 e M93/p Manual do Utilizador

Apêndice A. Informações especiais
Os produtos, serviços ou funções descritos neste documento poderão não ser disponibilizados pela Lenovoem todos os países. Consulte o seu representante Lenovo para obter informações sobre os produtos eserviços atualmente disponíveis na sua área. Quaisquer referências nesta publicação a produtos, programasou serviços Lenovo não significam que apenas esses produtos, programas ou serviços Lenovo possamser utilizados. Qualquer outro produto, programa ou serviço, funcionalmente equivalente, poderá serutilizado em substituição daqueles, desde que não infrinja nenhum direito de propriedade intelectual daLenovo. Contudo, o utilizador será considerado responsável pela avaliação e verificação do funcionamentode qualquer outro produto, programa ou serviço.
Neste documento, podem ser feitas referências a patentes ou a pedidos de patente pendentes. O factode este documento lhe ser fornecido não lhe confere nenhum direito sobre essas patentes. Caso solicitepedidos de informação sobre licenças, tais pedidos deverão ser endereçados, por escrito, para:
Lenovo (United States), Inc.1009 Think Place - Building OneMorrisville, NC 27560U.S.A.Attention: Lenovo Director of Licensing
A LENOVO FORNECE ESTA PUBLICAÇÃO “TAL COMO ESTÁ”, (AS IS) SEM GARANTIA DE QUALQUERESPÉCIE, EXPLÍCITA OU IMPLÍCITA, INCLUINDO, MAS NÃO SE LIMITANDO ÀS GARANTIAS IMPLÍCITASDE NÃO INFRAÇÃO, COMERCIALIZAÇÃO OU ADEQUAÇÃO A UM DETERMINADO FIM. Alguns Estadosnão permitem a exclusão de garantias, explícitas ou implícitas, em determinadas transações; estadeclaração pode, portanto, não se aplicar ao seu caso.
Esta publicação pode conter imprecisões técnicas ou erros de tipografia. A Lenovo permite-se fazeralterações periódicas às informações aqui contidas; essas alterações serão incluídas nas ediçõesposteriores desta publicação. A Lenovo pode introduzir melhorias e/ou alterações ao(s) produto(s) e/ouprograma(s) descrito(s) nesta publicação em qualquer momento, sem aviso prévio.
Os produtos descritos neste documento não se destinam a utilização em implantes ou outras aplicaçõesde suporte à vida, em que uma avaria possa resultar em lesões físicas ou na perda de vidas humanas.As informações contidas neste documento não afetam ou alteram as especificações ou garantias doproduto Lenovo. Nenhuma disposição do presente documento deverá ser interpretada como uma licençaexplícita ou implícita, no âmbito dos direitos de propriedade intelectual da Lenovo ou de terceiros. Todas asinformações contidas nesta publicação foram obtidas em ambientes específicos e são apresentadas parafins ilustrativos. Os resultados obtidos noutros ambientes operativos podem variar.
A Lenovo pode usar ou distribuir quaisquer informações que lhe forneça, da forma que julgue apropriada,sem incorrer em nenhuma obrigação para consigo.
Quaisquer referências, nesta publicação, a sítios da Web não Lenovo são fornecidas apenas paraconveniência e não constituem, em caso algum, aprovação desses sítios da Web. Os materiais existentesnesses sítios da Web não fazem parte dos materiais destinados a este produto Lenovo e a utilização dessessítios da Web será da exclusiva responsabilidade do utilizador.
Quaisquer dados de desempenho aqui contidos foram determinados num ambiente controlado. Assimsendo, os resultados obtidos noutros ambientes operativos podem variar significativamente. É possívelque algumas das medições efetuadas tenham sido efetuadas em sistemas de nível de desenvolvimento,não existindo qualquer garantia de que as mesmas sejam idênticas às geralmente obtidas em sistemas decomercialização geral. Para além disso, algumas medições podem ter sido calculadas por extrapolação.
© Copyright Lenovo 2013, 2016 131

Os resultados reais podem variar. Os utilizadores deste documento devem verificar os dados aplicáveispara o respetivo ambiente específico.
Marcas ComerciaisOs termos seguintes são marcas comerciais da Lenovo nos Estados Unidos e/ou noutros países:
LenovoRescue and RecoveryO logótipo LenovoO logótipo ThinkCentreThinkCentreThinkVantage
Microsoft, Windows e Windows Media são marcas comerciais do grupo de empresas da Microsoft.
Intel é uma marca registada da Intel Corporation nos Estados Unidos e/ou noutros países.
Linux é uma marca comercial registada da Linus Torvalds.
DisplayPort e VESA são marcas comerciais da Video Electronics Standards Association.
Outros nomes de empresas, produtos e serviços podem ser marcas comerciais ou marcas de serviçosde terceiros.
132 ThinkCentre M83 e M93/p Manual do Utilizador

Apêndice B. Informações sobre regulamentação
As informações relativas a conformidade mais recentes encontram-se disponíveis emhttp://www.lenovo.com/compliance.
Aviso de restrição da exportaçãoEste produto está sujeito às Export Administration Regulations (EAR, Regulamentações para a gestãodas exportações) dos Estados Unidos e possui o Export Classification Control Number (ECCN, Númerode controlo de restrição da exportação) 5A992.c. O produto pode ser exportado novamente, exceto paraqualquer um dos países embargados e incluídos na lista de países EAR E1.
Informações sobre emissões eletrónicasAs informações seguintes referem-se aos tipos de máquina de computador pessoal Lenovo 10A4, 10A5,10AA, 10AB, 10DF, 10DG, 10DH, 10DJ, 10E8, 10E9, 10EA e 10EB.
Declaração de Conformidade da FCC (Federal CommunicationsCommission)This equipment has been tested and found to comply with the limits for a Class B digital device, pursuantto Part 15 of the FCC Rules. These limits are designed to provide reasonable protection against harmfulinterference in a residential installation. This equipment generates, uses, and can radiate radio frequencyenergy and, if not installed and used in accordance with the instructions, may cause harmful interferenceto radio communications. However, there is no guarantee that interference will not occur in a particularinstallation. If this equipment does cause harmful interference to radio or television reception, which can bedetermined by turning the equipment off and on, the user is encouraged to try to correct the interference byone or more of the following measures:• Reorient or relocate the receiving antenna.• Increase the separation between the equipment and receiver.• Connect the equipment into an outlet on a circuit different from that to which the receiver is connected.• Consult an authorized dealer or service representative for help.
Lenovo is not responsible for any radio or television interference caused by using other than specified orrecommended cables and connectors or by unauthorized changes or modifications to this equipment.Unauthorized changes or modifications could void the user's authority to operate the equipment.
This device complies with Part 15 of the FCC Rules. Operation is subject to the following two conditions: (1)this device may not cause harmful interference, and (2) this device must accept any interference received,including interference that may cause undesired operation.
Responsible Party:Lenovo (United States) Incorporated1009 Think Place - Building OneMorrisville, NC 27560Phone Number: 919-294-5900
© Copyright Lenovo 2013, 2016 133

Declaração de Conformidade com os Níveis de Emissão de Classe B da Industry Canada
CAN ICES-3(B)/NMB-3(B)
União Europeia - Conformidade com as Diretivas de Equipamento de Tecnologia de Informação(ITE) e Equipamento de Rádio
Modelos sem dispositivo de rádio: Este produto está em conformidade com os requisitos de proteçãoestabelecidos na Diretiva 2004/108/CE (até 19 de abril de 2016) do Conselho Europeu da UE e na Diretiva2014/30/UE (a partir de 20 de abril de 2016) do Conselho Europeu sobre a uniformização das leis dosEstados-Membros relativas à compatibilidade eletromagnética.
Modelos com um dispositivo de rádio: Este produto está em conformidade com todos os requisitos enormas essenciais aplicáveis da Diretiva R&TTE 1999/5/CE do Conselho da UE sobre a uniformização dasleis dos Estados-Membros relativas a equipamentos de rádio.
A Lenovo não se responsabiliza por qualquer falha no cumprimento dos requisitos de proteção resultantesde modificações ao produto não recomendadas, incluindo a instalação de placas de opção de outrosfabricantes. Este produto foi testado e validado como estando em conformidade com os limites definidospara equipamento de Classe B, de acordo com as Normas Europeias uniformizadas nas Diretivas relativasa conformidade. Os limites do equipamento da Classe B foram definidos para ambientes domésticosconvencionais, de modo a proporcionar uma proteção razoável contra interferências em equipamentosde comunicações licenciados.
Lenovo, Einsteinova 21, 851 01 Bratislava, Slovakia
Declaração de conformidade alemã com produtos de Classe B
Deutschsprachiger EU Hinweis:
Hinweis für Geräte der Klasse B EU Richtlinie zur Elektromagnetischen VerträglichkeitDieses Produkt entspricht den Schutzanforderungen der EU Richtlinie 2014/30/EU (früher 2004/108/EC) zurAngleichung der Rechtsvorschriften über die elektromagnetische Verträglichkeit in den EU-Mitgliedsstaatenund hält die Grenzwerte der Klasse B der Norm gemäß Richtlinie.
Um dieses sicherzustellen, sind die Geräte wie in den Handbüchern beschrieben zu installieren und zubetreiben. Des Weiteren dürfen auch nur von der Lenovo empfohlene Kabel angeschlossen werden.Lenovo übernimmt keine Verantwortung für die Einhaltung der Schutzanforderungen, wenn das Produktohne Zustimmung der Lenovo verändert bzw. wenn Erweiterungskomponenten von Fremdherstellern ohneEmpfehlung der Lenovo gesteckt/eingebaut werden.
Deutschland:
Einhaltung des Gesetzes über die elektromagnetische Verträglichkeit von BetriebsmittelnDieses Produkt entspricht dem „Gesetz über die elektromagnetische Verträglichkeit von Betriebsmitteln“EMVG (früher „Gesetz über die elektromagnetische Verträglichkeit von Geräten“). Dies ist die Umsetzung derEMV EU Richtlinie 2014/30/EU (früher 2004/108/EWG) in der Bundesrepublik Deutschland.
Zulassungsbescheinigung laut dem Deutschen Gesetz über die elektromagnetische Verträglichkeitvon Betriebsmitteln, EMVG vom 20. Juli 2007 (früher Gesetz über die elektromagnetischeVerträglichkeit von Geräten), bzw. der EMV EU Richtlinie 2014/30/EU (früher 2004/108/EC), fürGeräte der Klasse B.
134 ThinkCentre M83 e M93/p Manual do Utilizador

Dieses Gerät ist berechtigt, in Übereinstimmung mit dem Deutschen EMVG das EG-Konformitätszeichen- CE - zu führen. Verantwortlich für die Konformitätserklärung nach Paragraf 5 des EMVG ist die Lenovo(Deutschland) GmbH, Meitnerstr. 9, D-70563 Stuttgart.
Informationen in Hinsicht EMVG Paragraf 4 Abs. (1) 4:Das Gerät erfüllt die Schutzanforderungen nach EN 55024 und EN 55022 Klasse B.
Declaração de conformidade coreana com produtos de Classe B
Declaração de conformidade japonesa com produtos de Classe B VCCI
Declaração de conformidade japonesa para produtos ligados à corrente com menos de ou iguaisa 20 A por fase
Aviso de cabo de alimentação CA para o JapãoThe ac power cord shipped with your product can be used only for this specific product. Do not use the acpower cord for other devices.
Informações sobre assistência a produtos Lenovo para Taiwan
Declaração de conformidade de teclado e rato para Taiwan
Marca de conformidade da Eurásia
Aviso de áudio para o BrasilOuvir sons com mais de 85 decibéis por longos períodos pode provocar danos ao sistema auditivo.
Apêndice B. Informações sobre regulamentação 135

Informações de conformidade de comunicações de rádio sem fios parao MéxicoAdvertencia: En Mexico la operación de este equipo estásujeta a las siguientes dos condiciones: (1) esposible que este equipo o dispositivo no cause interferencia perjudicial y (2) este equipo o dispositivo debeaceptar cualquier interferencia, incluyendo la que pueda causar su operación no deseada.
Informações adicionais sobre regulamentaçãoPara obter informações adicionais sobre regulamentação, consulte o Aviso de Regulamentação fornecidocom o computador. Dependendo da configuração do computador e do país ou região em que foi adquirido,poderá ter recebido avisos de regulamentação impressos adicionais. Todos os avisos de regulamentaçãoestão disponíveis no sítio de Suporte na Web da Lenovo em formato eletrónico. Para ter acesso a cópias emformato eletrónico da documentação, visite http://www.lenovo.com/UserManuals.
136 ThinkCentre M83 e M93/p Manual do Utilizador

Apêndice C. Informações sobre reciclagem e WEEE
A Lenovo incentiva os proprietários de equipamento de Tecnologias da Informação (IT) a assumira responsabilidade pela reciclagem dos respectivos equipamentos, quando os mesmos deixamde ser necessários. A Lenovo dispõe de uma variedade de programas e serviços para auxiliar osproprietários de equipamentos na reciclagem dos respectivos produtos de TI. Para obter informaçõessobre a reciclagem de produtos Lenovo, consulte a página http://www.lenovo.com/recycling. Asinformações ambientais mais recentes relativas aos nossos produtos encontram-se disponíveis emhttp://www.lenovo.com/ecodeclaration.
Informações importantes sobre REEE
A marca REEE em produtos Lenovo é aplicável a países com regulamentação sobre REEE e resíduoseletrónicos (por exemplo, Diretiva REEE Europeia, India E-Waste Management & Handling Rules, 2011).Os aparelhos elétricos estão identificados de acordo com regulamentos locais relativa a resíduos deequipamentos elétricos e eletrónicos (REEE). Estes regulamntos determinam a estrutura para o processo derecolha e reciclagem de equipamentos usados, aplicável em cada região. Esta etiqueta é aplicada a váriosprodutos para indicar que o produto não deve ser deitado fora, mas sim colocado nos sistemas de recolhaestabelecidos para recuperação destes produtos em fim de vida útil.
Os utilizadores de equipamentos elétricos e eletrónicos (EEE) com o símbolo REEE, em conformidade como Anexo IV da Diretiva REEE, não devem deitar fora EEE em fim de vida como resíduos municipais nãodiscriminados, devendo antes utilizar a estrutura de recolha disponibilizada aos clientes para recolha,reciclagem e recuperação de REEE e para minimizar quaisquer efeitos potenciais do EEE no ambiente ena saúde humana devido à presença de substâncias nocivas. Os equipamentos elétricos e eletrónicos(EEE) da Lenovo podem conter peças e componentes que, em fim de vida, poderão ser classificadoscomo resíduos perigosos.
Os EEE e os resíduos de equipamentos elétricos e eletrónicos (REEE) podem ser entregues, sem qualquercusto associado, no local de venda ou a qualquer distribuidor que venda equipamento elétrico e eletrónicode natureza e função semelhantes aos EEE e REEE usados.
Para obter informações adicionais sobre REEE, aceda a:http://www.lenovo.com/recycling
Informações sobre REEE para a Hungria
A Lenovo, enquanto fabricante, suporta os custos decorrentes do cumprimento das respetivas obrigaçõesao abrigo da Lei em vigor na Hungria N.º 197/2014 (VIII.1.) subsecções (1)-(5) da secção 12.
Informações sobre reciclagem para o JapãoCollecting and recycling a disused Lenovo computer or monitor
© Copyright Lenovo 2013, 2016 137

If you are a company employee and need to dispose of a Lenovo computer or monitor that is the propertyof the company, you must do so in accordance with the Law for Promotion of Effective Utilization ofResources. Computers and monitors are categorized as industrial waste and should be properly disposedof by an industrial waste disposal contractor certified by a local government. In accordance with the Lawfor Promotion of Effective Utilization of Resources, Lenovo Japan provides, through its PC Collectingand Recycling Services, for the collecting, reuse, and recycling of disused computers and monitors. Fordetails, visit the Lenovo Web site at http://www.lenovo.com/recycling/japan. Pursuant to the Law forPromotion of Effective Utilization of Resources, the collecting and recycling of home-used computersand monitors by the manufacturer was begun on October 1, 2003. This service is provided free ofcharge for home-used computers sold after October 1, 2003. For details, visit the Lenovo Web site athttp://www.lenovo.com/recycling/japan.
Disposing of Lenovo computer components
Some Lenovo computer products sold in Japan may have components that contain heavy metals or otherenvironmental sensitive substances. To properly dispose of disused components, such as a printed circuitboard or drive, use the methods described above for collecting and recycling a disused computer or monitor.
Disposing of disused lithium batteries from Lenovo computers
A button-shaped lithium battery is installed on the system board of your Lenovo computer to provide powerto the computer clock while the computer is off or disconnected from the main power source. If you want toreplace it with a new one, contact your place of purchase or ask for a repair service provided by Lenovo. Ifyou have replaced it by yourself and want to dispose of the disused lithium battery, insulate it with vinyl tape,contact your place of purchase, and follow their instructions. If you use a Lenovo computer at home andneed to dispose of a lithium battery, you must comply with local ordinances and regulations.
Informações sobre reciclagem para o Brasil
Declarações de Reciclagem no Brasil
Descarte de um Produto Lenovo Fora de Uso
Equipamentos elétricos e eletrônicos não devem ser descartados em lixo comum, mas enviados à pontos decoleta, autorizados pelo fabricante do produto para que sejam encaminhados e processados por empresasespecializadas no manuseio de resíduos industriais, devidamente certificadas pelos orgãos ambientais, deacordo com a legislação local.
A Lenovo possui um canal específico para auxiliá-lo no descarte desses produtos. Caso você possuaum produto Lenovo em situação de descarte, ligue para o nosso SAC ou encaminhe um e-mail para:[email protected], informando o modelo, número de série e cidade, a fim de enviarmos as instruçõespara o correto descarte do seu produto Lenovo.
Informações sobre reciclagem de baterias para Taiwan
138 ThinkCentre M83 e M93/p Manual do Utilizador

Informações sobre reciclagem de baterias para a União Europeia
Aviso: Esta marca aplica-se apenas aos países da União Europeia.
As baterias ou as embalagens de baterias estão identificadas de acordo com a Diretiva Comunitária2006/66/EC relativa a pilhas e acumuladores e respetivos resíduos. A Diretiva define a estrutura parao processo de recolha e reciclagem de pilhas e acumuladores usados, aplicável na União Europeia. Emconformidade com esta Diretiva, esta etiqueta é aplicada em diversas baterias para indicar que a bateria nãodeve ser deitada fora, mas sim recuperada no respetivo fim do ciclo de vida.
De acordo com a Diretiva Comunitária 2006/66/EC, as baterias e acumuladores são identificados paraindicar que devem ser recolhidos em separado e reciclados no fim de vida. A etiqueta na bateria tambémpoderá incluir um símbolo químico correspondente ao metal em causa na bateria (Pb para chumbo, Hgpara mercúrio e Cd para Cádmio). Os utilizadores de baterias e acumuladores não devem eliminar bateriase acumuladores como resíduos urbanos indiferenciados, devendo antes utilizar a estrutura de recolha aodispor dos clientes para devolução, reciclagem e tratamento de baterias e acumuladores. A participaçãodos clientes é importante para minimizar quaisquer efeitos potenciais das baterias e acumuladores noambiente e na saúde humana devido à potencial presença de substância perigosas.
Antes de colocar o equipamento elétrico e eletrónico (EEE) na cadeia de recolha de resíduos ounas instalações de recolha de resíduos, o utilizador final do equipamento que contém baterias e/ouacumuladores tem de remover as referidas baterias e acumuladores no âmbito da recolha seletiva.
Eliminação de baterias de lítio e de outras baterias dos produtos Lenovo
Poderá estar instalada uma pilha de relógio de lítio no interior do seu produto Lenovo. Pode encontrarinformações detalhadas sobre a bateria na documentação do produto. Se for necessário substituir a bateria,contacte o local de compra ou contacte a Lenovo para obter assistência. Se for necessário eliminar umabateria de lítio, isole-a com fita cola de vinil, contacte o local de compra ou um operador para eliminação deresíduos, e siga as respetivas instruções.
Eliminação de baterias dos produtos Lenovo
O seu dispositivo Lenovo poderá conter uma bateria de iões de lítio ou uma bateria de hidreto demetal-níquel. Pode encontrar informações detalhadas sobre a bateria na documentação do produto. Se fornecessário eliminar uma bateria, isole-a com fita cola de vinil, contacte o representante de vendas ou aassistência da Lenovo, ou contacte o local de compra ou um operador para eliminação de resíduos, e sigaas respetivas instruções. Também pode consultar as instruções fornecidas nos manuais do seu produto.
Para uma recolha e tratamento adequado, consulte:http://www.lenovo.com/lenovo/environment
Apêndice C. Informações sobre reciclagem e WEEE 139

140 ThinkCentre M83 e M93/p Manual do Utilizador

Apêndice D. Diretiva de Restrição de Substâncias Perigosas(RoHS)
As informações ambientais mais recentes encontram-se disponíveis emhttp://www.lenovo.com/ecodeclaration.
RoHS na União EuropeiaEste produto Lenovo, com todos os componentes incluídos (cabos, etc.) cumpre os requisitos da Diretiva2011/65/UE relativa à restrição da utilização de determinadas substâncias perigosas em equipamentoselétricos e eletrónicos (“RoHS recast” ou “RoHS 2”).
Para obter mais informações sobre a conformidade da Lenovo relativamente a RoHS em todo o mundo,aceda a:http://www.lenovo.com/social_responsibility/us/en/RoHS_Communication.pdf
RoHS na TurquiaThe Lenovo product meets the requirements of the Republic of Turkey Directive on the Restriction of the Useof Certain Hazardous Substances in Waste Electrical and Electronic Equipment (WEEE).
RoHS na Ucrânia
RoHS na ÍndiaRoHS compliant as per E-Waste (Management & Handling) Rules, 2011.
© Copyright Lenovo 2013, 2016 141

RoHS na China
RoHS para Taiwan
142 ThinkCentre M83 e M93/p Manual do Utilizador

Apêndice E. Etiqueta de Energia da China
© Copyright Lenovo 2013, 2016 143

144 ThinkCentre M83 e M93/p Manual do Utilizador

Apêndice F. Informações modelo ENERGY STAR
ENERGY STAR® é um programa conjunto da U.S. Environmental Protection Agency e do U.S. Department ofEnergy que tem como objetivo poupar dinheiro e proteger o ambiente através de produtos e práticas deutilização eficiente da energia.
Lenovo tem o prazer de oferecer aos seus clientes produtos cuja conceção está de acordo com o ENERGYSTAR. Alguns modelos dos seguintes tipos de máquina foram concebidos e testados para estarem emconformidade com os requisitos do programa ENERGY STAR para computadores, na altura do fabrico:10A4, 10A5, 10AA, 10AB, 10DF, 10DG, 10DH, 10DJ, 10E8, 10E9, 10EA e 10EB. Para obter mais informaçõessobre as classificações ENERGY STAR para computadores Lenovo, visite a página http://www.lenovo.com.
A utilização de produtos compatíveis com ENERGY STAR e o aproveitamento das funções de gestão deenergia do computador, permitem reduzir o consumo de eletricidade. Um consumo de eletricidade reduzidocontribui para potenciais poupanças financeiras, para um ambiente mais limpo e para a redução dasemissões de gases com efeito de estufa.
Para obter mais informações sobre a classificação ENERGY STAR, visite a página:http://www.energystar.gov
A Lenovo incentiva a utilização eficiente da energia como parte integrante das operações diárias. Paraajudar a atingir este objetivo, ative as seguintes funções de gestão de energia para quando o computadorestá inativo durante um determinado período:
Tabela 1. Características de gestão de energia do ENERGY STAR
Sistema operativo Windows 7, Windows 8, Windows 8.1 ou Windows 10
Esquema de alimentação: predefinição do ThinkCentre
• Desligar o ecrã: Após 10 minutos
• Pôr o computador em modo de espera: Após 25 minutos
• Definições de alimentação avançadas:
– Desligar as unidades de disco rígido: Após 20 minutos
– Hibernação: Nunca
Para reativar o computador partir do Modo de espera, prima qualquer tecla no teclado.
Para alterar as definições de alimentação, efetue o seguinte procedimento:
1. Abra o Painel de Controlo, efetuando um dos seguintes procedimentos:
• No Windows 7: Faça clique no botão Iniciar para abrir o menu Iniciar e, em seguida, faça clique emPainel de Controlo.
• No Windows 8 ou Windows 8.1: Consulte “Aceder ao Painel de Controlo no sistema operativoWindows 8 ou Windows 8.1” na página 19.
© Copyright Lenovo 2013, 2016 145

• No Windows 10: Clique com o botão direito do rato no botão Iniciar para abrir o menu de contextoIniciar e clique em Painel de Controlo.
2. Veja o Painel de Controlo utilizando os Ícones grandes ou os Ícones pequenos e, em seguida, clique emOpções de Energia.
3. Siga as instruções apresentadas no ecrã.
146 ThinkCentre M83 e M93/p Manual do Utilizador

Índice
Aadquirir serviços adicionais 129ajudae assistência 128obter 127
alimentaçãofuncionalidades 3
alterara sequência de dispositivos de arranque 98palavra-passe 97
ambiente, funcionamento 4antena Wi-Fi anterior, instalar ou remover 66antena Wi-Fi posterior, instalar ou remover 69anterioresconectores, controlos, indicadores 8
assistênciacentro de assistência a clientes 128e ajuda 128obter 127
atualizarprogramas do sistema 101
avisos 131
Bbateria, substituir 61bloqueio por cabo, segurança 30
Ccaixa de E/S, instalar, remover 51centro de assistência a clientes 128CMOS, limpar 97cobertura do computadorremover 56
cobertura do computador, tornar a colocar 81coluna interna, substituir 70compartimento da unidade de disco rígido, substituir 57componentes, internos 11comutador de presença da cobertura, comutador deintrusão, substituir 73conector 10Conector de monitor VGA 10Conector DisplayPort 10Conector Ethernet 10Conector opcional 10Conector USB 3.0 10conectoresposterior 9
conectores posteriores 9conectores, controlos, indicadoresanteriores 8
considerações, palavras-passe 96controladores de dispositivos 83
cópia de segurança e recuperação, operações 86criare utilizar um suporte de recuperação 88
criar e utilizarsuportes de recuperação 85
CRUconcluir a instalação 81
Ddefiniçõesalterar 95ver 95
definirpalavra-passe 97
Descrição 10diagnósticos, resolução de problemas 109dispositivo de arranque 98sequência, alterar 98temporário, selecionar 98
dispositivo de arranque temporário 98dispositivos sensíveis à eletricidade estática,manuseamento 33dispositivos, controladores de 83dispositivos, manuseamento de dispositivos sensíveisà eletricidade estática 33documentação, utilizar 128
Eeliminar uma palavra-passe 97Espaço de trabalho do Rescue and Recovery 87espaço de trabalho, cópia de segurança e recuperação 87especificações físicas 4Ethernet 2expansão 3
Ffalha, recuperar do POST/BIOS 101funcionalidades 1Funcionalidades de Entrada/Saída (E/S) 3
Iinformaçõesde segurança importantes vgarantia 127obter 127recursos 127segurança 127
informações de segurança 127Informações de segurança importantes v
© Copyright Lenovo 2013, 2016 147

informações sobre a garantia 127informações, recursos de 127iniciar o programa Setup Utility 95instalar opçõesmódulo de memória 60
instalar ou removersuporte de montagem VESA 37suporte vertical 35
LLenovo Solution Center 126Ligação, Palavra-passe 96limpar um rato ótico 105localizar componentes 11
Mmarcas comerciais 132microprocessadorsubstituir 78
módulo da placa Wi-Fi, substituir 64módulo de memóriainstalar, substituir 60placa de sistema 60
módulo térmico, substituir 76
Oobterajuda 127assistência 127informações 127
opções externas, instalar 33operações de cópia de segurança e recuperação 86
Ppalavra-passeAdministrador 96considerações 96definir, alterar, eliminar 97Power-On Password 96
palavra-passe, Administrador 96palavras-passeapagar 97perdida ou esquecida 97
placa de sistemaconectores 13localização 12localizar componentes 12módulo de memória 60
placa do interruptor da alimentação, substituir 62POST (power-on self-test) 101programa de diagnóstico, utilizar 128programa Setup Utility, iniciar 95programas do sistema, atualizar 101
Rrato óticolimpar 105
rato, substituir 80recuperaçãobloco de arranque 101operações de cópia de segurança e 86resolver problemas de 91
recuperação do bloco de arranque 101recuperarde uma falha de atualização do POST/BIOS 101software 85
remover a cobertura do computador 56Rescue and Recovery 85espaço de trabalho, Rescue and Recovery 87
resolução de problemas básicos 109resolução de problemas, básico 109resolução de problemas, diagnósticos 109resolver problemas de recuperação 91
Ssair, Setup Utility 100segurança vativar ou desativar 97bloqueio por cabo 30funcionalidades 3
selecionardispositivo de arranque 98dispositivo de arranque temporário 98
serviçosadicionais, adquirir 129outros 129
Setup Utility 95Setup Utility, sair 100sistemagestão 2programas 101
softwarerecuperar 85
subsistema de som 1subsistema de vídeo 1substituição de componentes, concluir 81substituirbateria 61compartimento da unidade de disco rígido 57comutador de presença da cobertura 73microprocessador 78módulo térmico 76placa do interruptor da alimentação 62
suporte de montagem VESA, instalar ou remover 37suporte do transformador CA, instalar ou remover 54suporte verticalinstalar ou remover 35
suportes de recuperação, criar e utilizar 85suportes, criar e utilizar suportes de recuperação 85
Tteclado, substituir 80
148 ThinkCentre M83 e M93/p Manual do Utilizador

transformador CA, substituir 34
Uum suporte de recuperação, criar e utilizar 88unidade de disco rígido secundária, substituir 45unidade ótica, substituir 39unidades internas 1utilizardocumentação 128outros serviços 129programa de diagnóstico 128Setup Utility 95um suporte de recuperação, criar e 88
Vventoinha do sistema, substituir 74ver e alterar definições 95
© Copyright Lenovo 2013, 2016 149

150 ThinkCentre M83 e M93/p Manual do Utilizador