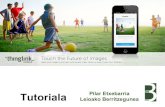Thinglink: aprendiendo a usarlo
-
Upload
morganamaria -
Category
Education
-
view
139 -
download
0
Transcript of Thinglink: aprendiendo a usarlo

THINGLINK:
aprendiendo a usarlo

“Thinglink” es una plataforma para crear imágenes interactivas.
A la imagen que elegimos se le incorporan enlaces a videos, sitios,
presentaciones, audios,etc.
Esta es su dirección electrónica (URL):https://www.thinglink.com/

Si no tengo una cuenta debo colocar los siguientes datos:

Si ya dispongo de una cuenta coloco usuario y contraseña:

Luego debemos hacer click en CREATE (crear) para comenzar a realizar nuestra imagen interactiva.

Para ello debemos subir una imagen, podemos importar desde Facebook, desde la web o desde nuestro disco duro.
Seleccionamos la opción deseada.

Luego de que la imagen sube, nos encontraremos con esta ventana: CLICK TO ADD A TAG
(hacer click para agregar una etiqueta).

Se abre una ventana y debemos colocar el enlace con el material seleccionado (LINK).

Si hago click en el ícono, se despliega una ventana y tengo la opción de seleccionar qué tipo de ícono deseo para mis
etiquetas y con qué color.

Puedo colocar una breve descripción (DESCRIPTION).

Luego de completar los items mencionados debo hacer click en SAVE, para guardar la información.

Así aparecerá en la imagen el enlace con el material elegido:

Continúo con la incorporación de enlaces.Aquí vemos la situación en que colocamos un video de
YouTube

En este caso se ha seleccionado una imagen con URL (dirección electrónica)

Siempre debemos hacer click en SAVE para guardar los datos:

En la parte derecha de la pantalla de Thinglink, tenemos este panel de opciones: TOCAR (Touch), EDITAR (Edit), COMPARTIR (Share),
COMENTAR (Comment), ESTADÍSTICAS (Stats) y BORRAR (Delete).

Si deseo compartir la imagen creada, hago click en SHARE y se despliegan los siguientes íconos:

Al seleccionar la opción de email (ícono del sobre), aparecerá la siguiente ventana para completar con los datos del destinatario.
En el texto del mensaje aparece la URL (dirección electrónica) de la imagen generada.

Aquí vemos una imagen interactiva con algunos de los enlaces que se le incorporaron

Para salir de la página de Thinglink debo hacer click en el ícono señalado:

Enlace a tutorial en video