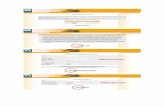Texto Fechas y horas Opciones de llenado rápido a paso 1 nivelacion.pdf · Repetir caracteres Para...
Transcript of Texto Fechas y horas Opciones de llenado rápido a paso 1 nivelacion.pdf · Repetir caracteres Para...
Contacto: 3012578750 – [email protected]
Contenido
INTRODUCIR DATOS EN EXCEL .................................................................................................... 2
Texto ........................................................................................................................................... 2
Números ..................................................................................................................................... 2
Fechas y horas ......................................................................................................................... 5
Llenado rápido................................................................................................................................. 7
Opciones de llenado rápido .................................................................................................... 9
FORMATOS DE DATOS ....................................................................................................................... 11
Procedimiento ............................................................................................................................... 11
Revisar las directrices sobre cómo personalizar un formato de número ..................................... 11
Directrices para usar posiciones decimales, espacios, colores y condiciones .............................. 13
Directrices para formatos de fecha y hora .................................................................................... 13
Contacto: 3012578750 – [email protected]
INTRODUCIR DATOS EN EXCEL
Texto
Un dato de tipo texto puede contener cualquier serie de caracteres (letras,
números y símbolos), es decir, es de naturaleza alfanumérica y puede tener
hasta un máximo de 32.000 caracteres.
Cualquier serie de números mezclados con otros caracteres, por ejemplo 98+56,
se toman como un dato de tipo texto. Los textos más usuales son las palabras,
títulos, rótulos, letreros...
Un texto que no ocupe el ancho total de la celda queda alineado, por
defecto, a la izquierda de ésta.
Si el texto fuese demasiado largo, aparecería sobre las celdas de la derecha, si
bien se encuentra contenido únicamente en la celda en la cual fue introducido.
Puede ocurrir, que si las celdas de la derecha están ocupadas, que no se vea en
pantalla la totalidad del texto introducido, pero si lo veremos entero en la barra de
fórmulas. Para verlo entero, habría que dar más anchura a su columna.
Si se quiere establecer un salto de línea dentro de una celda habrá que pulsar la
tecla ENTER manteniendo pulsada la tecla Alt. (Alt + ENTER)
Números
Un dato de tipo número puede incluir dígitos del 0 al 9, junto a cualquiera de los
siguientes caracteres:
Signos + ó – delante del número, indicando un valor positivo (por defecto
si no se coloca ninguno de los símbolos) o un valor negativo (Ej.: -34).
Contacto: 3012578750 – [email protected]
Paréntesis, que indican un valor negativo, equivale al signo -. Por ejemplo
(34): significa que es negativo.
Los signos "." y ",": que indican la separación entre miles y la separación
decimal, respectivamente. El punto ‘.’ del teclado numérico (bajo la tecla 3 en la
esquina inferior derecha del teclado), se utiliza como separador decimal, nunca
como separador de miles. No es aconsejable teclear los puntos de separación
de los miles al introducir un número. Ya se le dará si se desea un formato para
que se presente de esa manera. (Ej.: Deberemos introducir 234500,00 y no
234.500,00 aunque al darlo posteriormente un formato adecuado, lo veamos
estéticamente de la forma 234.500,00).
Signo "/" para indicar una fracción mixta. Su nomenclatura es la
siguiente:
o Si se quiere expresar un número decimal, mayor de la unidad,
mediante un número entero y la fracción correspondiente a la parte
decimal: se escribiría 18 3/4, correspondiendo al número 18,75 ó 7 1/2
correspondiente al 7,5.
o Si se quiere expresar un número decimal, menor de la unidad,
mediante un número entero y la fracción correspondiente a la parte
decimal: se escribiría 0 3/4, correspondiendo al número 0,75 ó 0 1/2
correspondiente al 0,5. Nunca se escribirá la fracción como 3/4 ó 1 /2, ya
que sería considerado como una fecha.
Símbolo "%" detrás del número indica un porcentaje, por ejemplo 65%
equivale a 0,65. (En este caso, vemos un 65% pero en la celda tenemos un 0,65.
De este modo, si operamos en una fórmula por ese valor no deberemos añadir en
la fórmula el "...y dividido por cien" ya que el valor ya está dividido por 100. No
tenemos un 65 sino un 0,65).
Contacto: 3012578750 – [email protected]
La letra E para indicar potencias de 10, por ejemplo 6e2 representa 6 por
102, lo que equivale a 600. Esta es la llamada notación científica.
Nota: Es una buena práctica introducir los números limpios sin ningún carácter adicional
excepto el signo "-" si es un número negativo, y la coma para separar los decimales, nada
más. Un cien mil se introduce: 100000
Un número que no ocupe el ancho total de la celda se sitúa, por defecto,
alineado a la derecha de la misma. Si el número fuese más largo que el ancho
de la celda, aparecerá automáticamente en formato científico o de potencias de
10. Por ejemplo, al introducir el número 266410566056 en una celda, éste
aparecerá como 2,66410E+11, es decir, 2,66410 por 1011.
La visualización de los números en la barra de fórmulas siempre será en formato
estándar, independientemente de cómo aparezcan en la celda. Más tarde
estudiaremos otros formatos.
Contacto: 3012578750 – [email protected]
Fechas y horas
Son tratadas como números, correspondiendo a cada fecha el número
equivalente al de días transcurridos desde el 1 de Enero de 1.900 hasta la fecha
en cuestión. A la hora le corresponde la fracción resultado de dividir el número de
segundos transcurridos desde las 0 horas, por el número de segundos que tiene
un día (86.400).
De este modo el número 10 equivale en formato fecha al día 10-Enero-1900, y el
número 10,75 equivale en formato fecha al día 10-Enero-1900 a las 18:00 horas.
De esta forma es posible realizar operaciones matemáticas con celdas que
contengan fechas u horas. Las fechas, por ejemplo se pueden restar (fecha de
hoy - fecha de nacimiento = días vividos).
Los formatos en los que se debe introducir una fecha u hora en una celda son los
siguientes:
Formato Ejemplo A tener en cuenta
d/m 6/11 Supone el año actual.
d/m/aa 6/11/99
d-mmm 6-nov Supone el año actual.
d-mmm-aa 6-nov-06
mmm-aa nov-06 Supone el día 1.
hh:mm 15:45 Supone 0 segundos.
hh:mm:ss 15:45:30
hh:mm am/pm 3:45 pm Supone cero segundos.
Contacto: 3012578750 – [email protected]
hh:mm:ss
am/pm
3:45:30 pm
Por favor escribir los ejemplos anteriores en el Excel 2007 para practicarlos.
Se deben de tener en cuenta los siguientes aspectos al introducir una fecha u
hora:
Se pueden utilizar indistintamente los signos" / " ó "– "como separador en
las fechas.
Se pueden utilizar mayúsculas o minúsculas indistintamente.
Se pueden escribir los nombres de meses con 3 caracteres o más.
Se pueden incluir la fecha seguida de la hora en una misma celda
separándolas por un espacio en blanco.
Importante: En Excel, si introducimos una fecha con solo 2 dígitos para el año, ésta será
tratada de la siguiente manera:
Hasta el 29 el año será tomado como 2029 pero introducimos el año 30 (o mayor) será
tomado como 1930.
Nota: El método más rápido de introducir fechas correspondientes al año actual es
introducir "d/m". Si introducimos fechas correspondientes a años diferentes del actual
aconsejamos el empleo de esta fórmula "d/m/aaaa" (Ej.: 5/5/1925) escribiendo los cuatro
dígitos para el año y evitar posibles errores.
Contacto: 3012578750 – [email protected]
Llenado rápido
El llenado rápido es una aplicación muy útil de Excel, que es capaz de entender
ciertas entradas de texto o número como comienzos de una serie, con lo cual se
podrá, de forma rápida, rellenar un rango con una serie escribiendo únicamente
el valor inicial de la misma. La forma de realizar un llenado rápido es:
1. Seleccionar la celda o celdas que determinen el comienzo de la serie.
2. Realizar un llenado arrastrando el cuadro de llenado (situar el cursor en el
cuadrado de la esquina inferior derecha, el cursor se convierte en una cruz negra)
a lo largo de una fila o una columna.
La serie se repetirá a lo largo de la fila o columna tantas veces sea necesaria
para completar las celdas seleccionadas.
Contacto: 3012578750 – [email protected]
Alguna de las entradas que entiende como comienzos de serie a partir de una
sola celda son:
Una forma más interesante de utilizar el botón de llenado es poner datos en las
dos primeras celdas de la serie. Excel analiza estos dos primeros datos y
completa el resto de los datos con una progresión aritmética.
Algunos ejemplos de entradas de una serie con varias celdas consecutivas son:
Contacto: 3012578750 – [email protected]
Hay que tener presente que el llenado se realiza en forma ascendente si se
arrastra el cuadro de llenado hacia abajo o hacia la derecha, si se arrastra hacia
arriba o hacia la izquierda el llenado se realiza en forma descendente.
Opciones de llenado rápido
Al hacer un llenado rápido aparece un botón junto con un triángulo, si lo
desplegamos nos da diferentes opciones de relleno.
Copiar celdas: Copia el contenido y formato de las celdas. Veamos el
ejemplo:
Rellenar en serie: Hace un cálculo de como es nuestra serie y rellena
tanto el contenido como el formato, en nuestro ejemplo las celdas iniciales eran:
12, 14 y las siguientes las rellena automáticamente con 16, 18, 20, 22.
Contacto: 3012578750 – [email protected]
Rellenar formatos sólo: Sólo copia el formato, no el contenido de las
celdas de las que partimos.
Rellenar sin formato: Sólo rellena en serie el contenido, no el formato.
Contacto: 3012578750 – [email protected]
FORMATOS DE DATOS
Microsoft Office Excel proporciona muchos formatos de número integrados, pero si estos
formatos no satisfacen sus necesidades, puede personalizar uno de ellos para crear el suyo propio.
Para obtener más información sobre cómo cambiar los códigos de formato de número, tal vez
desee revisar primero las directrices sobre cómo personalizar un formato de número antes de
empezar.
Procedimiento 1. Presione la tecla control seguidamente el número uno del teclado alfanumérico
2. Seleccione la ficha numero si no observa estas opciones
3. Elija la opción de la lista llamada Personalizar
4. Desplace la lista observada hasta el inicio
Revisar las directrices sobre cómo personalizar un formato de número
Para crear un formato de número personalizado, lo primero que tiene que hacer es seleccionar
uno de los formatos de número integrados como punto de partida. A continuación, puede
cambiar alguna de las secciones de código de este formato para crear su propio formato de
número personalizado.
Contacto: 3012578750 – [email protected]
Un formato de número puede tener hasta cuatro secciones de código, separadas por caracteres de
punto y coma. Estas secciones de código definen el formato de los números positivos, los números
negativos, los valores de cero y el texto, en ese orden.
Mostrar texto y números Para mostrar texto y números en una celda, incluya los caracteres de texto entre
dobles comillas (" ") o inserte una barra diagonal inversa (\) delante de un carácter
Los siguientes caracteres se muestran sin el uso de comillas.
$ SIGNO DE DÓLAR
+ Signo más
( Paréntesis de apertura
: Dos puntos
^ Acento circunflejo
' Apóstrofo
{ Llave de apertura
< Signo menor que
= Signo de igualdad
- Signo menos
/ Barra diagonal
) Paréntesis de cierre
Agregar espacios Para crear un espacio que tenga el ancho de un carácter en un formato de
número, incluya un carácter de subrayado (_), seguido del carácter que desea utilizar. Por
ejemplo, si coloca un paréntesis de cierre detrás de un carácter de subrayado, como _), los
números positivos se alinearán correctamente con los números negativos que se incluyan entre
paréntesis.
Repetir caracteres Para repetir el siguiente carácter del formato hasta rellenar el ancho de la
columna, incluya un asterisco (*) en el formato de número. Por ejemplo, escriba 0*- para incluir
los guiones que hagan falta detrás de un número para rellenar la celda, o escriba *0 delante del
formato para incluir ceros iníciales.
Contacto: 3012578750 – [email protected]
Directrices para usar posiciones decimales, espacios, colores y
condiciones Incluir posiciones decimales y dígitos significativos Para aplicar formato a fracciones o números
que contienen comas decimales, incluya los siguientes marcadores de posición de dígitos, comas
decimales y separadores de millar en una sección.
PARA MOSTRAR COMO UTILICE ESTE CÓDIGO
1234,59 1234,6 ####,#
8,9 8,900 #,000
12000 12.000 #.###
12000 12 #.
12200000 12,2 0,0..
Directrices para formatos de fecha y hora Mostrar los días, meses y años Para mostrar los números como formatos de fecha (como días,
meses y años), utilice los siguientes códigos en una sección.
M MUESTRA EL MES COMO UN NÚMERO SIN UN CERO INICIAL.
mm Muestra el mes como un número con un cero inicial si procede.
Mmm Muestra el mes como una abreviatura (de ene a dic).
Mmmm Muestra el mes como un nombre completo (de enero a
diciembre).
mmmmm Muestra el mes como una sola letra (de E a D).
D Muestra el día como un número sin un cero inicial.
dd Muestra el día como un número con un cero inicial si procede.
Ddd Muestra el día como una abreviatura (de dom a sáb).
Dddd Muestra el día como un nombre completo (de domingo a sábado).
Contacto: 3012578750 – [email protected]
Aa Muestra el año como un número de dos dígitos.
Aaaa Muestra el año como un número de cuatro dígitos.
PARA MOSTRAR COMO UTILICE ESTE CÓDIGO
Meses 1–12 m
Meses 01–12 mm
Meses Ene-Dic mmm
Meses Enero–Diciembre mmmm
Meses E–D mmmmm
Días 1–31 d
Días 01–31 dd
Días Dom–Sáb ddd
Días Domingo-Sábado dddd
Años 00–99 aa
Años 1900–9999 aaaa
Agregar, cambiar, buscar o borrar formatos condicionales
Utilice un formato condicional que le ayude a explorar y analizar datos visualmente, a detectar
problemas importantes y a identificar modelos y tendencias.
Seleccione una o más celdas de un rango, tabla o informe de tabla dinámica.
En la ficha Inicio, en el grupo Estilo, haga clic en la flecha junto a Formato condicional y, a
continuación, haga clic en nueva regla / aplicar formato a las celdas que contengan
Contacto: 3012578750 – [email protected]
Elija las condición requerida, seleccione el botón formato establezca el formato deseado.
Seleccione el comando que desea, como Entre, Igual a texto que contiene o Una fecha.
Escriba los valores que desee utilizar y, a continuación, seleccione un formato.
ADMINISTRAR REGLAS
Seleccione EL GRUPO DE CELDAS QUE CONTIENE EL FORMQTO DONDICIONAL
En la ficha Inicio, en el grupo Estilo, haga clic en la flecha junto a Formato condicional y, a continuación,
haga clic en Administrar reglas
Seleccione la regla y luego elija editar