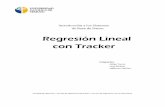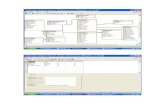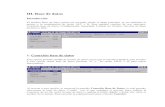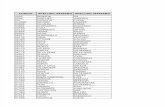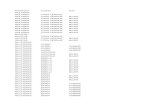Texto: Excel aplicado a las Ciencias Económicas · Esta opción nos permitirá ver nuevamente toda...
Transcript of Texto: Excel aplicado a las Ciencias Económicas · Esta opción nos permitirá ver nuevamente toda...

Texto: Excel aplicado a las Ciencias Económicas
Página 154Untref Virtual
Capítulo 5
Base de datosOrdenarAutofiltroFiltro avanzadoEjercicios de autoevaluación
Funciones de Base de datosSintaxis de la función BDCONTARSintaxis de la función BDCONTARASintaxis de la función BDMAXSintaxis de la función BDPROMEDIOSintaxis de la función BDMIN Sintaxis de la función BDSUMAEjercicios de autoevaluación
SubtotalesEjercicios de autoevaluación
Trabajo práctico 5

Texto: Excel aplicado a las Ciencias Económicas
Página 155Untref Virtual
Base de Datos
En Microsoft Excel una Base de Datos es una estructura sobre una hoja de trabajoque constituye la base para diferentes espacios de administración de datos.¿Cómo se constituye?
La estructura de una Base de Datos es sencilla y se compone por columnas y filastal como se demuestra en el siguiente ejemplo.
Una base de datos no podrá tener filas o columnas totalmente en blanco.
La primera fila se denomina título de fila y contiene los nombres de los campos.Un campo es la unidad más pequeña a la cual se puede referir un programa oaplicación. En el ejemplo CODIGO, TITULO, EDITORIAL, AUTOR, etc., soncampos.
Existen al menos cuatro tipos de campos: numéricos (CODIGO, COSTO, VENTA,STOCK1, STOCK2 TOTAL y UNIDADES VENDIDAS), de texto (TITULO,EDITORIAL, AUTOR), de fecha y lógicos (SANO).
Todas las filas ubicadas debajo del título de fila son registros.
Un registro es un conjunto de campos relacionados.
En la imagen hay 9 registros en total. Todos los contenidos de la fila 6 forman unregistro; de igual modo lo hacen los de las filas 7 a la 14.

Texto: Excel aplicado a las Ciencias Económicas
Página 156Untref Virtual
Ahora veamos un ejemplo.
Una librería tiene dos sucursales y administra su stock en forma centralizadautilizando como herramienta una planilla de Microsoft Excel.
Abra el archivo 0501.xls de la carpeta Guías del CD.
En la Hoja 1 encontraremos una lista con los libros disponibles que incluye datoscomo CODIGO, TITULO, EDITORIAL, etc., los cuales podremos ordenar yseleccionar según las necesidades del usuario.
Ordenar
Si observamos la lista de libros podemos ver que la misma se encuentra ordenadaen forma creciente o ascendente por el campo CODIGO.
Se necesita saber cuántos libros existen para la venta de cada Editorial; para ellonecesitaríamos ver la lista de libros ordenada alfabéticamente o en formaascendente según el nombre de la EDITORIAL de cada libro.
Ubíquese en cualquier celda del rango de la Base de Datos (A6:K119).
Seleccione de la barra de menú la opción Datos y luego Ordenar.
El menú Datos l Ordenar nos permitirá ordenar una base de datos por tres criterioso columnas diferentes seleccionando la jerarquía en la cual lo hará.
En la parte inferior del cuadro del diálogo seleccione Sí para indicar que la listatiene fila de encabezamiento. Esto es necesario puesto que dentro del rango delista, que fue seleccionado automáticamente por Microsoft Excel, han quedadoincluidos los nombres de campos (títulos), los cuales no constituyen un registro aordenar.
Si en cambio el rango hubiera sido seleccionado por el usuario, sin incluir losnombres de campo, se debería haber aceptado la opción No que por defecto espropuesta por Microsoft Excel.

Texto: Excel aplicado a las Ciencias Económicas
Página 157Untref Virtual
Opte en la primera lista despegable de este cuadro de diálogo porEDITORIAL. Seleccione orden Ascender para indicar que tiene fila deencabezamiento. Pulse Aceptar.
Como podemos ver, un autor puede tener varias publicaciones en la editorial.
Para que la lectura de los libros de cada editorial sea aún más correcta,los mismos deberían ordenarse en segundo lugar o criterio por autor,para lo cual repita los pasos del punto anterior y escoja como segundocriterio el nombre de campo AUTOR. Pulse Aceptar.
Como mencionábamos anteriormente, esta herramienta de Microsoft Excel nospermite establecer jerarquías al ordenar una base de datos. Esto significaestablecer la importancia de los datos y por lo tanto el orden en que ellos semostrarán.
Ordene la Base de Datos de tal manera que muestre los libros másvendidos de las editoriales. De existir idénticas cantidades se mostraránordenados alfabéticamente por editorial.
Autofiltro
Una vez ordenada la tabla supongamos que necesitemos visualizar la informaciónde los libros pero de una determinada editorial.

Texto: Excel aplicado a las Ciencias Económicas
Página 158Untref Virtual
Microsoft Excel nos presenta una forma muy simple de buscar o filtrar informaciónque se denomina Autofiltro.
Veamos un ejemplo.
Supongamos que queremos ver los libros de la editorial EMECE.
Ubíquese en cualquier celda de la Base de Datos.
Acceda al menú Datos l Filtro y seleccione Autofiltro.
Observe que cada nombre de campo se convirtió en una listadesplegable.
Despliegue la lista Editorial y seleccione EMECE.
Notemos cómo Microsoft Excel ha filtrado la información de la Base de Datos yaque sólo estamos viendo todos los registros de la editorial seleccionada.Supongamos ahora que vamos a filtrar información con otros criterios. Desplieguenuevamente la lista de Editorial y elija Todas.
Esta opción nos permitirá ver nuevamente toda la información de nuestra Base deDatos.
Cuando filtramos la Base de Datos anteriormente lo hicimos de acuerdo con uncriterio: que la editorial sea EMECE.
Supongamos que queremos ver los libros cuyo precio de venta sea mayor o iguala $10 y menor a $17.
Repita los pasos anteriores seleccionando Personalizar la lista desplegable.
Este cuadro de diálogo nos permite indicar dos criterios para un mismo nombre de

Texto: Excel aplicado a las Ciencias Económicas
Página 159Untref Virtual
campo, estableciendo que deba cumplirse al menos una condición para que selisten los datos.Seleccione la opción es mayor o igual que dé la primera lista desplegable en lalista de la derecha y escriba o seleccione el precio de venta en nuestro ejemplo10. Repita los pasos para seleccionar en la segunda lista el segundo criterio por elque se va a filtrar, es decir, es menor que 17. Opte por el conector lógico correcto(para nuestro ejemplo Y).
Pulse Aceptar.
Supongamos que queremos mostrar de la Base de datos los 10 libros másvendidos.

Texto: Excel aplicado a las Ciencias Económicas
Página 160Untref Virtual
Ubíquese en cualquier registro del nombre de campo Unidades Vendidas ydespliegue la lista seleccionando Los 10 más...
Opte por los criterios correctos en cada lista desplegable. Pulse Aceptar.
Para quitar el Autofiltro debemos acceder al menú Datos/Filtro y sacar el tilde aAutofiltro seleccionándolo.
Filtro Avanzado
Muchas veces existen situaciones complejas que no pueden ser resueltas conAutofiltro, por tal motivo Microsoft Excel proporciona otra herramienta para elmanejo de datos denominada Filtro avanzado.
Filtrar datos con esta alternativa nos permitirá depurar una lista mostrando sóloaquellos registros que cumplan con la/s condiciones especificadas (criterios).
Los criterios de filtro avanzado deben escribirse bajo el título de fila o nombre decampo, los que deberán copiarse en alguna celda de la hoja de cálculos paraagregar en forma adyacente los criterios de selección.
El bloque en el cual se escribieron los títulos de filas o nombres de campos y loscriterios se denomina rango de criterios. Un rango de criterios es un rango deceldas que contiene un conjunto de condiciones de búsqueda.
Este está formado por una fila de nombres de campos y como mínimo una fila quedefina las condiciones de búsqueda.
Se pueden incluir varios criterios aplicados a nombres de campos iguales odiferentes.
Varios criterios para un solo nombre de campo:
No excluyentes
Si incluye varias condiciones para un solo nombre decampo y el conector lógico debe ser ó, entoncesescriba los criterios en distintas filas. Por ver los títulosde los ESCRIBIR AUTORES con o debe escribir el

Texto: Excel aplicado a las Ciencias Económicas
Página 161Untref Virtual
rango de criterios como se muestra en la imagen y el resultado mostrará todos loslibros cuyo autor sea alguno de los mencionados.
Excluyentes
Si incluye varias condiciones para un solo nombrede campo y el conector lógico debe ser y entoncesescriba los criterios en una misma fila y utilice lafunción lógica Y. Por ejemplo: si quiere ver loslibros cuyo stock en la Sucursal 1 es mayor a 2 unidades y menor a 8 unidadesdebe copiar el nombre de campo STOCK1 y los criterios como muestra la imagen,y el resultado mostrará todos los libros cuyo stock en la sucursal 1 sea mayor ados y menor a ocho.
Criterios para dos o más campos:
Para encontrar registros que cumplan con varias condiciones en diferentescampos escriba los criterios en la misma fila del rango de criterios. Por ejemplo, siquiere mostrar todos los registros de la Editorial Albatros cuya venta sea mayor acinco unidades debe escribir el rango decriterios como se muestra en la imagen.
Para encontrar registros que cumplan con loscriterios de uno u otro nombre de campo,escribe los mismos en diferentes filas. Porejemplo, si desea filtrar los registros de laeditorial Albatros o aquellos cuya cantidadvendida es mayor a cinco independientementede la editorial a la que pertenecen, debeescribir el rango de criterios como se muestraen la imagen.
Nota: Con los Filtros avanzados podemos filtrar la lista sin mover los registros ocopiándolos a otro lugar.
El encargado de depósito de la librería necesita realizar estadísticas sobre laeditorial EMECE y el autor DES CARS, GUY. Para independizar este trabajo de laBase de Datos en su conjunto, filtraremos los registros que cumplan con estoscriterios y los extraeremos en otro lugar de la hoja de cálculo.
Definiremos el lugar de la hoja de cálculo donde se ubicarán los registros quecumplan con los criterios especificados, en la imagen Copiar a:
Copie de la fila de títulos los nombres de campos CODIGO, TITULO, EDITORIALy AUTOR al bloque B125:E125.

Texto: Excel aplicado a las Ciencias Económicas
Página 162Untref Virtual
Definiremos el lugar de la hoja de cálculo donde se escribirán los criteriosespecificados, en la imagen Rango de criterios:
Copie el bloque C5:D5 (EDITORIAL y AUTOR) en las celdas C122:D122. Escribao copie en la celda C123 el nombre de la editorial EMECE y en la celda D123 elnombre del autor DES CARS, GUY.
Ubíquese en cualquier celda de la Base de Datos. Acceda al menú Datos / Filtro /Filtro avanzado.
Seleccione en Acción Copiar a otro lugar.
En Rango de criterios seleccione las celdas C122: D123.
En la opción Copiar a seleccione el rango B125: E125. Pulse Aceptar.
Nota: al extraer registros con la opción filtro avanzado podemos seleccionar losnombres de campo que queremos mostrar. No necesariamente deben incluirsetodos los nombres de campo de la Base de Datos.
Si desea conservar este archivo resuelto guárdelo en su disco rígido.
Ejercicios de autoevaluación:
Ejercicio 1:

Texto: Excel aplicado a las Ciencias Económicas
Página 163Untref Virtual
Ordene la lista por los campos Editorial y Costos, ambos en forma. ascendente.
Ejercicio 2:
Utilizando Autofiltro muestre los libros de la editorial GRUPO EDITORcuyo costo es mayor a $10.
Ejercicio 3:
Utilizando Filtro avanzado muestre la información de los campos que seencuentran en el bloque B125:E125 para aquellos libros de la EditorialEMECE, Autor DES CARS, GUY y precio de venta > a $20.

Texto: Excel aplicado a las Ciencias Económicas
Página 164Untref Virtual
Funciones de Base de Datos
Continuando con el ejemplo anterior, una librería tiene dos sucursales y administrasu stock en forma centralizada utilizando como herramienta una planilla de Excel.
Abra el archivo 0502.xls de la carpeta Guías del CD.
En la Hoja 1 encontraremos una lista con los libros disponibles y que incluye datoscomo CODIGO, TITULO, EDITORIAL, etc., los cuales podremos ordenar yseleccionar según las necesidades del usuario.
En la Hoja 2 nos mostrará una planilla en la que obtendremos estadísticas delstock.
Definamos nombres de bloques para agilizar las operaciones con funciones queutilizaremos a continuación.
Seleccione de la Hoja 1 el bloque de celdas A6:K119 y colóquele como nombreLIBROS (Ver Capítulo 2, Referencias absolutas y relativas).
Seleccione de la Hoja 2 el bloque de celdas B17:C18 y colóquele como nombreCRITERIO1 (Ver Capítulo 2, Referencias absolutas y relativas).
Seleccione el bloque de celdas D17:E18 y colóquele como nombre CRITERIO2(Ver Capítulo 2, Referencias absolutas y relativas).
En la Hoja 2 vamos a contar la cantidad de libros de la Editorial ALBATROS quecorrespondan al autor SAN MARTIN, LILIANA.
Ubíquese en la celda B6 y acceda al asistente de funciones.
En categoría seleccione Base de Datos y en nombre de la función BDCONTARA.Pulse Aceptar.

Texto: Excel aplicado a las Ciencias Económicas
Página 165Untref Virtual
Al Aceptar se encontrará con la siguiente ventana:
En Base de datos coloque el rango de celdas que contienen los datos con loscuales trabajaremos en nuestro ejemplo LIBROS.
En Nombre de campo escriba el nombre del campo por el cual queremos contarentre “ “ o el número de columna dentro de la lista en la cual se encuentra (1 parala primera, 2 para la segunda, etc.) o la referencia a celda donde se encuentra elnombre de campo. Para nuestro ejemplo sería "EDITORIAL" o 3.
En Criterios escriba o seleccione el rango de celdas que contienen los nombres decampos que intervienen en el criterio.
En nuestro ejemplo el nombre de bloque CRITERIO 1. Pulse Aceptar.Copie la función para el otro autor modificando el nombre de bloqueCRITERIO2, desde la barra de fórmula.
Sintaxis de las funciones BDCONTAR Y BDCONTARA
=BDCONTAR(base_de_datos,nombre_de_campos,criterio)
La función BDCONTAR cuenta las celdas que contienen un tipo de dato numéricoen una columna y que cumplen con el criterio o condición especificada.
La diferencia que existe con la función BDCONTARA es que cuenta las celdas queno están en blanco y cumplen con la condición o criterio seleccionadoindependientemente del tipo de campo que sea.
Su sintaxis es exactamente igual a la función explicada en primer término Ahoravamos a obtener Costo máximo y promedio.
Ubíquese en la celda B7, repita los pasos a partir de la llamada a asistentede funciones, seleccione de la lista la función BDMAX. Pulse Aceptar.
Observemos que los parámetros requeridos son idénticos a la función utilizadaanteriormente, por lo que repetiremos los datos ingresados en cada uno de losparámetros excepto en Nombre de campo donde escribiremos "COSTO", 5 o lacelda que contiene el nombre de campo.
Copie la función para el otro autor modificando el nombre de bloque, CRITERIO2,desde la barra de fórmula.

Texto: Excel aplicado a las Ciencias Económicas
Página 166Untref Virtual
Sintaxis de la función BDMAX
=BDMAX(base_de_datos,nombre de_campos,criterio)Para obtener el Costo Promedio ubíquese en la celda B8 repita los pasosdel punto anterior, seleccione de la lista la función BDPROMEDIO. PulseAceptar.
Observemos que los parámetros requeridos son idénticos a la función BDMAX porlo que repetiremos los datos ingresados en cada uno de los parámetros.
Copie la función para el otro autor modificando el nombre de bloque, CRITERIO2,desde la barra de fórmula.
Sintaxis de la función BDPROMEDIO
=BDPROMEDIO(base_de datos,nombre_de_campos,criterio)
Para obtener el Precio de Venta Mínimo ubíquese en la celda B9 repita lospasos del punto anterior, seleccione de la lista la función BDMIN. PulseAceptar.
Observemos que los parámetros requeridos son idénticos a la función BDMAX porlo que repetiremos los datos ingresados en cada uno de los parámetros.
Copie la función para el otro autor modificando el nombre de bloque, CRITERIO2,desde la barra de fórmula.
Sintaxis de la función BDMIN
=BDMIN(base_de_datos,nombre de_campos,criterio)
Como podemos ver las funciones BDMAX, BDMIN Y BDPROMEDIO nosmostrarán los valores máximos, mínimos y promedio de la lista especificadacuando se cumple el criterio asignado.
Para obtener el Total Stock ubíquese en la celda B10 repita los pasa delpunto anterior, seleccione de la lista la función BDSUMA. Pulse Aceptar.
La suma debe realizarse sobre la columna total.

Texto: Excel aplicado a las Ciencias Económicas
Página 167Untref Virtual
Observemos que los parámetros requeridos son idénticos a las funcionesexplicadas por lo que repetiremos los datos ingresados en cada uno de losparámetros.
Copie la función para el otro autor modificando el nombre de bloque, CRITERIO2,desde la barra de fórmula.Sintaxis de la función BDSUMA
=BDSUMA(base_de_datos,nombre_de_campos,criterio)
Ejercicios de autoevaluación
Ejercicio 1:
En la celda D6 escriba una función para contar la cantidad de libros de laEditorial EMECE o cuyo stock para la sucursal 1 sea mayor de 5 unidades.
Ejercicio 2:
En la celda E6 escriba una función para contar la cantidad de libros de laEditorial EMECE y cuyo stock para la sucursal 2 es menor o igual de 11unidades.

Texto: Excel aplicado a las Ciencias Económicas
Página 168Untref Virtual
Subtotales
Total Mantenimiento es una PyME que presta servicios de mantenimientopreventivo y correctivo de máquinas industriales
Uno de sus clientes, Inter Petrol, es una gran empresa dedicada a la industriapetrolera. Se compone de los siguientes sectores: Refi (refinerías), Inve(investigación y desarrollo), Perf (perforaciones), Cons (obras civiles) y Logi(logística).
Dentro de un plan de mejora continua solicita al centro de comercialización deTotal Mantenimiento que le envíe un e-mail con información sobre el año 2000.
Para ello Total Mantenimiento elaboró una planilla de Microsoft Excel que contieneinformación sobre la facturación hacia todos los sectores de Inter Petrol. Abra elarchivo 0503.xls que se encuentra en la carpeta Guías del CD.
En la primera columna muestra el número de contrato. En las columnas siguientesaparece el número de factura, la fecha de la misma y el sector al que pertenece.En la columna final se muestra el importe de la factura, siendo cada fila unafactura diferente y que incluye todas las facturas correspondientes al año 2000.

Texto: Excel aplicado a las Ciencias Económicas
Página 169Untref Virtual
La empresa necesita obtener la suma de los importes de las facturas por sector.Para cada sector necesita discriminar subtotales por contrato.
La lista de facturas está ordenada en forma ascendente por número de factura.
Ordene la lista en forma ascendente por sector. Seguidamente ordene lalista por contrato también en forma ascendente.
Este orden es necesario para poder obtener los subtotales requeridos.

Texto: Excel aplicado a las Ciencias Económicas
Página 170Untref Virtual
Nos situamos ahora en la celda F5. Accedemos al menú Datos l Subtotales.
Esto nos permite acceder al cuadro de diálogo de subtotales.
La primera lista desplegable contienetodos los campos de la tabla. Aquídebemos especificar la columna quecontiene los grupos cuyos subtotalesqueremos calcular.
Despliegue la misma y seleccione elcampo Sector puesto que queremosobtener los subtotales de los importespara cada uno de los sectores de laempresa.
La siguiente lista desplegable contienelas funciones de las que podemoshallar subtotales. En este caso deje lafunción suma que apareceseleccionada.

Texto: Excel aplicado a las Ciencias Económicas
Página 171Untref Virtual
Seguidamente tenemos la posibilidad de seleccionar el campo que vamosa utilizar para hallar los subtotales. En este caso deje el campo Total quees el que contiene el importe de las facturas. Presione Aceptar.
Obtenemos los datos de la siguiente manera:
Por cada sector se muestra un subtotal correspondiente.
En la parte izquierda de la hoja tenemos símbolos de esquematización. Estos.símbolos nos permiten mostrar y ocultar los detalles del resumen.

Texto: Excel aplicado a las Ciencias Económicas
Página 172Untref Virtual
Haciendo clic en el primer símbolo de esquematización mostramos el total generalde los importes de las facturas considerando todos los sectores sin especificarningún detalle.
Haciendo clic en el segundo símbolo de esquematización mostramos lossubtotales de cada sector (para todos los sectores) y el total general. Nomostramos en detalle las facturas.
Con el tercer símbolo de esquematización volvemos a obtener todas las facturas,los subtotales por sector y el total general.
Debemos ahora obtener los subtotales por contrato.
Para lograr esto vuelva a acceder al menú Datos / Subtotales.
Dentro del cuadro de diálogo de subtotales, en la lista desplegable "Parcambio en", seleccione el campo Contrato. Siga utilizando la funciónseleccionada (suma) y continúe trabajando con la columna Total. En laparte inferior del cuadro está seleccionado "Reemplazar. Subtotales actuales".Quite el tilde puesto que queremos conservar los subtotales calculadosanteriormente. Presione Aceptar.
Obtenemos un resumen que contiene los subtotales por sector de la empresa ypor cada contrato.
Nuevamente contamos con los símbolos de esquematización para la,diferentes opciones de resumen.

Texto: Excel aplicado a las Ciencias Económicas
Página 173Untref Virtual
Para obtener nuevamente el listado original de facturas sin los subtotaleshallados accedemos al menú Datos l Subtotales. En el cuadro de diálogode subtotales presionamos el botón denominado "Quitar todos".
Ejercicios de Autoevaluación
Ejercicio 1:
Obtenga los subtotales de importes de facturas por fecha. Este cálculodeberá ser independiente del sector o contrato al que pertenezca.
Ejercicio 2:
Obtenga los subtotales de importes de facturas por contrato. Para unmismo contrato, calcule los subtotales por fecha.

Texto: Excel aplicado a las Ciencias Económicas
Página 174Untref Virtual

Texto: Excel aplicado a las Ciencias Económicas
Trabajo práctico 5
Continuamos con el ejemplo de librería CONTINENTAL, la cual tiene dossucursales a las que se administra en forma centralizada. A partir de una Base deDatos común y utilizando una Planilla Electrónica, se propone realizar el control detodas las ventas anuales de ambos negocios, al tiempo que se desea automatizarla generación de las notas de pedido a proveedores y el cálculo de algunosindicadores para la evaluación del ejercicio.
1. Abra el archivo 05.xls de la carpeta Prácticos del CD.
2. Coloque nombres a las hojas según el siguiente detalle stock a la Hoja1,sucursal1 a la Hoja2, sucursal2 a la Hoja3.
3. En la Hoja stock definimos el bloque de la base de datos con el nombreLIBROS.
4. En las hojas sucursal 1 y sucursal2 se encuentran los códigos y lascantidades vendidas en los cuatro trimestres del año en curso. Las fórmulasa diseñar para ambas sucursales son las mismas y están en idénticoslugares por la tanto podemos seleccionar ambas hojas a modo de grupoantes de ingresar las mismas.
5. Obtenga la descripción del libro en la celda B4 y el precio de Venta en lacelda C4 teniendo en cuenta el código de la celda A4.
6. Copie las fórmulas de las celdas B4 y C4 para todas las filas.
7. Calcule en la celda E4 el importe parcial para el primer trimestre. Copiedicha fórmula para el resto de los trimestres en las celdas G4, 14 y K4.
8. Copie esa fórmula para todos los registros en los cuatro trimestres.
9. Desagrupe las hojas.
10.Ubíquese en la hoja sucursal2. Observe que existen filas con fórmulas sinningún código de venta y no deben estar allí. Elimine dichas filas. Esto haocurrido porque trabajamos con hojas agrupadas y realizamos el mismoprocedimiento para las hojas sucursal1 y sucursal2.
11.A la Hoja 4 cámbiele el nombre por resumen.
12.En la celda B5, calcule la cantidad total de libros vendidos en ambas

Texto: Excel aplicado a las Ciencias Económicas
sucursales en cada trimestre.13.En la celda B6 calcule la cantidad promedio de libros vendidos en ambas
sucursales en cada trimestre.
14.En la celda C5 calcule el importe total vendido en ambas sucursales encada trimestre.
15.En la celda C6 calcule el importe promedio vendido en ambas sucursalesen cada trimestre.
16.Copie dichas fórmulas para el resto de los trimestres.
17.Copie el formato de la hoja sucursal 1 con el botón de copiar formato (VerCapítulo 2, Formatos)
18.A la hoja 5 cámbiele el nombre por compras. Esta hoja se utilizará paragenerar una orden de compra. A1 bloque A1:B2 asígnele como nombreEDITORIAL, permitirá ingresar los criterios de compra. Al bloque A6:E6asígnele como nombre SALIDA y quedará definido como bloque deextracción, para aquellos registros que cumplan con los criterios de compra.
19.Debe ingresar por teclado los criterios de compra. En la celda A2 ingrese unnombre de Editorial, pudiendo elegir cualquiera de los mencionados en lahoja stock, columna D. En la celda B2 ingrese <=2, interpretando este valorcomo punto de pedido (valor a partir del cual es necesario reponer lamercadería).
Para generar la Orden de Compra utilice un filtro avanzado con los criterios ybloque de extracción definidos en los puntos anteriores.
En el cuadro de diálogo "Filtro Avanzado" debe seleccionar la acción "Copiar aotro lugar" para extraer los registros de la hoja stock que verifican los criterios.
20.Los bloques que completan el cuadro de diálogo de "Filtro Avanzado" sonlos siguientes:
Rango de la lista: LIBROS.
Rango de Criterios: EDITORIAL
Copiar a: SALIDA
21.El total de unidades a comprar es la diferencia entre el valor de la celda D2y el stock total existente para cada libro que se comprará.
22.Copiar la fórmula para todas las filas de la orden de compra.

Texto: Excel aplicado a las Ciencias Económicas
23.La hoja 6 debe llamarse estadísticas. Calcular los totales, máximos,mínimos y promedios correspondientes utilizando las fórmulas de bases dedatos que sean necesarias. Para realizar las fórmulas debe tener en cuentala fila de criterios indicada en el bloque B17:H18.
24.Si desea conservar este archivo resuelto guárdelo en su disco rígido.