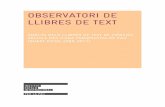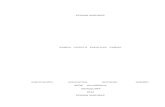En grupos de tres, crea un “mindmap”. ¿Qué ves? ¿Dónde? ¿Quiénes son? ¿Cómo son? ¿Qué hacen?
Text2 mindmap ayudasencilla
-
Upload
lorena-brondani -
Category
Technology
-
view
659 -
download
2
Transcript of Text2 mindmap ayudasencilla

TEXT2MINDMAP
Guía super compacta de uso:
Escribir las palabras que formarán la red, respetando la siguiente regla:
Cada nivel ocupa un renglón. Para cada subnivel, se mueve un espacio usando sangría o tabulador.
Organizamos los conceptos
copiando y pegándolos en un bloc de notas o procesador de textos (En este ejemplo tomamos conceptos del documento inicial acerca de cómo pueden entenderse las redes: como conjuntos de nodos, como estructuras o como una trama social.)
Ingresamos a la página: http://text2mindmap.com
Copiamos y pegamos las
palabras en el cuadro disponible ( se debe borrar el contenido que viene por defecto, previamente) y presionamos el botón “Convert to Mind Map”…
Obtendremos una imagen parecida a esta:
1

A continuación, algunas pistas para mejorar el mapa conceptual En el cuadro de controles de la derecha, se puede seleccionar elementos para ver a pantalla completa (Controls) , de tipografía (Font), acerca de los colores (Colors), las líneas (Lines) y por último se puede grabar la imagen (Save Map)
Empecemos por Controls: Esta opción nos permite:
Ver el mapa a pantalla completa, donde podemos moverlo y deslizarlo
“Congelar” el movimiento del mapa, que es por defecto flotante, de manera que podamos arrastrar cada concepto a donde nos guste más
Font nos permite variar el color y el tamaño de las letras dentro de los recuadros, con un simple control como los de volumen en los artefactos de uso diario. El resultado se ve de inmediato en el mapa
Colors nos permite definir qué color tendrá cada nivel (o cada rama) de nuestro mapa conceptual. El nivel inicial o raíz, se identifica con la palabra Root
2

El link que vemos en la opción Colors, que dice Coloring method nos permite variar entre dos opciones:
Cambiar de color cada vez que cambia de nivel
Cambiar de color cada vez que cambia de “rama” del mapa
Lines nos permite cambiar, al igual que en la letra, el color y el grosor de las líneas conectoras. También, se refleja de inmediato en el mapa conceptual.
Y por último, la opción Save map… nos habilita para grabar una versión en formato JPG (el formato clásico de muchas mágenes que circulan en Internet) que se guardará en nuestra carpeta de descargas, con lo cual la imagen nos queda como insumo para reenviar, compartir, editar con algún programa de dibujo, insertar en un documento…
Nota: Este trabajo se puede hacer en este orden (escribiendo primero las palabras que formaran el mapa conceptual) o bien ingresando primero a la página, y escribiendo directamente allí. El resultado será idéntico, pero con el primer método, podremos guardar el texto, por si queremos repetir o cambiar el mapa resultante.
3