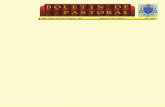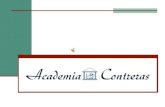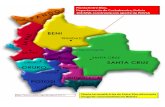Tethering con RACCTel y Android - Arcadespain · Una vez tenemos el programa funcionando el...
Transcript of Tethering con RACCTel y Android - Arcadespain · Una vez tenemos el programa funcionando el...
-
Racc Málaga – Tlf. 951 332 100
Tethering con RACCTel y Android
Lo primero que vamos a hacer es instalar en nuestro móvil el programa Proxy Server desde el
siguiente link https://play.google.com/store/apps/details?id=com.icecoldapps.proxyserver
Una vez instalado el programa lo vamos a ejecutar. (Proxy 1)
Una vez ejecutado el programa, tendremos que crearnos una conexión. Para ello pulsaremos
sobre el icono en el que aparece un signo + con la leyenda Add debajo. En el desplegable que
se nos abrirá seleccionamos Proxy Server. (proxy 3)
-
Racc Málaga – Tlf. 951 332 100
Una vez seleccionado la opción Proxy Server los datos a rellenar son el nombre que le daremos
a nuestra conexión Proxy y el puerto por el que trabajará. En nuestro caso usamos el nombre
android y el puerto que recomiendo será el 8080
4a
4b
-
Racc Málaga – Tlf. 951 332 100
Para poder grabar esta conexión pulsaremos en nuestro móvil para irnos hacia atrás y nos
aparecerá un mensaje preguntándonos si queremos grabar a lo que contestaremos que sí. (4c)
En este momento tendremos guardada nuestra configuración.
Para activarla, pulsaremos sobre el nombre de nuestra conexión (en este caso android)
apareciendo las opciones Edit – Start/Stop y Delete. (proxy5)
Como queremos activarla seleccionamos Start/Stop apareciendo la siguiente pantalla
(proxy 6)
-
Racc Málaga – Tlf. 951 332 100
Una vez tenemos el programa funcionando el siguiente paso será crearnos nuestra zona wifi.
En mi móvil me voy a Ajustes – Conexiones de red – Tethering y Zona wifi (wifi 1)
-
Racc Málaga – Tlf. 951 332 100
luego activaremos la opción Mobile hotspot. (wifi2)
Pulsando sobre Mobile hotspot se nos abre una pantalla donde nos muestra el nombre de
nuestra conexión y la password que nos ha asignado. (wifi3)
Esos datos podríamos cambiarlos pulsando sobre Configurar.
-
Racc Málaga – Tlf. 951 332 100
El tercer paso ya depende de cada uno lo que vaya a usar. Yo he usado un portátil con wifi para
conectarme a esta conexión que acabo de crear en mi teléfono móvil.
En el portátil busco la red AndroidAP y cuando la ha encontrado le meto la password que
figuraba en el pantallazo anterior.
Una vez que en el portátil ya he conectado abriremos una consola de msdos y lanzamos el
comando IPCONFIG debiendo aparecer algo parecido a esto
donde lo importante que tendremos que tener en cuenta es la IP que aparece en la puerta de
enlace predeterminada que en este caso es 192.168.43.1 y muy importante recordar que
inicialemente configuramos como puerto en el Proxy Server el 8080.
Finalmente, lo que hay que hacer es configurar el navegador de nuestro portátil para que
navegue a través del proxy, que en este caso sería la IP que hemos apuntado antes.
Vamos a usar el Google Chrome como navegador pero en el resto de navegadores se hace de
forma similar.
Nos vamos a nuestro navegador preferido por ejemplo Google Chrome y editamos la
configuración de nuestra conexión
(nav1)
En la pantalla que aparece nos vamos a mostrar opciones avanzadas (nav2)
-
Racc Málaga – Tlf. 951 332 100
Luego cambiar la configuración del proxy (nav3)
Luego pulsamos en Configuración de LAN (nav4)
Para finalmente configurar la IP y el puerto que apuntamos antes dejándolo tal que así (nav5)
-
Racc Málaga – Tlf. 951 332 100
Aceptamos y ya podemos probar en el portátil a ver si navega.
Si hemos seguido todos los pasos debe funcionar OK.