testo EasyClimate · Software...El software de configuración y evaluación testo EasyClimate...
Transcript of testo EasyClimate · Software...El software de configuración y evaluación testo EasyClimate...
1 Índice
3
1 Índice 1 Índice ........................................................................................................ 3
1.1. Indicaciones sobre este manual ...................................................... 5 2 Especificaciones ...................................................................................... 6
2.1. Uso .................................................................................................. 6 2.2. Requisitos del sistema ..................................................................... 6
3 Primeros pasos ........................................................................................ 7 3.1. Instalar el software/driver ................................................................ 7 3.2. Iniciar el software ............................................................................. 8
4 Utilización del producto .......................................................................... 9 4.1. Menú Página inicial ......................................................................... 9 4.2. Menú de Configuraciones .............................................................. 11
4.2.1. Configuración ................................................................................................. 11 4.2.1.1. Pestaña Programa ........................................................................... 11 4.2.1.2. Pestaña Unidades ........................................................................... 12 4.2.1.3. Pestaña Datos propios .................................................................... 12 4.2.1.4. Pestaña Copia de seguridad de los datos ....................................... 12
4.2.2. Información del sistema ................................................................................. 13 4.2.3. Derechos de autor ......................................................................................... 14
4.3. Menú Instrumento .......................................................................... 14 4.3.1. Asistente de conexiones ................................................................................ 14 4.3.2. Configuración ................................................................................................. 15
4.3.2.1. Pestaña Instrumento ....................................................................... 16 4.3.2.2. Pestaña Configuración (solo testo 835) ........................................... 16 4.3.2.3. Pestaña Opciones de energía (solo testo 480) ................................ 16 4.3.2.4. Pestaña Idioma de la pantalla ......................................................... 16 4.3.2.5. Pestaña Tabla de emisividades (solo testo 835) .............................. 16 4.3.2.6. Pestaña Protección mediante contraseña (solo testo 480) .............. 17 4.3.2.7. Pestaña Sensor (solo testo 480) ...................................................... 17 4.3.2.8. Pestaña Impresión (solo testo 480) ................................................. 18
4.3.3. Medición en línea ........................................................................................... 19 4.3.3.1. Pestaña Valores de medición .......................................................... 20 4.3.3.2. Pestaña Visualizador ....................................................................... 20 4.3.3.3. Pestaña Diagrama ........................................................................... 20 4.3.3.4. Pestaña Orden de visualización ...................................................... 21
1 Índice
4
4.4. Menú Archivo ................................................................................ 21 4.4.1. Explorador ..................................................................................................... 21
4.4.1.1. Añadir carpeta ................................................................................. 22 4.4.1.2. Añadir situación de medición (solo testo 480) ................................. 22 4.4.1.3. Añadir punto de medición (solo testo 480) ...................................... 22 4.4.1.4. Añadir programa de medición (solo testo 480) ................................ 22 4.4.1.5. Transmitir carpetas / mediciones ..................................................... 23 4.4.1.6. Exportar a Excel .............................................................................. 23 4.4.1.7. Mensajes de error en la memoria del instrumento ........................... 23 4.4.1.8. Otras funciones ............................................................................... 24
4.4.2. Mostrar mediciones ....................................................................................... 25 4.4.2.1. Pestaña Información ....................................................................... 25 4.4.2.2. Pestaña Diagrama ........................................................................... 25 4.4.2.3. Pestaña Valores de medición .......................................................... 26 4.4.2.4. Pestaña Plantillas de informe .......................................................... 27 4.4.2.5. Pestaña Informe .............................................................................. 27 4.4.2.6. Pestaña Diseñador de informes ...................................................... 28
1 Índice
5
1.1. Indicaciones sobre este manual
Uso > Lea atentamente este manual y familiarícese con el manejo del
producto antes de utilizarlo. Preste especial atención a la información de seguridad y a las indicaciones de advertencia para prevenir lesiones y daños en el producto.
> Tenga este manual a mano de forma que le resulte fácil consultarlo cuando sea necesario.
> Entregue este manual a posteriores usuarios de este producto.
Para trabajar con el software se necesitan conocimientos de usuario de los sistemas operativos Windows®.
Identificación
Símbolo Explicación
Indicación: información básica o complementaria.
1. ... 2. ...
Acción: varios pasos, se debe respetar el orden.
> ... Acción: un paso o un paso opcional.
- ... Resultado de una acción.
Menú Elementos de la interface de usuario.
[Aceptar] Botones de la interface de usuario.
... | ... Funciones/rutas dentro de un menú.
“...” Ejemplos
2 Especificaciones
6
2 Especificaciones
2.1. Uso
El software de configuración y evaluación testo EasyClimate Software mejora la funcionalidad de los instrumentos de medición testo 480 y testo 835 con muchas prácticas funciones adicionales: • Configuración de instrumentos mediante software. • Gestión de datos de clientes y de medición. • Importación de datos del y exportación de datos al instrumento
de medición. • Generación de protocolos de medición de datos importados,
grabación e impresión. • Comentarios de los valores de medición.
2.2. Requisitos del sistema
Para la instalación se requieren derechos de administrador.
Sistema operativo El software funciona con los siguientes sistemas operativos: • Windows 7 • Windows 8 • Windows 10
Ordenador El ordenador deberá cumplir los requisitos del sistema operativo correspondiente. Adicionalmente deberán satisfacerse las siguientes condiciones: • Interfaz USB 1.1 o superior
Las configuraciones de fecha y hora son aplicadas automáticamente por el PC. El administrador debe asegurar que la hora del sistema tenga regularmente como referencia a una fuente horaria fidedigna y que se ajuste en caso necesario, a fin de garantizar la autenticidad de los datos de medición.
3 Primeros pasos
7
3 Primeros pasos
3.1. Instalar el software/driver
1. Colocar el CD del programa en la unidad lectora de CD-ROM del ordenador
o bien Descargar el programa (www.testo.com/download-center)
y descomprimir el archivo zip mediante un programa adecuado. 2. Iniciar el archivo TestoSetup.exe. 3. Seguir las instrucciones del asistente para la instalación. Para la instalación en Vista, tener en cuenta los siguientes pasos durante el proceso de instalación: • Se abre la ventana Control de cuentas de usuario:
> Haga clic en [Siguiente]. • Se abre la ventana Seguridad de Windows:
> Seleccione Instalar este software de controlador de todas formas.
4. Para terminar la instalación del software haga clic en [Finalizar].
Una vez finalizada la instalación del software, conecte el instrumento al ordenador para continuar la instalación del controlador. 5. Conectar el instrumento al ordenador por medio del cable USB. - Se establece la conexión.
3 Primeros pasos
8
3.2. Iniciar el software
Inicio del software EasyClimate
La interfaz de usuario del programa aparecerá en el idioma del sistema operativo, si es que éste está disponible. En caso de que el idioma del sistema operativo no esté disponible, la interfaz de usuario estará en inglés.
> Haga clic en [Inicio] | Programas (Windows XP) o bien en Todos los programas (Windows Vista, Windows 7) | Testo | Software testo EasyClimate.
En Windows Vista al iniciar el programa, se abrirá la ventana Gestión de cuentas de usuario. > Haga clic en Autorizar.
> Introduzca la clave de licencia que encontrará en el embalaje del CD del programa (testo 480) o bien en la parte trasera del manual de instrucciones (testo 835).
4 Utilización del producto
9
4 Utilización del producto
Si se activa en su ordenador el modo de ahorro de energía o de suspensión, se pueden dar problemas de conexión y pérdida de datos de medición. Desactive esta función.
Tecla de ayuda
Mediante el símbolo de ayuda se muestra y se oculta la barra de ayuda. Esta tecla está disponible en todos los menús excepto en la página inicial.
4.1. Menú Página inicial Tras iniciar el testo EasyClimate Software aparece la página inicial.
1 Barra de menú con indicador de estado (izquierda) 2 Acceso rápido con vista previa
4 Utilización del producto
10
3 Asistente de conexiones 4 Configuración del instrumento de medición 5 Medición en línea 6 Gestión del archivo de datos de medición 7 Configuración del programa 8 Información del sistema 9 Derechos de autor
4 Utilización del producto
11
4.2. Menú de Configuraciones Mediante el menú Configuraciones se pueden abrir los menús Configuración, Información del sistema y Derechos de autor.
4.2.1. Configuración
> Seleccionar menú Página inicial | Configuración del programa
o > menú Configuraciones| Configuración.
4.2.1.1. Pestaña Programa > Barra de navegación izquierda: Seleccionar Mostrar sólo
iconos o bien Mostrar iconos y textos | [Aplicar]. > Idioma: Seleccionar Usar el idioma especificado en los
ajustes regionales del sistema o bien Usar el idioma seleccionado | [Aplicar].
> Actualización de programa: Seleccionar Comprobación automática de actualizaciones de software | [Aplicar].
4 Utilización del producto
12
4.2.1.2. Pestaña Unidades
> Seleccionar la unidad deseada para las distintas magnitudes|
[Aplicar]. > [Unidades ISO] | [Unidades EEUU]: Cambiar todas las
unidades a ISO o a EEUU | [Aplicar].
4.2.1.3. Pestaña Datos propios > Datos propios: Introducir/modificar dirección | [Aplicar].
véase Fehler! Verweisquelle konnte nicht gefunden werden., página Fehler! Textmarke nicht definiert.
4.2.1.4. Pestaña Copia de seguridad de los datos
Guardar datos 1. Seleccionar carpeta para copia de seguridad de los datos:
Haga clic en [Buscar]. 2. Haga clic en [Realizar ahora copia de seguridad]. - Se crea el archivo FullBackup[FechaHora].zip.
Crear recordatorio de copia de seguridad 1. Seleccionar carpeta para copia de seguridad de los datos: haga
clic en [Buscar]. 2. Campo de lista: fijar el tiempo entre dos copias de seguridad |
[Aplicar]. - Al iniciar el programa aparece un recordatorio de copia de
seguridad en los intervalos seleccionados.
4 Utilización del producto
13
Recuperación de datos guardados
✓ Se grabaron los datos.
1. Abrir la siguiente carpeta en el explorador de archivos: • Directorio de copia de seguridad (véase ruta en
Configuraciones | Configuración | Copia de seguridad) • Directorio de datos (véase ruta en Configuraciones |
Información del sistema | PC) 2. Cerrar el software. 3. Extraer el contenido de la carpeta a restaurar
FullBackup[FechaHora].zip, desde el directorio de copia de seguridad al directorio de datos.
4. Abrir el software.
4.2.2. Información del sistema El menú Información del sistema contiene 3 pestañas en las que se muestran información importante sobre el ordenador utilizado y el software. Esta información es relevante en caso de ponerse en contacto con nuestro teléfono de atención al cliente y ayuda en el diagnóstico de fallos.
> Seleccionar menú Configuraciones | Información del sistema.
4 Utilización del producto
14
Acciones que se pueden realizar > [Carpeta de datos...]: acceso a la carpeta.
4.2.3. Derechos de autor
> Seleccionar menú Configuraciones | Derechos de autor. - Se abre la pestaña Acerca de.
4.3. Menú Instrumento
4.3.1. Asistente de conexiones ✓ El instrumento está conectado con el ordenador.
Un instrumento conectado con el ordenador se conecta automáticamente con el programa. Si hay varios instrumentos conectados al ordenador, el asistente de conexión permite seleccionar el instrumento a conectar.
Solo testo 480: La tarjeta SD se conecta igual que un instrumento. Sin embargo algunos puntos de menú (como instrumento) no están disponibles.
> Seleccionar Página inicial | Asistente de conexiones o bien > Instrumento| Asistente de conexiones. - Los instrumentos se muestran con una imagen y una
designación del modelo.
> Seleccionar instrumento y hacer clic en [Conectar].
Solo se puede conectar un instrumento a la vez.
4 Utilización del producto
15
- El instrumento aparece a la izquierda, en la indicación de
estado, junto a la barra de menú. - Se pasa de [Conectar] a [Interrumpir].
Si no es posible la conexión: > Seleccionar Panel de control | Administrador de
dispositivos.
4.3.2. Configuración ✓ Un instrumento está conectado con el software testo
EasyClimate Software y aparece en la barra de estado.
> Seleccionar menú Página inicial | Configuración del instrumento
o bien > menú Instrumento | Configuración.
4 Utilización del producto
16
4.3.2.1. Pestaña Instrumento La pestaña Instrumento muestra información importante sobre el instrumento de medición conectado. > [Sincronizar ahora]: Tomar dato de fecha y hora para el
instrumento del ordenador. > [Sincronizar unidades]: Traspasar manualmente aquellas
unidades seleccionadas en el menú Configuraciones al instrumento o los sensores conectados.
> [Actualización de firmware] (solo testo 480): Cargar el archivo de actualización del firmware descargado en el instrumento.
> [Reseteo de fábrica]: Realizar un reseteo de fábrica del instrumento.
4.3.2.2. Pestaña Configuración (solo testo 835) > Activar tono de alarma: Activar casilla de verificación
Localizador | [Guardar]. > Activar/desactivar alarma y ajustar límites de alarma:
Activar/desactivar casilla de verificación Infrarrojo, Termopar, Humedad de la superficie o Punto de rocío a distancia, introducir valores límite | [Guardar].
> Activar/desactivar láser: Activar/desactivar casilla de verificación Láser | [Guardar].
> Ajustar brillo de la pantalla: Desplazar regulador | [Guardar].
4.3.2.3. Pestaña Opciones de energía (solo testo 480) > Desconexión automática del instrumento: Especificar intervalo
de tiempo deseado | [Guardar]. > Apagar iluminación de pantalla durante funcionamiento con
batería: Especificar intervalo de tiempo deseado | [Guardar].
> Ajustar brillo de la pantalla: Desplazar regulador | [Guardar].
4.3.2.4. Pestaña Idioma de la pantalla Se muestran los idiomas disponibles para el instrumento. > Seleccionar idioma | [Guardar].
4.3.2.5. Pestaña Tabla de emisividades (solo testo 835)
En el instrumento hay una tabla de emisividades guardada para cada idioma. Las modificaciones realizadas en la tabla afectan únicamente al correspondiente idioma.
Al abrir la pestaña se lee automáticamente la tabla de emisividades del instrumento. > Modificar nombre: Hacer clic tres veces en la línea | Realizar
modificaciones| [Escribir en el dispositivo]
4 Utilización del producto
17
> Añadir material: Introducir nombre y emisividad en la última línea | [Escribir en el dispositivo]
> Volver a leer tabla de emisividades del instrumento: [Leer desde el dispositivo].
> Guardar tabla de emisividades en el ordenador como archivo XML: [Guardar como].
> Cargar tabla de emisividades guardada en el ordenador: [Leer del archivo].
4.3.2.6. Pestaña Protección mediante contraseña (solo testo 480) Si está activada la protección mediante contraseña, es necesario introducir la contraseña para todas estas funciones del instrumento: • Reseteo de fábrica del instrumento • Reseteo del sensor • Actualización de firmware • Cambiar/desactivar la contraseña • Nombre de sensor • Ajuste humedad
Si se olvida la contraseña es necesario dirigirse al servicio de atención al cliente de Testo.
> Introducir contraseña | Repetir contraseña | [Guardar].
4.3.2.7. Pestaña Sensor (solo testo 480) Se muestran los tipos de sensores conectados al instrumento.
Se puede cambiar el nombre de cualquiera de los sensores conectados y también se pueden guardar los datos de calibración y el protocolo de calibración en en sensor.
4 Utilización del producto
18
Seleccionar tipo de sensor [▼]. > Pulsar [Ajuste] - Aparece una ventana de selección. > Seleccionar unidad para el ajuste | [Siguiente] > Active [Utilizar datos de ajuste] e introduzca: Nº de
certificado | Fecha de expedición | Válido hasta | Puntos | Unidad | Valor teóricoy valor real | [Cerrar] | [Guardar].
- Los datos del ajuste se guardan en el instrumento.
Una vez introducidos los datos de calibración estos quedan grabados en el sensor de manera permanente. El sensor tiene en cuenta automáticamente desviaciones durante las mediciones y genera así una visualización de cero errores.
4.3.2.8. Pestaña Impresión (solo testo 480) En la pestaña Textos de impresión se pueden ajustar la línea de dirección, el pie de página y el logotipo para la impresión de protocolos de testo 480 . > Introducir el correspondiente texto a imprimir en los campos de
entrada de texto | [Guardar]. > Seleccionar logotipo deseado | [Guardar].
4 Utilización del producto
19
4.3.3. Medición en línea
La sobrecarga electrostática puede interferir en la comunicación entre instrumento de medición y ordenador/portátil. Por este motivo es importante conectar todos los componentes a la conexión equipotencial (toma de tierra) antes de la medición, especialmente en el caso de mediciones en línea (conexión del instrumento de medición con ordenador/portátil) y cuando se utilice la fuente de alimentación de corriente. Siga las indicaciones de seguridad de la planta.
Mediante el menú Medición en línea se puede realizar una medición en la cual se controla el instrumento desde el ordenador. Los valores de medición se transmiten directamente al ordenador y se muestran.
> Seleccionar menú Página inicial | Medición en línea o > menú Instrumento | Medición on-line.
Realizar medición en línea
Solo se mostrarán las magnitudes y unidades de medición activados en la pestaña Orden de visualización.
1. Ajustar Ciclo y emisividad (solo testo 835). 2. Ajustar Orden de visualización. 3. Iniciar medición en línea: [Inicio]. - Se muestran los valores medidos. 4. Finalizar medición en línea: [Fin]. - La medición en línea finaliza.
4 Utilización del producto
20
Guardar valores de medición de medición on-line 1. Mostrar Valores de medición. 2. Escoger entre [Portapapeles], [Exportar a Excel] y [Guardar
como…].
• Portapapeles: los valores de medición se guardan en
el portapapeles, de manera que después se pueden pegar en cualquier archivo.
• Exportar a Excel: los valores de medición se exportan en formato *.xls o bien *.xlsx.
• Guardar como…: los valores de medición se guardan en una carpeta del programa. Solo es posible guardar los datos con un programa de medición estándar.
4.3.3.1. Pestaña Valores de medición
> Valores de medición: Mostrar tabla con todos los canales de medición y fecha y hora de las distintas mediciones.
Acciones que se pueden realizar > [Guardar]: Guardar valores de medición. > [Exportar a Excel]: Exportar los valores de medición a Excel
(se necesita versión Microsoft Excel 2000 o posterior). > [Portapapeles]: Exportar valores de medición al portapapeles
(archivo de texto delimitado por tabuladores).
4.3.3.2. Pestaña Visualizador - Visualizador: Campo de visualización con todos los canales de
medición. Se muestran los valores de medición actuales. Acciones que se pueden realizar
> Abrir/cerrar barra de representación: Presionar [ ]. > Durante una medición se puede mostrar, en lugar del valor
actual, el valor promedio, máximo o mínimo. > Modificar tamaño (zoom) de los campos de visualización:
desplazar el regulador.
4.3.3.3. Pestaña Diagrama - Diagrama: diagrama de medición con 16 canales de medición
a seleccionar y escala automática del eje del tiempo.
Acciones que se pueden realizar
> Abrir/cerrar barra de representación: Presionar [ ]. > Ajustar propiedades del diagrama (canales mostrados, color
de las líneas, escala, valores límite). > [Guardar mapa de bits]: guardar diagrama como archivo.
4 Utilización del producto
21
4.3.3.4. Pestaña Orden de visualización Los canales de medición disponibles se pueden consultar en Canales disponibles. Sólo están disponibles magnitudes y unidades de medición que aparezcan en el orden de visualización actual del instrumento de medición. Los canales de medición mostrados en el ordenador durante la medición en línea aparecen en Canales seleccionados. Ajustar orden de visualización > Añadir / borrar canales de medición: [Añadir>], [Añadir
todo>], [< Borrar] o [< Borrar todo]. > Fijar el orden de los canales de medición: seleccionar canal de
medición | [Arriba] o [Abajo].
4.4. Menú Archivo ✓ Un instrumento está conectado con el software testo
EasyClimate Software y aparece en la barra de estado (a la izquierda).
Este menú sirve para archivar las mediciones realizadas una estructura de carpetas. Si está conectado un instrumento de medición con datos de mediciones guardados, es posible copiar estos del instrumento al archivo y además se puede modificar la estructura de carpetas del instrumento.
4.4.1. Explorador
> Menú Página inicial | Gestión del archivo de datos de medición.
o bien
4 Utilización del producto
22
Menú Archivo | Explorador.
- La memoria del instrumento se puede ver en (ventana izq.);
la memoria del ordenador en (ventana dcha.).
Algunas de las funciones descritas a continuación solo se pueden ejecutar desde la memoria del instrumento o del ordenador, según el instrumento conectado.
4.4.1.1. Añadir carpeta > Añadir carpeta: Presionar el símbolo [ ]. - Se crea una nueva carpeta.
Vuelva a presionar el símbolo [ ] para crear más carpetas.
Marcar el campo de texto de una carpeta para modificar el nombre de la carpeta. (Marcar elemento | tecla derecha del ratón | Cambiar nombre.
También se puede cambiar el nombre y completar los campos de información después de la medición.) El procedimiento es el mismo para todos los tipos de elementos.
4.4.1.2. Añadir situación de medición (solo testo 480) 1. Añadir situación de medición: Presionar el símbolo [ ]. - Se crea un nuevo lugar de medición. 2. Marque el lugar de medición para añadir información sobre el
lugar de medición en la pestaña Dirección..
4.4.1.3. Añadir punto de medición (solo testo 480) 1. Añadir punto de medición: Presionar el símbolo [ ]. - Se crea un nuevo punto de medición. 2. Marque el punto de medición para añadir información sobre el
punto de medición en las pestañas Punto de medición y Geometría de canal.
4.4.1.4. Añadir programa de medición (solo testo 480) - Seleccionar uno de los cinco programas de medición:
◦ Programa de medición estándar [ ]
◦ Programa de medición HVAC [ ]
◦ Programa de medición WBGT [ ]
◦ Programa de medición PMV/PPD [ ]
◦ Programa de medición NET [ ]
4 Utilización del producto
23
1. Añadir programa de medición: p.ej. pulsar símbolo [ ]. - Se crea un nuevo programa medición. 2. Marque el programa de medición para añadir información sobre
el correspondiente tipo de programa de medición en las pestañas Información y Configuración.
4.4.1.5. Transmitir carpetas / mediciones
Al hacerlo es necesario respetar la estructura de las carpetas, así, por ejemplo, un punto de medición solo se puede introducir bajo un lugar medición.
1. Seleccionar carpeta o medición: Situar el cursor sobre el símbolo deseado y marcar haciendo clic (se marca en naranja).
2. Situar el cursor sobre la carpeta de destino y marcar haciendo clic (se marca en naranja).
3. Copiar carpeta o medición seleccionada del instrumento al
archivo: Pulsar el símbolo [ ] o bien Copiar carpeta o medición seleccionada (solo testo 480) del
archivo al instrumento: Pulsar el símbolo [ ]. 4. Guardar archivo o datos del instrumento: Presionar el símbolo
[ ].
4.4.1.6. Exportar a Excel
Se pueden crear plantillas Excel propias y guardarlas en el mismo directorio.
Se pueden exportar directamente a Excel uno o más protocolos de medición. Existen diferentes plantillas Excel para los distintos tipos de protocolos.
1. Hacer clic en [ ] Exportar medición marcada a Excel. - Se abre una ventana con la lista de las plantillas disponibles. 2. Abrir la plantilla deseada. - Se abre Excel y se muestran los valores de la medición
seleccionada con la plantilla escogida. 3. Guardar archivo Excel (Archivo | Guardar como).
4.4.1.7. Mensajes de error en la memoria del instrumento Para garantizar un trabajo perfecto en el explorador, solo debe existir un nombre respectivo para cada elemento dentro del nivel en la estructura de las carpetas. Por ejemplo, dos programas de medición diferentes no pueden tener el mismo nombre.
4 Utilización del producto
24
Sin embargo, en distintos niveles de la estructura es posible que aparezca un nombre varias veces. En este sentido, por ejemplo, un punto de medición puede llamarse de la misma forma que el lugar de medición respectivo. Si se presenta un conflicto de nombre, el nudo del nivel superior se representará en color rojo.
La transferencia de los valores de medición a la memoria del PC no es posible. El nombre puede modificarse haciendo clic con el botón derecho del ratón y seleccionando Renombrar. Después de eliminar todos los nombres dobles, los nudos cambian nuevamente de color y los datos de medición pueden transferirse y procesarse en la memoria del PC como de costumbre.
4.4.1.8. Otras funciones • Eliminar elemento: Presionar el símbolo [ ].
• Importar mediciones (archivo *.arg): presionar el símbolo [ ].
• Buscar datos: presionar el símbolo [ ].
• Mostrar mediciones marcadas: Presionar el símbolo [ ]. • Exportar mediciones marcadas (archivo *.arg): Presionar el
símbolo [ ].
4 Utilización del producto
25
4.4.2. Mostrar mediciones
Sólo se pueden mostrar mediciones desde la memoria del ordenador. Por lo tanto, es necesario copiar primero los datos del instrumento de medición al ordenador.
1. Menú Página inicial | Gestión del archivo de datos de medición.
o bien Menú Archivo | Explorador.
2. Hacer doble clic bajo (ventana derecha) . - Se abre el módulo Visualizar datos de medición.
4.4.2.1. Pestaña Información En la pestaña Información se muestran metadatos de la medición. Sólo se puede introducir un comentario.
4.4.2.2. Pestaña Diagrama En la pestaña Diagrama se puede ver una representación gráfica de los valores de medición.
Acciones que se pueden realizar
> Abrir/cerrar barra de representación: Presionar [ ]. > Ajustar propiedades del diagrama (canales mostrados, color
de las líneas, escala, valores límite). > [Guardar mapa de bits]: guardar diagrama como archivo.
4 Utilización del producto
26
4.4.2.3. Pestaña Valores de medición En la pestaña Valores de medición se muestran los distintos valores de medición en forma de tabla.
Acciones que se pueden realizar > [Exportar a Excel]: Exportar los valores de medición a Excel
(se necesita versión Microsoft Excel 2000 o posterior) > [Portapapeles]: Exportar valores de medición al portapapeles
(archivo de texto delimitado por tabuladores). > Añadir comentario: 1. Hacer clic en el valor de medición que desee comentar. - Se abre la ventana Comentario del valor de medición. 2. Introducir comentario. 3. Haga clic en [OK]. 4. Haga clic en [Guardar comentarios]. - El comentario aparece como triángulo verde (en el diagrama
como círculo verde). Al pasar por encima con el ratón aparece el comentario introducido.
> Editar comentario: Haga clic en el comentario para editarlo. 5 En el encabezado se pueden mostrar además los valores
mínimo, máximo y promedio. [Σ] | Seleccionar visualización.
4 Utilización del producto
27
4.4.2.4. Pestaña Plantillas de informe
Las plantillas de informe disponibles no se pueden editar ni borrar. Haga un duplicado de la plantilla de informe que desee editar para poder utilizar las acciones disponibles.
En la pestaña Plantillas de informe aparecen diferentes plantillas de informe a escoger. Puede cambiar el nombre de las plantillas propias, editarlas, borrarlas y crear otras nuevas.
Acciones que se pueden realizar > [Nuevo]: crear plantilla nueva > [Modificar]: editar plantillas de informe activada en el
diseñador de informes > [Renombrar]: renombrar plantilla > [Eliminar]: borrar la plantilla creada > [Duplicar]: copiar plantilla de informe
A partir de la versión 3.3 se señalan los cambios en las plantillas de informe. También se visualizan formularios adicionales que indican el complemento del número de la versión en el nombre.
4.4.2.5. Pestaña Informe En la pestaña Informe aparece el informe correspondiente a la medición en el formato de plantilla de informe seleccionado. El informe se puede guardar en formato PDF e imprimirse.
4 Utilización del producto
28
4.4.2.6. Pestaña Diseñador de informes En la pestaña Diseñador de informes se pueden modificar las plantillas de informe para la impresión de protocolos de medición.
Las propiedades mostradas son válidas para la plantilla de informes marcada en la pestaña Plantilla de informes markiert ist.
• Campo de texto: el texto pasa al correspondiente campo del informe tal y como se ha introducido.
• campo de datos: el valor guardado en la base de datos (datos de valores de medición, del cliente o de la planta) del campo de datos seleccionado pasa al correspondiente campo del informe. Seleccionar campo de la base de datos: [...].
• Gráficos: se introduce el correspondiente gráfico en el campo del informe. Seleccionar gráfico: [Archivo...] | Seleccionar archivo | [Abrir].
• PMV-PPD: Se incluye el diagrama de la medición PMV-PPD.
• Diagrama (datos medidos): Los valores de medición del protocolo de medición guardados en la base de datos se muestran en el campo del informe en forma de gráfico. Introducir parámetros
• Tabla: Los valores de medición del protocolo de medición guardados en la base de datos se muestran en el campo del informe en forma de tabla.
4 Utilización del producto
29
• En la selección de la tabla también se pueden seleccionar únicamente valores mínimos/máximos/promedio.
Esta función sólo está disponible para campos de texto y de datos.
• Fuente por defecto: la fuente por defecto seleccionada se utilizará para todos los campos de texto y de datos.
• Fuente especial: se utilizará una fuente distinta a la fuente por defecto. Seleccionar fuente: [Fuente...] | seleccionar valores | [OK].
• Alineación: aquí se puede seleccionar la alineación deseada en campos de texto.
• Color: seleccionar el color de la fuente.
• Color de fondo: seleccionar el color de fondo.
• Borde: seleccionar propiedades del borde del campo de formulario.
• Introducir o ajustar las propiedades de la página.
• Vista previa: Cambiar la vista de campo de datos a contenido.
• : Avanzar/retroceder en la plantilla de informe.


































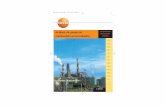

![835.DBA Presentation[1]](https://static.fdocuments.ec/doc/165x107/577cda691a28ab9e78a59c58/835dba-presentation1.jpg)

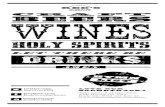







![Testo Best Informe[1]](https://static.fdocuments.ec/doc/165x107/55cf9806550346d033951587/testo-best-informe1.jpg)




