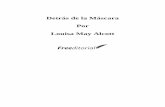Terminal de mando - festo.com file8. Máscara de editor de texto ..... 38 ...
Transcript of Terminal de mando - festo.com file8. Máscara de editor de texto ..... 38 ...

Recortar: Arriba: 61,5 mm Abajo: 61,5 mm Izquierda: 43,5 mm Derecha: 43,5 mm
Terminal de mando
Descripción Manual del software Tipo CDSA-D1-VX
Descripción 560 341 de 0909a [749 005]


Festo GDCP-CDSA-SW-ES 0909a 3
Edición _____________________________________________________________ es 0909a
Denominación _______________________________________________ GDCP-CDSA-SW-ES
N° de referencia ______________________________________________________ 560 339
(Festo AG & Co KG., D-73726 Esslingen, 2009)
Internet: http://www.festo.com
E-mail: [email protected]
Sin nuestra expresa autorización, queda terminantemente prohibida la reproducción total o parcial de este documento, así como su uso indebido y/o su exhibición o comunicación a terceros. El incumplimiento de lo anterior obliga al pago de indemnización por daños y perjuicios. Quedan reservados todos los derechos inherentes, en especial los de patentes, de modelos registrados y estéticos.

4 Festo GDCP-CDSA-SW-ES 0909a
Lista de revisiones
Autor:
Nombre del manual: GDCP-CDSA-SW-ES
Nombre del archivo: GDCP-CDSA-SW-ES
Lugar de almacenamiento del archivo:
Nº Descripción Indicador de revisión Fecha de modificación
001 Redacción 0805NH 07.07.2008
002 Corrección 0909a 25.07.2009

Contenido
Festo GDCP-CDSA-SW-ES 0909a 5
CONTENIDO
1. Declaración de documento ...................................................................................... 7
1.1 Iniciar la simulación CDSA ..................................................................................... 7
2. Puesta a punto ...................................................................................................... 10
2.1 Instalación ........................................................................................................... 10
2.2 Menú Setup ......................................................................................................... 10
2.2.1 Entrar en el menú Setup ...................................................................... 10
2.2.2 Máscaras en el menú Setup ................................................................. 11
2.2.3 Reiniciar dispositivos ........................................................................... 13
3. Interface de usuario .............................................................................................. 14
3.1 Datos generales .................................................................................................. 14
3.2 Conceptos de manejo .......................................................................................... 15
3.2.1 Interface del CDSA ............................................................................... 15
3.2.2 Línea de estado ................................................................................... 16
3.3 Cuadro general de los menús y las teclas ............................................................ 18
4. Máscaras de mensajes .......................................................................................... 20
4.1 Clases de mensajes ............................................................................................. 20
4.1.1 Estados de mensajes ........................................................................... 21
4.2 Mensajes ............................................................................................................. 22
4.3 Registro de mensajes .......................................................................................... 23
4.3.1 Ayuda sobre los mensajes ................................................................... 24
5. Máscara de posición ............................................................................................. 25
6. Máscara de proyectos ........................................................................................... 28
7. Máscara de programa ........................................................................................... 30
7.1 Línea de edición .................................................................................................. 32
7.2 Máscara de variables ........................................................................................... 33
7.3 Máscara de instrucciones .................................................................................... 34
7.4 Máscara de parámetros ....................................................................................... 35
7.5 Lista de etiquetas (diálogo) ................................................................................. 37
7.6 Diálogo de operadores ........................................................................................ 37
8. Máscara de editor de texto ................................................................................... 38
9. Máscara Setup ...................................................................................................... 39
9.1 Ajustes ................................................................................................................ 39
9.2 Informaciones del sistema ................................................................................... 40

Contenido
6 Festo GDCP-CDSA-SW-ES 0909a
9.3 Barra de menú ..................................................................................................... 41
9.4 User (usuario) ...................................................................................................... 42
9.4.1 Diálogo de registro .............................................................................. 42
9.4.2 Gestión de usuarios – Registrados (todos los usuarios) ...................... 43
9.4.3 Gestión de usuarios – Gestión (sólo administradores) ......................... 44
10. Máscara de variables ............................................................................................ 46
10.1 Crear variable nueva ............................................................................................ 48
11. Monitor I/O ........................................................................................................... 49
11.1 Cuadro general .................................................................................................... 49
11.2 Detalle ................................................................................................................. 50
12. Máscara de ejecución ........................................................................................... 53
13. Trabajar con el CDSA ............................................................................................. 54
13.1 Iniciar/detener programa .................................................................................... 54
13.2 Crear un programa nuevo .................................................................................... 54
13.3 Editar un programa .............................................................................................. 54
13.3.1 Insertar una instrucción ....................................................................... 56
13.3.2 Modificar un parámetro ....................................................................... 57
13.3.3 Modificar una expresión en una instrucción de programa ................... 57
13.4 Teach-in/modificar valores de parámetro ........................................................... 58
13.5 Mensajes ............................................................................................................. 59
13.5.1 Validar mensaje en la máscara de mensajes ........................................ 59

1. Declaración de documento
Festo GDCP-CDSA-SW-ES 0909a 7
1. Declaración de documento Este manual describe el funcionamiento de la unidad de indicación y control CDSA-D1-VX así como de la simulación CDSA. La simulación es una implementación de todas las fun-
ciones de la unidad CDSA-D1-VX a través de un programa informático.
El capítulo 2 (Puesta a punto) sólo se aplica a la unidad de indicación y control CDSA-D1-VX; todos los demás capítulos son válidos también para la simulación CDSA.
Importante
La simulación CDSA no contiene los dispositivos de seguridad de la unidad de indicación y control CDSA-D1-VX. Faltan el interruptor de parada de emergencia y las teclas de confirmación. Debe tener en cuenta este riesgo al utilizar la simulación CDSA.
Importante
Las pequeñas desviaciones en el funcionamiento de la simulación CDSA se describen en el punto correspondiente.
1.1 Iniciar la simulación CDSA
La simulación CDSA se ejecuta en un PC normal, como p.ej. el que se utiliza para el FCT (Festo Configuration Tool). Es una valiosa sustitución funcional para la unidad de indica-ción de control CDSA-D1-VX con la limitación de las funciones de seguridad mencionada arriba.
Llamada desde el plugin FCT CMXR
Una vez arrancado el plugin FCT CMXR puede activarse la simulación CDSA desde el punto de menú "Components | Start CDSA emulation" (Componentes | Iniciar simulación CDSA). La siguiente ventana de diálogo advierte de la limitación de las funciones de seguridad:

1. Declaración de documento
8 Festo GDCP-CDSA-SW-ES 0909a
El programa de simulación se inicia tras confirmar con la tecla "Start CDSA Emulation" (iniciar simulación CDSA).
Llamada desde el interface de usuario de Windows
La simulación también puede iniciarse directamente desde el interface de usuario de Windows como aplicación con los métodos habituales. Primero se visualiza la misma ven-tana mostrada arriba y tras la confirmación se inicia el programa de simulación.

1. Declaración de documento
Festo GDCP-CDSA-SW-ES 0909a 9
Pantalla inicial de la simulación CDSA

2. Puesta a punto
10 Festo GDCP-CDSA-SW-ES 0909a
2. Puesta a punto
2.1 Instalación
La unidad de indicación y control debe conectarse al sistema multieje CMXR a través de un interface Ethernet para posibilitar la puesta a punto y un funcionamiento en serie. La conexión se realiza a través de una caja de conexiones CAMI-C. El cableado de conex-iones debe consultarse en la documentación correspondiente.
Importante
Este documento forma parte del conjunto de la documentación.
Es esencial observar la información y las instrucciones de seguridad de la documentación GDCP-CDSA-SY.
2.2 Menú Setup
El menú Setup (configuración) consta de Network Setup (configuración de red) y Display Setup (configuración de pantalla) y sirve para realizar los ajustes de:
Network Setup
IP Address (dirección IP) Subnet Mask Default Gateway Host IP (dirección IP del Host)
Display Setup
Backlight time Brightness (brillo) Touch calibration (calibración táctil)
2.2.1 Entrar en el menú Setup
Importante
Si no se pulsa la tecla para activar el menú Setup, una vez transcur-rido un tiempo de espera de 2 minutos la unidad de indicación y control cambia automáticamente al menú Setup, siempre que no se haya podido establecer una conexión con el control.
Durante el proceso de carga aparece en la pantalla durante 2 segundos la pregunta
"Enter Setup Mask?". Si durante este tiempo se pulsa la tecla , se accede al menú Setup.

2. Puesta a punto
Festo GDCP-CDSA-SW-ES 0909a 11
Establezca en el menú Setup los valores deseados para la unidad de indicación y control (dirección IP, Subnet Mask, Default Gateway) y para el control multieje (dirección IP del Host).
Selecione "Save/Exit" para activar las modificaciones realizadas.
El arranque tiene lugar en el orden indicado en el capítulo siguiente. En función del proceso de arranque se emiten en la pantalla los mensajes correspondientes.
2.2.2 Máscaras en el menú Setup
Los ajustes mostrados corresponden a los ajustes estándar en el momento de la entrega del dispositivo.
KeTop T50 Firmware
Display Setup
Backlighttime / on:
/off:
10
0
120
KeTop T50Vx_0.07
05.10.2006
Save/Exit
+1 -1 +10 -10
Network Display
sec
sec
Brightness:

2. Puesta a punto
12 Festo GDCP-CDSA-SW-ES 0909a
Para modificar los valores de los campos de introducción en el menú superior Network Setup / Display Setup con las teclas de pantalla "+1", "+10", "-1", "-10" primero debe activarse, mediante la función de pantalla táctil, el campo de entrada a modificar. Con la tecla de pantalla "Save/Exit" se guardan en EEPROM los valores ajustados y se cierra el
menú.
Punto de menú Explicación Ajuste predeterminado
IP Address Ajuste de la dirección IP del CDSA-C1 192.168.100.101
Subnet Mask
Ajuste de la máscara de subred 255.255.255.0
Default
Gateway
Gateway por defecto 192.168.100.1
HOST IP
Dirección IP del control CMXR. 192.168.100.100
Backlight time Tiempo hasta que se apaga la iluminación de pantalla:
on: período de tiempo desde el último resultado de
entrada hasta la conmutación de la iluminación
de fondo a "low" (baja).
off: período de tiempo desde la conmutación de
la iluminación de fondo de "low" (baja) hasta
que se apaga ("off").
on: 120 seg
off: 0 seg (desactivado)
Brightness Ajuste del brillo de la pantalla (de 0 a 10). 10
Touch Screen
Calibration
Si el usuario ya se encuentra en el menú Setup, al volver a
pulsar la tecla del menú Setup se activa el calibrado de pan-
talla táctil de la unidad de indicación y control.
Escoja los 3 puntos de referencia por orden.
Importante
Al calibrar los puntos de referencia debe tocarse la pantalla
táctil con el lápiz táctil sólo muy brevemente. Si se pulsa du-
rante demasiado tiempo sobre los puntos de referencia, el
calibrado puede resultar incorrecto.
Si los puntos de referencia se encuentran muy cerca uno de
otro (suponiendo que anteriormente se haya realizado un
calibrado incorrecto), debe volver a realizarse el calibrado en
la pantalla táctil. Después de introducir los 3 puntos de refer-
encia el calibrado finaliza automáticamente y vuelve a
mostrarse el menú Setup.
El proceso de calibrado puede guardarse con la tecla "Save".
-
Tab. 2.1: Menú

2. Puesta a punto
Festo GDCP-CDSA-SW-ES 0909a 13
2.2.3 Reiniciar dispositivos
Si es necesario, el dispositivo puede reiniciarse (p.ej. para volver a iniciar la puesta a punto) mediante una combinación de teclas:
Pulsar simultáneamente las teclas
"Máscara de programa", "Máscara de mensajes", "Stop" (véase el punto 3.3)
De esta manera puede evitarse una interrupción de la alimentación del CDSA-D1-VX .

3. Interface de usuario
14 Festo GDCP-CDSA-SW-ES 0909a
3. Interface de usuario
3.1 Datos generales
La unidad manual dispone de una interface gráfica de usuario con una estructura clara e intuitiva. Para aprender el manejo de la unidad de indicación y control no es necesario disponer de conocimientos profesionales de programación o informática. Toda la informa-ción está disponible en los idiomas alemán e inglés. El idioma se selecciona en el software de la unidad manual sin necesidad de reiniciar el sistema.
-
-

3. Interface de usuario
Festo GDCP-CDSA-SW-ES 0909a 15
3.2 Conceptos de manejo
3.2.1 Interface del CDSA
1 Panel Jog
2 Barra de menú
3 Máscara
seleccionada
4 Panel de
máscaras
5 Línea de estado
Fig. 3.1: Interface CDSA
Elemento Descripción
Barra de menú Específica de la máscara, panel de teclas de pantalla y menús desplegables
Línea de estado Fija, siempre visible
Panel Jog Indicación del eje en el sistema de coordenadas de Jog correspondiente
(sirve sólo como visualización, la conmutación se realiza con las teclas corre-
spondientes en el CDSA. Las teclas del panel Jog son transmitidas al control en
tiempo real).
Panel de máscaras Cambiar entre las distintas máscaras (sólo como indicación, la conmutación se
realiza con las teclas correspondientes en el CDSA.)
Tab. 3.1: Menú
1
2
3
5
4

3. Interface de usuario
16 Festo GDCP-CDSA-SW-ES 0909a
3.2.2 Línea de estado
Arriba: 1 Modo de funcionamiento
2 Estado del programa
3 Nombre de la cinemática
4 Sistema de coordenadas Jog
5 Override automático
6 Estado del robot
7 User Level /
Permiso de escritura
Abajo: 1 Nombre de proyecto /
programa
2 Iconos de usuario (6)
3 Estado de la conexión
4 Hora
5 Mensaje pendiente actual
6 Validar mensaje actual
Elemento Descripción
Modo de funcionamiento El interface gráfico de usuario muestra en esta zona el modo de fun-
cionamiento ajustado actualmente para el robot seleccionado.
Invalid (no válido) modo de funcionamiento no válido
HAND modo manual activo
AUTO modo automático activo
Estado del programa <empty> (vacío): no se está ejecutando ningún programa
STOP: programas parados
RUN: está en marcha un programa como mínimo
Nombre de proyecto /
programa
Nombre del proyecto actual en curso y del programa actual
(separados por "."), en otro caso se visualiza "-".
Si se han iniciado varios programas, aquí se muestra el programa en el
que se encuentra el indicador de marcha principal.
Cinemática Nombre de la cinemática seleccionada
Override automático Indica el Override (velocidad del robot) en el modo automático
Estado del robot Accionamientos desconectados
Accionamientos conectados, hay fallos pendientes
Listo para la marcha
1
2
3
4
5
6
7
1
2
6
3
4
5

3. Interface de usuario
Festo GDCP-CDSA-SW-ES 0909a 17
Elemento Descripción
Derechos de escritura y
User Level
Indicación del nivel de usuario registrado actualmente.
Si el usuario posee permiso de escritura, el campo aparece con fondo
azul. El permiso de escritura permite al usuario ejecutar órdenes y modi-
ficar valores.
User Icons Aquí los iconos definidos por el usuario pueden mostrar diferentes
estados del control en función del programa (posición 0 = izquierda
fuera, posición 5 = derecha fuera).
Actualmente izquierda: estado PARADA DE EMERGENCIA /
Último mensaje pendiente En este campo se visualiza el último mensaje pendiente.
Sistema de coordenadas Jog Indicación del sistema de coordenadas Jog activo. La inscripción del
panel Jog también depende de este sistema de coordenadas.
Estado de la conexión Conexión con el control OK
Conexión con el control interrumpida o no existente
Conexión con el control no inicializada
Estado de mensaje Como mínimo un mensaje de error activo
<empty>: ningún mensaje de error activo
(pero puede haber advertencias o informaciones)
Debajo de la línea de estado siempre se muestra el último mensaje de
error activado en una línea roja (los tipos de mensajes son configur-
ables). El mensaje puede ocultarse haciendo clic sobre el texto del
mismo, o puede validarse con el botón correspondiente en la línea.
Hora Indicación de la hora del sistema
Tab. 3.2: Contenido de la línea de estado

3. Interface de usuario
18 Festo GDCP-CDSA-SW-ES 0909a
3.3 Cuadro general de los menús y las teclas
-
-
Icono Descripción
Máscara de aplicación (CANopenSDO, Interface PLC)
Zona de servicio (Setup, monitor I/O)
Máscara de variables
Máscara de proyectos
Máscara de programa
Máscara de posición
Máscara de mensajes
Iniciar / reanudar programa
Interrumpir todos los programas activos

3. Interface de usuario
Festo GDCP-CDSA-SW-ES 0909a 19
Icono Descripción
Teclas Jog para ejes 1 ... 6 (desplazar eje individual)
Reservado para ampliaciones
Tecla de función para ampliaciones
Tecla de función para ampliaciones
Habilitación de los accionamientos
Tecla de función para ampliaciones
Conmutar el sistema de coordenadas Jog
Tecla de función para ampliaciones
Cambiar entre "Step" y "Cont" para probar programas
- Step para modo paso a paso
- Cont para funcionamiento continuo (normal)
Aumentar o reducir la velocidad de Jog
Tab. 3.3: Cuadro general

4. Máscaras de mensajes
20 Festo GDCP-CDSA-SW-ES 0909a
4. Máscaras de mensajes En estas máscaras se visualizan los mensajes emitidos por el sistema de mensajes del control.
Mensajes Muestra todos los mensajes pendientes (memoria intermedia de mensajes)
Registro de mensajes Muestra todos los mensajes emitidos (memoria intermedia de informes)
Para distinguir el tratamiento de los mensajes, éstos se dividen en 32 clases. En la con-figuración HMI las clases de mensajes pueden reunirse en grupos. Mediante una lista de selección de las máscaras, la visualización puede limitarse a un grupo.
Las clases de mensajes asignados a un grupo se visualizan en el grupo "Other Messages" (Otros mensajes). El grupo "All Messages" (Todos los mensajes) está predeterminado por el sistema de manera estándar.
4.1 Clases de mensajes
Para diferenciar el tratamiento, los mensajes se dividen en 32 clases. Las clases 1 a 6 están reservadas para el sistema (firmware), las clases 7 a 32 están disponibles para la aplicación.
Para visualizar las clases y los estados de los mensajes en las máscaras de mensajes se utilizan iconos.
Clase Icono Descripción
1
Error fatal de firmware
El control se detiene. Todos los procesos se inmovilizan.
2
Error funcional grave
El control se detiene y para la periferia de forma controlada.
3
Errores funcionales leves
La aplicación puede reaccionar de forma selectiva.
4
Advertencias del firmware
La aplicación puede reaccionar de forma selectiva.
5
Información del firmware
La aplicación puede reaccionar de forma selectiva.
6
Errores graves en la aplicación
El control se detiene y para la periferia de forma controlada.
7 … 16
Errores leves y medios en la aplicación, advertencias e informaciones.
La aplicación puede reaccionar de forma selectiva.

4. Máscaras de mensajes
Festo GDCP-CDSA-SW-ES 0909a 21
Clase Icono Descripción
17 … 32
Para estas clases no se crean memorias intermedias de mensajes sino única-
mente memorias intermedias de informes. Son escritas exclusivamente por el
firmware y tampoco pueden ser leídas por la aplicación.
Sin
Icono estándar para todas las clases de mensajes a las que no se ha asignado
un icono propio.
Tab. 4.1: Iconos
4.1.1 Estados de mensajes
En las máscaras de mensajes se muestra el estado de cada mensaje. Son posibles los siguientes estados:
Icono Estado / Descripción
El mensaje es sólo informativo (no es necesario validarlo)
El mensaje tiene que ser validado por la aplicación
El mensaje tiene que ser validado por el usuario
El mensaje tiene que ser validado por el usuario y por la aplicación
El mensaje puede ser validado por el usuario o bien por la aplicación
El mensaje ha sido validado por la aplicación
El mensaje ha sido validado por el usuario
Tab. 4.2: Estados de mensajes

4. Máscaras de mensajes
22 Festo GDCP-CDSA-SW-ES 0909a
4.2 Mensajes
En esta máscara se visualizan todos los mensajes pendientes. La lista corresponde al con-tenido de la memoria de mensajes.
Columna Descripción
Cl. (clase) Visualización de la clase de mensaje o bien del icono correspondiente.
Time (fecha y hora) Momento en el que ha aparecido el mensaje.
St. (estado) Muestra el símbolo de estado del mensaje.
Description (descripción) Visualización de los textos de mensajes (texto traducido).
Éstos son proporcionados por el control.
Tab. 4.3: Leyenda de la ventana de mensajes
Botón / Campo Descripción
Group (grupo) Aquí se puede limitar a un grupo la lista de mensajes visualizada.
Confirm (validar) Validar el mensaje seleccionado.
Disp. ID (indicación ID) Con este botón puede visualizarse el texto del mensaje o la clave del
mensaje en Description. La clave de mensaje está formada por el número de
componente, el número de mensaje y el número de instancia (p.ej.
componente 2000, mensaje 200, instancia 17 = clave de mensaje
2000_200_17).
Help (ayuda) Al pulsar este botón se muestra una página de ayuda del mensaje marcado.
Confirm All (validar todos) Se validan todos los mensajes visualizados.
Tab. 4.4: Leyenda de la ventana de mensajes

4. Máscaras de mensajes
Festo GDCP-CDSA-SW-ES 0909a 23
4.3 Registro de mensajes
Esta máscara muestra en forma de lista el contenido de la memoria de informes, que con-tiene todos los mensajes (clases de mensajes 1-32) en orden cronológico. El número de
mensajes mostrados depende del tamaño configurado para la memoria de informes (memoria intermedia circular).
Botón / Campo Descripción
Group Aquí se puede limitar a un grupo la lista de mensajes visualizada.
Disp. ID
(indicación ID)
Con este botón puede visualizarse el texto del mensaje o la clave del mensaje en De-
scription. La clave de mensaje está formada por el número de componente, el número
de mensaje y el número de instancia (p.ej. componente 2000, mensaje 200, instancia
17 = clave de mensaje 2000_200_17).
Help Al pulsar este botón se muestra una página de ayuda del mensaje marcado.
Tab. 4.5: Leyenda del registro de mensajes

4. Máscaras de mensajes
24 Festo GDCP-CDSA-SW-ES 0909a
4.3.1 Ayuda sobre los mensajes
Después de accionar la tecla "Help" (ayuda) aparece un diálogo aparte con información adicional sobre el mensaje seleccionado. El contenido del diálogo siempre está estruc-
turado de la misma manera.
Campo Descripción
Message (mensaje) Grupo de mensajes y subgrupo, separados por "_"
Text (texto) Texto del mensaje con símbolos sustitutivos "%n" para las partes variables
de texto que pueda haber.
Reason (causa) Descripción de la posible causa del error.
Effect (efecto) Efectos de la causa del mensaje
Solution (medida) Remedio
Parameter n Descripción de las partes variables integradas en el texto
Tab. 4.6: Estructura de la página de ayuda de los mensajes

5. Máscara de posición
Festo GDCP-CDSA-SW-ES 0909a 25
5. Máscara de posición En esta máscara se visualizan todas las posiciones de eje del robot. Puede seleccionarse el sistema de coordenadas (sistema de referencia).

5. Máscara de posición
26 Festo GDCP-CDSA-SW-ES 0909a
En la tabla se muestran los valores reales cartesianos / de eje / de articulación en función
del sistema de visualización ajustado. El número de valores reales mostrados en la tabla también depende del sistema de coordenadas de visualización seleccionado.
Columna Descripción
Name (nombre) Denominación de los ejes / de la articulación o denominación cartesiana.
Value (valor) Valor real del eje o de las coordenadas.
Unit (unidad) Unidad del valor visualizado.
Status (estado)
(sólo en ejes)
Visualización de los estados de ejes en forma textual. Es posible visualizar los
siguientes estados:
Sim: se simula el eje
E+: final de carrera + alcanzado
E-: final de carrera - alcanzado
Nref: no referenciado
OK: accionamientos referenciados
En este campo también pueden visualizarse varios estados separados por un guión.
Tab. 5.1: Leyenda de la máscara de posición
Al seleccionar un sistema de referencia, junto a la tecla global aparece la designación del sistema de referencia en la tecla. Con ella puede activarse la visualización del sistema de referencia cartesiano.

5. Máscara de posición
Festo GDCP-CDSA-SW-ES 0909a 27
Botón / Elemento Descripción
Kinematic (cinemática) Contiene el nombre de la cinemática. No es posible ninguna selección.
Reference System
(sistema de referencia)
En esta lista de selección puede elegirse un sistema de referencia. El sistema de
referencia seleccionado se visualiza en el botón que está a la derecha del botón
"World".
V-Path (V recorrido) Indicación de la velocidad de recorrido.
Mode (modo) Sin uso actual
V-Jog (campo) Indicación del Override de Jog.
Drives
(accionamientos)
Selección del sistema de visualización Drives.
Joints (ejes) Selección del sistema de visualización Joints.
World (global) Selección del sistema de visualización World.
Reference System
(sistema de referencia)
Selección del sistema de coordenadas Reference System.
V-Jog (botón) Aquí puede seleccionarse el Override de Jog
(100 %, 50 %, 25 % 10 %, 1 incr., 0,1 incr.).
Jog Aquí puede conmutarse el sistema de coordenadas Jog.
Es posible seleccionar los siguientes sistemas de coordenadas de Jog:
Joints
World
Reference System
Tool (herramienta)
Tab. 5.2: Leyenda de la máscara de posición
Selección al accionar la tecla V Jog o Jog.

6. Máscara de proyectos
28 Festo GDCP-CDSA-SW-ES 0909a
6. Máscara de proyectos En esta página se visualizan en orden alfabético todos los proyectos disponibles con to-dos los programas. Para mostrar un proyecto con este modo de visualización, el proyecto
debe encontrarse en el control en el índice de aplicaciones.
Columna Descripción
Name El nombre de proyecto visualizado corresponde al nombre del índice del proyecto FTL.
State Se muestran los siguientes estados:
--- : inactivo (el proyecto no está abierto ni cargado)
compiled: (el proyecto está abierto pero no cargado) erróneo
loaded: (el proyecto está abierto y cargado)
active: (el programa está iniciado)
interrupted: (programa detenido)
will be downloaded: indica que se está finalizando un proyecto
will be loaded: indica que se está cargando un proyecto
Setting (ajuste) Esta columna no se utiliza.
Tab. 6.1: Leyenda de la máscara de proyectos

6. Máscara de proyectos
Festo GDCP-CDSA-SW-ES 0909a 29
Botón de menú Descripción
Load (cargar) Se carga el proyecto seleccionado. Después de un proceso de carga realizado cor-
rectamente, el estado cambia de ". . ." o de compiled (compilado) a loaded (car-
gado). En la configuración puede ajustarse el comportamiento de carga de los
proyectos (sólo un proyecto, sólo un proyecto con cierre automático del proyecto
anterior cargado o varios proyectos simultáneamente).
Open (abrir)
(proyecto)
Se abre el proyecto seleccionado, pero no se carga. (Es posible abrir varios proyec-
tos paralelamente.) Después de abrirlo correctamente, el estado del proyecto
cambia de ". . ." a compiled (compilado).
Open
(programa)
Abre la vista de programa del programa seleccionado (sólo posible si el programa
está compilado). El proyecto correspondiente también se abre, siempre que no
esté ya abierto o cargado.
Unload (cerrar)
(proyecto)
Cerrar el proyecto abierto. Después de cerrarlo correctamente, el estado del
proyecto cambia de compiled (compilado) a ". . .".
Unload (finalizar)
(programa)
Finaliza el programa activo seleccionado. Después de finalizar correctamente, el
estado cambia de active o interrupted (interrumpido) a". . .".
Refresh (actualizar) Se comprueba el estado de todos los proyectos y, si es necesario, se actualiza.
File (archivo) Abre un menú con las siguientes operaciones de archivo:
Rename (cambiar nombre)
Delete (eliminar)
Insert (insertar)
Copy (copiar)
New program (nuevo programa): crea un programa nuevo en el proyecto actual.
New project (nuevo proyecto)
Save (guardar)
Import: importar un proyecto o un programa desde una unidad de disco
o directorio predeterminado. Al importar un proyecto,
el proyecto actual (seleccionado) en la máscara de proyecto es
reemplazado por completo.
Export: exportar un proyecto o un programa seleccionado a una unidad
de disco o directorio predeterminado.
Tab. 6.2: Leyenda de la máscara de proyectos

7. Máscara de programa
30 Festo GDCP-CDSA-SW-ES 0909a
7. Máscara de programa En esta máscara puede visualizarse y modificarse el contenido del programa seleccionado en la máscara de proyectos. Además de modificar parámetros, aquí también es posible introducir o borrar instrucciones en el programa.
Importante
Si la compilación del proyecto en el que se encuentra el programa que debe editarse es incorrecta, la máscara de programa no podrá abrirse.
El programa incorrecto puede editarse en la máscara de editor de texto.
Para editar los programas se utilizan máscaras entrelazadas que deben cerrarse en el mismo orden en que se abrieron. Según la acción realizada, se abrirán las máscaras nece-sarias para crear o modificar paso a paso el código de programa deseado. Para crear un programa se utilizan las siguientes máscaras y listas: Máscara de programa (máscara principal) Máscara de variables Máscara de instrucciones Máscara de parámetros
Lista de etiquetas (diálogo) Diálogo de operadores
1 Indicador
de marcha principal
2 Nombre del
programa
3 Modo de
funcionamiento
4 Posición del
indicador de marcha principal
5 Línea
seleccionada
Fig. 7.1: Máscara de programa
El color del fondo de la máscara del programa varía según el estado de carga del pro-grama: Fondo blanco: el programa está cargado Fondo gris: el programa no está cargado, sólo está abierto
2
5
3
4
1

7. Máscara de programa
Festo GDCP-CDSA-SW-ES 0909a 31
Botón de menú Descripción
Modify
(modificar)
Con este botón puede cambiarse al modo de edición. Se visualiza una línea de edición
en la que puede editarse la línea seleccionada (azul). Si en esta posición sólo es posible
una modificación, se visualizará adicionalmente la máscara de selección correspondi-
ente (p.ej. máscara de variables).
Macro Inserta la última macro seleccionada en el árbol de instrucciones en la posición actual
del cursor (no hay llamadas de programa ni órdenes lógicas).
New (nuevo) Abre la máscara de instrucciones. Es posible seleccionar una instrucción del árbol de
instrucciones (llamada de programa, llamada de rutina, orden lógica) e insertarla antes
de la posición del cursor en el programa.
Set PC
(poner PC)
Pone el indicador de programa en la posición del cursor (con fondo azul). En la siguiente
orden de inicio, la aplicación arranca desde esta línea. Después de ejecutar Set PC se
visualiza la posición anterior del indicador de programa entre paréntesis detrás de la
posición actual. La indicación se mantendrá hasta que se ejecute una instrucción.
Este botón sólo está activo cuando el programa ha sido cargado.
Step/Cont Conmutar entre el modo paso a paso (Step) y el funcionamiento continuo (Cont) (indi-
cación en la línea de estado de la máscara de programa). Este botón sólo está activo
cuando ha sido cargado un programa.
Processing
(processar)
Abre un menú con las siguientes órdenes:
Keyboard (teclado)
Abre una ventana de teclado en la que puede editarse la línea seleccionada del pro-
grama abierto.
Sub-program:
Abre el subprograma marcado actualmente en la máscara de programa (se cierra con
Return).
Return (atrás):
Cierra el subprograma abierto en la máscara de programa. El programa principal desde
el que se abrió este subprograma vuelve a visualizarse en la máscara de programa.
Formatting (formatear)
Searching (buscar)
Commenting out/Cancelling comment (comentar/suprimir comentario):
Al principio de la línea actual se pone o borra un signo de comentario (no se tienen en
cuenta todas las instrucciones de la línea).
Deactivating/Activating (desactivar/activar):
Al principio de la línea actual se inserta (o borra) un símbolo de desactivación de
comentario (##). Las instrucciones desactivadas existen en la estructura de ejecución,
pero no se ejecutan. Si las instrucciones contienen expresiones, se comprueba la sin-
taxis de los elementos denominados en las expresiones. De este modo las variables en
expresiones desactivadas no pueden borrarse (p.ej. al depurar variables).
Selection
(selección)
Abre el menú de selección con las siguientes órdenes:
Select all (seleccionar todo)
Cut (cortar)
Copy (copiar)
Insert (insertar)
Delete (borrar) Elimina la línea de programa en la posición del cursor.
Undo (deshacer) Con este botón es posible deshacer la última acción. Sólo se tienen en cuenta las ac-
ciones "Insert", "Replace" o "Remove".
Tab. 7.1: Leyenda de la máscara de programa

7. Máscara de programa
32 Festo GDCP-CDSA-SW-ES 0909a
7.1 Línea de edición
Al pulsar el botón Modify se visualiza la línea de edición en la parte inferior de la máscara
de programa. En ella puede editarse la línea seleccionada del programa abierto. En la
barra de menú se ofrecen las acciones necesarias para ello.
Botón de menú Descripción
Teclas de flecha (botones) Con las teclas de flecha puede seleccionarse la zona a modificar (fondo azul).
Modify (modificar) Dependiendo de la parte seleccionada de la instrucción, se visualiza la
máscara de selección correspondiente (p.ej. máscara de variables).
Keyboard (teclado) Abre el teclado virtual para introducir directamente la instrucción
Cancel (cancelar) Se cierra el modo de edición sin realizar modificaciones
Insert Las modificaciones se insertan en la línea seleccionada del programa y se
cierra el modo de edición.
Tab. 7.2: Leyenda de la línea de edición

7. Máscara de programa
Festo GDCP-CDSA-SW-ES 0909a 33
7.2 Máscara de variables
La máscara de variables puede abrirse con Modify, cuando en la línea de edición se ha
seleccionado una variable o la posición correspondiente de una expresión nueva. La
máscara de variables sirve para la selección de variables. En la tabla sólo se muestran las variables del programa abierto y las variables de nivel superior (variables globales y del proyecto). La visualización también puede filtrarse por tipos de variables. En el filtro del tipo sólo se ofrecen los tipos de variables posibles en esta posición del programa.
La tabla de variables mostrada y la barra de menú son idénticas a la máscara de variables (véase el capítulo "Máscara de variables"). Con Cancel puede cerrarse la máscara de variables sin realizar modificaciones. Con OK se acepta la modificación realizada en la
posición marcada de la línea de edición y se cierra la máscara de variables.

7. Máscara de programa
34 Festo GDCP-CDSA-SW-ES 0909a
7.3 Máscara de instrucciones
La máscara de instrucciones sirve para seleccionar nuevas instrucciones durante la creación o modificación del programa y puede abrirse en cualquier posición del programa mediante New. Las instrucciones disponibles para seleccionar se muestran en una estruc-
tura de árbol (árbol de instrucciones).
Botón de menú Descripción
+ Favorites Las instrucciones que se utilizan con frecuencia pueden marcarse y copiarse en la
carpeta de favoritos con este botón.
Cancel (cancelar) Se cierra la máscara de instrucciones sin realizar modificaciones.
OK/Apply La instrucción seleccionada se acepta en la línea de edición y la máscara de instruc-
ciones se cierra.
Tab. 7.3: Leyenda de la máscara de instrucciones
Aquí puede seleccionarse una instrucción y aceptarla en la línea de edición con OK/Apply.
La instrucción puede completarse aquí (p.ej. insertar variables u operadores). Para fi-nalizar, la instrucción recién creada puede insertarse con Insert en una línea por encima
de la posición del cursor en el programa.

7. Máscara de programa
Festo GDCP-CDSA-SW-ES 0909a 35
7.4 Máscara de parámetros
En la máscara de parámetros pueden procesarse los parámetros de una macro. Aquí es posible crear parámetros nuevos, introducir valores y realizar programación por teach-in.
El manejo de esta máscara está descrito con más detalle en el capítulo 13. Trabajar con el CDSA.
En la lista de parámetros, además de la denominación se muestran iconos que describen el ámbito de validez del parámetro.

7. Máscara de programa
36 Festo GDCP-CDSA-SW-ES 0909a
Los siguientes iconos se utilizan para indicar el ámbito de validez:
Icono Ámbito de validez
L Local (en el programa correspondiente)
P Project (en todos los programas del proyecto)
G Global (parámetro en el proyecto"Global")
S Global (variable de sistema)
Tab. 7.4: Iconos
Botón de menú Descripción
Variable Abre un submenú con las siguientes entradas:
Selection:
Abre la máscara de variables para seleccionar otra variable. Sólo están disponibles
para la selección las variantes que son posibles en esta posición.
New:
Abre un diálogo para crear una nueva variable de proyecto. En este diálogo, con el
botón Purpose (propuesta) puede especificarse un nombre de variable con prefijo
dependiente del tipo.
Keyboard:
Aquí puede introducirse una variable directamente mediante el teclado.
Teach
(programación
por teach-in)
Si se han modificado valores de variables en la columna Value, éstos pueden acep-
tarse con Teach.
Clear Value
(eliminar valor)
El valor del parámetro seleccionado puede eliminarse con este botón.
Value (valor) Entrada directa del valor (constante) en parámetros en los que es posible indicar una
variable o una constante. Dependiendo del tipo de variable se ofrece la opción de
entrada correspondiente.
Cancel (cancelar) Cerrar la máscara de parámetros sin realizar modificaciones.
OK Se aceptan los parámetros y se cierra la máscara de parámetros.
Tab. 7.5: Leyenda de la máscara de programa
Importante
Si como parámetro debe utilizarse un componente de un módulo, éste debe introducirse mediante la máscara de variables (botón de menú Variable).

7. Máscara de programa
Festo GDCP-CDSA-SW-ES 0909a 37
7.5 Lista de etiquetas (diálogo)
La lista de etiquetas es una lista con todos los destinos de salto dentro del programa mostrado. Al crear una instrucción de salto, puede seleccionarse una línea de esta línea. La lista de etiquetas puede abrirse con Modify si anteriormente se ha marcado la posición
correspondiente en la línea de edición.
7.6 Diálogo de operadores
En este diálogo se ofrecen operadores aritméticos, lógicos y relacionales para la creación de expresiones. El diálogo de operadores puede abrirse con New si anteriormente se ha
marcado la posición correspondiente en la línea de edición.

8. Máscara de editor de texto
38 Festo GDCP-CDSA-SW-ES 0909a
8. Máscara de editor de texto Con esta máscara puede editarse un programa incorrecto. En la parte inferior de la máscara se visualizan los mensajes de error. Al seleccionar un mensaje de error el cursor
se activa en la línea de programa correspondiente. A diferencia de la máscara de programa, el programa sólo puede editarse mediante la entrada directa con teclado alfanumérico (teclado de la pantalla táctil). Las máscaras de ayuda, como p.ej.: la máscara de variables o la de instrucciones no están disponibles en la máscara de editor de texto.
La máscara de editor de texto se visualiza automáticamente después de cargar o abrir un programa incorrecto. El programa permanece abierto en la máscara hasta que se hayan eliminado los errores o se haya cargado el proyecto correspondiente. Una máscara de editor de texto que ya esté abierta puede volver a visualizarse mediante el menú principal (punto de submenú junto a la máscara de programa).
Botón de menú Descripción
Edit (editar) Con Edit puede editarse la línea actual. Se visualiza un teclado alfanumérico para
realizar la entrada.
Compile (compilar) Compila el proyecto correspondiente al programa visualizado
Undo (deshacer) Con este botón puede deshacerse la última acción. Sólo se tienen en cuenta las
acciones "Insert", "Replace" o "Remove".
Insert Inserta una nueva línea encima de la línea de programa seleccionada.
Delete (borrar) Borra la línea de programa seleccionada.
Tab. 8.1: Leyenda de la máscara de editor de texto

9. Máscara Setup
Festo GDCP-CDSA-SW-ES 0909a 39
9. Máscara Setup En la máscara Setup pueden modificarse los ajustes y visualizar las informaciones del sistema. Además en esta máscara puede activarse un informe de estado y reiniciar el
sistema.
9.1 Ajustes
Campo Descripción
Language
(idioma)
En esta lista puede seleccionarse el idioma del sistema. Además de esta selección
manual, mediante la gestión de usuarios es posible asignar a cada usuario un idioma
predefinido. Al iniciar la visualización se carga el idioma en la primera posición de la
lista de selección.
Date and Time
(fecha/hora)
Aquí pueden ajustarse la hora y la fecha actual del sistema. Éstas son gestionadas y
guardadas de forma centralizada en el control.
User (usuario) Indicación del usuario registrado actualmente y el nivel de usuario.
Tab. 9.1: Ajustes de la máscara Setup

9. Máscara Setup
40 Festo GDCP-CDSA-SW-ES 0909a
9.2 Informaciones del sistema
Campo Descripción
CDSA-IP Visualización de la dirección IP del dispositivo de visualización.
CMXR-IP Visualización de la dirección IP del control.
System Version Visualización de la versión del sistema del control.
TC Memory Usage
(carga de la memoria TC]
Indicación de la ocupación de la memoria en %.
Tab. 9.2: Ajustes de informaciones del sistema

9. Máscara Setup
Festo GDCP-CDSA-SW-ES 0909a 41
9.3 Barra de menú
Botón Descripción
User
(usuario)
Abre el diálogo de login para registrar a un usuario o la gestión de usuarios cuando ya hay
un usuario registrado.
Display Ajuste del brillo y el contraste de la pantalla del CDSA-C1.
System Abre un submenú con 4 entradas:
HMI restart (reinicio de HMI): reinicio de la unidad de indicación y control CDSA
(tras la validación)
Soft restart (reinicio suave): reinicio del control
Restart (reinicio): reinicio del control y del sistema operativo
Switch off (desconexión): desconecta el control.
Version: muestra un cuadro de las versiones de los
componentes de software utilizados.
Lock (blo-
queo)
Con este botón puede bloquearse el manejo de la pantalla táctil durante un periodo de
tiempo determinado.
Report
(informe)
Abre un submenú con 2 entradas:
Create:
Tras la validación de una ventana de diálogo "State Report" se crea el informe y se memo-
riza en la tarjeta de memoria del CMXR. La creación correcta se muestra con la indicación
del nombre completo de archivo.
Ejemplo: (/harddisk0/protocol/statusreport/starep_002.tgz)
El informe de estado está destinado al personal de asistencia técnica de Festo. Contiene las
siguientes informaciones:
PMA stack (hasta 4 archivos)
HMI event trace (pulsaciones de teclas)
Boot log (opcional)
System catalogue (catálogo del sistema)
Infolog
Current PCB configuration (Configuración PCB actual)
Task analysis (archivo WVR)
Status report Info file (archivo de información de informe de estado)
Network status (estado de la red)
KNet status
KNet error
Performance log
Export:
aquí pueden guardarse, en un soporte de memoria USB, los informes de estado creados
anteriormente. En un cuadro de diálogo, el usuario puede seleccionar uno o todos los in-
formes de estado para guardarlos. Como ruta de destino puede elegirse un soporte de
memoria USB en CMXR o en CDSA.
Excepciones: la simulación CDSA sólo puede guardar informes en el soporte de memoria
USB del CMCR. Si se elige "CDSA" aparece un mensaje de error.
Tab. 9.3: Leyenda de la barra de menú

9. Máscara Setup
42 Festo GDCP-CDSA-SW-ES 0909a
9.4 User (usuario)
Al pulsar el botón User aparece el diálogo de registro. Si ya hay un usuario registrado, se
accede directamente a la gestión de usuarios; sólo el administrador puede acceder a to-
das las funciones.
Importante
Si la gestión de usuarios se realiza mediante un sistema de control, no es posible abrir el diálogo de registro ni la gestión de usuarios. El usuario registrado en el sistema de control se acepta automáti-camente.
9.4.1 Diálogo de registro
El diálogo de registro es necesario para cambiar de usuario o los derechos de éste.
Selección de un usuario disponible en la lista
Introducción de la palabra clave asignada al usuario
Solicitar permiso de escritura

9. Máscara Setup
Festo GDCP-CDSA-SW-ES 0909a 43
Campo de entrada / Casilla de verificación
Descripción
User (usuario) Aquí puede seleccionarse un usuario de una lista de usuarios definidos.
Ésta es definida por el administrador.
Password (palabra clave) Introducción oculta de la palabra clave desde el teclado.
Write Permission
(permiso de escritura)
Al activar esta casilla, el usuario recibe el permiso de escritura.
Logout Con este botón el usuario puede salir del sistema.
A continuación está activado el "Default User" con sus derechos.
Tab. 9.4: Leyenda del diálogo de registro
En el ComboBox User puede seleccionarse un usuario de la lista de usuarios creados. Después de introducir la palabra clave correcta y pulsar OK el usuario está registrado en el sistema. Si las circunstancias lo requieren, tendrá lugar una conmutación de idioma o de nivel.
9.4.2 Gestión de usuarios – Registrados (todos los usuarios) En esta página se muestra el usuario registrado.
Columna / Botón Descripción
User (usuario) Muestra el nombre del usuario registrado.
Station (estación) Denominación (dirección IP) del CMXR en el que está registrado el usuario.
Level (etapa) Nivel de usuario del usuario registrado
Write Si la casilla está activada, se ha concedido permiso de escritura al usuario
Tab. 9.5: Leyenda de la gestión de usuarios - Registrados

9. Máscara Setup
44 Festo GDCP-CDSA-SW-ES 0909a
9.4.3 Gestión de usuarios – Gestión (sólo administradores) En esta página de la gestión de usuarios pueden crearse usuarios nuevos y modificar o borrar usuarios existentes.
Columna / Botón Descripción
User (usuario) Indica el nombre del usuario definido en el control.
Level (etapa) Nivel de usuario
Language (idioma) Idioma estándar del usuario.
New (nuevo) Abre un diálogo en el que puede definirse un usuario nuevo con todos los ajustes
necesarios.
Delete (borrar) Borra el usuario seleccionado en la lista tras la validación.
Edit (editar) Abre un diálogo en el que puede modificarse el perfil de usuario del usuario se-
leccionado.
Tab. 9.6: Leyenda de la gestión de usuarios - Gestión

9. Máscara Setup
Festo GDCP-CDSA-SW-ES 0909a 45
Modificar perfil de usuario
Después de seleccionar un usuario en la tabla y accionar el botón Modify user profile (modificar perfil de usuario) aparece el siguiente diálogo para modificar los ajustes del usuario.

10. Máscara de variables
46 Festo GDCP-CDSA-SW-ES 0909a
10. Máscara de variables En esta página se visualizan en orden alfabético todas las variables disponibles del proyecto actual. Aquí también pueden modificarse directamente los valores variables y
crear nuevas variables.
Las variables se muestran estructuradas en una tabla (estructura de árbol); el primer nivel contiene todos los programas del proyecto actual. Las variables correspondientes pueden visualizarse en el menú desplegable.
Columna Descripción
Name Aquí se visualizan el nombre y el tipo de la variable (forma: <Variable name> : <Variable
Type>). Si el filtro del tipo está activado, el tipo no se muestra en el nombre de variable
sino en la primera línea de la tabla.
Value Valor de las variables correspondientes. Si se trata de una variable booleana, en lugar de
un valor se muestra una casilla de activación y desactivación. Al seleccionar una línea en
la columna del valor, se abre un panel de entrada. El panel de entrada depende del tipo
de datos.
Tab. 10.1: Leyenda de la máscara de variables - Columna

10. Máscara de variables
Festo GDCP-CDSA-SW-ES 0909a 47
Columna Descripción
Var. Type Aquí pueden limitarse las variables visualizadas a un tipo de variable determinado.
Al seleccionar la entrada <all> (todos) vuelven a visualizarse todas las variables inde-
pendientemente del tipo.
Project Esta lista desplegable contiene las variables de todos los proyectos cargados. En la
máscara de variables se visualizan los nodos de proyecto/programa y las variables del
proyecto seleccionado (filtro de proyecto). Si aún no se ha seleccionado ningún
proyecto, se utiliza el primer proyecto de la lista. El proyecto GLOBAL se visualiza siem-
pre. El filtro de proyecto sólo se visualiza con el ajuste de configuración correspondi-
ente (ProjectAutoClose).
Variable Abre un submenú con las siguientes entradas:
Delete (borrar): Borra la variable marcada
Insert: Inserta una variable de la memoria intermedia en la posición
actual de la tabla
Copy: Copia la variable en la memoria intermedia
Cut (cortar): Corta la variable en la posición actual. A continuación puede
volver a insertarse en cualquier otra posición. Sólo es posible
desplazar la variable en las siguientes direcciones:
- Program -> Project
- Project -> GLOBAL
Rename (cambiar nombre): Modifica el nombre de la variable
New: Crea una nueva variable en la posición actual de la tabla
(véase la sección "Crear variable nueva").
Teach (pro-
gramación por
teach-in)
La variable seleccionada se programa por teach-in con la posición real actual. Esto sólo
es aplicable cuando es posible programar la variable por teach-in (variable de posición).
Después del teach-in correcto se visualiza un diálogo de advertencia, que vuelve a ocul-
tarse automáticamente tras un tiempo determinado.
Remove u…
(depurar)
Borra todas las variables no utilizadas.
Check
(comprobar uso)
Comprobar y visualizar si se utiliza la variable marcada.
Tab. 10.2: Leyenda de la máscara de variables - Menú

10. Máscara de variables
48 Festo GDCP-CDSA-SW-ES 0909a
10.1 Crear variable nueva
Con la entrada de menú "Variable New" puede abrirse el diálogo para crear una vari-able nueva. Después de confirmar los datos se inserta la nueva variable en la posición
actual de la tabla.
Botón / Campo Descripción
Name (nombre) Nombre de la nueva variable.
Type (tipo) Campo de selección para indicar el tipo de variable de la nueva variable.
Visibility (visibilidad) Campo de selección para indicar la visibilidad de la variable.
Están disponibles las siguientes opciones:
Program (programa)
Project (proyecto)
Global
La visibilidad de una variable sólo puede seleccionarse al crear una variable
nueva, cuando la máscara de variables se ha abierto desde la máscara del pro-
grama. En la máscara de variables el campo está bloqueado, en él se controla
la visibilidad mediante el objeto activado.
Cancelar (no se acepta la modificación)
Propose (propuesta) Muestra un nombre de variable propuesto en el campo "Name". El nombre de
variable está compuesto del tipo de variable y un número correlativo.
Confirmar (la variable nueva se inserta en la tabla en la posición actual).
Tab. 10.3: Leyenda de Crear variable nueva

11. Monitor I/O
Festo GDCP-CDSA-SW-ES 0909a 49
11. Monitor I/O La máscara de monitor I/O muestra el estado de las entradas y salidas de los módulos de hardware. Para ensayos o análisis de errores éstas pueden forzarse (force).
La máscara de monitor I/O está dividida en dos áreas: Overview (Cuadro general) Detail (Detalle)
11.1 Cuadro general
La máscara sirve para seleccionar una o varias variables que están asignadas a ciertos módulos de hardware. La representación es jerárquica en una estructura de árbol, tal y como están integradas en el sistema.
KBUS:0 Raíz para todos los módulos periféricos montados a la derecha de la unidad central.
CAN:0 Raíz para todos los accionamientos conectados al DriveBus (CAN:0)
SLOTCAN:0 Raíz para toda la periferia que pueden activarse a través del bus CAN:1 (CAN periferia).
La selección de los módulos tiene lugar al activar la casilla a la derecha de la denomi-nación del módulo. La selección de un elemento de estructura marca también todos los elementos que están debajo de él.

11. Monitor I/O
50 Festo GDCP-CDSA-SW-ES 0909a
Botón de menú Descripción
Detail (detalle) Abre la vista detallada de los módulos seleccionados
Tab. 11.1: Leyenda botón monitor I/O
En la columna derecha de la tabla de selección se visualiza el estado del módulo. Para ello se utilizan los siguientes iconos:
Icono Descripción
Se simula el módulo (físicamente no existe)
Supervisión de nodos (garding) desactivada
Como mínimo una entrada o salida del módulo está forzada
Estado del módulo desconocido.
Estado del módulo OK
Fallo
Tab. 11.2: Iconos de estado de módulo
11.2 Detalle
En esta máscara se visualizan los valores actuales de las entradas y salidas para cada módulo de hardware seleccionado.

11. Monitor I/O
Festo GDCP-CDSA-SW-ES 0909a 51
Botón de menú Descripción
Overview
(cuadro general)
Muestra la selección de los módulos (máscara "Overview")
Filter on/off
(filtro conectado/
desconectado)
Aquí puede conectarse y desconectarse el filtro parametrizado con "Setup" para la
visualización.
Setup
(configuración)
Abre el diálogo para el ajuste de filtro (selección de los modos que deben mostrarse).
View (vista) Abre un submenú para la selección de una de las siguientes vistas:
- Compact: sólo se visualizan la denominación de conexión y el icono de estado.
- Standard: además de la denominación de conexión y el icono de estado
además se visualiza la variable de sistema asignada.
- List: muestra las conexiones en forma de lista.
Unforce all
(cancelar Force)
Con este botón pueden cancelarse todos los estados I/O forzados.
Tab. 11.3: Detalle monitor I/O
Los estados de las entradas y salidas digitales se indican mediante los siguientes iconos:
Icono Estado de la entrada / salida digital
off
on
forced off
forced on
Error
Tab. 11.4: Iconos monitor I/O
Al seleccionar una entrada o una salida aparece el diálogo de entrada correspondiente para modificar los valores o estados correspondientes.
Importante
Al abrir el diálogo de entrada se carga en la memoria intermedia el nombre largo de la variable de sistema correspondiente. Éste puede insertarse en el diálogo de ajuste del osciloscopio de soft-ware y en las máscaras del paquete de datos de proceso en el campo de texto de la selección de parámetros (mediante la tecla "Insert" del teclado virtual).

11. Monitor I/O
52 Festo GDCP-CDSA-SW-ES 0909a
En la cabecera del diálogo se muestra el nombre de la variable.
Botón Descripción
Actual Value (valor real) Estado actual
Set Value (valor nominal) Valor forzado
Set Sólo en salidas: se acepta el valor nominal (sin Force).
Force active? (¿Force activo?) Activar valor nominal forzado
Tab. 11.5: Diálogo de entrada para entrada/salida digital
Campo Descripción
Actual Value (valor real) Valor real de la entrada/salida.
Importante:
Si hay una rotura de detector, en este campo se visualiza "-----".
No obstante, un valor forzado se visualiza con marco rojo.
Set Value (valor nominal) Valor con el que se activa la entrada/salida forzosamente.
Force active? (¿Force activo?) Al seleccionarlo, se activa la activación forzosa del valor.
Tab. 11.6: Diálogo de introducción para entrada/salida analógica

12. Máscara de ejecución
Festo GDCP-CDSA-SW-ES 0909a 53
12. Máscara de ejecución La máscara de ejecución muestra un cuadro general de todos los programas cargados que se están ejecutando.
Columna Descripción
Name Denominación del proyecto o del programa.
Type Tipo de programa (MP = programa principal, SP = subprograma).
MR Posición (línea) del indicador de marcha principal.
PR Posición (línea) del indicador de avance.
St. (estado) Estado del programa (STOP = no se ejecuta el programa, RUN = se ejecuta el programa).
M. (modo) Modo de ejecución del programa
(STEP = modo paso a paso, CONT = funcionamiento continuo).
Program En esta columna se visualiza el programa que debe abrirse de un subprograma.
Sel. (selección) Actualmente no se utiliza.
Tab. 12.1: Leyenda máscara de ejecución - Columna
Columna Descripción
View (vista) Visualización del programa seleccionado en la máscara de programa.
Step/Cont Conmutar entre modo paso a paso y funcionamiento continuo en un programa seleccio-
nado y activo.
Kill (finalizar) Interrumpir y finalizar el programa seleccionado.
Tab. 12.2: Leyenda máscara de ejecución - Botón

13. Trabajar con el CDSA
54 Festo GDCP-CDSA-SW-ES 0909a
13. Trabajar con el CDSA
13.1 Iniciar/detener programa
Para poder ejecutar un programa FTL deben seguirse los pasos siguientes: Seleccionar el proyecto (en el que se encuentra el programa) en la máscara de
proyecto. Preparar el proyecto para la ejecución con el botón Load (cargar). Desplegar el proyecto con "+" si es necesario y seleccionar el programa. Visualizar el programa con el botón Load en la máscara de programa. Aquí todavía
pueden realizarse modificaciones en el programa (insertar instrucciones, modificar parámetros, etc.).
Seleccionar el modo de ejecución deseado (funcionamiento continuo o paso a paso) en la barra de menú con el botón Step/Cont.
Con la tecla Start puede iniciarse el programa.
La ejecución de un programa se indica en la máscara de proyectos y en la máscara de ejecución con el estado "activo". En el modo de funcionamiento continuo (Cont) el pro-grama se ejecuta automáticamente. En el modo paso a paso (Step) se procesa siempre
únicamente la orden actual (posición del indicador de programa).
Con la tecla Stop puede detenerse el programa.
Importante
Cuando un programa ha sido procesado por completo, el indicador de programa regresa a la primera línea del programa. De este modo puede volver a iniciarse con la tecla Start.
Este comportamiento no se aplica a las interrupciones de pro-grama.
13.2 Crear un programa nuevo Cambiar a la máscara de proyectos. Seleccionar el proyecto en el que debe insertarse el nuevo programa. Abrir el diálogo "Create new program" en el menú "File – New – Program" Introducir el nombre de programa en este diálogo y confirmar la entrada.
Ahora el nuevo programa puede abrirse y editarse en la máscara de programa.
13.3 Editar un programa
La edición de un programa tiene lugar en la máscara de programa. La máscara de programa puede abrirse con uno de los dos botones: Botón Load (cargar): el programa puede procesarse y ejecutarse. Para ello el pro-
grama debe hallarse en estado de parada. Botón Open (abrir): puede procesarse el programa, pero no puede iniciarse.

13. Trabajar con el CDSA
Festo GDCP-CDSA-SW-ES 0909a 55
Importante
Los programas incorrectos se visualizan automáticamente en la máscara de editor de texto, en la que pueden editarse.
1 Indicador de
marcha principal
2 Nombre del programa
3 Modo de
funcionamiento
4 Posición del indicador
de marcha principal
5 Línea seleccionada
Fig. 13.1: Máscara de programa
El indicador de marcha principal indica la línea que se ejecutará a continuación. La línea con fondo de color indica que la orden ha sido seleccionada (posición del cursor).
Importante
El capítulo "Máscara de programa" contiene un cuadro general de las órdenes posibles.
1
3
4
2
5

13. Trabajar con el CDSA
56 Festo GDCP-CDSA-SW-ES 0909a
13.3.1 Insertar una instrucción
Situar el cursor en la línea antes de la cual debe insertarse la nueva instrucción. Abrir la máscara de instrucciones con el botón New.
Seleccionar la instrucción deseada en el árbol de instrucciones e insertarla en la línea
de edición con OK/Apply.
Importante
Si en la nueva instrucción debe indicarse un parámetro determi-nado, a continuación se visualiza la máscara de selección corre-spondiente (p.ej. al seleccionar una asignación, después de con-firmar con OK/Apply se muestra la máscara de variables).
La instrucción seleccionada es insertada en la línea de edición de forma incompleta o con parámetros estándar. La instrucción debe ser completada antes de poder ser aceptada en el programa. Con las teclas de flecha de la línea de edición, marcar la posición de la nueva expre-
sión que debe modificarse.
Introducir la expresión deseada directamente con el teclado o abrir la siguiente selec-ción con Modify. Dependiendo de la posición se ofrece la selección adecuada (p.ej.
máscara de variables). Finalizar la selección con OK o bien con Confirm si se utiliza el teclado. La expresión se
inserta en la línea de edición. Si es necesario, realizar otras modificaciones de la misma manera. Cuando la nueva instrucción está creada por completo, ésta se inserta en la posición
anterior al cursor en el programa mediante OK.

13. Trabajar con el CDSA
Festo GDCP-CDSA-SW-ES 0909a 57
13.3.2 Modificar un parámetro
Seleccionar una instrucción. Cambiar al modo de edición con el botón Modify.
Se abre la máscara de parámetros y se visualiza la instrucción seleccionada en la línea de edición. Modificar el parámetro con uno de los siguientes métodos:
- Introducción directa del valor: hacer clic sobre el valor e introducirlo directamente en el panel de entrada visualizado.
- Botón "Value" (valor): al pulsar este botón se abre un panel de entrada para introducir directamente el valor. Este método se utiliza cuando en el campo Value se visualiza un ComboBox para
la selección de variables, pero debe introducirse, p.ej., un valor INT.
- Menú "Variable": aquí puede insertarse una variable en la instrucción actual (con Select (selección), New (nuevo) o Keyboard (teclado)).
Una vez adaptados los parámetros, finalizar la modificación con OK.
El parámetro ha sido modificado.
13.3.3 Modificar una expresión en una instrucción de programa
Seleccionar una expresión. Cambiar al modo de edición con el botón Modify.
Se abre la línea de edición y en ella se visualiza la instrucción seleccionada. Con las teclas de flecha, marcar la posición de la parte de la expresión que debe modi-
ficarse. Modificar la parte marcada con las entradas de menú correspondientes. Finalizar la modificación con OK.
La expresión ha sido modificada.

13. Trabajar con el CDSA
58 Festo GDCP-CDSA-SW-ES 0909a
13.4 Teach-in/modificar valores de parámetro
La programación por teach-in y la modificación de valores de parámetro pueden realizarse mediante introducción directa o bien mediante modificación de los valores de variables
con las teclas Jog.
Importante
Esta secuencia es sólo un procedimiento a modo de ejemplo. Dado el caso, la secuencia puede adaptarse a las necesidades indi-viduales.
Seleccionar la macro o el programa deseado en la ventana de programa. Cambiar al modo paso a paso mediante Step/Cont. Ejecutar el programa con la tecla Start paso a paso hasta la orden de desplazamiento
que debe ser adaptada.
Introducción directa
Abrir la máscara de parámetros con Modify. Introducir los nuevos valores en la máscara de parámetros, en la columna Value.
Los valores introducidos serán aceptados inmediatamente. Cerrar la máscara de parámetros con OK.
Con las teclas Jog
Corregir la posición del robot con las teclas Jog. Abrir la máscara de parámetros con Modify.
En la máscara de parámetros, aceptar los nuevos valores de posición con el botón Teach y cerrar la máscara con OK.

13. Trabajar con el CDSA
Festo GDCP-CDSA-SW-ES 0909a 59
13.5 Mensajes
Todos los mensajes que aparecen, se visualizan y pueden ser validados en la máscara de mensajes.
Además pueden visualizarse mensajes directamente en la línea de estado. Las clases de mensajes para este modo de visualización son configurables. Habitualmente los mensajes que se refieren a un problema en el sistema o en el proceso se visualizan de este modo.
13.5.1 Validar mensaje en la máscara de mensajes Abrir la máscara de mensajes. Seleccionar un mensaje. Confirmar el mensaje seleccionado con Confirm (validar).
Con Confirm all (validar todos) pueden validarse todos los mensajes. Por motivos de
seguridad, antes de la ejecución definitiva aparece un diálogo de confirmación.

60 Festo GDCP-CDSA-SW-ES 0909a
ÍNDICE
C
Calibrado de pantalla táctil .................. 11
Clases de mensajes ............................. 19 Confirm (validar) .................................. 58
D
Default Gateway ............................ 10, 11 Diálogo de operadores ........................ 36 Diálogo de registro .............................. 41 Dirección IP .................................... 10, 11 Display Setup ........................................ 9
E
Estado de la conexión .......................... 16 Estado de mensaje .............................. 16 Estado del módulo ............................... 49 Estado del programa ........................... 15 Estado del robot .................................. 15 Estados de mensajes ........................... 19
G
Gestión de usuarios ............................. 42
H
HOST IP ............................................... 11
K
KBUS ................................................... 48 Kinematic (cinemática) ........................ 15
L
Línea de edición................................... 31 Lista de etiquetas ................................ 36
M
Máscara de editor de texto .................. 37
Máscara de ejecución .......................... 52 Máscara de instrucciones .................... 33 Máscara de monitor I/O ....................... 48 Máscara de parámetros ....................... 34 Máscara de programa .......................... 29 Máscara de proyectos .......................... 29 Máscara Setup ..................................... 38 Máscara Subnet ................................... 10 Máscaras de variables ......................... 32 Memoria de informes ........................... 22 Mensajes ....................................... 19, 58 Menú Setup ........................................... 9 Modo de funcionamiento ..................... 15
N
Network Setup ....................................... 9 Niveles de usuario ............................... 16
O
Override ............................................... 15
P
Perfil se usuario ................................... 44 Puntos de referencia ............................ 11
R
Registro de mensajes .......................... 19
S
Sistema de coordenadas ..................... 24 Subnet Mask........................................ 11
V
Variables ............................................. 45