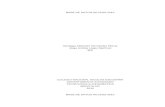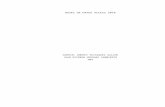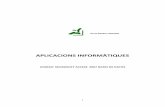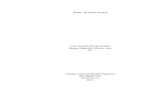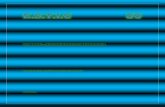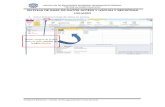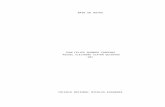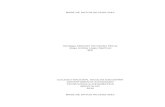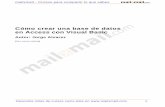Teoria Access-base de Datos
-
Upload
sandra-salas-luna -
Category
Documents
-
view
39 -
download
1
Transcript of Teoria Access-base de Datos

4º Base de Datos Prof. Myriam Marecos
1
UUNNIIDDAADD 11 .. TTEEOORRIIAA DDEE LLAASS BBAASSEESS DDEE DDAATTOOSS
BASE DE DATOS RELACIONAL En la actualidad, el concepto de base de datos esta asociado con la idea de una gran cantidad de datos que es almacenada junto con su correspondiente descripción. La idea básica en la implantación de una base de datos es la de que los mismos datos pueden ser aprovechados para tantas aplicaciones como sea posible. Pero en las organizaciones mas sencillas, encontramos casi siempre una colección de datos organizados para una aplicación determinada. Son ejemplos de bases de datos: las fichas de los libros de una biblioteca, las fichas de los pacientes en un consultorio medico, las fichas de los clientes de un banco, etc.
Base de datos relacional es una colección de datos interrelacionados almacenados en conjunto sin redundancias perjudiciales o innecesarias, que puede ser accedidos por diferentes usuarios de diversas formas o vistas. Interrelacionados: significa que los datos que forman parte de la base de datos deben tener relación entre si. Sin redundancias perjudiciales: significa que se debe evitar las repeticiones innecesarias Una vez que tenemos definida la base de datos, es importante detenerse en la conceptualizacion de tres términos básicos en la estructura de un archivo de base de datos. Campo, Registro y Tabla. Cada ficha es un Registro con la información correspondiente de un libro, un paciente o un cliente. Los registros individuales de una base de datos se descomponen a su vez en Campos.
001-001 CORTAZAR JULIO RAYUELA
001-002 ECO HUMBERTO LA ISLA
002-003 LOCKE JHON EL PIRAMIDE
Un conjunto de registros forma una tabla. Podemos definir a un Campo, como la mínima unidad de información o dato. A partir de esta definición podemos desencadenar el concepto de registro, que lo podemos definir como el conjunto de características de un objeto, o como es mas sencillo definirlo, como un conjunto de campos, referidos a un mismo objeto.
Practica Considerando el conjunto de datos formados por la información presentada, indique en que casos utilizaría una BASE DE DATOS REALACIONAL y en cuales podrían emplear una planilla electrónica de calculo para gestionar y administrar la información?
1. Las notas de Matemática de los alumnos de 4to año. 2. La guía telefónica. 3. El estado de las cuentas de los clientes de un banco. 4. La situación individual en lo referente a los datos personales administrativos y de rendimiento escolar de todos los
alumnos de una institución educativa. 5. El listado de los invitados a una fiesta. 6.
SISTEMA DE GESTION DE BASE DE DATOS Los sistemas de gestión de base de datos (SGBD); (en inglés: DataBase Management System, abreviado DBMS) son un tipo de software muy específico, dedicado a servir de interfaz entre la base de datos, el usuario y las aplicaciones que la utilizan. El propósito general de los sistemas de gestión de base de datos es el de manejar de manera clara, sencilla y ordenada un conjunto de datos que posteriormente se convertirán en información relevante, para un buen manejo de los datos.
Existen distintos objetivos que deben cumplir los SGBD:
Abstracción de la información. Los SGBD ahorran a los usuarios detalles acerca del almacenamiento físico de los datos. Da lo mismo si una base de datos ocupa uno o cientos de archivos, este hecho se hace transparente al usuario. Así, se definen varios niveles de abstracción.
Ficha o registro
El Nº de código es un campo
El nombre del autor es un campo
El titulo del libro es un campo
TABLA

4º Base de Datos Prof. Myriam Marecos
2
Independencia. La independencia de los datos consiste en la capacidad de modificar el esquema (físico o lógico) de una base de datos sin tener que realizar cambios en las aplicaciones que se sirven de ella.
Consistencia. En aquellos casos en los que no se ha logrado eliminar la redundancia, será necesario vigilar que aquella información que aparece repetida se actualice de forma coherente, es decir, que todos los datos repetidos se actualicen de forma simultánea. Por otra parte, la base de datos representa una realidad determinada que tiene determinadas condiciones, por ejemplo que los menores de edad no pueden tener licencia de conducir. El sistema no debería aceptar datos de un conductor menor de edad. En los SGBD existen herramientas que facilitan la programación de este tipo de condiciones.
Seguridad. La información almacenada en una base de datos puede llegar a tener un gran valor. Los SGBD deben garantizar que esta información se encuentra segura frente a usuarios malintencionados, que intenten leer información privilegiada; frente a ataques que deseen manipular o destruir la información; o simplemente ante las torpezas de algún usuario autorizado pero despistado. Normalmente, los SGBD disponen de un complejo sistema de permisos a usuarios y grupos de usuarios, que permiten otorgar diversas categorías de permisos.
Integridad . Se trata de adoptar las medidas necesarias para garantizar la validez de los datos almacenados. Es decir, se trata de proteger los datos ante fallos de hardware, datos introducidos por usuarios descuidados, o cualquier otra circunstancia capaz de corromper la información almacenada. Los SGBD proveen mecanismos para garantizar la recuperación de la base de datos hasta un estado consistente conocido en forma automática.
Respaldo. Los SGBD deben proporcionar una forma eficiente de realizar copias de respaldo de la información almacenada en ellos, y de restaurar a partir de estas copias los datos que se hayan podido perder.
Control de la concurrencia. En la mayoría de entornos (excepto quizás el doméstico), lo más habitual es que sean muchas las personas que acceden a una base de datos, bien para recuperar información, bien para almacenarla. Y es también frecuente que dichos accesos se realicen de forma simultánea. Así pues, un SGBD debe controlar este acceso concurrente a la información, que podría derivar en inconsistencias.
Manejo de Transacciones. Una Transacción es un programa que se ejecuta como una sola operación. Esto quiere decir que el estado luego de una ejecución en la que se produce una falla es el mismo que se obtendría si el programa no se hubiera ejecutado. Los SGBD proveen mecanismos para programar las modificaciones de los datos de una forma mucho más simple que si no se dispusiera de ellos.
Tiempo de respuesta. Lógicamente, es deseable minimizar el tiempo que el SGBD tarda en darnos la información solicitada y en almacenar los cambios realizados.
Ventajas
• Proveen facilidades para la manipulación de grandes volúmenes de datos. Entre éstas:
Simplifican la programación de chequeos de consistencia. Manejando las políticas de respaldo adecuadas garantizan que los cambios de la base serán siempre
consistentes sin importar si hay errores en el disco, o hay muchos usuarios accediendo simultáneamente a los mismos datos, o se ejecutaron programas que no terminaron su trabajo correctamente, etc.
Permiten realizar modificaciones en la organización de los datos con un impácto mínimo en el código de los programas.
Permiten implementar un manejo centralizado de la seguridad de la información (acceso a usuarios autorizados), protección de información, de modificaciones, inclusiones, consulta.
• Las facilidades anteriores bajan drásticamente los tiempos de desarrollo y aumentan la calidad del sistema desarrollado si son bien explotados por los desarrolladores.
• Usualmente, proveen interfases y lenguajes de consulta que simplifican la recuperación de los datos.
Inconvenientes 1. Típicamente, es necesario disponer de una o más personas que administren la base de datos. Esto puede llegar a
incrementar los costos de operación en una empresa. Sin embargo hay que balancear este aspecto con la calidad y confiabilidad del sistema que se obtiene.
2. Si se tienen muy pocos datos que son usados por un único usuario por vez y no hay que realizar consultas complejas sobre los datos, entonces es posible que sea mejor usar una planilla de cálculo.
3. Complejidad: los SGBD son software muy complejos y las personas que los utilicen deben tener conocimiento de las funcionalidades del mismo para poder aprovercharlo al máximo.
4. Tamaño: la complejidad y la gran cantidad de funciones que tienen hacen que sea un software de gran tamaño, que requiere de gran cantidad de memoria para poder correr.
5. Coste del hardware adicional: los requisitos de hardware para correr un SGBD por lo general son relativamente altos, por lo que estos equipos pueden llegar a costar gran cantidad de dinero.
SGBD libres
• PostgreSQL • MySQL • Firebird • SQLite • Apache Derby
SGBD no libres
• dBase • Fox Pro • IBM Informix

4º Base de Datos Prof. Myriam Marecos
3
• Microsoft Access • Microsoft SQL Server • Open Access • Oracle • Paradox • Progress (DBMS)
Normalización de bases de datos
El proceso de normalización de bases de datos consiste en aplicar una serie de reglas a las relaciones obtenidas tras el paso del modelo entidad-relación al modelo relacional.
Las bases de datos relacionales se normalizan para:
• Evitar la redundancia de los datos. • Evitar problemas de actualización de los datos en las tablas. • Proteger la integridad de los datos.
En el modelo relacional es frecuente llamar tabla a una relación, aunque para que una tabla sea considerada como una relación tiene que cumplir con algunas restricciones:
• Cada columna debe tener su nombre único. • No puede haber dos filas iguales. No se permiten los duplicados. • Todos los datos en una columna deben ser del mismo tipo.
BBAASSEE DDEE DDAATTOOSS EENN MM II CCRROOSSOOFFTT AACCCCEESSSS
ADMINISTRADOR DE BASE DE DATOS Antes de comenzar con la utilización de un programa en particular, es importante destacar las características de lo que se denomina Administrador de Base de Datos. Podemos denominar como administrador de Base de datos al programa utilizado para la organización y gestión de información bajo un estructura determinada. Este Administrador de Base de datos, es decir el programa, es también conocido como Gestor de Base de Datos . El procesamiento de los datos en Access se realiza mediante la manipulación de ciertos objetos específicos. Un objeto es un elemento que se puede identificar. Los objetos que maneja el Access son: Tablas, Consultas, Formularios, Informes, Macros y Objetos. Tablas: conjunto de registros donde se almacena el conjunto de datos de la base de datos. Estos estarán organizados en filas y columnas. Verán cierta similitud con la presentación de una planilla de calculo Consultas: permite visualizar la información almacenada en una o varias tablas de la Base de datos, que se ajusta a distintas pautas de ordenamiento, selección y condición. La información proporcionada por una consulta se denomina HOJA DE RESPUESTAS DINAMICA por que cualquier datos modificado sobre ella será automáticamente actualizado ya sea en una o mas tablas. Se utilizar para mostrar, modificar y analizar datos siguiendo distintos criterios (condiciones). También se pueden usar como origen de registros para formularios e informes Formularios: Son considerados como la principal interfaz entre el usuario y la base de datos. Se diseñan con la finalidad de presentar y editar la información almacenada, el ingreso de los nuevos registros. etc. Es un elemento en forma de ficha que permite la gestión de los datos de forma mas cómoda y visiblemente mas atractiva. Las imágenes solo se pueden ingresar desde un formulario. Informes: es la manera mas apropiada de obtener una copia impresa de la información que puede extraerse de una base de datos. Macro: es la automatización de ciertos comandos Objetos: a través del leguaje de programación Visual Basic se puede generar aplicaciones de base de datos. OBJETOS DE LA BASE DE DATOS
• Tablas
• Consultas
• Formulario

4º Base de Datos Prof. Myriam Marecos
4
Tablas Debemos identificar las características de una tabla. Visualmente la podemos identificar como una planilla de calculo, teniendo en cuenta la estructura de filas y columnas. Cada fila se corresponde a un registro o ficha. Los registros se dividen en campos (columnas) Los campos podríamos decir en primera instancia que se pueden dividir en dos partes El nombre de campo (Titulo fijo de ese campo) El dato propiamente dicho. (variable)
El conjunto de campos conforman el registro, y el conjunto de registros conforman la tabla. Mediante la utilización de un administrador de Base de Datos, podrá entre otras cosas, consultar los datos ordenándolos por cualquier campo, realizar consultas con criterios determinados, actualizar varios registros al mismo tiempo, imprimir datos parciales de una tabla, etc.
Diseño de una Base de Datos El primer paso en el diseño de una Base de Datos es determinar el objetivo que tendrá. Realizar un borrador en papel con los objetivos y el uso que tendrá la base, sería la primera tarea. A partir de las preguntas, correcciones y apuntes que se hagan, se podrá comenzar a construir las tablas que formarán la Base de Datos. Luego se dividirá ese objetivo en sub.-temas estableciendo una tabla para cada tema. • Este proceso es muy delicado ya que de ello dependerá el buen funcionamiento. • Es muy importante no introducir muchos campos en una misma tabla, sino dividir la información
en varias tablas que puedan gestionarse por separado, pero enlazarse cuando sea necesario. Para cada tabla se definían los campos y sus propiedades. • Cada campo debe estar relacionado con el tema de la tabla • Evitar incluir como campo, datos que podrían calcularse, por ejemplo totales. • No se deben repetir los campos en distintas tablas, para evitar esta redundancia de datos,
seleccionar un campo en común que permita relacionar ambas tablas. • Identifique un campo que sea Clave o principal, que le permitirá individualizar únicamente a cada
registro, sin posibilidad de duplicaciones, puede ser un código, o un legajo o un numero correlativo. Luego se determinará como se relacionaran las tablas
La tabla es la estructura básica de un sistema de bases de datos
Una base de datos comienza con el diseño de una tabla
DATO Nombre de Campo
Campos
Registros

4º Base de Datos Prof. Myriam Marecos
5
• Determinar cuales serán los campos comunes que tendrán las tablas, de forma tal que puedan
relacionarse todas. Al introducir los datos seguramente descubrirá posibles mejoras. El diseño puede ser refinado y modificado en todo momento.
UUNNIIDDAADD 22 .. EELLEEMMEENNTTOOSS BBÁÁSSIICCOOSS DDEE AACCCCEESSSS
Vamos a ver cuales son los elementos básicos de Access , la pantalla, las barras, etc, para saber diferenciar entre cada uno de ellos. Aprenderemos cómo se llaman, dónde están y para qué sirven.
Abrir el Access
Veamos las dos formas básicas de abrir Access
1) Desde el botón Inicio situado, normalmente, en la esquina inferior izquierda de la pantalla – Programas - Microsoft Access.
2) Desde el icono de Access del escritorio.
Para cerrar Access, puedes utilizar cualquiera de l as siguientes operaciones:
1) Hacer clic en el botón cerrar
2) Pulsar la combinación de teclas ALT+F4.
3) Hacer clic sobre el menú Archivo y elegir la opción Salir .
La pantalla inicial
Al abrir Access aparece una pantalla inicial como ésta, que contiene elementos comunes como el resto de las aplicaciones que funcionan bajo el entorno Windows. La pantalla que se muestra a continuación puede no coincidir exactamente con la que ves en tu computadora, ya que cada usuario puede decidir qué elementos quiere que se vean en cada momento, como veremos más adelante y además depende de la versión.
Barra de titulo: Permite visualizar el nombre de la aplicación. Cada vez que se abra una nueva ventana esta mostrara en su barra de titulo el nombre del OBJETO del sistema de gestión de base de datos correspondiente.
Barra de Menú: Contiene las distintas opciones que se encuentran disponibles. Visualiza funciones y comandos especificos.
Barra de herramientas: Contiene distintos botones que permiten ejecutar en forma directa los comandos y funciones mas usuales
Barra de estado: Permite Área de trabajo: Es la zona de la Cuadro de dialogo de

4º Base de Datos Prof. Myriam Marecos
6
A diferencia de otros programas Access dispone de una ventana inicial que nos permitirá empezar a trabajar utilizando una base de datos ya existente o creando una nueva.
Las barras.
La barra de título contiene el nombre del programa. En el extremo de la derecha están los botones para minimizar, restaurar y cerrar.
La barra de menús contiene las operaciones de Access, agrupadas en menús desplegables.
La barra de herramientas contiene iconos para ejecutar de forma inmediata algunas de las operaciones más habituales, como Guardar , Copiar , Pegar , etc.
Hay operaciones que no están disponibles en un determinado momento. Se reconocen porque tienen el color atenuado. Por ejemplo, si no hay nada seleccionado, tanto el icono Cortar como el comando Cortar aparecen con el color más claro.
UUNNIIDDAADD 33.. CCRREEAARR,, AABBRRIIRR YY CCEERRRRAARR UUNNAA BBAASSEE DDEE DDAATTOOSS Crear una base de datos.
Para crear una base de datos, seguir los siguientes pasos:
1 Ir al menú Archivo.
2 Elegir la opción Nueva base de datos ...
O bien hacer clic sobre el botón Nuevo de la barra de herramientas.
Aparecerá el siguiente cuadro de diálogo:

4º Base de Datos Prof. Myriam Marecos
7
3 Hacer clic sobre el botón Aceptar .
Aparecerá el siguiente cuadro de diálogo donde tendremos que asignarle nombre a nuestra base de datos.
4 En el recuadro Guardar en hacer clic sobre la flecha de la derecha para seleccionar la carpeta donde vamos a grabar nuestro trabajo.
5 Hacer doble clic sobre la carpeta donde guardaremos el archivo.
6 En el recuadro Nombre de archivo , escribir el nombre que queremos ponerle a nuestro archivo.
7 Hacer clic sobre el botón Crear .
Automáticamente se creará nuestra nueva base de datos a la cual Access asignará la extensión .MDB, y aparecerá la ventana correspondiente a la base de datos:
Si observas la ventana de la base de datos, en la parte de la izquierda aparecen los diferentes objetos de una base de datos y en la parte de la derecha, dependiendo del objeto seleccionado a la izquierda, Access nos permitirá crear o modificarlos.
Cerrar la base de datos.
Para cerrar una base de datos, seguir los siguientes pasos:
1- Ir al menú Archivo.
2- Elegir la opción Cerrar.
O bien hacer clic sobre el botón Cerrar de la ventana de la base de datos.
Abrir una base de datos.
Para abrir una base de datos ya existente, seguir los siguientes pasos:
1 Ir al menú Archivo .
2 Elegir la opción Abrir...
O bien hacer clic sobre el
botón Abrir de la barra de herramientas.
3 Elegir la unidad deseada, haciendo clic sobre ésta.
4 Hacer doble clic sobre la carpeta donde se encuentra el archivo a recuperar.
5 Hacer clic sobre el archivo deseado.
6 Hacer clic sobre el botón Abrir .
UUNNIIDDAADD 44.. CCRREEAARR,, GGUUAARRDDAARR YY CCEERRRRAARR TTAABBLLAASS..

4º Base de Datos Prof. Myriam Marecos
8
Aquí veremos cómo crear tablas de datos para poder introducir los datos en la base de datos y luego trabajar con éstos utilizando las ventajas que nos proporciona Access.
Crear una tabla de datos.
Para crear tablas de datos, que son los objetos más importantes de cualquier base de datos podemos utilizar varios métodos:
Uno utilizando un asistente que va guiando paso por paso la creación de la tabla.
Otro empezando la tabla en blanco.
Nuestra explicación se basará en el segundo método, para comprender mejor todas las operaciones a realizar sobre creación de tablas.
Para crear una tabla sin asistente , seguir los siguientes pasos:
1 Abrir la base de datos donde se quiere crear la tabla.
2 Hacer clic sobre el botón Nuevo de la ventana de la base de datos.
Aparecerá el siguiente cuadro de diálogo:
3 Seleccionar Vista Diseño .
4 Hacer clic sobre el botón Aceptar .

4º Base de Datos Prof. Myriam Marecos
9
Aparecerá la ventana de diseño de la tabla:
Si observas la pantalla, cada fila se utiliza para la creación de los campos de la tabla, debiendo indicar, nombre, tipo y descripción.
6 En la primera fila escribir el nombre del primer campo.
7 Pulsar la tecla ENTER para ir a la segunda columna del campo.
8 Por defecto al situarse en la segunda columna nos pondrá Texto como tipo de dato.
Si queremos cambiar de tipo de datos, hacer clic sobre la flecha de la lista desplegable de la derecha y elegir otro tipo.
9 Pulsar la tecla ENTER para ir a la tercera columna del campo.
Esta tercera columna no es importante utilizarla ya que únicamente es una descripción del campo de forma que la persona que tenga que introducir datos en la tabla sepa qué debe escribir.
10 Hacer clic sobre la segunda fila de la columna Nombre del campo para especificar otro campo, y repetir los pasos anteriores a partir del 6 hasta completar todos los campos de la tabla.
ATENCION - DEFINICION DE NOMBRE DE CAMPO
El nombre de cada campo puede escribirse tanto en letras mayúsculas como en minúsculas. Procurar que describa el contenido que tendrá éste. Pueden tener hasta 64 caracteres. Pueden incluir cualquier combinación de letras, números, espacios y caracteres especiales,
excepto el punto (.), el signo de admiración (!), el acento grave y los corchetes ([ ]). No pueden comenzar por un espacio en blanco.
ATENCION - DEFINICION DE TIPO DE DATOS
A diferencia de una planilla creada en Excel, una tabla creada en Access deberá definirse durante el diseño el nombre de cada columna (campo) y el tipo de dato que podrá almacenar dicho campo.
Access permite operar con los siguientes tipos de datos.
TIPO DE DATO CONTENIDO
TEXTO Cualquier secuencia de caracteres, cuya longitud varia de 0 255 caracteres.
MEMO Cadena de caracteres, frases y párrafos, cuya longitud puede variar entre 0 y 64.000 caracteres.
NUMERICO Números. El rango de valores permitidos depende del valor asignado a la propiedad Tamaño del campo que se haya especificado.
FECHA/HORA Expresiones de fechas, horarios e intervalos de tiempo.
Nombre que se ha asignado al campo
Botón de lista desplegable que permite visualizar la lista de tipos de datos que se podrán asignar a un campo de la lista
Área para introducir aclaración sobre el campo. Esta frase descriptiva se visualizara en la Barra de Estado en el momento de ingreso de datos.
Aquí se especifican las propiedades de cada campo.

4º Base de Datos Prof. Myriam Marecos
10
MONEDA Datos que representan cantidades numéricas, expresadas con 4 decimales de precisión.
AUTONUMERICO Valor generado en forma automática. Se trata de un número que se va incrementado para cada nuevo registro de la tabla. Resulta ideal para numerar registros por orden de ingreso. Es un tipo de dato al cual el usuario no tiene acceso, es decir que no lo puede modificar.
SI/NO Dato de tipo Boolean (verdadero o falso). En general, se lo utiliza cuando se quiere indicar que se ha registrado la ocurrencia de un hecho, por ejemplo el estado de una cuenta puede estar pago o no.
OBJETO OLE Imágenes, gráficos u otros objetos OLE (Object Linking and Embedding, “vinculación e incrustación de objetos) procedentes de las distintas aplicaciones para el entorno Windows. La información almacenada en un campo de este tipo puede ocupar hasta un gigabyte.
HIPERVINCULO Una dirección de vinculo a un documento World Wide Web.
ATENCION - PROPIEDADES DE CAMPO
La asignación de valores a las propiedades de un campo permite personalizar sus atributos. Estas propiedades varían según el tipo de dato especificado; algunas poseen valores predeterminados.
A) TAMAÑO : La propiedad tamaño del campo permite especificar la longitud máxima del contenido de un campo cuyo tipo haya sido definido como Numérico o Texto. Si se trata de un campo de tipo Texto a esta propiedad se le puede asignar un valor comprendido entre 0 y 255. El valor predeterminado para el tipo texto es de 50 caracteres. Si en cambio es de tipo Numérico, los formatos posibles son:
Byte : establece que el campo podrá contener valores pertenecientes al subconjunto delos números enteros cuyos valores extremos son 0y 255. No admite fracciones.
Entero : establece que el campo podrá contener valores pertenecientes al subconjunto de los números enteros cuyo valores extremos son -32.768 y 32.767. No admite fracciones.
Entero Largo: establece que el campo podrá contener valores perteneciente a una ampliación del conjunto anterior cuyo valores extremos son -2.147.483.648 y 2.147.483.647. No admite fracciones.
Simple: establece que el campo podrá contener números reales perteneciente al intervalo cerrado cuyo valores extremos son –3,4 x 1038 a 3,4 x 1038. ( No incluye números irracionales)
Doble: establece que el campo podrá contener números reales perteneciente al intervalo cerrado cuyo extremos son –1.797 x 10308 a 1.797 x 10308
Id de replica: indica que el campo contendrá un identificador único global, con una capacidad de almacenamiento de 16 bytes.
Decimal: Almacena números entre -1028 y 1028 -1
Valor Descripción P. decimal Tamaño
Byte Almacena números entre 0 y 255 (no admite fracciones).
Ninguna 1 byte
Entero –32.768 y 32.767 (no admite fracciones). Ninguna 2 bytes
Entero largo
–2.147.483.648 y 2.147.483.647 (no admite fracciones).
Ninguna 4 bytes
Simple De –3,4 x 1038 a 3,4 x 1038 7 4 bytes
Doble De –1,79 x 10308 a 1,79 x 10308 15 8 bytes
Id. de réplica
Identificador global único (GUID) N/D 16 bytes
Decimal Almacena números entre -1038 y -1 y 1038 -1(.ADP) Almacena números entre -1028 y 1028 -1 (.MDB)
28 12 bytes
B) FORMATO: Los valores asignados a la propiedad formato permiten controlar la forma en que serán visualizados e impresos los datos contenidos en el campo. Los posibles formatos de los datos

4º Base de Datos Prof. Myriam Marecos
11
dependen del tipo que se haya especificado para el campo.
FORMATOS ESTÁNDAR PARA CAMPO DE TIPO FECHA/HORA Valor Descripción
Fecha general
(Predeterminado) Si el valor es sólo una fecha, no se muestra ninguna hora; si el valor es sólo una hora, no se muestra ninguna fecha. Este valor es una combinación de los valores de Fecha corta y Hora larga. Ejemplos: 3/4/93, 05:34:00 PM y 3/4/93 05:34:00 PM.
Fecha larga
Igual que el valor de Fecha larga del cuadro de diálogo Propiedades de Configuración regional del Panel de control de Windows. Ejemplo: Sábado, 3 de Abril de 2004.
Fecha mediana
Ejemplo: 3-Abr-04.
Fecha corta
Igual que el valor de Fecha corta del cuadro de diálogo Propiedades de Configuración regional del Panel de control de Windows. Ejemplo: 15/03/04
FORMATOS ESTANDAR DE TIPO “NUMERICO” O “MONEDA” Valor Descripción
Número general
(Predeterminado) Muestra el número tal como se introduce.
Moneda Presenta el valor ingresado precedido por un $, utiliza el separador de miles; muestra los números negativos entre paréntesis.
Fijo Muestra al menos un dígito en la parte entera y dos posiciones decimales.
Estándar Utiliza el separador de miles y dos posiciones decimales
Porcentaje Multiplica el valor por 100 y agrega el signo de porcentaje %; con dos dígitos decimales.
Científico Utiliza la notación científica estándar.
Euro (€) Añade el símbolo Euro
Para los campos de tipo “SI/NO”, podemos elegir entre los formato: VERDADERO/FALSO o ACTIVADO/DESACTIVADO o “SI/NO”
OTRAS PROPIEDADES DE UN CAMPO.
Lugares decimales. Permite establecer la cantidad de decimales con que serán visualizados los datos contenidos en campos de tipo “Numérico” (excepto “Id. de replica”) y “Moneda”. El rango de valores que se puede asignar a esta propiedad varia entre 0 y 15.
Mascara de entrada. Permite definir una plantilla, o mascara de edición, que el usuario visualizara en el momento en que efectúe la introducción de datos en el campo. Esta propiedad puede aplicarse a campos de tipo “Numérico” (excepto “ Id. de replica”), “Texto”, “Moneda” y “Fecha/Hora”. Por ejemplo, para un campo de tipo “Fecha”, podemos generar una mascara del estilo: (_/_/_).
Titulo . Hace posible establecer el texto que se visualizara como cabecera del campo en el modo Vista Hoja de datos.
Valor predeterminado. Asigna un valor inicial al campo, excepto para aquellos que se hayan definido como campos de tipo “Autonumérico”, “Id. de replica” y Objetos OLE”.
Regla de validación. Hace posible especificar una condición que deberá cumplir todo dato almacenado en el campo. Por ejemplo: en un campo numérico, la condición>9.999 Y <100.000 requiere que el numero ingresado sea de cinco cifras. Los valores alfanuméricos deben indicarse encerrados entre comillas(“”), y los del tipo “Fecha”, entre caracteres numerales (#). Se pueden establecer condiciones compuestas por otras simples mediante el uso de los operadores lógicos Y (conjunción) y O (disyunción).
Texto de validación. Permite indicar el texto que debe visualizarse cada vez que un dato ingresado en un campo no cumpla la condición especificada como regla de validación.
Requerido . En los casos en que a esta propiedad se le asignas el valor “Si”, no se admite que el campo pueda contener un valor “Nulo”.
Permitir longitud cero. Para los campos de tipo “Texto”, Memo” e “Hipervínculo”es conveniente asignar el valor “Si”, a esta propiedad. De este modo, se permito al usuario introducir en el campo cadenas de longitud cero; en caso contrario, Access concierte cualquier cadena de longitud cero compuesta por espacios en blanco en un valor especial llamado valor “Nulo” no puede ser igual a otro valor “Nulo” y en

4º Base de Datos Prof. Myriam Marecos
12
consecuencia, no se pueden relacionar tablas mediante campos que contienen estos valores.
Indexado . Asigna un índice a un campo de tipo “Texto”, ”Numérico”, “Fecha/Hora”, “Moneda” o “Autonumérico”, lo cual producirá como consecuencia una mayor rapidez en el proceso de acceso a los datos contenidos en el campo.
ATENCION - CAMPO CLAVE
Antes de guardar la tabla tendremos que asignar una clave principal a alguno de sus campos.
La potencia de una base de datos reside en su capacidad para encontrar y reunir rápidamente información almacenada en tablas independientes mediante consultas, formularios e informes.
Para ello, cada tabla debe incluir un campo que identifique exclusivamente cada registro almacenado en la tabla. Esta información se denomina clave principal. Access impide que se almacenen valores duplicados o nulos en los campos de la clave principal. La clave principal nos ayuda a gestionar los datos con mayor efectividad. Por definición, una clave es el campo que identifican a todos los registros de forma única. La clave principal desempeña cuatro funciones:
1. Evita las entradas duplicadas en el campo que define la clave, ya que no pueden existir dos registros con la misma clave.
2. Mantiene un ordenamiento de los registros con la misma clave 3. Acelera las operaciones de búsqueda y ordenamiento 4. Permitir la relación entre tablas
Para asignar una clave principal a un campo, seguir los siguientes pasos:
1 Hacer clic sobre el nombre del campo que será clave principal.
2 Hacer clic sobre el botón Clave principal de la barra de herramientas.
A la izquierda del nombre del campo aparecerá una llave indicándonos que dicho campo es la clave principal de la tabla.
A partir de ahora podremos guardar la tabla.
También podrá guardarse la tabla sin una clave principal y designarla en otro momento.
Guardar una tabla.
Para guardar una tabla, seguir los siguientes pasos:
1 Ir al menú Archivo.
2 Elegir la opción Guardar.
O bien hacer clic sobre el botón Guardar de la barra de herramientas.
Como nuestra tabla aún no tiene nombre asignado, aparecerá el siguiente cuadro de diálogo:
3 Escribir el nombre de la tabla.
4 Hacer clic sobre el botón Aceptar . Nota: Si no hemos asignado clave principal antes de guardar la tabla, nos aparece un cuadro de diálogo avisándonos de ello
Cerrar una tabla.
Para cerrar una tabla, seguir los siguientes pasos:
1 Ir al menú Archivo.
2 Elegir la opción Cerrar.
O bien hacer clic sobre el botón Cerrar de la ventana de la tabla de datos.

4º Base de Datos Prof. Myriam Marecos
13
ATENCION - LA VALIDACION DE LOS DATOS
Access permite que los datos se controlen y evalúen a medida que se los ingresa. La
aceptación o no de los datos que pueden ser almacenados en un campo depende de la
expresión que se haya asignado a la propiedad Regla de Validación del campo. En la
composición de estas expresiones lógicas, se pueden usar operadores de distinto tipo.
OPERADORES
Los operadores mas usuales que intervienen en la elaboración de las reglas de validación son:
OPERADORES SIGNIFICADO
Y, O Conjunción y disyunción
<, >, <=, >=, = y <> Menor, Mayor, Menor igual, Mayor igual, Igual y distinto
ENTRE li Y ls Establece si el dato se encuentra entre el limite inferior(li) y superior (ls) conectados mediante el operador lógico Y
COMO “contenido” Verifica que un campo de tipo texto o memo coincida con un contenido especificado. Admite el uso de ciertos símbolos comodines: ? un carácter cualquiera, * varios caracteres, # un digito cualquiera.
Ejemplos de reglas de validación para campos:
Valor de Regla de validación Valor de Texto de validación
<>0 Introduzca un valor distinto de cero.
0 O >100 El valor debe ser 0 o mayor que 100.
Como "K???" El valor debe constar de cuatro caracteres y comenzar por la letra K.
<#1/1/96# La fecha debe ser anterior a 1996.
>=#1/1/97# Y <#1/1/98# La fecha debe pertenecer al año 1997.
Como "casado" O Como "soltero" Permite el ingreso de las palabras casado o soltero
Como "casad*" O Como "solter*" Permite el ingreso de las palabras casada/o o soltera/o
ATENCION - MASCARAS DE ENTRADA
La mascara de entra da datos constituye otro de los recursos disponibles para evitar que se
realicen ingresos incorrectos de datos en la tabla, ya que estas mascaras presentan al usuario
un formato predefinido. Al crear una mascara de entrada es posible, por ejemplo, utilizar
caracteres especiales para indicar que determinados datos son obligatorios y otros
opcionales.
No es posible definir mascara de entrada para campo s de tipo “Autonumérico”, “memo”, “objeto
ole”, “hipervínculo” o “si/no”.
Las mascaras se generan con caracteres especiales y se componen de tres partes:
; ;
Cadena de definición de la mascara de entrada
Es opcional y admite dos valores posibles: un 0 para especificar que el formato establecido en la cadena de definición de mascara será incorporado al campo y un 1 para indicar lo contrario.
Es opcional y sirve para definir el caracter que se utilizara para indicar al usuario las posiciones en las cuales se pueden introducir valores. El caracter predeterminado es -

4º Base de Datos Prof. Myriam Marecos
14
Caracteres especiales mas usuales para la definici ón de mascaras de entrada:
Carácter Descripción
0 Ingreso obligatorio de un Dígito
9 Ingreso opcional de un Dígito o espacio
# Ingreso opcional de un dígito o espacio, signos más + y menos -
L Ingreso obligatorio de una Letra
? Ingreso opcional de una Letra
A Ingreso obligatorio de una Letra o digito
a Ingreso opcional de una Letra o digito
& Ingreso obligatorio de un carácter o un espacio
C Ingreso opcional de un carácter o un espacio
. y , Separador decimal y e indicador de miles. Están sujetos a la configuración de Windows
< Convierte los caracteres ingresados a minúsculas
> Convierte los caracteres ingresados a mayúsculas
! Hace que la máscara de entrada se muestre de derecha a izquierda, en lugar de mostrarse de izquierda a derecha. Los caracteres introducidos en la máscara siempre se rellenan de izquierda a derecha.
\ Hace que el carácter siguiente se muestre como un carácter literal (por ejemplo, \A se muestra sólo como A).
Ejemplo de Mascara de Entrada
Mascara de Fecha Corta: 00/00/00;0;_
Mascara de Código Postal: 0000;0;_
Mascara para Nº Teléfono de celulares: 150000-0000;0;_
Mascara para Nº de Legajo que debe contener 2 Letras obligatorios, guión y 3 números (de los
cuales el último digito es opcional). Por ejemplo los legajos pueden ser: FE-145 ó MA-25: LL-009;0;_
UUNNIIDDAADD 55.. MMOODDIIFFIICCAARR TTAABBLLAASS..
Aquí veremos las técnicas de edición de registros para modificar tanto la definición de una tabla como los datos introducidos en ella.
Modificar el diseño de una tabla.
Si una vez creada una tabla, queremos cambiar algo de su definición (por ejemplo, añadir una nueva columna, ampliar una columna que ya existe, borrar una columna, etc...) tendremos que realizar una modificación en su diseño :
1 Seleccionar la tabla a la que queremos modificar su diseño, haciendo clic sobre ésta para que su nombre aparezca remarcado.
2 Hacer clic sobre el botón Diseño de la ventana de la base de datos.
3 Ir al campo a modificar y realizar las sustituciones necesarias, o ir al final de la tabla para añadir otro campo.
4 Guardar la tabla.
Si no estamos en la ventana de la base de datos sino en la ventana de Hoja de datos para la introducción de
valores, hacer clic sobre el botón Diseño de la barra de herramientas.

4º Base de Datos Prof. Myriam Marecos
15
Introducir y modificar datos de una tabla.
Para introducir datos en una tabla , seguir los siguientes pasos:
1 Abrir la base de datos donde se encuentra la tabla a rellenar, en el caso de que no lo estuviera.
2 Seleccionar la tabla a rellenar, haciendo clic sobre ésta para que su nombre aparezca remarcado.
3 Hacer clic sobre el botón de la ventana de la base de datos o doble clic sobre ella.
Aparecerá la ventana de Hoja de datos:
Cada fila nos sirve para introducir un registro.
4 Escribir el valor del primer campo del registro.
5 Pulsar ENTER para ir al segundo campo del registro.
6 Cuando terminamos de introducir todos los campos del primer registro, pulsar ENTER para introducir los datos del segundo registro.
En el momento en que cambiamos de registro, se almacenará dicho registro, no haciendo necesario guardar los registros de una tabla.
7 Hacer clic sobre el botón Cerrar de la ventana de la Hoja de datos para terminar con dicha tabla.
Si lo que queremos es borrar un registro entero 1 Seleccionar el registro a eliminar haciendo clic sobre el cuadro gris de la izquierda del registro.
2 Hacer clic.
El registro quedará seleccionado.
3 Pulsar la tecla SUPR del teclado.
Si lo que queremos es modificar algún valor introducido tenemos que situarnos sobre el valor a modificar y volverlo a escribir.
Indicador de registro activo
Botón de acceso al primer registro de la tabla
Botón de acceso al registro anterior
Botón de acceso al registro siguiente
Botón de acceso al último registro
Botón que permite agregar un nuevo registro
Cantidad total de registro en la tabla
Numero de registro activo

4º Base de Datos Prof. Myriam Marecos
16
UUNNIIDDAADD 66.. RREELLAACCIIOONNEESS
En esta unidad veremos cómo relacionar tablas y los diferentes tipos de relaciones que pueden existir entre dos tablas de una base de datos.

4º Base de Datos Prof. Myriam Marecos
17
Crear la primera relación.
Para crear relaciones en Access primero deberemos acceder a la ventana Relaciones, para ello:
1 Estar en la ventana de la base de datos en la cual queremos realizar las relaciones.
2 Ir al menú Herramientas.
3 Elegir la opción Relaciones...
O hacer clic sobre el botón de la barra de herramientas.
Aparecerá el cuadro de diálogo de la derecha esperando indicarle las tablas que formarán parte de la relación a crear.
4 Seleccionar una tabla que pertenecerá a la relación haciendo clic sobre ésta.
Aparecerá dicha tabla remarcada.
5 Hacer clic sobre el botón Agregar .
6 Repetir los pasos 5 y 6 hasta añadir todas las tablas de las relaciones a crear.
7 Hacer clic sobre el botón Cerrar .
Ahora aparecerá la ventana de Relaciones con las tablas añadidas en el paso anterior.
Para realizar la relación:
7 Ir sobre el campo de relación de la tabla principal.
8 Pulsar el botón del mouse y manteniéndolo pulsado arrastrar hasta el mismo campo de la tabla secundaria.
9 Soltar el botón del ratón.
Aparecerá el cuadro de diálogo de la derecha.
En la parte superior deben estar los nombres de las dos tablas relacionadas y debajo de éstos el nombre de los campos de relación. Atención!!! Siempre deben ser campos que contengan la misma información y por lo tanto del mismo tipo.
Observa en la parte inferior el tipo de relación que se asignará dependiendo de las características de los campos de relación.
10 Activar el recuadro Exigir integridad referencial haciendo clic sobre éste.
11 Si se considera necesario, activar las casillas Actualizar en cascada los campos relacionados y Eliminar en cascada los registros relacionados .
12 Hacer clic sobre el botón Crear .
Se creará la relación y ésta aparecerá en la ventana de relaciones.

4º Base de Datos Prof. Myriam Marecos
18
Añadir tablas en la ventana relaciones.
Si ya hemos creado una relación y queremos crear otra pero no se dispone de la tabla en la ventana de relaciones:
1 Estar situados en la ventana de relaciones.
2 Hacer clic sobre el botón de la barra de herramientas o
del menú Relaciones elegir la opción Mostrar tabla
Aparecerá el cuadro de diálogo Mostrar tablas
3. Añadir las tablas necesarias.
4 Cerrar el cuadro de diálogo de Mostrar Tablas y crear la relación
Modificar relaciones.
Para modificar relaciones ya creadas:
1 Estar en la ventana de relaciones.
2 Menú Relaciones - Modificar relación...
Aparecerá la ventana Modificar relaciones estudiado anteriormente.
4 Realizar los cambios deseados.
5 Hacer clic sobre el botón Aceptar .
ATENCION! INTEGRIDAD REFERENCIAL.
La integridad referencial es un sistema de reglas que utiliza Access para asegurarse que las relaciones entre registros de tablas relacionadas s on válidas y que no se borren o cambien datos relacionados de forma accidental.
Al exigir integridad referencial en una relación le estamos diciendo a Access que no nos deje introducir datos en la tabla secundaria si previame nte no se ha introducido el registro relacionado en la tabla principal .
Por ejemplo: Tenemos una tabla de habitantes y una tabla de poblaciones, en la tabla Habitantes tengo un campo Localidad que me indica en qué localidad vive el habitante, las dos tablas deberían estar relacionadas por el campo Localidad , en esta relación de tipo uno a varios la tabla Localidades es la tabla principal y la tabla Habitantes la secundaria (una localidad tiene varios habitantes). Si marcamos la casilla Integridad Referencial , no nos dejará asignar a un habitante una localidad que no exista en la tabla Localidades .
La integridad referencial dispone de dos acciones asociadas:
Actualizar registros en cascada : Hace que cuando se cambie el valor del campo de la tabla principal, automáticamente cambiarán los valores de sus registros relacionados en la tabla secundaria.
Por ejemplo: Si cambiamos el nombre de la Localidad Capital por Cap. Fed. en la tabla Localidades , automáticamente en la tabla Habitantes , todos los habitantes de Capital se cambiarán a Cap. Fed. .
Si lo que queremos es borrar la relación:
1 Seleccionar la relación (o sea la línea que una a las tablas )
2 Presionar la tecla Supr .

4º Base de Datos Prof. Myriam Marecos
19
Eliminar registros en cascada : Cuando se elimina un registro de la tabla principal se borrarán también los registros relacionados en la tabla secundaria. Por ejemplo: Si borramos la Localidad Capital en la tabla Localidades , automáticamente todos los habitantes de Capital se borrarán de la tabla de Habitantes .
Si no marcamos ninguna de las opciones no nos dejará ni cambiar el nombre de una localidad, ni eliminar una localidad si ésta tiene habitantes asignados.
UUNNIIDDAADD 77.. LLOOSS FFOORRMMUULLAARRIIOOSS
Los formularios sirven para definir pantallas generalmente para editar registros de una tabla o consulta.
Aquí veremos cómo crear un formulario y manejarlo para la edición de registros de tablas creadas con Access.
Crear un formulario.
Para crear formularios, podemos utilizar varios métodos:
Uno utilizando un asistente que va guiando pasos por paso la creación del formulario.
Otro empezando el formulario en blanco.
Nuestra explicación se basará en el primer método.
Para crear un formulario , seguir los siguientes pasos:
1 Abrir la base de datos donde se encuentra el formulario a crear.
2 Hacer clic sobre el objeto Formulario que se encuentra a la derecha de la ventana de la base de datos.
3 Hacer clic sobre la opción Crear un formulario utilizando el asistente de la ventana de la base de datos.
4 Hacer clic sobre el botón Nuevo de la ventana de la base de datos.
5 Seleccionar Asistente para formularios .
6 Hacer clic sobre la flecha del recuadro inferior para elegir a partir de qué tabla queremos realizar el formulario.
Nota: Se puede elegir también una consulta. 7 Hacer clic sobre el botón Aceptar .
Aparecerá el primer paso del Asistente para formularios

4º Base de Datos Prof. Myriam Marecos
20
8 Debemos especificar los campos que aparecerán en el formulario utilizando los siguientes botones:
para añadir el campo seleccionado al formulario.
para añadir todos los campos al formulario.
para quitar el campo seleccionado de la lista de campos del formulario de la derecha.
para quitar todos los campos de la lista de campos del formulario.
Si queremos realizar un formulario a partir de los datos de más de una
tabla, hacer clic sobre la flecha de la lista desplegable del recuadro Tablas/Consultas, elegir la tabla correspondiente y repetir el paso 8 con la segunda tabla.
9 Hacer clic sobre el botón Siguiente para ir al siguiente paso del asistente. Aparecerá el siguiente cuadro de diálogo:
10 Elegir la distribución del formulario.
Las distribuciones más utilizadas son la de Columnas y Justificado, ya que las demás se parecen mucho al aspecto de tablas.
Haciendo clic en cada opción aparece a la izquierda la muestra
11 Hacer clic sobre el botón Siguiente .
Aparecerá el cuadro siguiente
12 Elegir el estilo del formulario. Haciendo clic sobre cada estilo de la lista aparece a la izquierda la muestra.
13 Hacer clic sobre el botón Siguiente . Aparecerá el último paso del asistente para formularios

4º Base de Datos Prof. Myriam Marecos
21
14 Escribir el nombre que le queremos dar al formulario.
15 Hacer clic sobre el botón Finalizar .
Por último aparecerá el formulario creado preparado para la edición de registros.
Manejar formularios.
Para manejar un formulario , seguir los siguientes pasos:
1 Abrir la base de datos donde se encuentra el formulario a utilizar.
2 Hacer clic sobre el objeto Formulario que se encuentra a la derecha de la ventana de la base de datos.
3 Hacer clic sobre el botón de la ventana de la base de datos.
Aparecerá el formulario seleccionado.
A continuación tiene un posible formulario, aunque dependiendo de la distribución y del estilo elegidos a la hora de crearlo puede variar:
Para desplazarse por los diferentes registros de una tabla vamos a utilizar la barra de Registros:
En primer lugar, observando la barra nos indicará en qué registros estamos situados y el número total de registros de la tabla.
En el recuadro en blanco nos está diciendo el registro actual .
Al final donde pone de 1 nos indica el número total de registros que en este caso es uno.
Haciendo clic sobre los diferentes botones realizaremos las operaciones indicadas a continuación:
para ir al primer registro de la tabla.
para ir al registro anterior de la tabla.
para ir al registro posterior de la tabla.
para ir al último registro de la tabla.
para crear un nuevo registro que se situará automáticamente al final de la tabla.
Podemos ir también directamente a un número de registro determinado de la siguiente forma:
1 Hacer doble clic sobre el cuadro en blanco donde pone el número del registro actual.
2 Escribir el número del registro al cual queremos ir.
3 Pulsar ENTER.
También podemos desplazarnos por los diferentes campos y registros pulsando las teclas FLECHA

4º Base de Datos Prof. Myriam Marecos
22
ABAJO , FLECHA ARRIBA, FLECHA IZQUIERDA y FLECHA DERECHA del teclado.
Buscar datos.
Muchas veces necesitaremos buscar algún registro conociendo el valor de alguno de sus campos . Para poder realizar esta operación tenemos a nuestra disposición la herramienta Buscar de Access.
Para hacer uso de esta herramienta:
1 Ir al menú Edición.
2 Elegir la opción Buscar...
O bien hacer clic sobre el botón de la barra de herramientas.
Aparecerá el cuadro de diálogo siguiente:
3 En el recuadro Buscar, escribir el valor a buscar.
4 Elegir del recuadro Buscar en elegir el campo donde se encuentra el valor a buscar.
5 En el recuadro Coincidir elegir una de las siguientes opciones:
Hacer coincidir todo el campo para que el valor buscado coincida exactamente con el valor introducido en el campo.
Cualquier parte del campo para que el valor buscado se encuentre en el campo pero no tiene porque coincidir exactamente con él.
Comienzo del campo para que el valor buscado sea la parte inicial del campo.
6 Si queremos especificar un poco más la búsqueda, hacer clic sobre el botón Más y se ampliará el cuadro anterior tal como vemos en la parte derecha.
7 En el recuadro Buscar elegir una de las siguientes opciones:
Todos para buscar en todos los registros de la tabla.
Arriba para buscar a partir del registro en el cual nos encontramos situados y hacia arriba.
Abajo para buscar a partir del registro en el cual nos encontramos situados y hacia abajo.
8 Activar la casilla Mayúsculas y minúsculas si queremos que Access diferencie a la hora de buscar entre mayúsculas y minúsculas.
9 Hacer clic sobre el botón Buscar siguiente para empezar la búsqueda.
Access se posicionará en el primer registro que cumpla la condición de búsqueda.
10 Si queremos seguir la búsqueda, hacer clic sobre el botón Buscar siguiente .
11 Y así sucesivamente hasta que deseamos terminar la búsqueda en cuyo caso, hacer clic sobre el botón Cancelar .

4º Base de Datos Prof. Myriam Marecos
23
MODIFICAR EL ASPECTO DE UN FORMULARIO La vista diseño de formulario
La vista diseño es la que nos permite definir el formulario, en ella le indicamos a Access cómo debe presentar los datos del origen del formulario, para ello nos servimos de los controles que veremos más adelante.
Para entrar en la vista diseño debemos posicionarnos en la ventana Base de datos con el Formulario
seleccionado y a continuación hacemos clic en el botón .
El área de diseño consta de tres secciones :
La sección Encabezado de formulario , en ella ponemos lo que queremos que aparezca al principio del formulario.
La sección Detalle , en ella aparecerán los registros del origen del formulario, o varios registros o uno sólo por pantalla según el tipo de formulario. Aunque se visualicen varios registros en una pantalla, debemos indicar en la sección Detalle el diseño correspondiente a un sólo registro.
La sección Pie de formulario , en ella ponemos lo que queremos aparezca al final del formulario.
Podemos eliminar el encabezado o el pie con el menú Ver la opción encabezado o pie de formulario.
El cuadro Herramientas
Para definir qué información debe aparecer en el formulario y con qué formato, se utilizan lo que llamamos controles.
Un control no es más que un objeto que muestra datos, realiza acciones o se utiliza como decoración . Por ejemplo, podemos utilizar un cuadro de texto para mostrar datos, un botón de comando para abrir otro formulario o informe, o una línea o un
rectángulo para separar y agrupar controles con el fin de hacerlos más legibles.
En el cuadro Herramientas tenemos un botón por cada tipo de controles que se pueden añadir al formulario.
Si no aparece el cuadro Herramientas haz clic sobre el botón de la barra de herramientas.
El cuadro incluye los siguientes tipos de controles :
Etiqueta sirve para visualizar un texto fijo, texto que escribiremos directamente dentro del control o en su propiedad Título .
Cuadro de texto se utiliza mayoritariamente para presentar un dato almacenado en un campo del origen del formulario. Este tipo de cuadro de texto se llama un cuadro de texto dependiente porque depende de los datos de un campo y si modificamos el contenido del cuadro en la vista Formulario estaremos cambiando el dato en el origen. Los cuadros de texto también pueden ser independientes , por ejemplo para presentar los resultados de un cálculo, o para aceptar la entrada de datos de un usuario. Los datos de un cuadro de texto independiente no se guardan en ningún sitio. En la propiedad Origen del control tenemos el nombre del campo de la tabla al que está asociado (cuando es un dependiente) o una fórmula de cálculo cuando queremos que nos presente el resultado de ese cálculo, en este último caso hay que preceder la fórmula por el signo de igualdad =.
Grupo de opciones Se utiliza para presentar un conjunto limitado de alternativas. Un grupo de opciones hace fácil seleccionar un valor, ya que el usuario sólo tiene que hacer clic en el valor que desee. Sólo se puede seleccionar una opción del grupo a la vez. Las opciones deben ser pocas sino es mejor utilizar un cuadro de lista, o un cuadro combinado en vez de un grupo de opciones.
Un grupo de opciones consta de un marco de grupo así como de un conjunto de casillas de verificación, botones de opción y botones de alternar. Cuando insertamos en el formulario un grupo de opciones, se abre el asistente que nos ayuda a definir el grupo de opciones.
Botón de alternar , se suele utilizar para añadir una nueva opción a un grupo de opciones ya creado, también se puede utilizar para presentar un campo de tipo Sí/No, si el campo contiene el valor Sí, el botón aparecerá presionado.

4º Base de Datos Prof. Myriam Marecos
24
Botón de opción , se suele utilizar para añadir una nueva opción a un grupo de opciones ya creado, o para presentar un campo de tipo Sí/No. Si el campo contiene el valor Sí, el botón tendrá este aspecto , sino, este otro .
Casilla de verificación , se suele utilizar para añadir una nueva opción a un grupo de opciones ya creado,
o para presentar un campo de tipo Sí/No. Si el campo contiene el valor Sí, la casilla tendrá este aspecto ,
sino, este otro .
Cuadro combinado . En muchos casos, es más rápido y fácil seleccionar un valor de una lista que recordar un valor para teclearlo. Una lista de posibilidades ayuda también a asegurar que el valor que se ha introducido en el campo es correcto. Si no disponemos de suficiente espacio en el formulario para mostrar la lista en todo momento se utilizar un cuadro combinado, ya que el cuadro combinado muestra un sólo valor (el almacenado en el campo asociado al control) y si queremos ver la lista la desplegamos con la flecha que tiene a la derecha. Cuando añadimos un cuadro combinado al área de diseño, se abre el asistente que nos ayuda a definir el control.
Cuadro de lista . A diferencia del cuadro combinado en el cuadro de lista la lista de valores aparece desplegada en todo momento. Al igual que los cuadros combinados un cuadro de lista puede tener una o más columnas, que pueden aparecer con o sin encabezados. Cuando añadimos un cuadro de lista al área de diseño, se abre el asistente que nos ayuda a definir el control.
Botón de comando . Un botón de comando permite ejecutar una acción con un simple clic, por ejemplo abrir otro formulario, borrar el registro, ejecutar una macro, etc... Al hacer clic en el botón, no sólo se ejecutará la acción correspondiente, sino que también parecerá que se presiona y se suelta el botón. También tiene un asistente asociado que permite crear botones para realizar más de treinta acciones predefinidas distintas.
Control imagen para insertar imágenes en el formulario, esta imagen no variará al cambiar de registro.
Marco de objeto independiente para insertar controles como un archivo de sonido, un documento Word, un gráfico, etc... Serán controles que no variarán al cambiar de registro.
Marco de objeto dependiente para insertar una imagen u otro objeto que cambia de un registro a otro.
Salto de página , el salto de página no tiene efecto en la vista Formulario pero sí en la vista preliminar y a la hora de imprimir.
Control ficha , se utiliza cuando queremos presentar para cada registro del origen muchos campos que no caben en una sóla pantalla y queremos organizarlos en varias fichas.
También podemos agregar un subformulario . Un subformulario es un formulario que se inserta en otro. El formulario primario se denomina formulario principal, y el formulario dentro del formulario se denomina subformulario. Una combinación formulario/subformulario se llama a menudo formulario jerárquico, formulario principal/detalle o formulario principal/secundario. Los subformularios son muy eficaces cuando se desea mostrar datos de tablas o consultas con una relación uno a varios. Por ejemplo, podemos crear un formulario para mostrar los datos de la tabla Cursos con un subformulario para mostrar los alumnos matriculados en cada curso.
El formulario principal y subformulario de este tipo de formularios están vinculados para que el subformulario presente sólo los registros que están relacionados con el registro actual del formulario principal (que el subformulario presente sólo los alumnos matriculados en el curso activo).
Línea para añadir una línea en el formulario.
Rectángulo para añadir un rectángulo al formulario.
UUNNIIDDAADD 88.. LLAASS CCOONNSSUULLTTAASS..
Tipos de consultas.
Las consultas son los objetos de una base de datos que permiten filtrar datos de una tabla o consulta . Muestran aquellos datos de una tabla que cumplen unos criterios especificados.
Existen varios tipos de consultas:
Consultas de selección .
Son las consultas que extraen o nos muestran únicamente los datos que le especificamos. Una vez obtenido el resultado podremos consultar los datos para modificarlos (esto se podrá hacer según la consulta).
Estas son las consultas en las que nos centraremos en esta unidad temática por ser las que más se utilizan.

4º Base de Datos Prof. Myriam Marecos
25
Consultas de acción.
Son consultas que realizan cambios a los registros en una sóla operación. Existen varios tipos de consultas de acción, de eliminación, de actualización, de datos anexados y de creación de tablas.
Crear consultas de selección.
Para crear una consulta de acción , seguir los siguientes pasos:
1 Abrir la base de datos donde se encuentra la consulta a crear.
2 Hacer clic sobre el objeto Consulta que se encuentra a la derecha de la ventana de la base de datos.
3 Hacer clic sobre el botón Nuevo de la ventana de la base de datos.
Aparecerá el siguiente cuadro de diálogo:
4 Seleccionar Vista Diseño .
5 Hacer clic sobre el botón Aceptar .
Aparecerá el siguiente cuadro de diálogo.
6 Seleccionar la tabla a partir de la cual queremos realizar la consulta.
7 Hacer clic sobre el botón Agregar .
8 En el caso de realizar una consulta a partir de más de una tabla, volver a realizar los pasos 6 y 7.
9 Una vez añadidas todas las tablas necesarias, hacer clic sobre el botón Cerrar .
Aparecerá la ventana de diseño de consultas.
Si observas la pantalla, en la parte superior aparecen las tablas con su correspondientes campos, y en la parte inferior denominada cuadrícula QBE tendremos que especificar los criterios para realizar la consulta.
Cada columna de la cuadrícula QBE corresponde a un campo a utilizar.
10 Hacer clic sobre la flecha de la derecha de la primera fila y primera columna de la cuadrícula.
Se abrirá la lista desplegable de campos.
11 Seleccionar el campo deseado.

4º Base de Datos Prof. Myriam Marecos
26
Observa como en la segunda fila Tabla aparece el nombre de la tabla a la que pertenece el campo.
12 Repetir los pasos 10 y 11 pero en la siguiente columna para elegir otro campo.
13 Realizar el paso 12 hasta que en la cuadrícula tengamos todos los campos deseados.
14 Utilizar la fila Orden para especificar si queremos ordenar los registros de la consulta por algún campo, para ello hacer clic sobre el recuadro correspondiente a la columna del campo de ordenación, aparecerá la flecha de lista desplegable para elegir una ordenación ascendente o descendente.
En caso de querer realizar la consulta ordenando por dos campos o más, repetir la operación en las columnas correspondientes.
Nota: Desactivar la casilla Mostrar para que el campo no se visualice en la consulta. Se utiliza cuando tenemos que utilizar el campo para seleccionar u ordenar pero no queremos visualizarlo.
15 Especificar los criterios de búsqueda en las filas Criterios y O. Un criterio de búsqueda es una condición que deben cumplir los registros que aparecen en la consulta. Un criterio de búsqueda se define de la forma que le indicamos a continuación.
Por ejemplo, si queremos los alumnos de Capital, en la columna Localidad y fila Criterios pondremos Capital para formar la condición Localidad = "Capital"
Para indicar varias condiciones en un mismo campo se emplean los operadores Y y O.
En una condición O el registro aparecerá en el resultado de la consulta si cumple una de las condiciones de la expresión y en una condición Y para que el registro aparezca se deben cumplir todas las condiciones de la expresión. Por ejemplo precio > 100 y precio < 1200, aparecen los registros cuyo precio esté comprendido entre 101 y 1199.
Cuando en la fila Criterios se establecen criterios para más de un campo el resultado será el de una condición Y. En el ejemplo siguiente serían alumnos de Valencia Y cuya fecha de nacimiento esté comprendida entre el 1/1/60 y el 31/12/69. Del mismo modo pasa con cada una de las filas o:
Los criterios que se indican en filas distintas se combinan con el operador O. Por ejemplo, si en la cuadrícula QBE tenemos especificado los siguientes criterios:
queremos visualizar de la tabla Alumnado los campos Apellidos, Nombre, Población y Fecha nacimiento, ordenados por Apellidos pero únicamente aquellos que sean de Valencia y hayan nacido entre el 1/1/60 y el 31/12/69, o bien aquellos de Alicante sea cual sea su fecha de nacimiento.
Cuidado que el criterio de la fecha de nacimiento únicamente afecta a la población Valencia por encontrarse en la misma fila.
Access no diferencia entre mayúsculas y minúsculas a la hora de realizar la búsqueda de registros.
16 Guardar la consulta haciendo clic sobre el botón de la barra de herramientas.
Aparecerá el cuadro de diálogo para darle nombre a la consulta.
17 Escribir el nombre de la consulta.
18 Hacer clic sobre el botón Aceptar .
19 Para cerrar la consulta hacer clic sobre su botón .
Ejecutar una consulta.
Podemos ejecutar una consulta desde la ventana de diseño de la consulta o bien desde la ventana de la base de datos.
Desde la ventana de la base de datos:
1 Seleccionar la consulta a ejecutar.
2 Hacer clic sobre el botón de la ventana de la base de datos.

4º Base de Datos Prof. Myriam Marecos
27
Desde la ventana de diseño de la consulta:
1 Hacer clic sobre el botón de la barra de herramientas.
Cuando estamos visualizando el resultado de una consulta, lo que vemos realmente es la parte de la tabla que cumple los criterios especificados, por lo tanto si realizamos una modificación de datos se realizará dicha modificación sobre la tabla relacionada.
Modificar el diseño de una consulta.
Si lo que queremos es modificar el diseño de una consulta:
1 Estar situado en la ventana de la base de datos donde se encuentra la consulta a modificar.
2 Hacer clic sobre el objeto Consulta que se encuentra a la derecha de la ventana de la base de datos.
3 Seleccionar la Consulta a modificar.
4 Hacer clic sobre el botón de la ventana de la base de datos.
CONSULTA CON CAMPOS CALCULADOS

4º Base de Datos Prof. Myriam Marecos
30
Consultas de acción.
Las consultas de acción son consultas que realizan cambios en muchos registros en una sola operación .
A continuación te explicamos cada uno de los tipos de consultas de acción.
Consultas de eliminación.
Las consultas de eliminación son consultas que eliminan de una tabla los registros que cumplen los criterios especificados.
Para crear una consulta de eliminación:
1 Estar situado en la ventana de diseño de la consulta.
2 Hacer clic sobre la flecha del botón Tipo de consulta de la barra de herramientas.
3 Elegir el tipo Eliminación .
La ventana de diseño se modificará ligeramente:
Funciona igual que una consulta de selección, pero aquí solamente pondremos el campo o campos que intervienen en los criterios de búsqueda aunque se borrarán los registros enteros.
Han desaparecido la fila Orden y Mostrar por carecer de sentido aquí y en su lugar tenemos la fila Eliminar que no hace falta utilizar, se asignará el valor directamente al especificar el campo de búsqueda.
Atención: si no indicamos un criterio de búsqueda, se eliminarán todos los registros de la tabla.
Cuando ejecutamos una consulta de eliminación nos avisa del borrado de registros.
Consultas de actualización.
Las consultas de actualización son consultas que modifican de una tabla los registros que cumplen los criterios especificados.
Para crear una consulta de actualización:
1 Estar situado en la ventana de diseño de la consulta.
2 Hacer clic sobre la flecha del botón Tipo de consulta de la barra de herramientas.
3 Elegir el tipo Actualización .
La ventana de diseño se modificará ligeramente:

4º Base de Datos Prof. Myriam Marecos
31
Funciona igual que una consulta de selección, pero aquí solamente pondremos el campo o campos que intervienen en los criterios de búsqueda y los campos que se quieren actualizar.
Han desaparecido la fila Orden y Mostrar por carecer de sentido aquí y en su lugar tenemos la fila Actualizar donde tendremos que escribir el nuevo valor a dejar en el campo de la columna.
Cuando ejecutamos una consulta de actualización nos avisa que la tabla se modificara
Consultas de datos anexados.
Las consultas de datos anexados son consultas que añaden registros de una tabla al final de otra tabla.
Para crear una consulta de datos anexados:
1 Estar situado en la ventana de diseño de la consulta.
2 Hacer clic sobre la flecha del botón Tipo de consulta de la barra de herramientas.
3 Elegir el tipo datos anexados .
Aparecerá el siguiente cuadro de diálogo:
4 Hacer clic sobre la flecha de la lista desplegable del recuadro Nombre de a tabla.
5 Elegir la tabla a la que vamos a añadir los registros.
6 Hacer clic sobre el botón Aceptar .
La ventana de diseño se modificará ligeramente.
Funciona igual que una consulta de selección.
Ha desaparecido la fila Mostrar por carecer de sentido aquí y en su lugar tenemos la fila Anexar a que no hace falta utilizar, se asignará directamente el nombre de la tabla donde vamos a añadir los registros.
Cuando ejecutamos una consulta de datos anexados nos avisa de la modificación que va a realizar.

4º Base de Datos Prof. Myriam Marecos
32
Consultas de creación de tabla.
Las consultas de creación de tabla son consultas que crean una nueva tabla a partir de registros de otra tabla.
Para crear una consulta de creación de tabla:
1 Estar situado en la ventana de diseño de la consulta.
2 Hacer clic sobre la flecha del botón Tipo de consulta de la barra de herramientas.
3 Elegir el tipo creación de tabla .
Aparecerá el siguiente cuadro de diálogo:
4 Escribir en el recuadro Nombre de a tabla el nombre de la nueva tabla.
5 Hacer clic sobre el botón Aceptar .
La ventana de diseño será igual a la de una consulta de selección y funciona igual.
Cuando ejecutamos una consulta de creación de tabla, nos avisa de esta creación. También nos avisa cuando la ya existe una tabla con el nombre de la nueva tabla.
ATENCION - LAS CONDICIONES A continuación te detallamos los distintos operadores que podemos utilizar en una condición.
Los operadores de comparación
Estos operadores comparan el valor de una expresión con el valor de otra. Independientemente del operador si uno de los valores es nulo, el resultado de la comparación será nulo (ni verdadero ni falso). los operadores de comparación que podemos utilizar son:
Operador
Significado
= igual que
<> distinto de
< menor que
<= menor o igual
> mayor que
>= mayor o igual
El operador Entre
Tiene la siguiente sintaxis:
Expresión Entre valor1 Y valor2
Examina si el valor de la expresión está comprendido entre los dos valores definidos por valor1 y valor2. Normalmente la expresión será un nombre de campo.
Ejemplo:
[fecha de nacimiento] entre #01/01/60# y #04/06/62#, en la cuadrícula QBE se pondría:

4º Base de Datos Prof. Myriam Marecos
33
Formar expresiones.
Los campos calculados son campos obtenidos del resultado de una expresión.
Una expresión se forma combinando un operador con uno o generalmente dos operandos. La mayoría de las veces un operando será un campo de la tabla y el otro un valor concreto u otro campo.
Operadores .
operador +, se utiliza para sumar dos números.
operador -, se utiliza para hallar la diferencia entre dos números.
operador *, se utiliza para multiplicar dos números.
operador ^ , se utiliza para elevar un número a la potencia del exponente ( número ^ exponente )
operador / , se utiliza para dividir dos números y obtener un resultado de signo flotante.
operador \, se utiliza para dividir dos números y obtener un resultado entero.
operador Mod , divide dos números y devuelve sólo el resto.
El operador &, se utiliza para concatenar dos expresiones de tipo texto.
También se puede utilizar el operador de suma + cuando los dos operandos son de tipo texto, para concatenarlos. Mi consejo es utilizar el operador & para la concatenación y así evitar errores o confusiones.
Un operando puede ser un nombre de columna, una expresión, un valor concreto o una función predefinida.
Valores concretos
Los valores concretos se deben escribir siguiendo las siguientes reglas:
Los valores numéricos se indican poniendo el número sin más. Se tiene que utilizar para separar la parte entera de los decimales el símbolo definido en nuestra configuración de Windows; además los valores numéricos no se pueden escribir formateados, no podemos escribirlos con separadores de miles. Por ejemplo en una expresión correcta no puedo escribir (ventas + 1.000.000) ni tampoco (ventas + 1,000,000), tengo que escribir (ventas +1000000)
Ejemplo: 2
Los valores de tipo texto deben ir siempre entre comillas simples ' o dobles ".
Ejemplo: ', ' ó ",", 'VALENCIA'
Los literales de fecha se escriben entre # y deben estar en el formato de EE.UU., incluso si no estamos utilizando la versión norteamericana del motor de base de datos Microsoft Jet. Por ejemplo, el 10 de mayo de 1996, se escribe 10/5/96 en España y Latinoamérica, y 5/10/96 en Estados Unidos de América. Para indicar la fecha 10 de mayo de 1996 en cualquier base de datos sea española, latinoamericana o de EE.UU., debemos escribirla #5/10/96#; con el formato #mes/dia/año#
Nombres de campos .
los nombres de los campos se indican entre corchetes [ ], cuando un nombre de campo está formado por una sola palabre se pueden omitir corchetes pero si el nombre contiene varias palabras separadas por espacios en blanco es oblogatorio ponerlo entre corchetes [ ].
por ejemplo para hacer referencia al campo Poblacion puedo escribir Poblacion o [Poblacion] , pero el campo Fecha de nacimiento siempre se escribirá [Fecha de nacimiento ]
Uso del paréntesis.
Cuando combinamos varias expresiones podemos utilizar los paréntesis para delimitar cada expresión. Siempre se tiene que utilizar un paréntesis de apertura ( y uno de cierre ).
Ejemplo: ventas + (ventas * 0.1)
El uso del paréntesis sirve para que la expresión quede más clara sobre todo cuando combinamos muchas expresiones, y para que los operadores actúen en el orden que nosotros queramos para así olvidarnos de la

4º Base de Datos Prof. Myriam Marecos
34
prioridad de los operadores.
UUNNIIDDAADD 99.. IINNFFOORRMMEESS..
Los informes son los objetos de una base de datos que permiten presentar los datos de las tablas o consultas de forma impresa .
Son útiles para obtener listados con el formato que queramos, añadiendo cabeceras y pies de página, totales parciales o finales, etc...
En esta unidad veremos cómo Crear informes sencillos a partir de tablas creadas con Access.
Crear un informe.
Para crear informes, podemos utilizar varios métodos:
Uno utilizando un asistente que va guiando paso por paso la creación del informe.
Otro empezando el informe en blanco.
Nuestra explicación se basará en el primer método, utilizando el asistente.
Para crear un informe , seguir los siguientes pasos:
1 Abrir la base de datos donde se encuentra el formulario a crear.
2 Hacer clic sobre el objeto Informe que se encuentra a la derecha de la ventana de la base de datos.
3 Hacer clic sobre la opción Crear un informe utilizando el asistente de la ventana de la base de datos.
4 Hacer clic sobre el botón Nuevo de la ventana de la base de datos.
Aparecerá el siguiente cuadro de diálogo:
5 Seleccionar Asistente para informes .
6 Hacer clic sobre la flecha del recuadro inferior para elegir a partir de qué tabla queremos realizar el informe.
Nota: Se puede elegir también una consulta.
7 Hacer clic sobre el botón Aceptar .
Aparecerá el primer paso del Asistente para formularios:
8 Debemos especificar los campos que aparecerán en el formulario utilizando los siguientes botones:
para añadir al informe el campo seleccionado .
para añadir todos los campos.
para quitar el campo seleccionado de la lista de campos del informe de la derecha.
para quitar todos los campos de la lista de campos del informe.
Si queremos realizar un informe a partir de los datos de más de una tabla, hacer clic sobre la flecha de la lista desplegable del recuadro Tablas/Consultas y elegir la tabla correspondiente. A continuación repetir el paso 8 con la segunda tabla.
9 Hacer clic sobre el botón Siguiente para ir al siguiente paso del asistente.

4º Base de Datos Prof. Myriam Marecos
35
Aparecerá el siguiente cuadro de diálogo: 10 Elegir algún campo que nos servirá para agrupar los datos a imprimir.
Por ejemplo si queremos que todos los alumnos de una misma población salgan juntos, y añadir al final de cada población una línea o un campo resumen, se elige el campo Población.
11 Hacer clic sobre el botón Siguiente .
Aparecerá el cuadro para determinar el orden de los registros:
12 Hacer clic sobre la flecha de la derecha del primer recuadro y elegir el campo por el que queremos ordenar el informe.
El botón de la derecha nos sirve para elegir el orden si pone AZ será en orden ascendente y si pone ZA será en orden descendente.
En caso de querer ordenar por más de un campo, utilizar el segundo recuadro, así se ordenaría por el primero y en caso de tener dos iguales se ordenaría por el segundo y así sucesivamente.
13 Hacer clic sobre el botón Siguiente .
Aparecerá el siguiente paso:
El asistente nos proporciona varios formatos para que elijamos el que más nos guste, en el recuadro distribución tenemos esos formatos, pinchando sobre alguno, aparece a la izquierda una muestra de cómo queda el formato seleccionado.
14 Elegir la distribución y orientación .
15 Hacer clic sobre el botón Siguiente .
Aparecerá el siguiente paso:
Al igual que el formato, se puede elegir el estilo de varios predefinidos.
16 Elegir el estilo deseado.
17 Hacer clic sobre el botón Siguiente .
Aparecerá el último paso del asistente para informes:

4º Base de Datos Prof. Myriam Marecos
36
18 Escribir el nombre que le queremos dar al informe. Este nombre coincidirá con el título que aparecerá al principio de la página.
19 Hacer clic sobre el botón Finalizar y aparecerá el informe creado preparado para la impresión. Nota: Si quisiéramos cambiar algo del diseño habría que hacer clic en la opción correspondiente de la pantalla, y así acceder a la pantalla de diseño .
Imprimir un informe.
Para imprimir un informe , seguir los siguientes pasos:
1 Abrir la base de datos donde se encuentra el formulario a utilizar.
2 Hacer clic sobre el objeto informe que se encuentra a la derecha de la ventana de la base de datos.
3 Hacer clic sobre el botón de la ventana de la base de datos.
Aparecerá el informe seleccionado.
Si nos interesa imprimirlo:
4 Ir al menú Archivo.
5 Elegir la opción Imprimir...
O bien hacer clic sobre el botón de la barra de herramientas.
En el caso de acceder desde el menú, aparecerá el cuadro de diálogo de la derecha.
6 En el recuadro Intervalo de impresión, especificar si queremos imprimir todo el informe o bien sólo algunas páginas.
Si queremos imprimir unas páginas, en el recuadro desde especificar la página inicial del intervalo a imprimir y en el recuadro hasta especificar la página final.
7 En el recuadro Copias, especificar el número de copias a imprimir.
8 Hacer clic sobre el botón Aceptar .