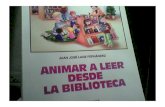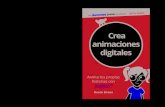TEORÍA BÁSICA...UNIDAD Nº 4: ANIMACIONES Y TRANSICIONES EN POWERPOINT (CLASE 34) ... o si quiere...
Transcript of TEORÍA BÁSICA...UNIDAD Nº 4: ANIMACIONES Y TRANSICIONES EN POWERPOINT (CLASE 34) ... o si quiere...

Creado por Decreto Nº 029 de Enero 26 de 2005
Aprobado por Resolución nº 003341 de Noviembre 17 de 2009 Nit. 807000645-8 DANE 154001008975
VIVENCIANDO VALORES CONSTRUYENDO CALIDAD Calle 12 # 14-12 Barrio Toledo Plata - Teléfono: 5 875244 - Cúcuta
204
UNIDAD Nº 4: ANIMACIONES Y TRANSICIONES EN POWERPOINT (CLASE 34) TEMAS:
PERSONALIZAR ANIMACIONES EN POWERPOINT
TEORÍA BÁSICA
LAS ANIMACIONES EN POWERPOINT
Un efecto de animación le aplica un movimiento o le cambia la apariencia a parte de una
diapositiva, como al punto de una viñeta, a una imagen o parte de un gráfico. Un efecto de
animación común, hace que los puntos de las viñetas solo aparezcan después de hacer un clic
en las mismas.
¿Por qué usar animaciones?
Mediante el uso de animaciones se puede ayudar a la audiencia a absorber gradualmente la
información, en lugar de impactarlos con una información completa de diapositivas de una sola
vez.
Cuando aparece una nueva diapositiva con una cantidad de información, su audiencia estará
sentada allí, leyéndolo todo, mientras que usted está tratando de hablar solamente acerca del
primer punto. Ellos podrían perderse sus interesantes palabras
Agregando un poco de movimiento o sonido, cuando aparece algo nuevo en la pantalla,
ayudará a mantener a su audiencia despierta y atenta. Si resulta demasiado, les molestará y los
distraerá de su presentación. ¡Es una delgada línea a transitar!
OPCIONES DE ANIMACIÓN
Usted tiene una amplia opción de efectos de animación, incluso muchos que son similares a los
efectos de transición. ¡Demasiados para hacer su lista aquí!
Hay tres aspectos de sus objetos que pueden ser controlados con
la animación. Usted puede combinarlos para crear
comportamientos complejos.
Entrada - como avanza sobre la diapositiva el objeto o
texto.
Énfasis - un cambio que ocurre después que el objeto o
texto están completamente a la vista.

Creado por Decreto Nº 029 de Enero 26 de 2005
Aprobado por Resolución nº 003341 de Noviembre 17 de 2009 Nit. 807000645-8 DANE 154001008975
VIVENCIANDO VALORES CONSTRUYENDO CALIDAD Calle 12 # 14-12 Barrio Toledo Plata - Teléfono: 5 875244 - Cúcuta
205
Salida - como abandona la diapositiva, el objeto o el texto
Usted puede aplicar la animación usando una combinación de animación prefijad, o creando
una animación personalizada, a partir de varias opciones.
No demasiado: Un lindo e interesante efecto, puede volverse muy molesto rápidamente,
cuando se usa demasiada frecuencia!
Personalizar animación Si ninguna de las combinaciones de animación existentes le agrada,
o si quiere animar algo cerca de un marcador de posición, usted
puede crear una Animación Personalizada.
Personalizar animación, se puede elegir en la lista que baja en la
parte superior de la banda de opciones. También es el menú de
Presentación .
Con una animación personalizada, puede ser bien selectivo. Puede
aplicar la animación a objetos que seleccione en la diapositiva, a un
marcador de posición o solamente a un párrafo. También elije si va a
ejecutar la animación automáticamente, después de una pausa o
solamente tras un clic.
Animación de texto: Se pueden aplicar la mayoría de las animaciones de texto, bien sea letra
por letra o palabra por palabra, al párrafo completo de una vez, o el marcador de posición
completo.
Configurar una Animación Personalizada
Se puede controlar cómo se comporta una animación desde el panel de tareas, o desde un
menú que aparece.

Creado por Decreto Nº 029 de Enero 26 de 2005
Aprobado por Resolución nº 003341 de Noviembre 17 de 2009 Nit. 807000645-8 DANE 154001008975
VIVENCIANDO VALORES CONSTRUYENDO CALIDAD Calle 12 # 14-12 Barrio Toledo Plata - Teléfono: 5 875244 - Cúcuta
206
Inicio: Usted puede controlar cuándo empieza una animación
Solo activada por un clic
Junta con una animación anterior
Después que una animación previa ha finalizado
Autoavance: Para que una presentación de diapositivas se ejecute automáticamente,
todas las animaciones deben correr, bien sea con o después, de la animación previa y también
las transiciones de las diapositivas deben avanzar controladas por
el temporizador.
Propiedad: Para la mayor parte de las animaciones, es
posible modificar una propiedad, como las instrucciones para el
movimiento, el estilo de las fuentes, su color, o el grado de
rotación.
Velocidad: Para la mayoría de las animaciones, puede
seleccionar una velocidad.
TALLER TEÓRICO PARA RESOLVER EN EL
CUADERNO
Y en base a la teoría anterior contestaremos el siguiente cuestionario
1. Que aplica un efecto de Animación en PowerPoint
__________________________________________________________________
__________________________________________________________________
__________________________________________________________________
__________________________________________________________________
__________________________________________________________________
2. Diga porque debemos usar Animaciones en PowerPoint
__________________________________________________________________
__________________________________________________________________
__________________________________________________________________
__________________________________________________________________
__________________________________________________________________

Creado por Decreto Nº 029 de Enero 26 de 2005
Aprobado por Resolución nº 003341 de Noviembre 17 de 2009 Nit. 807000645-8 DANE 154001008975
VIVENCIANDO VALORES CONSTRUYENDO CALIDAD Calle 12 # 14-12 Barrio Toledo Plata - Teléfono: 5 875244 - Cúcuta
207
3. Dibuje los iconos de ENTRADA, ÉNFASIS Y SALIDA, utilizados en el
momento de PERSONALIZAR UNA ANIMACIÓN
4. Diga el nombre de 20 Efectos de Animación, desde la opción
ENTRADA
__________________________________________________________________
__________________________________________________________________
__________________________________________________________________
__________________________________________________________________
__________________________________________________________________
5. Dibuje el cuadro de PERSONALIZAR ANIMACIÓN, que utilizamos
constantemente en las animaciones de PowerPoint

Creado por Decreto Nº 029 de Enero 26 de 2005
Aprobado por Resolución nº 003341 de Noviembre 17 de 2009 Nit. 807000645-8 DANE 154001008975
VIVENCIANDO VALORES CONSTRUYENDO CALIDAD Calle 12 # 14-12 Barrio Toledo Plata - Teléfono: 5 875244 - Cúcuta
208
6. Dibuje el botón que se utiliza para PERSONALIZAR ANIMACIÓN
7. Dibuje los iconos de INICIO, PROPIEDAD Y VELOCIDAD

Creado por Decreto Nº 029 de Enero 26 de 2005
Aprobado por Resolución nº 003341 de Noviembre 17 de 2009 Nit. 807000645-8 DANE 154001008975
VIVENCIANDO VALORES CONSTRUYENDO CALIDAD Calle 12 # 14-12 Barrio Toledo Plata - Teléfono: 5 875244 - Cúcuta
209
TRABAJO UNO PRÁCTICO
1. Para empezar, deberemos crear una carpeta en el Escritorio, para esto, daremos clic derecho en el
Escritorio de Windows, en la lista de opciones que se abren, daremos clic en NUEVO, luego en las
opciones que se abren al frente daremos clic a la opción CARPETA, Seguidamente sin necesidad de
borrar, deberemos entonces colocar TU PRIMER NOMBRE y el número 36 y cuando la tengas lista,
deberás abrirla
2. Ahora en el área de los íconos, darás un clic derecho y luego clic en la palabra NUEVO y en el segundo
cuadro opcional darás un clic en PRESENTACIÓN DE MICROSOFT OFFICE POWERPOINT y marca este
archivo con el nombre OCTAVO 39
TRABAJEMOS CON DIAPOSITIVAS EN BLANCO
3. Bien ahora que tiene un
archivo creado, este nos
permitirán guardar
información de una
FORMA SEGURA, para
seguir daremos un clic al
archivo OCTAVO 39 y
presionaremos la tecla
Enter, con esto hemos
abierto el programa de
POWERPOINT, o sea el
archivo mencionado
¿correcto?
4. En este caso ocurrirá
que el programa se
abre pero no nos dejará
trabajar, ya que solo se
abra la ficha de trabajo, esta se presenta de la siguiente manera:
5. Bueno, hora daremos clic en un botoncito que tenemos
en la parte superior llamado NUEVA DIAPOSITIVA, de
inmediato notarás como la ventana cambia a la siguiente
manera:
6. Una vez estamos aquí, deberemos de dar clic, donde dice
DISEÑO, de la parte de abajo en caso de no verlo, mira la
flecha:
7. Notando que de inmediato sale una lista, como la que se
muestra en el ejemplo:
8. En esta lista, deberemos darle clic a uno llamado TÍTULOS Y
OBJETOS, en caso de no verlo, mira la flecha:

Creado por Decreto Nº 029 de Enero 26 de 2005
Aprobado por Resolución nº 003341 de Noviembre 17 de 2009 Nit. 807000645-8 DANE 154001008975
VIVENCIANDO VALORES CONSTRUYENDO CALIDAD Calle 12 # 14-12 Barrio Toledo Plata - Teléfono: 5 875244 - Cúcuta
210
9. Notando que la ventana cambia a la manera que observamos en la siguiente hoja
10. Ahora si mira este cuadro por dentro verás que dicen HAGA CLIC
PARA AGREGAR TÍTULO y el de abajo aparece una serie de dibujos;
entonces le darás clic donde dice HAGA CLIC PARA AGREGAR TÍTULO,
en caso de no verlo, mira la flecha:
11. Y escribirás en letra MAYÚSCULA lo siguiente: PARA SER UN BUEN
ESTUDIANTE, SE NECESITA:
12. Luego daremos clic en la parte inferior donde están los dibujitos,
en caso de no verlos, mira la flecha:
13. Y en letra minúscula lo siguiente:
Sacrificio
Voluntad
Esmero
Y ante todo mucha persistencia
14. Bueno ahora que ya terminaste de Escribir, daremos clic por
fuera de las márgenes que se alcanzan a ver, o sea vamos
a quitar las márgenes que solo se quede viendo el texto y
nada más, o sea como se muestra en este ejemplo:
15. Ahora vamos a dar clic en la parte superior donde dice
DISEÑO, en caso de no verlo mira la flecha:
16. Notaremos que la ventana cambia a la siguiente forma:
17. Una vez, haya cambiado, daremos clic donde dice ESTILOS DE
FONDO, en caso de no verlo, mira la flecha:
18. En la lista que se abre, daremos clic donde ESTILO 11, en caso de
no verlo, mira la flecha:
19. Ahora
nuevamente
daremos clic en
ESTILOS DE FONDO, en caso de no recordarlo, fue el que trabajamos en el punto 17
de esta clase
20. En la lista que se abre, deberemos dar clic donde dice FORMATO DEL FONDO,
saliendo un cuadro como se muestra a continuación:

Creado por Decreto Nº 029 de Enero 26 de 2005
Aprobado por Resolución nº 003341 de Noviembre 17 de 2009 Nit. 807000645-8 DANE 154001008975
VIVENCIANDO VALORES CONSTRUYENDO CALIDAD Calle 12 # 14-12 Barrio Toledo Plata - Teléfono: 5 875244 - Cúcuta
211
21. Estando en este cuadrito, daremos clic en la flechita donde dice RADIAL, en caso de no verlo, mira la flecha:
22. En la lista que se abre, daremos clic donde dice CAMINO
23. Luego daremos clic en el botoncito donde dice COLOR, en caso de no verlo, mira la flecha:
24. Y en la lista que se abre, daremos clic en el cualquier color, puede ser un ROJO CLARITO.
25. Y finalmente daremos clic en CERRAR, en caso de no verlo, mira la flecha:
26. Bueno ahora daremos clic donde dice INSERTAR en caso de
no verlo, mira la flecha:
27. En las opciones que se abre, daremos clic donde dice
FORMAS, en caso de no verlo, mira la flecha:
28. Notarás que de inmediato se abre una lista, dentro de ésta
daremos clic a un dibujito llamado ESTRELLA DE 5 PUNTAS, en
caso de no verlo, mira la flecha:
29. Ahora deberás dar clic sostenido en la esquina derecha de la
hoja, hasta que salga la estrella, quedando tal y como se muestra en
el ejemplo:
30. Una vez le hayas ubicado, daremos clic al botoncito llamado
INICIO, en caso de no verlo, mira la flecha:
31. Luego daremos clic donde dice RELLENO DE FORMA, en caso de
no verlo, mira la flecha:
32. En la lista que se abre, buscaremos el color AMARILLO y así
poder terminar el trabajo de la diapositiva
LAS ANIMACIONES DESDE POWERPOINT
33. Daremos clic arriba donde dice ANIMACIONES, en caso de no verlo mira la flecha:
34. Luego le daremos clic donde dice PERSONALIZAR ANIMACIÓN, en caso de no verlo
,mira la flecha:
35. De inmediato verás que al lado derecho sale un cuadro como el que mostrará a
continuación:

Creado por Decreto Nº 029 de Enero 26 de 2005
Aprobado por Resolución nº 003341 de Noviembre 17 de 2009 Nit. 807000645-8 DANE 154001008975
VIVENCIANDO VALORES CONSTRUYENDO CALIDAD Calle 12 # 14-12 Barrio Toledo Plata - Teléfono: 5 875244 - Cúcuta
212
36. Ahora daremos clic al título: PARA SER UN BUEN ESTUDIANTE SE NECESITA: notarás que alrededor salen unos cuadritos que lo
seleccionan
37. Ahora, daremos clic donde dice AGREGAR EFECTO, en caso de no verlo mira la flecha:
38. De inmediato notarás que sale un cuadrito con 4 nombres llamados así:
ENTRADA
ÉNFASIS
SALIR
TRAYECTORIAS DE DESPLAZAMIENTO
39. Ahora colocaremos el Mouse donde dice ENTRADA y verás que al frente salen
unos nombres, allí daremos clic donde dice ROMBO, en caso de no salir este
nombre daremos clic en la parte de abajo donde dice MAS EFECTOS, allí
entonces buscaremos ROMBO y daremos clic en ACEPTAR.
40. Ahora más abajo dice AL HACER CLIC, daremos clic en el triangulito y en las
opciones que salen daremos clic donde dice DESPUÉS DE LA ANTERIOR, en caso
de no verlo mira la flecha
41. Ahora donde dice DENTRO daremos clic en el triangulito y en las opciones que
salen daremos clic donde dice FUERA, en caso de no verlo mira la flecha
42. Ahora donde dice MEDIO daremos clic en el triangulito y en las opciones que
salen daremos clic donde dice LENTO, en caso de no verlo mira la flecha
43. En este momento daremos clic dentro del cuadrito donde escribiste la palabra
VOLUNTAD, notarás que alrededor salen unos cuadritos que lo seleccionan
44. Ahora, daremos clic donde dice AGREGAR EFECTO, en caso de no verlo mira la
flecha
45. De inmediato notarás que sale un cuadrito con 4 nombres que ya
mencionamos en el punto 38 de esta clase
46. Ahora colocaremos el Mouse donde dice ENTRADA y verás que al frente salen
unos nombres, allí daremos clic donde dice DIVIDIR, en caso de no salir este
nombre, daremos clic en la parte de abajo donde dice MAS EFECTOS, allí
entonces buscaremos DIVIDIR y daremos clic en ACEPTAR.
47. Ahora más abajo dice AL HACER CLIC, daremos clic en el triangulito y en las
opciones que salen daremos clic donde dice DESPUÉS DE LA ANTERIOR, en caso
de no verlo mira la flecha
48. Ahora donde dice HORIZONTAL ENTRANTE daremos clic en el triangulito y en las
opciones que salen daremos clic donde dice VERTICAL SALIENTE, en caso de no
verlo mira la flecha
49. Ahora donde dice MUY RÁPIDO daremos clic en el triangulito y en las opciones
que salen daremos clic donde dice RÁPIDO, en caso de no verlo mira la flecha
50. Para seguir la animación, daremos clic a la ESTRELLA, notarás que alrededor salen unos cuadritos que lo seleccionan

Creado por Decreto Nº 029 de Enero 26 de 2005
Aprobado por Resolución nº 003341 de Noviembre 17 de 2009 Nit. 807000645-8 DANE 154001008975
VIVENCIANDO VALORES CONSTRUYENDO CALIDAD Calle 12 # 14-12 Barrio Toledo Plata - Teléfono: 5 875244 - Cúcuta
213
51. Ahora, daremos clic donde dice AGREGAR EFECTO, en caso de no verlo mira la
flecha
52. De inmediato notarás que sale un cuadrito con que ya mencionamos en el
punto 38 de esta clase
53. Ahora colocaremos el Mouse donde dice ENTRADA y verás que al frente salen
unos nombres, allí daremos clic donde dice GIRAR, en caso de no salir este
nombre, daremos clic en la parte de abajo donde dice MAS EFECTOS, allí
entonces buscaremos GIRAR y daremos clic en ACEPTAR.
54. Ahora más abajo dice AL HACER CLIC, daremos clic en el triangulito y en las
opciones que salen daremos clic donde dice DESPUÉS DE LA ANTERIOR, en
caso de no verlo mira la flecha
55. Ahora donde dice HORIZONTAL daremos clic en el triangulito y en las opciones
que salen daremos clic donde dice VERTICAL, en caso de no verlo mira la
flecha
56. Ahora donde dice MUY LENTO daremos clic en el triangulito y en las opciones
que salen daremos clic donde dice LENTO, en caso de no verlo mira la flecha
57. Y listo hemos terminado de colocar la animación, así
que es momento de ver nuestro trabajo como quedó, para esto, apretaremos la tecla F5 y
aquí relájate y disfruta de las animaciones que tú hiciste.
NOTA: SI CASUALMENTE ALGO NO TE SALE, SIMPLEMENTE DEBERÁS DAR
CLIC ENCIMA DE LA PANTALLA Y EL IRÁ APARECIENDO POCO A POCO
58. Para salir de allí deberás dar doble clic encima de la pantalla y así volverás a la ventana
normal, aquí deberás caerás en cuenta y deducirás como es que el profe te manda
dispositivas a tu correo y así es como él las crea
59. Muy bien, ahora vamos hacer que la esta tarjetita animada se convierta en una
DIAPOSITIVA, exactamente igual a las que le manda el profesor por correo, para esto:
60. Daremos clic en el BOTÓN DE OFFICE en la lista que se
abre daremos clic donde dice GUARDAR COMO, tal y
como se muestra en el siguiente ejemplo:
61. Una vez sale el cuadro de GUARDAR COMO,
deberemos dar clic en el triangulito donde dice
GUARDAR COMO TIPO: en caso de no verlo, mira por
favor la flecha:
62. En la lista que se desprende moveremos la ruedita del
Mouse hacia abajo hasta donde dice PRESENTACIÓN
CON DIAPOSITIVAS DE POWERPOINT
63. Y cuando la encuentres le daremos un clic. Esto
significa que la tarjetita que tú hiciste, se convertirá
en una DIAPOSITIVA.

Creado por Decreto Nº 029 de Enero 26 de 2005
Aprobado por Resolución nº 003341 de Noviembre 17 de 2009 Nit. 807000645-8 DANE 154001008975
VIVENCIANDO VALORES CONSTRUYENDO CALIDAD Calle 12 # 14-12 Barrio Toledo Plata - Teléfono: 5 875244 - Cúcuta
214
64. Muy bien, ahora daremos, clic donde dice GUARDAR, en caso de no verlo mira la flecha
65. Para terminar daremos clic en la X para
así para terminar el trabajo de la clase 34,
llegando a una carpeta tal y como se
muestra en el ejemplo, observando que
automáticamente quedan dos archivos,
uno como tarjeta y el otro como diapositiva