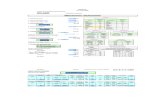Temas de Hoja de Calculo 2007
-
Upload
instructor-leopoldo -
Category
Documents
-
view
221 -
download
0
description
Transcript of Temas de Hoja de Calculo 2007

Apuntes del Curso de Excel 2007-instructorleopoldo
¿Qué es y para qué sirve Excel2007?
Excel2007 es una hoja de cálculo integrada en Microsoft Office. Esto quiere decir que si ya conoces otro programa de Office, como Word, Access, Outlook, PowerPoint, te resultará familiar utilizar Excel, puesto que muchos iconos y comandos funcionan de forma similar en todos los programas de Office.
Probablemente no te sirva de mucho saber que Excel es una hoja de cálculo, no te preocupes, ahora te lo explicamos. Una hoja de cálculo es un programa que es capaz de trabajar con números de forma sencilla e intuitiva. Para ello se utiliza una cuadrícula donde en cada celda de la cuadrícula se pueden introducir números, letras y gráficos.
Por ejemplo, para sumar una serie de números sólo tienes que introducirlos uno debajo de otro, como harías en un papel, colocarte en la celda donde irá el resultado y decirle a Excel que quieres hacer la suma de lo que tienes encima (ya veremos más adelante cómo se hace exactamente, pero es muy fácil). Quizás pienses que para hacer una suma es mejor utilizar una calculadora.
Pero piensa qué ocurre si te equivocas al introducir un número en una suma de 20 números, tienes que volver a introducirlos todos; mientras que en Excel no importa si te equivocas al introducir un dato, simplemente corriges el dato y automáticamente Excel vuelve a calcularlo todo.
Esto es importante cuando los cálculos son un poco más complicados, imagina que estás haciendo la declaración de la renta a mano y al final descubres un error, tendrías que volver a calcularlo todo. Si lo haces con Excel sólo tienes que corregir un dato.
Página 1 de 74

Apuntes del Curso de Excel 2007-instructorleopoldo
Esta característica de re-cálculo automático te permite también hacer simulaciones
fácilmente. Por ejemplo, si estás calculando lo que tendrás que pagar al mes al pedir un préstamo hipotecario, basta que vayas introduciendo diferentes cantidades en el importe del préstamo para que veas lo que tendrías que pagar en cada caso. Vamos a ver otro ejemplo que nos servirá para ver más características de Excel.
En esta imagen tienes una sencilla factura realizada con Excel. Puedes observar como las columnas se numeran por letras A,B,C ,... y las filas por números 1,2,3 ,...En la columna D se ha calculado el producto de las columnas B y C. En la celda D12 se ha calculado el IVA, debajo de la Banda de opciones puedes ver la fórmula que se ha utilizado =D11*0,16 es decir, el producto de lo que hay en la celda D11 multiplicado por 0,16.
Así de fácil e intuitivo es Excel. Seguro que ya estás deseando seguir el resto del curso para aprender a utilizarlo.
También puedes ver en este ejemplo cómo se puede utilizar texto en cualquier parte de la hoja de cálculo, incluso podríamos haber puesto un gráfico con el logotipo de la ferretería.
Página 2 de 74

Apuntes del Curso de Excel 2007-instructorleopoldo
Aunque en este ejemplo no se ve, Excel también es capaz de dibujar gráficos a partir de los datos introducidos, del estilo de los gráficos en forma de tarta y en forma de barras que se ven en las encuestas.
Excel se puede utilizar para multitud de cosas, tanto en el plano personal como en el plano profesional. Desde llevar las cuentas familiares hasta los más complejos cálculos financieros. Ahora vamos a ver cuáles son los elementos básicos de Excel 2007, la pantalla, las barras, etc, para saber diferenciar entre cada uno de ellos. Aprenderás cómo se llaman, dónde están y para qué sirven.También cómo obtener ayuda, por si en algún momento no sabes cómo seguir trabajando. Cuando conozcas todo esto estarás en disposición de empezar a crear hojas de cálculo en el siguiente tema.
Iniciar Excel 2007
Vamos a ver las dos formas básicas de iniciar Excel 2007.
Desde el botón Inicio situado, normalmente, en la esquina inferior izquierda de la pantalla. Coloca el cursor y haz clic sobre el botón Inicio se despliega un menú; al colocar el
Página 3 de 74

Apuntes del Curso de Excel 2007-instructorleopoldo
cursor sobre Todos los programas, aparece otra lista con los programas que hay instalados en tu ordenador; coloca el puntero del ratón sobre la carpeta con el nombre Microsoft Office y haz clic sobre Microsoft Excel, y se iniciará el programa.
Desde el icono de Excel del escritorio.
Para cerrar Excel 2007, puedes utilizar cualquiera de las siguientes operaciones:
Hacer clic en el botón cerrar, este botón se encuentra situado en la parte superior derecha de la ventana de Excel.También puedes pulsar la combinación de teclas ALT+F4, con esta combinación de teclas cerrarás la ventana que tengas activa en ese momento.
Hacer clic sobre el menú Botón Office y elegir la opción Salir.
La pantalla inicialAl iniciar Excel aparece una pantalla inicial como ésta, vamos a ver sus componentes fundamentales, así conoceremos los nombres de los diferentes elementos y será más fácil entender el resto del curso.
Página 4 de 74

Apuntes del Curso de Excel 2007-instructorleopoldo
Las Barras
La barra de título
Contiene el nombre del documento sobre el que se está trabajando en ese momento. Cuando creamos un libro nuevo se le asigna el nombre provisional Libro1, hasta que lo guardemos y le demos el nombre que queramos. En el extremo de la derecha están los botones para minimizar, restaurar y cerrar.
La barra de acceso rápido
La barra de acceso rápido contiene las operaciones más habituales de Excel como Guardar, Deshacer o Rehacer .
Esta barra puede personalizarse para añadir todos los botones que quieras. Para ello haz clic en la flecha desplegable de la derecha y selecciona Personalizar Banda de opciones de acceso rápido. La Banda de Opciones
Página 5 de 74

Apuntes del Curso de Excel 2007-instructorleopoldo
La Banda de opciones contiene todas las opciones del programa agrupadas en pestañas. Al hacer clic en Insertar, por ejemplo, veremos las operaciones relacionadas con la inserción de los diferentes elementos que se pueden crear en Excel.
Página 6 de 74

Apuntes del Curso de Excel 2007-instructorleopoldo
Las opciones no disponibles en el momento actual se muestran semi transparentes. Si haces doble clic sobre cualquiera de las pestañas, la barra se minimizará para ocupar menos espacio.
De esta forma sólo muestra el nombre de las pestañas y las opciones quedarán ocultas.Las opciones volverán a mostrarse en el momento en el que vuelvas a hacer clic en cualquier pestaña.
El Botón Office
Haciendo clic en el botón de Office que se encuentra en la parte superior izquierda de la pantalla podrás desplegar un menú desde donde podrás ver las acciones que puedes realizar sobre el documento, incluyendo Guardar, Imprimir o crear uno Nuevo. A este menú también puedes acceder desde el modo de acceso por teclado tal y como vimos para la Banda de opciones.
Página 7 de 74

Apuntes del Curso de Excel 2007-instructorleopoldo
Este menú contiene tres tipos básicos de elementos:
a la derecha del nombre del comando no aparece nada. Por
ejemplo, la opción Guardar para guardar el documento actual. O también, al hacer clic en la opción puede aparecer un cuadro de diálogo donde nos pedirá más información sobre la acción a realizar como la opción Abrir.
Página 8 de 74

Apuntes del Curso de Excel 2007-instructorleopoldo
Opción con otro menú desplegable. Se reconocen porque tienen un triángulo a la derecha. Colocandoel ratón en ese triángulo puedes acceder a otro listado de opciones. Por ejemplo, la opción Administrarpara acceder a las opciones de administración de la base de datos.
La barra de fórmulas
Nos muestra el contenido de la celda activa, es decir, la casilla donde estamos situados. Cuando vayamos a modificar el contenido de la celda, dicha barra variará ligeramente, pero esto lo estudiaremos más adelante
La barra de etiquetas
Permite movernos por las distintas hojas del libro de trabajo.
Las barras de desplazamiento
Permiten movernos a lo largo y ancho de la hoja de forma rápida y sencilla, simplemente hay que desplazar la barra arrastrándola con el ratón, o hacer clic en los triángulos.
La AyudaTenemos varios métodos para obtener Ayuda con Excel. Un método consiste en utilizar la Banda de opciones, haciendo clic en el interrogante:
Otro método consiste en utilizar la tecla F1 del teclado. Aparecerá la ventana de ayuda desde la cual tendremos que buscar la ayuda necesaria. Veremos cómo introducir y modificar los diferentes tipos de datos disponibles en Excel, así Página 9 de 74

Apuntes del Curso de Excel 2007-instructorleopoldo
como manejar las distintas técnicas de movimiento dentro de un libro de trabajo para la creación de hojas de cálculo.
Conceptos de ExcelEn caso de no tener claro algunos conceptos básicos de Excel como puede ser Libro de trabajo, Hojade cálculo, Celda, Celda activa, Fila, Columna,...
Conceptos de ExcelAquí podrás encontrar los conceptos más básicos que utiliza Excel.Para entender mejor cada uno de los conceptos explicados te aconsejamos abrir otra ventana con Excely comprobarlo.
Libro de trabajoUn libro de trabajo es el archivo que creamos con Excel, es decir, todo lo que hacemos en este programa se almacenará formando el libro de trabajo.
Los libros de trabajo de Excel tienen la extensión .XLS para que el ordenador los reconozca como tal.Cuando se inicia una sesión de Excel automáticamente se abre un nuevo libro de trabajo con el nombre provisional de Libro1. Esto lo puedes comprobar en la pantalla de Excel, en la Barra de título en la parte superior de la ventana verás como pone Microsoft Excel - Libro1.
Cada vez que empezamos un nuevo trabajo con Excel el número del libro irá variando dependiendo de cuántos se hayan creado en esta sesión. Así si empezamos otro trabajo, el nombre que se asigna será Libro2, el siguiente Libro3, y así sucesivamente.
Cuidado que el nombre asignado sólo sirve como referencia para identificar los trabajos mientras no se hayan guardado, en ningún caso significa que el archivo ya se encuentra guardado. Un libro de trabajo está formado por varias hojas, en principio constará de 3 hojas aunque el número de éstas puede variar entre 1 y 255, Si miras en la parte inferior de la ventana de Excel encontrarás las diferentes hojas del libro de trabajo, cada una de ellas nombradas de la forma Hoja1, Hoja2...
Página 10 de 74

Apuntes del Curso de Excel 2007-instructorleopoldo
Los libros de trabajo son una gran herramienta de organización, ya que por ejemplo todas las hojas referidas a un mismo proyecto o trabajo podrían agruparse en un sólo libro.
Hoja de cálculoLa hoja de cálculo es uno de los distintos tipos de hojas que puede contener un libro de trabajo. Es una herramienta muy útil para todas aquellas personas que trabajen con gran cantidad de números y necesiten realizar cálculos u operaciones con ellos.
Es como una gran hoja cuadriculada formada por 16384 columnas y 1.048.576 filas.Las hojas de cálculo están formadas por columnas y filas.
Página 11 de 74

Apuntes del Curso de Excel 2007-instructorleopoldo
Una columna es el conjunto de celdas seleccionadas verticalmente. Cada columna se nombra por letras, por ejemplo A, B, C,.......AA, AB,........IV.
Cada fila se numera desde 1 hasta 1.048.576 y es la selección horizontal de un conjunto de celdas de una hoja de datos.
La intersección de una columna y una fila se denominan Celda y se nombra con el nombre de la columna a la que pertenece y a continuación el número de su fila, por ejemplo la primera celda pertenece a la columna A y la fila 1 por lo tanto la celda se llama A1. Si observas la ventana de Excel podrás comprobar todo lo explicado anteriormente.
Cuando el cursor está posicionado en alguna celda preparado para trabajar con ésta, dicha celda se denomina Celda activa y se identifica porque aparece más remar cada que las demás.De igual forma tenemos la fila activa, fila donde se encuentra la celda activa y columna activa, columna de la celda activa.
Otro concepto muy importante en una hoja de cálculo es el de Rango, que es un bloque
Página 12 de 74

Apuntes del Curso de Excel 2007-instructorleopoldo
rectangular de una o más celdas que Excel trata como una unidad. Los rangos son vitales en la Hoja de Cálculo, ya que todo tipo de operaciones se realizan a base de rangos. Más adelante veremos las distintas formas de definir un rango.
Movimiento rápido en la hojaTan solo una pequeña parte de la hoja es visible en la ventana de documento. Nuestra hoja, la mayoría de las veces, ocupará mayor número de celdas que las visibles en el área de la pantalla y es necesario moverse por el documento rápidamente.
Cuando no está abierto ningún menú, las teclas activas para poder desplazarse a través de la hoja son:
MOVIMIENTO TECLADOCelda Abajo FLECHA ABAJOCelda Arriba FLECHA ARRIBACelda Derecha FLECHA DERECHACelda Izquierda FLECHA IZQUIERDAPantalla Abajo AVPAGPantalla Arriba REPAGCelda A1 CTRL+INICIOPrimera celda de la columna activa FIN FLECHA ARRIBAÚltima celda de la columna activa FIN FLECHA ABAJOPrimera celda de la fila activa FIN FLECHA IZQUIERDA o INICIOÚltima celda de la fila activa FIN FLECHA DERECHA
Otra forma rápida de moverse por la hoja cuando se conoce con seguridad la celda donde se desea ir es escribir su nombre de columna y fila en el cuadro de texto a la izquierda de la barra de fórmulas:
Por ejemplo, para ir a la celda DF15 deberás escribirlo en la caja de texto y pulsar la tecla INTRO.
Aunque siempre puedes utilizar el ratón, moviéndote con las barras de desplazamiento para visualizarla celda a la que quieres ir, y hacer clic sobre ésta.
Movimiento rápido en el libroDentro de nuestro libro de trabajo existen varias hojas de cálculo. Por defecto aparecen 3 hojas de cálculo aunque el número podría cambiarse.Página 13 de 74

Apuntes del Curso de Excel 2007-instructorleopoldo
En este apartado trataremos los distintos métodos para movernos por las distintas hojas del libro de trabajo.Empezaremos por utilizar la barra de etiquetas.
Observarás como en nuestro caso tenemos 3 hojas de cálculo, siendo la hoja activa, es decir, la hoja en la que estamos situados para trabajar, la Hoja1.
Haciendo clic sobre cualquier pestaña cambiará de hoja, es decir, si haces clic sobre la pestaña Hoja3 pasarás a trabajar con dicha hoja. Si el número de hojas no caben en la barra de etiquetas, tendremos que hacer uso de los botones de la izquierda de dicha barra para visualizarlas:
Para visualizar a partir de la Hoja1 .Para visualizar la hoja anterior a las que estamos visualizando.Para visualizar la hoja siguiente a las que estamos visualizando.
Para visualizar las últimas hojas .
Una vez visualizada la hoja a la que queremos acceder, bastará con hacer clic sobre la etiqueta de ésta.Si todas las hojas del libro de trabajo caben en la barra, estos botones no tendrán ningún efecto.También se pueden utilizar combinaciones de teclas para realizar desplazamientos dentro del libro de trabajo, como pueden ser:
MOVIMIENTO TECLADOHoja Siguiente CTRL+AVPAGHoja Anterior CTRL+REPAG
Introducir datos
Página 14 de 74

Apuntes del Curso de Excel 2007-instructorleopoldo
En cada una de las celdas de la hoja, es posible intr oducir textos, números o fórmulas. En todos los casos, los pasos a seguir serán los siguientes:Situar el cursor sobre la celda donde se van a introducir los datos y teclear los datos que desees introducir. Aparecerán en dos lugares: en la celda activa y en la Barra de Fórmulas, como puedes observar en el dibujo siguiente:
Para introducir el valor en la celda puedes utilizar cualquiera de los tres métodos que te explicamos a continuación:
INTRO (Enter) Se valida el valor introducido en la celda y además la celda activa pasa a ser la que se encuentra justo por debajo.
TECLAS DE MOVIMIENTO: Se valida el valor introducido en la celda y además la celda activa cambiará dependiendo de la flecha pulsada, es decir, si pulsamos FLECHA DERECHA será la celda contigua hacia la derecha.
CUADRO DE ACEPTACIÓN: Es el botón de la barra de fórmulas, al hacer clic sobre él se valida el valor para introducirlo en la celda pero la celda activa seguirá siendo la misma.
Si antes de introducir la información cambias de opinión y deseas restaurar el contenido de la celda a su valor inicial, sólo hay que pulsar la tecla Esc del teclado o hacer clic sobre el botón Cancelar de la barra de fórmulas. Así no se introducen los datos y la celda seguirá con el valor que tenía.
Si hemos introducido mal una fórmula posiblemente nos aparezca un recuadro dándonos información sobre el posible error cometido, leerlo detenidamente para comprender lo que nos dice y aceptar la corrección o no.
Otras veces la fórmula no es correcta y no nos avisa, pero aparecerá algo raro en la celda, comprobar la fórmula en la barra de fórmulas para encontrar el error. Modificar datosSe puede modificar el contenido de una celda al mismo tiempo que se esté escribiendo o más tarde, después de la introducción.
Si aún no se ha validado la introducción de datos y se comete algún error, se puede modificar utilizando la tecla Retroceso del teclado para borrar el carácter situado a la izquierda del cursor, haciendo retroceder éste una posición. No se puede utilizar la tecla FLECHA IZQUIERDA porque equivale a validar la entrada de datos.
Página 15 de 74

Apuntes del Curso de Excel 2007-instructorleopoldo
Si ya se ha validado la entrada de datos y se desea modificar, Seleccionaremos la celda adecuada, después activaremos la Barra de Fórmulas pulsando la tecla F2 o iremos directamente a la barra de fórmulas haciendo clic en la parte del dato a modificar.
La Barra de Estado cambiará de Listo a Modificar.
En la Barra de Fórmulas aparecerá el punto de inserción o cursor al final de la misma, ahora es cuando podemos modificar la información.
Después de teclear la modificación pulsaremos INTRO o haremos clic sobre el botón Aceptar.Si después de haber modificado la información se cambia de opinión y se desea restaurar el contenido de la celda a su valor inicial, sólo hay que pulsar la tecla Esc del teclado o hacer clic sobre el botón Cancelar de la barra de fórmulas. Así no se introducen los datos y la celda muestra la información que ya tenía.
Si se desea reemplazar el contenido de una celda por otro distinto, se selecciona la celda y se escribe el nuevo valor directamente sobre ésta.
Página 16 de 74

Apuntes del Curso de Excel 2007-instructorleopoldo
Vamos a ver las operaciones referentes a archivos como abrir, nuevo, guardar, guardar como y cerrar para poder manejarlas sin problemas a la hora de trabajar con libros de trabajo de Excel.
Guardar un libro de trabajo
Cuando empezamos a crear un libro de trabajo y queremos poder recuperarlo en otra ocasión para modificarlo, imprimirlo, en fin, realizar cualquier operación posterior sobre éste, tendremos que almacenarlo en alguna unidad de disco, esta operación se denomina Guardar. También cuando tengamos un libro ya guardado y lo modifiquemos, para que los cambios permanezcan deberemos guardar el libro antes de cerrar.
Para almacenar un libro de trabajo, podemos utilizar varios métodos.
Un método consiste en almacenar el archivo asignándole un nombre:
Haz clic el Botón Office y elige la opción Guardar como...Aparecerá el siguiente cuadro de diálogo:
Si el Archivo ya existía, es decir ya tenía un nombre, aparecerá en el recuadro Nombre de
Página 17 de 74

Apuntes del Curso de Excel 2007-instructorleopoldo
archivo su antiguo nombre, si pulsas el botón Guardar, sin indicarle una nueva ruta de archivo, modificaremos el documento sobre el cual estamos trabajando. Por el contrario si quieres crear otro nuevo documento con las modificaciones que has realizado, sin cambiar el documento original tendrás que seguir estos pasos:
En el recuadro Guardar en haz clic sobre la flecha de la derecha para seleccionar la unidad donde vas a grabar tu trabajo.
Haz doble clic sobre la carpeta donde guardarás el archivo.En el recuadro Nombre de archivo, escribe el nombre que quieres ponerle a tu archivo.y por último haz clic sobre el botón Guardar.
Otro método consiste en almacenar el archivo con el mismo nombre que tenía antes de la modificación. Para ello:
Selecciona la opción Guardar del Botón Office.
O bien, haz clic sobre el botón Guardar de la Barra de Acceso Rápido, se guardará con el mismo nombre que tenía. También puedes
utilizar la combinación de teclas Ctrl + G. Si el archivo era nuevo, aparecer á el cuadro de diálogo Guardar como... que nos permitirá darle nombre y elegir la ruta donde lo vamos a guardar.
Cerrar un libro de trabajo
Página 18 de 74

Apuntes del Curso de Excel 2007-instructorleopoldo
Una vez hayamos terminado de trabajar con un archivo, convendrá salir de él para no estar utilizando memoria inútilmente. La operación de salir de un documento recibe el nombre de Cierre del documento. Se puede cerrar un documento de varias formas.
Una de ellas consiste en utilizar el Botón Office
Selecciona el Botón Office y elige la opción Cerrar.
En caso de detectar un archivo al cual se le ha realizado una modificación no almacenada, Excel nos avisará de ello mostrándonos el siguiente cuadro de diálogo:
Haz clic sobre el documento deseado.
El primer documento de la lista es el último que se abrió.Si quieres que un documento se muestre siempre en la lista de Documentos recientes haz clic sobre elicono que se encuentra a su derecha que lo fijará en la lista hasta que lo vuelvas a desactivar.
Más opciones al abrir libros de trabajo.
Página 19 de 74

Apuntes del Curso de Excel 2007-instructorleopoldo
Vamos a conocer y manejar con más precisión las opciones disponibles en Excel2007 a la hora de
abrir un libro de trabajo, como puede ser la apertura de varios libros a la vez o la apertura de libros de trabajo como libros de sólo lectura.
Seleccionar un archivo a abrir.Pulsar la tecla CTRL del teclado, y manteniéndola pulsada seleccionar otro archivo.Repetir este último paso hasta que estén seleccionados todos los archivos que deseamos abrir.Hacer clic sobre el botón Aceptar.
Todos los archivos se abrirán solo que uno de ellos se visualizará en pantalla, los demás estarán por debajo.
Abrir libros de trabajo de sólo lectura.Para evitar modificar la versión de un archivo al guardarlo en disco, podremos abrir como archivo de sólo lectura. Para ello:
Página 20 de 74

Apuntes del Curso de Excel 2007-instructorleopoldo
Selección de celdas
Antes de realizar cualquier modificación a una celda o a un rango de celdas con Excel 2007, tendremos que seleccionar aquellas celdas sobre las que queremos que se realice la operación. A continuación encontrarás algunos de los métodos de selección más utilizados.
Te recomendamos iniciar Excel 2007 ahora para ir probando todo lo que te explicamos. A la hora de seleccionar celdas es muy importante fijarse en la forma del puntero del ratón para saber si realmente vamos a seleccionar celdas o realizar otra operación. La forma del puntero del ratón a la hora de seleccionar celdas consiste en una cruz gruesa blanca, tal como: .
Selección de una celda
Para seleccionar una única celda sólo tienes que hacer clic sobre la celda a seleccionar con el botón izquierdo del ratón.
Selección de un rango de celdas
Para seleccionar un conjunto de celdas adyacentes, pulsar el botón izquierdo del ratón en la primera celda a seleccionar y mantener pulsado el botón del ratón mientras se arrastra hasta la última celda a seleccionar, después soltarlo y verás como las celdas seleccionadas aparecen con un marco alrededor y cambian de color.
Selección de una columnaPara seleccionar una columna hay que situar el cursor sobre el identificativo superior de la columna a seleccionar y hacer clic sobre éste.
Selección de una fila
Para seleccionar una fila hay que situar el cursor sobre el identificativo izquierdo de la fila a seleccionar y hacer clic sobre éste.
Página 21 de 74

Apuntes del Curso de Excel 2007-instructorleopoldo
Selección de una hoja entera Situarse sobre el botón superior izquierdo de la hoja situado entre el indicativo de la columna A y el de la fila 1 y hacer clic sobre éste.Si realizamos una operación de hojas como eliminar hoja o insertar una hoja , no hace falta seleccionar todas las celdas con este método ya que el estar situados en la hoja basta para tenerla seleccionada.
Añadir a una selecciónMuchas veces puede que se nos olvide seleccionar alguna celda o que queramos seleccionar celdas NO contiguas, para ello se ha de realizar la nueva selección manteniendo pulsada la tecla CTRL.
Este tipo de selección se puede aplicar con celdas, columnas o filas. Por ejemplo podemos seleccionar una fila y añadir una nueva fila a la selección haciendo clic sobre el indicador de fila manteniendo pulsada la tecla CTRL .
Ampliar o reducir una selecciónSi queremos ampliar o reducir una selección ya realizada siempre que la selección sea de celdas contiguas, realizar los siguientes pasos, manteniendo pulsada la tecla MAYUS, hacer clic donde queremos que termine la selección.
Más métodos de selecciónVamos a profundizar en los métodos de selección para estudiar la selección haciendo uso del teclado y la selección de varias hojas de cálculo.
Seleccionar celdas con el teclado
Si queremos seleccionar un rango de celdas consecutivas:Situarse sobre la primera celda a seleccionar y pulsar la tecla F8.Observa como en la barra de estado aparece el identificativo Ampliar selección que nos indica que vamos a ampliar o extender nuestra selección.Desplazarse con las flechas de dirección para ampliar la selección. Una vez terminada la selección, pulsar la tecla F8 para desactivar el modo Extender.
Si queremos seleccionar varias celdas no consecutivas:Seleccionar el primer rango a seleccionar, pulsar la tecla MAYUS y al mismo tiempo F8. Observa como en la barra de estado aparece el identificativo Agregar a la selección que nos indica que vamos a añadir o agregar a nuestra selección.
Página 22 de 74

Apuntes del Curso de Excel 2007-instructorleopoldo
Hacer clic sobre las celdas a añadir a la selección, hasta tener toda la selección deseada. Pulsar las teclas MAYUSy F8 para desactivar el modo Agregar.
Para seleccionar una columna entera:Situarse en cualquier celda de la columna a seleccionar.Pulsar la tecla CTRL y al mismo tiempo BARRA ESPACIADORA.
Para seleccionar una fila entera:Situarse en cualquier celda de la fila a seleccionar.Pulsar la tecla MAYUS y al mismo tiempo BARRA ESPACIADORA.
Para seleccionar todas las celdas de la hoja:Situarse en cualquier celda.Pulsar la tecla CTRL, MAYUS y al mismo tiempo BARRA ESPACIADORA. Mover celdas utilizando el ratón
Para desplazar un rango de celdas a otra posición dentro de la misma hoja, sin utilizar el portapapeles, seguir los siguientes pasos:
Seleccionar las celdas a mover.Situarse sobre un borde de la selección.El puntero del ratón se convertirá en una flecha blanca apuntando hacia la izquierda y una
cruz de 4 puntas, tal como esto: Pulsar el botón del ratón y manteniéndolo pulsado, arrastrarlo hasta donde quieres mover el rango. Observa como aparece un recuadro que nos indica dónde se situará el rango en caso de soltar el botón del ratón. Suelta el botón del ratón cuando hayas llegado a donde quieres dejar las celdas.
Si queremos mover algún rango de celdas a otra hoja seguiremos los siguientes pasos:
Seleccionar las celdas a mover.Situarse sobre un borde de la selección.El puntero del ratón se convertirá en una flecha blanca apuntando hacia la izquierda y una
cruz de 4 puntas, tal como esto.
Pulsar el botón del ratón y sin soltarlo pulsar la tecla ALT , después pasar el puntero del ratón sobre la pestaña de la hoja a la cual quieras mover el rango de celdas que hayas
Página 23 de 74

Apuntes del Curso de Excel 2007-instructorleopoldo
seleccionado, verás que esta hoja pasa a ser la hoja activa.
Una vez situado en la hoja deseada soltar la tecla ALT .
Después, soltar el puntero del ratón una vez situado en el lugar donde quieres dejar las celdas.Veremos cómo diferenciar entre los objetos a borrar de una celda como puede ser el formato (todo lo referente al aspecto de la celda, como puede ser el color el tipo de letra, la alineación del texto, etc) o el contenido de éstas y utilizar el menú para realizar el borrado deseado. Excel nos permite no solo realizar cuentas sino que también nos permite darle una buena presentación a nuestra hoja de cálculo resaltando la información más interesante, de esta forma con un solo vistazo podremos percibir la información más importante y así sacar conclusiones de forma rápida y eficiente.
Por ejemplo podemos llevar la cuenta de todos nuestros gastos y nuestras ganancias del año y resaltar en color rojo las pérdidas y en color verde las ganancias, de esta forma sabremos rápidamente si el año ha ido bien o mal.
A continuación veremos las diferentes opciones disponibles en Excel 2007 respecto al cambio de aspecto de las celdas de una hoja de cálculo y cómo manejarlas para modificar el tipo y aspecto de la letra, la alineación, bordes, sombreados y forma de visualizar números en la celda.
Fuente
Excel nos permite cambiar la apariencia de los datos de una hoja de cálculo cambiando la fuente, el tamaño, estilo y color de los datos de una celda.
Para cambiar la apariencia de los datos de nuestra hoja de cálculo, podemos utilizar los cuadros de diálogo o la banda de opciones, a continuación te describimos estas dos formas, en cualquiera de las dos primero deberás previamente seleccionar el rango de celdas al cual se quiere modificar el aspecto:
Página 24 de 74

Apuntes del Curso de Excel 2007-instructorleopoldo
Utilizando los cuadros de diálogo:
En la pestaña Inicio haz clic en la flecha que se encuentra al pie de la sección Fuente. Del cuadro de diálogo que se abre, Formato de celdas, haciendo clic sobre la pestaña Fuente aparecerá la ficha de la derecha.
Una vez elegidos todos los aspectos deseados, hacemos clic sobre el botón Aceptar.Conforme vamos cambiando los valores de la ficha, aparece en el recuadro Vista previa un modelo de cómo quedará nuestra selección en la celda.
Esto es muy útil a la hora de elegir el formato que más se adapte a lo que queremos.A continuación pasamos a explicarte las distintas opciones de la ficha Fuente.
Fuente: Se elegirá de la lista una fuente determinada, es decir, un tipo de letra. Si elegimos un tipo de letra con el identificativo delante de su nombre, nos indica que la fuente elegida
es True Type, es decir, que se usará la misma fuente en la pantalla que la impresora, y que además es una fuente escalable (podemos escribir un tamaño de fuente aunque no aparezca en la lista de tamaños disponibles).
Estilo: Se elegirá de la lista un estilo de escritura. No todos los estilos son disponibles con
cada tipo de fuente. Los estilos posibles son: Normal, Cursiva , Negrita , Negrita Cursiva.
Tamaño: Dependiendo del tipo de fuente elegido, se elegirá un tamaño u otro. Se puede
Página 25 de 74

Apuntes del Curso de Excel 2007-instructorleopoldo
elegir de la lista o bien teclearlo directamente una vez situados en el recuadro.
Subrayado: Observa como la opción activa es Ninguno, haciendo clic sobre la flecha de la derecha se abrirá una lista desplegable donde tendrás que elegir un tipo de subrayado.
Color: Por defecto el color activo es Automático, pero haciendo clic sobre la flecha de la derecha podrás elegir un color para la letra.
Efectos: Tenemos disponibles tres efectos distintos: Tachado, Superíndice y Subíndice. Para activar o desactivar uno de ellos, hacer clic sobre la casilla de verificación que se encuentra a la izquierda.
Fuente normal: Si esta opción se activa, se devuelven todas las opciones de fuente que Excel 2007 tiene por defecto.
En la Banda de opciones disponemos de unos botones que nos permiten modificar algunas de las opciones vistas anteriormente y de forma más rápida, como:
En este recuadro aparece el tipo de fuente o letra de la celda en la que nos encontramos situados. Para cambiarlo, hacer clic sobre la flecha de la derecha para elegir otro tipo.
Al igual que el botón de Fuente anterior, aparece el tamaño de nuestra celda, para cambiarlo puedes elegir otro desde la flecha de la derecha, o bien escribirlo directamente en el recuadro.
Este botón lo utilizamos para poner o quitar la Negrita. Al hacer clic sobre éste se activa o desactiva la negrita dependiendo del estado inicial.
Este botón funciona igual que el de la Negrita, pero en este caso lo utilizamos para poner o quitar la Cursiva.Este botón funciona como los dos anteriores pero para poner o quitar el Subrayado simple.
Página 26 de 74

Apuntes del Curso de Excel 2007-instructorleopoldo
Con este botón podemos elegir un color para la fuente. Debajo de la letra A aparece una línea, en nuestro caso roja, que nos indica que si hacemos clic sobre el botón cambiaremos la letra a ese color.
En caso de querer otro color, hacer clic sobre la flecha de la derecha y elegirlo.
AlineaciónSe puede asignar formato a las entradas de las celdas a fin de que los datos queden alineados u orientados de una forma determinada.Para cambiar la alineación de los datos de nuestra hoja de cálculo, seguir los siguientes pasos:
Seleccionar el rango de celdas al cual queremos modificar la alineación.
Haz clic en la flecha que se encuentra al pie de la sección Alineación.
Página 27 de 74

Apuntes del Curso de Excel 2007-instructorleopoldo
Aparecerá la ficha de la derecha. Elegir las opciones deseadas.Una vez elegidas todas las opciones deseadas, hacer clic sobre el botón Aceptar.
A continuación pasamos a explicarte las distintas opciones de la ficha.
Alineación del texto Horizontal: Alinea el contenido de las celdas seleccionadas horizontalmente, es decir respecto de la anchura de las celdas. Al hacer clic sobre la flecha de la derecha podrás elegir entre una de las siguientes opciones:
General: Es la opción de Excel 2007 por defecto, alinea las celdas seleccionadas dependiendo del tipo de dato introducido, es decir, los números a la derecha y los textos a la izquierda.
Izquierda (Sangría): Alinea el contenido de las celdas seleccionadas a la izquierda de éstas independientemente del tipo de dato. Observa como a la derecha aparece un recuadro Sangría: que por defecto está a 0, pero cada vez que se incr ementa este valor en uno, la entrada de la celda comienza un carácter más a la derecha, para que el contenido de la celda no esté pegado al borde izquierdo de lacelda.
Centrar: Centra el contenido de las celdas seleccionadas dentro de éstas.
Derecha (Sangría): Alinea el contenido de las celdas seleccionadas a la derecha de éstas, independientemente del tipo de dato. Observa como a la derecha aparece un recuadro de Sangría: que por defecto está a 0, pero cada vez que se incrementa este valor en uno, la entrada de la celda comienza un carácter más a la izquierda, para que el contenido de la celda no esté pegado al borde derecho de la celda.
Llenar: Esta opción no es realmente una alineación sino que que repite el dato de la celda para rellenar la anchura de la celda. Es decir, si en una celda tenemos escrito * y elegimos la opción Llenar, en la celda aparecerá ************ hasta completar la anchura de la celda.
Justificar: Con esta opción el contenido de las celdas seleccionadas se alineará tanto por la derecha como por la izquierda.
Centrar En La Selección: Centra el contenido de una celda respecto a todas las celdas en blanco seleccionadas a la derecha, o de la siguiente celda en la selección que contiene datos.
Alineación del texto Vertical: Alinea el contenido de las celdas seleccionadas
Página 28 de 74

Apuntes del Curso de Excel 2007-instructorleopoldo
verticalmente, es decir, respecto de la altura de las celdas. Esta opción sólo tendrá sentido si la altura de las filas se ha ampliado respecto al tamaño inicial. Al hacer clic sobre la flecha de la derecha podrás elegir entre una de las siguientes opciones:
Superior: Alinea el contenido de las celdas seleccionadas en la parte superior de éstas.
Centrar: Centra el contenido de las celdas seleccionadas respecto a la altura de las celdas.
Inferior: Alinea el contenido de las celdas seleccionadas en la parte inferior de éstas.
Justificar: Alinea el contenido de las celdas seleccionadas tanto por la parte superior como por la inferior.
Orientación: Permite cambiar el ángulo del contenido de las celdas para que se muestre en horizontal (opción por defecto), de arriba a abajo o en cualquier ángulo desde 90º en sentido opuesto a las agujas de un reloj a 90º en sentido de las agujas de un reloj. Excel 2007 ajusta automáticamente la altura de la fila para adaptarla a la orientación vertical, a no ser que se fije explícitamente la altura de ésta.
Ajustar texto: Por defecto si introducimos un texto en una celda y éste no cabe, utiliza las celdas contiguas para visualizar el contenido introducido, pues si activamos esta opción el contenido de la celda se tendrá que visualizar exclusivamente en ésta, para ello incrementará la altura de la fila y el contenido se visualizará en varias filas dentro de la celda.
Reducir hasta ajustar: Si activamos esta opción, el tamaño de la fuente de la celda se reducirá hasta que su contenido pueda mostrarse en la celda.
Combinar celdas: Al activar esta opción, las celdas seleccionadas se unirán en una sola.
Dirección del texto: Permite cambiar el orden de lectura del contenido de la celda. Se utiliza para lenguajes que tienen un orden de lectura diferente del nuestro por ejemplo árabe, hebreo, etc...
En la Banda de opciones disponemos de unos botones que nos permitirán modificar algunas de las opciones vistas anteriormente de forma más rápida, como:
Al hacer clic sobre este botón la alineación horizontal de las celdas seleccionadas pasará a ser Izquierda. Este botón nos centrará horizontalmente los datos de las celdas seleccionadas.Página 29 de 74

Apuntes del Curso de Excel 2007-instructorleopoldo
Este botón nos alineará a la derecha los datos de las celdas seleccionadas .Este botón unirá todas las celdas seleccionadas para que formen una sola celda, y a continuación nos centrará los datos.
Bordes
Excel nos permite crear líneas en los bordes o lados de las celdas. Para cambiar la apariencia de los datos de nuestra hoja de cálculo añadiendo bordes, seguir los siguientes pasos:
Seleccionar el rango de celdas al cual queremos modificar el aspecto.Seleccionar la pestaña Inicio.
Hacer clic sobre la flecha que se encuentra bajo la sección Fuente.En el cuadro de diálogo que se abrirá hacer clic sobre la pestaña Bordes.
Aparecerá el cuadro de diálogo de la derecha. Elegir las opciones deseadas del recuadro.
Una vez elegidos todos los aspectos deseados, hacer clic sobre el botón Aceptar.Al elegir cualquier opción, aparecerá en el recuadro Borde un modelo de cómo quedará nuestra selección en la celda.
A continuación pasamos a explicarte las distintas opciones del recuadro.
Preestablecidos: Se elegirá una de estas opciones:
Ninguno: Para quitar cualquier borde de las celdas seleccionadas.
Contorno: Para crear un borde únicamente alrededor de las celdas seleccionadas.
Interior: Para crear un borde alrededor de todas las celdas seleccionadas excepto alrededor de la selección.
Página 30 de 74

Apuntes del Curso de Excel 2007-instructorleopoldo
Borde: Este recuadro se suele utilizar cuando no nos sirve ninguno de los botones preestablecidos. Dependiendo del borde a poner o quitar (superior, inferior, izquierdo,...) hacer clic sobre los botones correspondientes. ¡CUIDADO! Al utilizar los botones preestablecidos, el borde ser á del estilo y color seleccionados, en caso de elegir otro aspecto para el borde, primero habrá que elegir Estilo y Color y a continuación hacer clic sobre el borde a colocar.
Estilo: Se elegirá de la lista un estilo de línea.
Color: Por defecto el color activo es Automático, pero haciendo clic sobre la flecha de la derecha podrá elegir un color para los bordes.
En la Banda de opciones disponemos de un botón que nos permitirá modificar los bordes de forma más rápida:
Si se hace clic sobre el botón se dibujará un borde tal como viene representado en éste. En caso de querer otro tipo de borde, elegirlo desde la flecha derecha del botón. Aquí no encontrarás todas las opciones vistas desde el recuadro del menú.
Rellenos: Excel nos permite también sombrear las celdas de una hoja de cálculo para remarcarlas de las demás. Para ello, seguir los siguientes pasos:
Página 31 de 74

Apuntes del Curso de Excel 2007-instructorleopoldo
Seleccionar el rango de celdas al cual queremos modificar el aspecto.
Seleccionar la pestaña Inicio.
Hacer clic sobre la flecha que se encuentra bajo la sección Fuente.Hacer clic sobre la pestaña Relleno. Aparecerá la ficha de la derecha. Elegir las opciones deseadas del recuadro. Una vez elegidos todos los aspectos deseados, hacer clic sobre el botón Aceptar.
Al elegir cualquier opción, aparecerá en el recuadro Muestra un modelo de cómo quedará nuestra selección en la celda.
A continuación pasamos a explicarte las distintas opciones del recuadro.
Color de fondo: Se elegirá de la lista un color de fondo determinado. Para quitar el efecto de sombreado, bastará con elegir Sin Color.
Color de trama: Se elegirá de la lista desplegable un estilo de trama, así como el color de la trama.
En la Banda de opciones disponemos de un botón que nos permitirá modificar el relleno de forma más rápida:
Si se hace clic sobre el botón se sombrear á la celda del color indicado en éste, en nuestro caso, en amarillo. En caso de querer otro color de sombreado, elegirlo desde la flecha derecha del botón. Aquí no podrás añadir trama a la celda, para ello tendrás que utilizar el cuadro de diálogo Formato de celdas.
Página 32 de 74

Apuntes del Curso de Excel 2007-instructorleopoldo
Números
Excel nos permite modificar la visualización de los números en la celda. Para ello, seguir los siguientespasos:
Seleccionar el rango de celdas al cual queremos modificar el aspecto de los números.
Seleccionar la pestaña Inicio.Hacer clic sobre la flecha que se encuentra bajo la sección Número.
Hacer clic sobre la pestaña Número.Aparecerá la ficha de la derecha:
Elegir la opción deseada del recuadro Categoría:
Hacer clic sobre el botón Aceptar.
Al elegir cualquier opción, aparecerá en el recuadro Muestra un modelo de cómo quedará
Página 33 de 74

Apuntes del Curso de Excel 2007-instructorleopoldo
nuestra selección en la celda.
A continuación pasamos a explicarte las distintas opciones del recuadro Categoría:, se elegirá de la lista una categoría dependiendo del valor introducido en la celda. Las categorías más utilizadas son:
General: Visualiza en la celda exactamente el valor introducido. Es el formato que utiliza Excel por defecto. Este formato admite enteros, decimales, números en forma exponencial si la cifra no coge por completo en la celda.
Número: Contiene una serie de opciones que permiten específicar el número de decimales, también permite especificar el separador de millares y la forma de visualizar los números negativos.
Moneda: Es parecido a la categoría Número, permite especificar el número de decimales, se puede escoger el símbolo monetario como podría ser € y la forma de visualizar los números negativos.
Contabilidad: Difiere del formato moneda en que alinea los símbolos de moneda y las comas decimales en una columna.
Fecha: Contiene números que representan fechas y horas como valores de fecha. Puede escogerse entre diferentes formatos de fecha.
Hora: Contiene números que representan valores de horas. Puede escogerse entr e diferentes formatos de hora.
Porcentaje: Visualiza los números como porcentajes. Se multiplica el valor de la celda por 100 y se le asigna el símbolo %, por ejemplo, un formato de porcentaje sin decimales muestra 0,1528 como 15%, y con 2 decimales lo mostraría como 15,28%.
Fracción: Permite escoger entre nueve formatos de fracción.
Científica: Muestra el valor de la celda en formato de coma flotante. Podemos escoger el número de decimales.
Texto: Las celdas con formato de texto son tratadas como texto incluso si en el texto se encuentre algún número en la celda.
Especial: Contiene algunos formatos especiales, como puedan ser el código postal, el
Página 34 de 74

Apuntes del Curso de Excel 2007-instructorleopoldo
número de teléfono, etc.
Personalizada: Aquí podemos crear un nuevo formato, indicando el código de formato.
En la Banda de opciones Formato disponemos de una serie de botones que nos permitirán modificar el formato de los números de forma más rápida:
Si se hace clic sobre el botón, los números de las celdas seleccionadas se convertirán a formato moneda (el símbolo dependerá de cómo tenemos definido el tipo moneda en la configuración regional de Windows, seguramente tendremos el símbolo $).
Para asignar el formato de porcentaje (multiplicará el número por 100 y le añadirá el símbolo %).
Para utilizar el formato de millares (con separador de miles y cambio de alineación).Para quitar un decimal a los números introducidos en las celdas seleccionadas .Para añadir un decimal a los números introducidos en las celdas seleccionadas.
Página 35 de 74

Apuntes del Curso de Excel 2007-instructorleopoldo
Trabajo con operadores y funciones de excelVamos a profundizar en el manejo de funciones ya definidas por Excel 2007 para agilizar la creación de hojas de cálculo, estudiando la sintaxis de éstas así como el uso del asistente para funciones, herramienta muy útil cuando no conocemos muy bien las funciones existentes o la sintaxis de éstas.
En una Hoja de Cálculo, los distintos TIPOS DE DATOS que podemos introducir son:
Valores Constantes.Es un dato que se introduce directamente en una celda. Puede ser un número, una fecha u hora, o un texto.
NúmerosPara introducir números puedes incluir los caracteres 0,1,2,3,4,5,6,7,8,9 y los signos especiales + - ( ) / % E e . €.
Los signos (+) delante de los números se ignoran, y para escribir un número negativo éste tiene que ir precedido por el signo (-).
Al escribir un número entre paréntesis, Excel lo interpreta como un número negativo, lo cual es típico en contabilidad. El carácter es interpretado como notación científica. Por ejemplo, 3E5 equivale a 300000 (3 por 10 elevado a 5).
Se pueden incluir los puntos de miles en los números introducidos como constantes.Cuando un número tiene una sola coma se tr ata como una coma decimal.Si al finalizar un número se escribe €, Excel asigna formato Moneda al número y así se verá en la celda, pero en la barra de fórmulas desaparecerá dicho símbolo.
Si introducimos el símbolo % al final de un número, Excel lo considera como símbolo de porcentaje.
Si introduces fracciones tales como 1/4 , 6/89 , debes escribir primero un cero para que no se confundan con números de fecha.
Si un número no cabe en su celda como primera medida se pasa automáticamente a anotación científica.Por defecto los números aparecen alineados a la derecha en la celda.
Página 36 de 74

Apuntes del Curso de Excel 2007-instructorleopoldo
Fecha U HoraPara introducir una fecha u hora, no tienes más que escribirla de la forma en que deseas que aparezca.Al igual que los números (ya que realmente lo son), las fechas y las horas también aparecen alineadosa la derecha en la celda.
Cuando introduzcas una fecha comprendida entre los años 1929 y 2029, sólo será necesario introducir los dos últimos dígitos del año, sin embargo para aquellas fechas que no estén comprendidas entre dicho rango, necesariamente deberemos introducir el año completo.Ejemplos:
1/12/99 1-12-99 2:30 PM14:30 1/12/99 14:30 12/07/2031
TextoPara introducir texto como una constante, selecciona una celda y escribe el texto. El texto puede contener letras, dígitos y otros caracteres especiales que se puedan reproducir en la impresora.Una celda puede contener hasta 16.000 caracteres de texto.Si un texto no cabe en la celda puedes utilizar todas las adyacentes que están en blanco a su derechapara visualizarlo, no obstante el texto se almacena únicamente en la primera celda.El texto aparece, por defecto, alineado a la izquierda en la celda.
Fórmulas, es decir, una secuencia formada por: valores constantes, referencias a otras celdas, nombres, funciones, u operadores. Es una técnica básica para el análisis de datos. Se pueden realizar diversas operaciones con los datos de las hojas de cálculo como +, -, x, /, Sen, Cos, etc... En una fórmula se pueden mezclar constantes, nombres, referencias a otras celdas, operadores y funciones. La fórmula se escribe en la barra de fórmulas y debe empezar siempre por el signo =.
Fórmulas.Una fórmula es una secuencia formada por valores constantes, referencias a otras celdas, nombres, funciones, u operadores.
Una fórmula es una técnica básica para el análisis de datos. Se pueden realizar diversas operaciones con los datos de las hojas de cálculo como *, +, -, Seno, Coseno, etc...
Página 37 de 74

Apuntes del Curso de Excel 2007-instructorleopoldo
En una fórmula se pueden mezclar constantes, nombres, referencias a otras celdas, operadores y funciones. La fórmula se escribe en la barra de fórmulas y debe empezar siempre por el signo =.
Los distintos tipos de operadores que se pueden utilizar en una fórmula son :
OPERADORES ARITMÉTICOS se emplean para producir resultados numéricos. Ejemplo: + - * / % ^
OPERADOR TIPO TEXTO se emplea para concatenar celdas que contengan texto. Ejemplo: &
OPERADORES RELACIONALES se emplean para comparar valores y proporcionar un valor lógico (verdadero o falso) como resultado de la comparación. Ejemplo: < > = <= >= <>
OPERADORES DE REFERENCIA: indican que el valor producido en la celda referenciada debe ser utilizado en la fórmula. En Excel pueden ser:
Operador de rango indicado por dos puntos (:), se emplea para indicar un rango de celdas. Ejemplo: A1:G5
Operador de unión indicado por una coma (,), une los valores de dos o más celdas. Ejemplo: A1,G5
Cuando hay varias operaciones en una misma expresión, cada parte de la misma se evalúa y se resuelve en un orden determinado. Ese orden se conoce como prioridad de los operadores.Se pueden utilizar paréntesis para modificar el orden de prioridad y forzar la resolución de algunas partes de una expresión antes que otras.
Las operaciones entre paréntesis son siempre ejecutadas antes que las que están fuera del paréntesis.
Sin embargo, dentro de los paréntesis se mantiene la prioridad normal de los operadores.
Cuando hay expresiones que contienen operadores de más de una categoría, se resuelve antes las que tienen operadores aritméticos, a continuación las que tienen operadores de comparación y por último las de operadores lógicos .
Página 38 de 74

Apuntes del Curso de Excel 2007-instructorleopoldo
Los operadores de comparación tienen toda la misma prioridad, es decir que son resueltos de izquierda a derecha, en el orden en que aparecen. Son:
COMPARACIÓNIgualdad (=)Desigualdad (<>)Menor que (<)Mayor que (>)Menor o igual que (<=)Mayor o igual que (>=)
Los operadores lógicos y aritméticos son resueltos en el siguiente orden de prioridad (de mayor a menor):
Cuando hay multiplicación y división en la misma expresión, cada operación es resuelta a medida que aparece, de izquierda a derecha. Del mismo modo, cuando se presentan adiciones y sustracciones en una misma expresión, cada operación es resuelta en el orden en que aparece, de izquierda a derecha.El operador de concatenación de cadenas de caracteres (&) no es realmente un operador aritmético pero es prioritario respecto a todos los operadores de comparación.
INTRODUCCIÓN DE REFERENCIAS:
REFERENCIAS RELATIVAS: Se refieren a las celdas por sus posiciones en relación a la celda que contiene la formula.
REFERENCIAS ABSOLUTAS: Identifican las celdas por su posición fija en la hoja de cálculo.$A$2 EL SIGNO $ QUIERE DECIR QUE ES UNA CELDA ANCLADA, QUE SIEMPRE SE VA A REALIZAR LA OPERACIÓN CON ESA CELDA, p.ej. EN LA FILA 2 EN LA COLUMNA A SIN CAMBIAR DE LUGAR.
REFERENCIAS MIXTAS: Contienen una referencia absoluta y una relativa. =$A1, esto quiere decir que la coordenada de la columna A es absoluta y la de la fila 1 es relativa.
Página 39 de 74

Apuntes del Curso de Excel 2007-instructorleopoldo
Introducir Fórmulas y FuncionesUna función es una fórmula predefinida por Excel 2007 (o por el usuario) que opera con uno o más valores y devuelve un resultado que aparecerá directamente en la celda o será utilizado para calcular la fórmula que la contiene.La sintaxis de cualquier función es:nombre_función(argumento1;argumento2;...;argumentoN). Siguen las siguientes reglas:
Si la función va al comienzo de una fórmula debe empezar por el signo =.Los argumentos o valores de entrada van siempre entre paréntesis. No dejes espacios antes o después de cada paréntesis.Los argumentos pueden ser valores constantes (número o texto), fórmulas o funciones.Los argumentos deben de separarse por un punto y coma ; .
Ejemplo: =SUMA(A1: C8)
Tenemos la función SUMA() que devuelve como resultado la suma de sus argumentos. El operador " : " nos identifica un rango de celdas, así A1:C8 indica todas las celdas incluidas entre la celda A1 y la C8, así la función anterior sería equivalente a:=A1+A2+A3+A4+A5+A6+A7+A8+B1+B2+B3+B4+B5+B6+B7+B8+C1+C2+C3+C4+C5+C6+C7+ C8
En este ejemplo se puede apreciar la ventaja de utilizar la función.Las fórmulas pueden contener más de una función, y pueden aparecer funciones anidadas dentro de la fórmula.
Ejemplo: =SUMA(A1: B4)/SUMA(C1:D4)
Existen muchos tipos de funciones dependiendo del tipo de operación o cálculo que realizan. Así hay funciones matemáticas y trigonométricas, estadísticas, financieras, de texto, de fecha y hora, lógicas, de base de datos, de búsqueda y referencia y de información.
Para introducir una fórmula debe escribirse en una celda cualquiera tal cual introducimos cualquier texto, precedida siempre del signo =.
Página 40 de 74

Apuntes del Curso de Excel 2007-instructorleopoldo
Operadores más utilizados en las fórmulas o funciones
Excel permite que en una función tengamos varios operadores para tratar los datos. Los operadores son símbolos que identifica Excel con operaciones aritméticas y es el enlace entre 2 argumentos.En la tabla podemos ver los operadores más utilizados.
SIMBOLO DEL OPERADOR OPERACIÓN QUE REALIZA+ SUMA- RESTA* MULTIPLICA/ DIVIDE^ EXPONENCIACIÓN&/ UNIÓN
CONCATENAR= Comparación IGUAL QUE> Comparación MAYOR QUE< Comparación MENOR QUE>= Comparación MAYOR IGUAL<= Comparación MENOR IGUAL QUE QUE<> Comparación DISTINTO
En una fórmula o función pueden utilizarse tanto operador es como sea necesario teniendo en cuenta siempre que los operadores hacen siempre referencia a dos argumentos. Pueden crearse fórmulas verdaderamente complejas. Veamos un ejemplo.
=((SUMA(A1:A7)*SUMA(B1:B7))/(SUMA(C1:C7)*SUMA(D1:D7)))=(F8*SUMA(G1:G5))
Insertar función con el asistenteUna función como cualquier dato se puede escribir directamente en la celda si conocemos su sintaxis, pero Excel 2007 dispone de una ayuda o asistente para utilizarlas, así nos resultará más fácil trabajar con ellas.
Si queremos introducir una función en una celda:
Situarse en la celda donde queremos introducir la función.Página 41 de 74

Apuntes del Curso de Excel 2007-instructorleopoldo
Hacer clic en la pestaña Fórmulas. Elegir la opción Insertar función. O bien, hacer clic sobre el botón de la barra de fórmulas.
Aparecerá el siguiente cuadro de diálogo Insertar función:
Excel 2007 nos permite buscar la función que necesitamos escribiendo una breve descripción de la función necesitada en el recuadro Buscar una función: y a continuación hacer clic sobre el botón, de esta forma no es necesario conocer cada una de las funciones que incorpora Excel ya que el nos mostrará en el cuadro de lista Seleccionar una función: las funciones que tienen que ver con la descripción escrita.
Para que la lista de funciones no sea tan extensa podemos seleccionar previamente una categoría del cuadro combinado O seleccionar una categoría:, esto hará que en el cuadro de lista sólo aparezcan las funciones de la categoría elegida y reduzca por lo tanto la lista. Si no estamos muy seguros de la categoría podemos elegir Todas.En el cuadro de lista Seleccionar una función: hay que elegir la función que deseamos haciendo clic sobre ésta.
Observa como conforme seleccionamos una función, en la parte inferior nos aparecen los distintos argumentos y una breve descripción de ésta. También disponemos de un enlace Ayuda sobre esta función para obtener una descripción más completa de dicha función. A final, hacer clic sobre el botón Aceptar. Justo por debajo de la barra de fórmulas aparecerá
Página 42 de 74

Apuntes del Curso de Excel 2007-instructorleopoldo
el cuadro de diálogo Argumentos de función, donde nos pide introducir los argumentos de la función: Este cuadro variar á según la función que hayamos elegido, en nuestro caso se eligió la función SUMA ().
En el recuadro Número1 hay que indicar el primer argumento que generalmente será una celda o rango de celdas tipo A1:B4 . Para ello, hacer clic sobre le botón para que el cuadro se haga más pequeño y podamos ver toda la hoja de cálculo, a continuación seleccionar el rango de celdas o la celda deseadas como primer argumento (para seleccionar un rango de celdas haz clic con el botón izquierdo del ratón sobre la primera celda del rango y sin soltar el botón arrástralo hasta la última celda delrango) y pulsar la tecla INTRO para volver al cuadro de diálogo.En el recuadro Número2 habrá que indicar cuál será el segundo argumento. Sólo en caso de que existiera. Si introducimos segundo argumento, aparecerá otro recuadro para el tercero, y así sucesivamente.
Cuando tengamos introducidos todos los argumentos, hacer clic sobre el botón Aceptar.
Si por algún motivo insertáramos una fila en medio del rango de una función, Excel expande automáticamente el rango incluyendo así el valor de la celda en el rango. Por ejemplo: Si tenemos en la celda A5 la función =SUMA(A1:A4) e insertamos un fila en la posición 3 la fórmula se expandirá automáticamente cambiando a =SUMA(A1:A5).En la pestaña Inicio o en la de Fórmulas encontrarás el botón Autosuma que nos permite realizar la función SUMA de forma más rápida.Con este botón tenemos acceso también a otras funciones utilizando la flecha de la
Página 43 de 74

Apuntes del Curso de Excel 2007-instructorleopoldo
derecha del botón.
Al hacer clic sobre ésta aparecerá la lista desplegable de la derecha: Y podremos utilizar otra función que no sea la Suma, como puede ser Promedio (calcula la media aritmética), Cuenta (cuenta valores), Máx (obtiene el valor máximo) o Mín (obtiene el valor mínimo). Además de poder accesar al diálogo de funciones a través de Más Funciones...
Ejemplos de Funciones básicas
Excel le permite olvidarse de las calculadoras y de los cálculos mentales, ya que resolver fórmulas es una de las tareas más importantes de esta aplicación. Una fórmula es una ecuación que analiza valores con el fin de obtener un resultado.
Algunas fórmulas básicas
Todas las fórmulas de Excel comienzan con un signo igual (=), para que el programa pueda diferenciar que la información que esta ingresando pertenece a una fórmula. Luego se colocan los argumentos (valores tales como números o nombres de celdas), separados por operadores aritméticos (tales como los símbolos de suma +, resta -, división / y multiplicación *).
Página 44 de 74

Apuntes del Curso de Excel 2007-instructorleopoldo
Suma:Para trabajar con la fórmula suma, siga estos pasos:1- Ingrese los datos que desea sumar. 2- Seleccione la celda que tendrá el resultado.
Celda seleccionada, donde quedará el resultado.
3- Coloque el signo igual [=], para iniciar la fórmula.
4- Haga clic sobre la celda del primer número.
5- Colque el signo más [+].
6- Haga clic sobre la celda del segundo número.
7- Presione la tecla: Resultado de la SumaBarra de fórmula
Resultado seleccionado
Página 45 de 74

Apuntes del Curso de Excel 2007-instructorleopoldo
Resta:Para trabajar con la fórmula resta, siga estos pasos:1- Ingrese los datos que desea restar. 2- Seleccione la celda que tendrá el resultado.
Celda seleccionada, donde quedará el resultado.
3- Coloque el signo igual [=], para iniciar la fórmula.
4- Haga clic sobre la celda del primer número.
5- Coloque el signo menos [-].
6- Haga clic sobre la celda del segundo número.
7- Presione la tecla:
Barra de fórmula
Resultado seleccionado
Página 46 de 74

Apuntes del Curso de Excel 2007-instructorleopoldo
Multiplicación:Para trabajar con la fórmula multiplicación, siga estos pasos:1- Ingrese los datos que desea multiplicar. 2- Seleccione la celda que tendrá el resultado.
Celda seleccionada donde quedará el resultado.
3- Coloque el signo igual [=], para iniciar la fórmula.
4- Haga clic sobre la celda del primer número.
5- Colque el signo multiplicador [*].
6- Haga clic sobre la celda del segundo número.
7- Presione la tecla:
Barra de fórmula
Resultado seleccionado
Página 47 de 74

Apuntes del Curso de Excel 2007-instructorleopoldo
División:Para trabajar con la fórmula división, siga estos pasos:1- Ingrese los datos que desea dividir. 2- Seleccione la celda que tendrá el resultado.
Celda seleccionada, donde quedará el resultado.
3- Coloque el signo igual [=], para iniciar la fórmula.
4- Haga clic sobre la celda del primer número.
5- Colque el signo de división [/].
6- Haga clic sobre la celda del segundo número.
7- Presione la tecla:
Barra de fórmula
Resultado seleccionado
Página 48 de 74

Apuntes del Curso de Excel 2007-instructorleopoldo
Porcentaje:Suponga que debe averiguar el 10 % de 50, sabiendo que el valor total corresponde al 100%.
=50*10/100
Para obtener el 10% de 50, utilice cualquiera de las siguientes opciones:
1ª Opción- Coloque el signo igual [=], para comenzar la fórmula.
- Ingrese el valor o seleccione la celda que posee el dato que se utilizará como base para obtener el porcentaje.
- Coloque el signo de multiplicación [*].
- Coloque el valor del porcentaje que desea averiguar anteriormente, en este caso será 10.
- Coloque el signo de división [/].
- Coloque el número 100, ya que el 10% de 50 se averiguará en base al 100% de su valor. Y presione Enter
Página 49 de 74

Apuntes del Curso de Excel 2007-instructorleopoldo
2ª Opción
- Coloque el signo igual [=], para comenzar la fórmula.
- Ingrese el valor o seleccione la celda que posee el valor que se utilizará como base para obtener el porcentaje.
- Coloque el signo de multiplicación [*].
- Coloque el valor que sacará el porcentaje del número ingresado anteriormente, en este caso será 10.
- Coloque el signo de porcentaje [%].
- Presione la tecla:
Barra de fórmula
Resultado seleccionado
Página 50 de 74

Apuntes del Curso de Excel 2007-instructorleopoldo
Para ver el resultado de una fórmula de manera rápida, siga estos pasos: - Seleccione los datos que desea calcular.
Valores seleccionados
Desde la Barra de estado, podrá observar el resultado de los valores seleccionados. En este caso su resultado se define con una suma. Esta opción de fórmulas rápidas, se puede variar haciendo un clic con el botón derecho del mouse. Aparecerá una lista desplegable donde podrá seleccionar la fórmula que más le convenga.
Lista desplegable de fórmulas rápidas
ERRORES Y TRABAJOS CON FUNCIONES
Una función es una fórmula especial escrita con anticipación y que acepta un valor o valores, realiza unos cálculos con esos valores y devuelve un resultado.
Todas las funciones tienen que seguir una sintaxis y si ésta no se respeta Excel nos mostrará un mensaje de error.
Página 51 de 74

Apuntes del Curso de Excel 2007-instructorleopoldo
1) Los argumentos o valores de entrada van siempre entre paréntesis. No dejes espacios antes o después de cada paréntesis.
2) Los argumentos pueden ser valores constantes (número o texto), fórmulas o funciones.
3) Los argumentos deben de separarse por un punto y coma ";".
Ejemplo:
=SUMA(A1:B3) esta función equivale a =A1+A2+A3+B1+B2+B3
Más adelante veremos cómo utilizar funciones.
Errores en los datos
Cuando introducimos una fórmula en una celda puede ocurrir que se produzca un error. Dependiendo del tipo de error puede que Excel nos avise o no.
Cuando nos avisa del error, el cuadro de diálogo que aparece tendrá el aspecto que ves a la derecha:
Nos da una posible propuesta que podemos aceptar haciendo clic sobre el botón Sí o rechazar utilizando el botón No.
Podemos detectar un error sin que nos avise cuando aparece la celda con un símbolo en la esquina superior
izquierda tal como esto:
Al hacer clic sobre el símbolo aparecerá un cuadro como que nos permitirá saber más sobre el error.
Dependiendo del tipo de error, al hacer clic sobre el cuadro anterior se mostrará un cuadro u otro, siendo el más frecuente el que aparece a continuación:
Este cuadro nos dice que la fórmula es incoherente y nos deja elegir entre diferentes opciones.
Posiblemente el error sea simplemente que la fórmula de la celda no tiene el mismo aspecto que todas las demás fórmulas adyacente (por ejemplo, ésta sea una resta y todas las demás sumas).Página 52 de 74

Apuntes del Curso de Excel 2007-instructorleopoldo
Si no sabemos qué hacer, disponemos de la opción Ayuda sobre este error.
Si lo que queremos es comprobar la fórmula para saber si hay que modificarla o no podríamos utilizar la opción Modificar en la barra de fórmulas.
Si la fórmula es correcta, se utilizará la opción Omitir error par a que desaparezca el símbolo de la esquina de la celda.
Puede que al introducir la fórmula nos aparezca como contenido de la celda #TEXTO , siendo TEXTO un valor que puede cambiar dependiendo del tipo de error. Por ejemplo:
##### se produce cuando el ancho de una columna no es suficiente o cuando se utiliza una fecha o una hora negativa.
#¡NUM! cuando se ha introducido un tipo de argumento o de operando incorrecto, como puede ser sumar textos.
#¡DIV/0! cuando se divide un número por cero.
#¿NOMBRE? cuando Excel no reconoce el texto de la fórmula.
#N/A cuando un valor no está disponible para una función o fórmula.
#¡REF! se produce cuando una referencia de celda no es válida.
#¡NUM! cuando se escriben valores numéricos no válidos en una fórmula o función.
#¡NULO! cuando se especifica una intersección de dos áreas que no se intersectan. También en estos casos, la celda, como en el caso anterior, contendrá además un símbolo en la esquina superior izquierda tal como: Este símbolo se utilizará como hemos visto antes.
IMPRESIÓN
Vamos a ver las diferentes técnicas relacionadas con la impresión de datos, como puede ser la configuración de las páginas a imprimir, la vista preliminar para ver el documento antes de mandar la impresión y por supuesto la operación de imprimir los datos.
Vista preliminar
La vista
preliminar es una herramienta que nos permite visualizar nuestra hoja antes de imprimirla.Pero primero es aconsejable ver la Vista de Diseño de página para poder ver los saltos de página, márgenes, encabezados y pies de página, el formato completo de la hoja.
Página 53 de 74

Apuntes del Curso de Excel 2007-instructorleopoldo
Página 54 de 74

Apuntes del Curso de Excel 2007-instructorleopoldo
Para visualizar la Vista de Diseño de página, seguir los siguientes pasos:
Selecciona la pestaña Vista.Elige la opción Vista de Diseño de página.
En el centro de la ventana aparecerá una página de nuestra hoja de cálculo. Observa como en la parte inferior de la ventana nos informa que estamos visualizando la página 1 de un total de 1 página (Vista previa: Página 1 de 1).
Desde esta vista podemos seguir trabajando con la hoja de cálculo como hasta ahora, la única diferencia es que sabremos cómo quedará en la hoja al imprimirla.
Una vez terminado, para ver la vista preliminar de la hoja en una página utiliza la opción Vista preliminar que encontrarás en el Botón Office, haciendo clic en la flecha a la derecha de Imprimir.
Página 55 de 74

Apuntes del Curso de Excel 2007-instructorleopoldo
La página se mostrará de este modo:
En caso de tener más de una página, podremos cambiar la página a visualizar utilizando los botones:
Página 56 de 74

Apuntes del Curso de Excel 2007-instructorleopoldo
Para ir a la página anterior. También podríamos pulsar la tecla RE PAG del teclado. Para ir a la página siguiente. También podríamos pulsar la tecla AV PAG del teclado.
Si nuestra hoja sólo tiene 1 página éstos botones estarán desactivados.
Al situarse sobre la hoja, dentro de vista preliminar, el puntero del ratón se convierte en una lupa, de tal forma que podremos ampliar o reducir cualquier zona de la página.Si nos situamos sobre cualquier parte de la página y hacemos clic, se ampliará la parte de la página donde nos encontramos situados. Y si volvemos a hacer clic se volverá a visualizar la página entera.
Esta operación se puede realizar también haciendo clic sobre el botón.
Si la hoja de cálculo se encuentra preparada para la impresión, hacer clic sobre el botón, para que aparezca el cuadro de diálogo Impresión explicado más adelante.Página 57 de 74

Apuntes del Curso de Excel 2007-instructorleopoldo
Si la hoja de cálculo necesita alguna modificación de aspecto, hacer clic sobre el botón para que aparezca el cuadro de diálogo Configurar página explicado más adelante.
En caso de desear volver a la hoja, hacer clic sobre el botón para cerrar la Vista preliminar.
Cuando volvemos a nuestra hoja de cálculo, aparecerán unas líneas discontinuas que nos indicarán donde harán Excel 2007 los saltos de página, estas líneas no se imprimirán.
Configurar páginaAntes de imprimir una hoja de cálculo, Excel 2007 nos permite modificar factores que afectan a la presentación de las páginas impresas, como la orientación, encabezados y pies de página, tamaño del papel, ...
Si deseamos modificar algunos de los factores anteriores, desde la vista preliminar, deberemos hacer clic en el botón Configurar página...
Aparecerá el cuadro de diálogo Configurar página descrito a continuación. Dicho cuadro consta de 4 fichas.
La primera de las fichas se denomina Página y permite indicar características como la orientación del papel, el tamaño del papel que utilizamos y otros parámetros.
Página 58 de 74

Apuntes del Curso de Excel 2007-instructorleopoldo
Selecciona la orientación del papel, vertical u horizontal. (En la impresora se colocará el papel siempre de la misma forma). En el recuadro Escala nos permitirá indicarle si deseamos que la salida a impresora venga determinada por un factor de escala (100%, 50%, 200%,...) o bien ajustando automáticamente la hoja en un número de páginas específico (una página de ancho por 1 de alto, así se imprimirá en una sola hoja,...).Observa como en la parte derecha disponemos de un botón para ir a opciones específicas de la impresora seleccionada para imprimir.
Para modificar los márgenes superior, inferior, derecho e izquierdo de las hojas a imprimir, utilizar la ficha Márgenes.
Página 59 de 74

Apuntes del Curso de Excel 2007-instructorleopoldo
En esta ficha podrás modificar los márgenes superior:, inferior:, derecho: e izquierdo: de las hojas a imprimir. Si la hoja tiene encabezado: o pie de página:, también nos permite indicar a cuántos centímetros del borde del papel queremos que se sitúen.
Si deseas que tu salida tenga centradas las hojas tanto horizontal como verticalmente, Excel nos lo realizará automáticamente activando las casillas Horizontalmente y/o Verticalmente respectivamente.
Página 60 de 74

Apuntes del Curso de Excel 2007-instructorleopoldo
Para definir los encabezados y pies de páginas se utiliza la ficha Encabezado y pie de página.
En esta ficha tenemos dos recuadros, que en nuestro caso están vacíos, ya que no hay ningún encabezado ni ningún pie de página asignado a nuestra hoja de cálculo. En estos recuadros aparece una muestra del encabezado y pie cuando hay alguno definido.
En el recuadro Encabezado: aparece el tipo de encabezado elegido, en nuestro caso no hay ninguno.Pulsando la flecha de la derecha aparecerán posibles encabezados a utilizar.Para modificar el encabezado, hacer clic sobre el botón Personalizar encabezado...
En el recuadro Pie de página: aparece el tipo de pie de página elegido, en nuestro caso no hay ninguno.Pulsando la flecha de la derecha aparecerán posibles pies de página a utilizar.Para modificar el pie de página, hacer clic sobre el botón Personalizar pie de página...
Página 61 de 74

Apuntes del Curso de Excel 2007-instructorleopoldo
Encabezado y pie de página.
Vamos a ver cómo añadir un encabezado o un pie de página a cada una de las páginas a imprimir.
Modificar el encabezado o el pie de página.
Un encabezado es un texto impreso en la parte superior de cada una de las páginas, y un pie de página es un texto impreso en la parte inferior de cada página.
Los pasos para crear un encabezado o un pie de página son los mismos.
1 Ir a la Vista preliminar.2 Hacer clic en el botón Configurar página...3 Hacer clic sobre la ficha Encabezado y pie de página.
Página 62 de 74

Apuntes del Curso de Excel 2007-instructorleopoldo
Hay dos recuadros, que en nuestro caso están vacíos, ya que no hay ningún encabezado ni ningún pie de página asignado a nuestra hoja de cálculo.
También nos lo indica en los recuadros con (Ninguno). Pulsando la flecha de la derecha aparecerán posibles encabezados o pies de página a utilizar.
Si deseas modificar el encabezado, hacer clic sobre el botón Personalizar encabezado... , pero si deseas modificar el pie de página, hacer clic sobre el botón Personalizar pie de página...
En cualquiera de los dos casos los pasos que vienen a continuación son los mismos.Aparecerá el siguiente cuadro de diálogo:
Excel divide el encabezado y el pie de página en tres secciones, dependiendo de dónde queremos que aparezca el contenido del encabezado o pie de página, hacer clic en ésta y escribir el texto deseado.Existen unos botones que nos servirán para introducir unos códigos o modificar el aspecto del encabezado o pie de página.
Para cambiar el aspecto del texto escrito y seleccionado .Al hacer clic sobre este botón aparece el cuadro de diálogo Fuente ya estudiado en este curso.
Para que aparezca el número de la página.
Al hacer clic sobre este botón aparece en la sección en la que nos encontramos situados
Página 63 de 74

Apuntes del Curso de Excel 2007-instructorleopoldo
&[Página] de forma que a la hora de imprimir la hoja, apar ecerá el número de página correspondiente a la hoja impresa.
Para incluir el número total de páginas a imprimir del libro de trabajo.
Al hacer clic sobre este botón aparece &[Páginas] y a la hora de imprimir saldrá el número total de páginas.
Para poner la fecha del ordenador. Al hacer clic sobre este botón aparece &[Fecha] y en la impresión saldrá la fecha real.
Para poner la hora del ordenador. Al hacer clic sobre este botón aparece &[Hora] y en la impresión saldrá la hora real.
Para poner el nombre del libro de trabajo con su ruta de acceso (es decir su posición en el disco).Al hacer clic sobre este botón aparece [Ruta de acceso]&[Archivo] y en la impresión saldrá el nombre del libro de trabajo completo.
Para poner el nombre del libro de trabajo.
Al hacer clic sobre este botón aparece &[Archivo] y en la impresión saldrá el nombre del libro de trabajo.
Para poner el nombre de la hoja.Al hacer clic sobre este botón aparece &[Etiqueta] y en la impresión saldrá el nombre de la hoja impresa.
Para insertar una imagen.Al hacer clic sobre este botón aparecerá el cuadro de diálogo para elegir la imagen a insertar y una vez elegida ésta en el recuadro del encabezado o pie de página pondrá &[Imagen] y en la impresión saldrá la imagen seleccionada. Se puede utilizar para incluir el logotipo de la empresa por ejemplo.
Para cambiar el aspecto de la imagen seleccionada.
Este botón solamente estará activo en caso de haber añadido una imagen en el encabezado o pie de página. Al hacer clic sobre este botón aparece el cuadro de diálogo
Página 64 de 74

Apuntes del Curso de Excel 2007-instructorleopoldo
Formato de imagen para poder elegir los cambios de aspecto de la imagen deseados.
Realizar las modificaciones deseadas y hacer clic sobre el botón Aceptar.Dentro del cuadro de diálogo Configurar página tenemos la ficha Hoja que nos permite definir cómo queremos que se impriman los datos contenidos en la hoja.
En Área de impresión: podrás indicar qué rango de celdas quieres imprimir. En Imprimir títulos podrás activar cualquiera de las siguientes opciones:
Repetir filas en extremo superior par a que en cada página que se imprima aparezca como título de columnas aquella fila que está indicada en ese recuadro.
Repetir columnas a la izquierda para que en cada página que se imprima aparezca como título de la fila aquella columna indicada en el recuadro.
En el recuadro Imprimir podrás activar cualquiera de las siguientes opciones:
Líneas de división para imprimir las líneas que delimitan cada celda de la hoja.Blanco y negro por si tenemos asignados colores en nuestra hoja y vamos a utilizar una
Página 65 de 74

Apuntes del Curso de Excel 2007-instructorleopoldo
impresora en blanco y negro o no queremos gastar el cartucho de colores.
Calidad de borrador para realizar una impresión rápida pero menos bonita de nuestra hoja. Sólo tendrá sentido si la impresora dispone de esta herramienta.
Títulos de filas y columnas para imprimir los encabezados de filas (los números de filas de la izquierda) y columnas (las letras de los nombres de las columnas superiores) de la hoja.
Imprimir
Una vez nuestra hoja esté preparada para imprimir, es aconsejable guardarla, y después, seguir los siguientes pasos:
Hacer clic sobre la opción Imprimir del Botón Office.Se abrirá un cuadro de diálogo desde donde podremos cambiar alguna opción de impresión como puede ser la impresora donde queremos que imprima o el número de copias deseadas.
En el recuadro Impresora, aparecerá el nombre de la impresora que tenemos instalada en nuestra computadora.
Página 66 de 74

Apuntes del Curso de Excel 2007-instructorleopoldo
GRAFICASIntroducción
Un gráfico es la representación gráfica de los datos de una hoja de cálculo y facilita su interpretación. Vamos a ver en esta unidad, cómo cr ear gráficos a partir de unos datos introducidos en una hoja de cálculo. La utilización de gráficos hace más sencilla e inmediata la interpretación de los datos. A menudo un gráfico nos dice mucho más que una serie de datos clasificados por filas y columnas.
Cuando se crea un gráfico en Excel, podemos optar por crearlo:
Como gráfico incrustado: Insertar el gráfico en una hoja normal como cualquier otro objeto.Como hoja de gráfico: Crear el gráfico en una hoja exclusiva para el gráfico, en las hojas de gráfico no existen celdas ni ningún otro tipo de objeto.
Veamos cómo crear de un gráfico.
Crear gráficos
Para insertar un gráfico tenemos varias opciones, pero siempre utilizaremos la sección Gráficos que se encuentra en la pestaña Insertar.
Es recomendable que tengas seleccionado el rango de celdas que quieres que participen en el gráfico, de esta forma, Excel podrá generarlo automáticamente. En caso contrario, el gráfico se mostrará en blanco o no se creará debido a un tipo de error en los datos que solicita.
Página 67 de 74

Apuntes del Curso de Excel 2007-instructorleopoldo
Como puedes ver existen diversos tipos de gráficos a nuestra disposición. Podemos
seleccionar un gráfico a insertar haciendo clic en el tipo que nos interese para que se despliegue el listado de los que se encuentran disponibles.
En cada uno de los tipos generales de gráficos podrás encontrar un enlace en la parte inferior del listado que muestra Todos los tipos de gráfico...
Hacer clic en esa opción equivaldría a desplegar el cuadro de diálogo de Insertar gráfico que se muestra al hacer clic en la flecha de la parte inferior derecha de la sección Gráficos.
Página 68 de 74

Apuntes del Curso de Excel 2007-instructorleopoldo
Aquí puedes ver listados todos los gráficos disponibles, selecciona uno y pulsa Aceptar para empezar a crearlo. Si seleccionaste un rango de celdas verás tu nuevo gráfico inmediatamente y lo insertará en la hoja de cálculo con las características predeterminadas del gráfico escogido. Si has decidido probar suerte y no tenías celdas seleccionadas, deberás seguir leyendo los siguientes apartados.
Añadir una serie de datos
Este paso es el más importante de todos ya que en él definiremos qué datos queremos que aparezcan en el gráfico.
Una vez tengamos un gráfico sobre la hoja de cálculo, aparecerán nuevas pestañas para mostrarnos nuevas opciones.
Si observamos la pestaña Diseño encontraremos dos opciones muy útiles:
Página 69 de 74

Apuntes del Curso de Excel 2007-instructorleopoldo
Primero nos fijaremos en el botón Seleccionar datos. Desde él se abre el siguiente cuadro de diálogo:
Observa detenidamente el contenido de esta ventana.Como ya hemos dicho es la más importante porque se encargará de generar el gráfico.
Así pues tenemos un campo llamado Rango de datos del gráfico donde
podremos seleccionar el
rango de celdas que se tomarán en cuenta para crearlo. En el caso de la imagen, las celdas que se
tomaron eran 5 y tenían los valores 445, 453, 545, 453 y 345.
Pulsa el botón y selecciona las celdas, automáticamente se rellenará el campo de texto con el rango correcto.
Una vez hayamos acotado los datos que utilizaremos, Excel asociará unos al
Página 70 de 74

Apuntes del Curso de Excel 2007-instructorleopoldo
eje horizontal (categorías) y otros al eje vertical (series).
Ten en cuenta que hay gráficos que necesitan más de dos series para poder crearse (por ejemplo los gráficos de superficie), y otros en cambio, (como el que ves en la imagen) se bastan con uno solo.
Utiliza el botón Editar de las series par a modificar el literal que se muestra en la leyenda del gráfico.Del mismo modo también podrás modificar el rango de celdas que se incluirán tanto en las series como en las categorías.
Haciendo clic en el botón Cambiar fila/columna podremos permutar los datos de las series y pasarlas a las categorías y viceversa. Este botón actúa del mismo modo que el que podemos encontrar en la banda de opciones Cambiar entre filas y columnas (pestaña Diseño).Si haces clic en el botón Celdas ocultas y vacías abrirás un pequeño cuadro de diálogo desde donde podrás elegir qué hacer con las celdas que no tengan datos o estén ocultas.
Modificar las características del gráfico
En la pestaña Presentación podrás encontrar todas las opciones relativas al aspecto del gráfico. Por ejemplo, podrás decidir que ejes mostrar o si quieres incluir una cuadrícula de fondo para poder leer mejor los resultados. Todo esto lo encontraras en la sección Ejes:
Utiliza las opciones de la sección Etiquetas para establecer qué literales de texto se mostrarán en el gráfico:
De todas formas, recuerda que puedes seleccionar las etiquetas dentro del gráfico y arrastrarlas para colocarlas en la posición deseada.
Desde esta sección también podrás configurar la Leyenda del gráfico.
Página 71 de 74

Apuntes del Curso de Excel 2007-instructorleopoldo
Finalmente destacaremos las opciones de la sección Fondo que te permitirán modificar el modo en el que se integrará el gráfico en el cuadro de cálculo.
La primera opción Área de trazado, sólo estará disponible para los gráficos bidimensionales (como el de la imagen de ejemplo anterior).
Cuadro Gráfico, Plano interior del gráfico y Giro 3D modifican el aspecto de los gráficos tridimensionales disponibles:
Excel 2007 ha sido diseñado para que todas sus opciones sean sencillas e intuitivas, así que después de un par de pruebas con cada una de estas opciones entenderás perfectamente sus comportamientos y resultados.
Practica primero con unos cuantos gráficos con datos al azar y verás el provecho que
Página 72 de 74

Apuntes del Curso de Excel 2007-instructorleopoldo
puedes sacarle a estas características.
Para terminar de configurar tu gráfico puedes ir a la pestaña Formato, donde encontrarás la sección Estilos de forma (que utilizaremos también más adelante para enriquecer la visualización de los objetos que insertemos).
Estas opciones te permitirán aplicar diversos estilos sobre tus gráficos.
Para ello, simplemente selecciona el área completa del gráfico o de uno de sus componentes (áreas, barras, leyenda...) y luego haz clic en el estilo que más se ajuste a lo que buscas.
Si no quieres utilizar uno de los preestablecidos puedes utilizar las listas Relleno de forma, Contorno de forma y Efectos de forma para personalizar aún más el estilo del gráfico.
Modificar el tamaño de un gráfico
También puedes seleccionar un elemento del gráfico para modificarlo.Cuando tienes un elemento seleccionado aparecen diferentes tipos de controles que explicaremos a continuación:
Los controles cuadrados establecen el ancho y largo del objeto, haz clic sobre ellos y arrástralos para modificar sus dimensiones.
Haciendo clic y arrastrando los controles circulares podrás modificar su tamaño manteniendo el alto y ancho que hayas establecido, de esta forma podrás escalar el objeto y hacerlo más grande o pequeño.
Coloca el cursor sobre cualquier objeto seleccionado, cuando tome esta forma podrás Página 73 de 74

Apuntes del Curso de Excel 2007-instructorleopoldo
hacer clic y arrastrarlo a la posición deseada.
Modificar la posición de un gráfico
Excel te permite decidir la posición del gráfico en el documento.Además de poder establecer su tamaño y moverlo por la hoja de cálculo también podrás establecer su ubicación.
Para ello haz clic en el botón Mover gráfico que encontrar ás en la pestaña Diseño .Se abrirá el siguiente cuadro de diálogo:
La primera opción Hoja nueva te permite establecer el gráfico como una hoja nueva. Tendrás la ventaja de que no molestará en la hoja de cálculo, pero no podrás contrastar los datos numéricos si la mantienes en una hoja a parte. Depende del formato que quieras utilizar.
Escribe un nombre en la caja de texto y pulsa Aceptar.
Utilizando la segunda opción, Objeto en, podremos mover el gráfico a una hoja ya existente.
Si utilizas este método, el gráfico quedará flotante en la hoja y podrás situarlo en la posición y con el tamaño que tú elijas.
Página 74 de 74