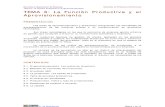Tema8 elementos
-
Upload
vallejoangeles -
Category
Education
-
view
518 -
download
1
Transcript of Tema8 elementos
Tema 8. Insertar elementos
C/ Miguel de Unamuno, 1_47008_Valladolid
Tel. 983249455 / 625569162_Fax 983243547
[email protected]_www.ticsyformacion.com
Plaza Iturrilun nº5 bajo_20800 Zarautz_Gipuzkoa
Tel. 943830230_Fax 943830233
[email protected]_www.lombokdesign.com
1
Tema 8. Insertar elementos
C/ Miguel de Unamuno, 1_47008_Valladolid
Tel. 983249455 / 625569162_Fax 983243547
[email protected]_www.ticsyformacion.com
Plaza Iturrilun nº5 bajo_20800 Zarautz_Gipuzkoa
Tel. 943830230_Fax 943830233
[email protected]_www.lombokdesign.com
2
Índice
INSERTAR ELEMENTOS ....................................................................................................................... 3
1. CREAR UNA PORTADA ...................................................................................................................... 3 2. HIPERVÍNCULOS .............................................................................................................................. 5
2.1. Modificar un hipervínculo ...................................................................................................... 7 2.2. Eliminar un hipervínculo ........................................................................................................ 7
3. CUADROS DE TEXTO ........................................................................................................................ 8 3.1. Vincular cuadros de texto ...................................................................................................... 9 3.2. Romper el vínculo entre cuadros de texto .......................................................................... 10 3.3. Cambiar la direccIón del texto ............................................................................................. 10 3.4. Ajustar el texto alrededor de un cuadro de texto ................................................................ 11
4. LETRA CAPITAL ............................................................................................................................. 12 5. WORDART .................................................................................................................................... 13 6. ORGANIZADOR DE BLOQUES DE CREACIÓN ..................................................................................... 14
Tema 8. Insertar elementos
C/ Miguel de Unamuno, 1_47008_Valladolid
Tel. 983249455 / 625569162_Fax 983243547
[email protected]_www.ticsyformacion.com
Plaza Iturrilun nº5 bajo_20800 Zarautz_Gipuzkoa
Tel. 943830230_Fax 943830233
[email protected]_www.lombokdesign.com
3
Insertar elementos
En este tema se describe cómo incorporar diferentes elementos a un documento para mejorar su
presentación: una portada, hipervínculos, cuadros de texto, letra capital, …
Además del modo de introducirlos, se describe la forma de editarlos y eliminarlos.
1. Crear una portada
Es una característica nueva en Word 2007.
Utilice el comando Portada de la ficha Insertar.
Seleccione uno de los modelos, luego rellene los campos necesarios. Dependiendo del modelo que
seleccione tendrá más o menos campos e incluirá imágenes diferentes.
Tema 8. Insertar elementos
C/ Miguel de Unamuno, 1_47008_Valladolid
Tel. 983249455 / 625569162_Fax 983243547
[email protected]_www.ticsyformacion.com
Plaza Iturrilun nº5 bajo_20800 Zarautz_Gipuzkoa
Tel. 943830230_Fax 943830233
[email protected]_www.lombokdesign.com
4
El resultado es que ha insertado una página al comienzo del documento con el aspecto del modelo
seleccionado.
También puede insertar una página en sección nueva e incorporar los elementos que desee para la
portada y por último Guardar la selección en una galería de portadas.
Para eliminar uno de los elementos que incorpora la portada, (en el ejemplo se desea eliminar el
año), seleccione ese elemento y pulse la tecla SUPR.
Para quitar la portada, seleccione Quitar portada actual del comando Portada, en la ficha Insertar.
Tema 8. Insertar elementos
C/ Miguel de Unamuno, 1_47008_Valladolid
Tel. 983249455 / 625569162_Fax 983243547
[email protected]_www.ticsyformacion.com
Plaza Iturrilun nº5 bajo_20800 Zarautz_Gipuzkoa
Tel. 943830230_Fax 943830233
[email protected]_www.lombokdesign.com
5
2. Hipervínculos
Un hipervínculo es un elemento que hace referencia a otro recurso, como puede ser a otro
documento, a un archivo de otra aplicación, a una dirección de correo electrónico a una dirección
URL…
Veamos el modo de crear un hipervínculo con un ejemplo.
Primero localice la página en Internet, luego seleccione el texto de la barra de dirección y pulse
CTRL + C. Seleccione el texto que desee mostrar como hipervínculo, luego en la ficha Insertar utilice
el comando Hipervínculo
Tema 8. Insertar elementos
C/ Miguel de Unamuno, 1_47008_Valladolid
Tel. 983249455 / 625569162_Fax 983243547
[email protected]_www.ticsyformacion.com
Plaza Iturrilun nº5 bajo_20800 Zarautz_Gipuzkoa
Tel. 943830230_Fax 943830233
[email protected]_www.lombokdesign.com
6
Después de Aceptar, el texto seleccionado queda subrayado y en otro color, indicando que es
hipervínculo. Si lleva el puntero del ratón sobre ese texto y hace clic al tiempo que pulsa CTRL, le
llevará a la página de internet correspondiente, y el texto del hipervínculo camia su color para indicar
que ya se ha visitado
Si en el documento hay marcadores, puede crear un hipervínculo para que le dirija hasta ese
marcador
Tema 8. Insertar elementos
C/ Miguel de Unamuno, 1_47008_Valladolid
Tel. 983249455 / 625569162_Fax 983243547
[email protected]_www.ticsyformacion.com
Plaza Iturrilun nº5 bajo_20800 Zarautz_Gipuzkoa
Tel. 943830230_Fax 943830233
[email protected]_www.lombokdesign.com
7
2.1. Modificar un hipervínculo
Para editar el vínculo ligado a un texto, seleccione el texto y tras pulsar el botón derecho del ratón
sobre el mismo, seleccione el comando Modificar hipervínculo del menú contextual.
Le mostrará el cuadro de diálogo donde podrá cambiar la dirección o bien elegir otro tipo de vínculo
2.2. Eliminar un hipervínculo
Para eliminar el vínculo ligado a un texto, seleccione el texto y tras pulsar el botón derecho del ratón
sobre el mismo, seleccione el comando Quitar hipervínculo del menú contextual.
Cuando se quita un hipervínculo, el texto al que estaba asociado el vínculo permanece, y le
desaparece el formato que le identificaba como hipervínculo. Lo que quita es la dirección
asociada.
Tema 8. Insertar elementos
C/ Miguel de Unamuno, 1_47008_Valladolid
Tel. 983249455 / 625569162_Fax 983243547
[email protected]_www.ticsyformacion.com
Plaza Iturrilun nº5 bajo_20800 Zarautz_Gipuzkoa
Tel. 943830230_Fax 943830233
[email protected]_www.lombokdesign.com
8
3. Cuadros de texto
Puede incorporar un cuadro de texto al documento puede optar por alguno de los modelos que ofrece
el comando Cuadro de texto de la ficha Insertar.
O bien, seleccione la opción Dibujar cuadro de texto. El puntero mostrará el aspecto de una cruz para
que dibuje el rectángulo que defina posición y tamaño del cuadro de texto, haciendo clic en lo que
será uno de los vértices y arrastrando hasta el vértice opuesto.
Tema 8. Insertar elementos
C/ Miguel de Unamuno, 1_47008_Valladolid
Tel. 983249455 / 625569162_Fax 983243547
[email protected]_www.ticsyformacion.com
Plaza Iturrilun nº5 bajo_20800 Zarautz_Gipuzkoa
Tel. 943830230_Fax 943830233
[email protected]_www.lombokdesign.com
9
Cuando suelta el ratón, muestra el rectángulo con los controles de tamaño y el cursor en el interior
para escribir
Un cuadro de texto puede ocupar cualquier posición en el documento, basta con arrastrar cuando el
puntero selecciona el borde del cuadro de texto, pero no los controles de tamaño.
Si arrastra alguno de los controles de tamaño, el cuadro de texto cambiará de tamaño. Si selecciona
un cuadro de texto, haciendo clic en el borde de contorno y pulsa SUPR lo elimina.
3.1. Vincular cuadros de texto
Cuando crea varios cuadros de texto puede vincularlos, de modo que si el texto que escribe en el
primero pueda continuar de forma automática en el segundo, cuando altera las dimensiones.
Para vincularles, seleccione el primer cuadro de texto. Utilice el comando Crear vínculo de la ficha
Formato de Herramientas de cuadro de texto.
Cuando lleve el puntero del ratón sobre el segundo cuadro de texto, haga clic cuando el aspecto del
puntero sea como el de la imagen.
El texto que no entraba en el primero se ha extendido al
segundo cuadro de texto vinculado
Tema 8. Insertar elementos
C/ Miguel de Unamuno, 1_47008_Valladolid
Tel. 983249455 / 625569162_Fax 983243547
[email protected]_www.ticsyformacion.com
Plaza Iturrilun nº5 bajo_20800 Zarautz_Gipuzkoa
Tel. 943830230_Fax 943830233
[email protected]_www.lombokdesign.com
10
3.2. Romper el vínculo entre cuadros de texto
Para que el texto que se encuentra repartido entre varios cuadros de texto vinculados se quede en el
primero, seleccione el primer cuadro de texto y utilice el comando Romper vínculo de la ficha
Formato de Herramientas de cuadro de texto
El resultado será el siguiente:
Puede cambiar el tamaño para verlo completo en el cuadro de texto primero
3.3. Cambiar la direccIón del texto
Para cambiar la dirección del texto en un cuadro de texto, seleccione el cuadro de texto y utilice el
comando Dirección del texto de la ficha Formato de Herramientas de cuadro de texto
Si pulsa de nuevo sobre el mismo comando, se produce otro cambio en la dirección y si pulsa
otra vez vuelve a la dirección primera
Tema 8. Insertar elementos
C/ Miguel de Unamuno, 1_47008_Valladolid
Tel. 983249455 / 625569162_Fax 983243547
[email protected]_www.ticsyformacion.com
Plaza Iturrilun nº5 bajo_20800 Zarautz_Gipuzkoa
Tel. 943830230_Fax 943830233
[email protected]_www.lombokdesign.com
11
3.4. Ajustar el texto alrededor de un cuadro de texto
El cuadro de texto puede arrastrarlo a cualquier posición, incluso podría dejar por detrás el texto del
documento.
En ese caso, para que el texto se distribuya alrededor del cuadro de texto seleccione éste y seleccione
Cuadrado o Estrecho en el comando Ajuste del texto de la ficha Formato de Herramientas de cuadro
de texto.
En esa ficha encontrará herramientas que le permitirán cambiar el tamaño, el color de relleno y el color
de contorno del cuadro de texto.
Si emplea el comando Cambiar forma, podrá cambiar el rectángulo propio del cuadro de texto por
cualquier otra forma (estrella, círculo, flecha…)
Tema 8. Insertar elementos
C/ Miguel de Unamuno, 1_47008_Valladolid
Tel. 983249455 / 625569162_Fax 983243547
[email protected]_www.ticsyformacion.com
Plaza Iturrilun nº5 bajo_20800 Zarautz_Gipuzkoa
Tel. 943830230_Fax 943830233
[email protected]_www.lombokdesign.com
12
4. Letra capital
Letra capital es un formato especial que se puede dar a la letra con la que comienza un párrafo. Para
aplicarla, sitúe el cursor en el párrafo correspondiente y utilice el comando Letra capital de la ficha
Insertar.
Para determinar el tamaño de la letra capital y sus características puede seleccionar Opciones de la letra
capital
Para eliminar la letra capital y volver al formato normal
seleccione Ninguno en el comando Letra capital de la
ficha Insertar
Tema 8. Insertar elementos
C/ Miguel de Unamuno, 1_47008_Valladolid
Tel. 983249455 / 625569162_Fax 983243547
[email protected]_www.ticsyformacion.com
Plaza Iturrilun nº5 bajo_20800 Zarautz_Gipuzkoa
Tel. 943830230_Fax 943830233
[email protected]_www.lombokdesign.com
13
5. WordArt
WordArt es un texto artístico que se puede incorporar como un objeto en el documento. Utilice el
comando WordArt de la ficha Insertar.
Seleccione uno de los diseños y en el cuadro de diálogo que muestra, escriba el texto y pulse Aceptar.
El resultado será similar a éste:
Los cuadros que muestra en su contorno son los controles de tamaño. Al arrastrar sobre cualquiera de
ellos, modificará el tamaño del WordArt.
Tema 8. Insertar elementos
C/ Miguel de Unamuno, 1_47008_Valladolid
Tel. 983249455 / 625569162_Fax 983243547
[email protected]_www.ticsyformacion.com
Plaza Iturrilun nº5 bajo_20800 Zarautz_Gipuzkoa
Tel. 943830230_Fax 943830233
[email protected]_www.lombokdesign.com
14
Si no estuviera seleccionado, basta con hacer clic sobre el texto artístico para conseguirlo. Cuando se
encuentra seleccionado, la cinta muestra la ficha Formato de Herramientas de WordArt con
herramientas y comandos que permiten modificar su aspecto y contenido.
Además de las herramientas para cambiar el tamaño, el giro, sombra… hay algunas específicas de este
tipo de objeto, como:
Modificar texto para volver al cuadro de diálogo que le permite modificar la escritura.
Espaciado, que permite elegir entre diferentes niveles de espacio entre letras.
Alto de letra, para que las mayúsculas y minúsculas tengan la misma altura.
Texto vertical de WordArt, colocará las letras del WordArt apiladas una encima de otra
Galería de Estilos de WordArt.
Para eliminar un texto artístico pulse la tecla SUPR cuando esté seleccionado.
6. Organizador de bloques de creación
Los bloques de creación permiten volver a utilizar texto, elementos de diseño y otros elementos con
facilidad. Word 2007 incorpora muchos de estos elementos en su instalación, pero además puede crear
sus propios elementos y agregarles a esta galería. Veremos algunos ejemplos de creación de elementos
rápidos:
Creación de una portada personalizada. En un documento nuevo en la primera página, inserte
imágenes, cuadros de texto etc. hasta definir el aspecto que desee para su portada.
Seleccione todo y en la ficha Insertar, en el desplegable de Portada, seleccione Guardar selección en
una galería de portadas, o bien en el desplegable de Elementos rápidos, seleccione Guardar selección
en una galería de elementos rápidos
Tema 8. Insertar elementos
C/ Miguel de Unamuno, 1_47008_Valladolid
Tel. 983249455 / 625569162_Fax 983243547
[email protected]_www.ticsyformacion.com
Plaza Iturrilun nº5 bajo_20800 Zarautz_Gipuzkoa
Tel. 943830230_Fax 943830233
[email protected]_www.lombokdesign.com
15
Creación de un encabezado personalizado. En un documento nuevo en la primera página, cree un
encabezado con los elementos que desee: tablas, imágenes, cuadros de texto etc. hasta definir el
aspecto que desee para su encabezado.
Seleccione todo el contenido del encabezado y en la ficha Insertar, en el desplegable de Elementos
rápidos, seleccione Guardar selección en una galería de elementos rápidos
En el cuadro de diálogo escriba el nombre y seleccione la categoría Encabezados
Para incorporar uno de estos elementos o para eliminar alguno de ellos, o bien cambiar sus propiedades
se emplea el organizador de bloques. Desde la ficha Insertar utilice el comando Elementos rápidos y
en su desplegable seleccione Organizador de bloques de creación.
Tema 8. Insertar elementos
C/ Miguel de Unamuno, 1_47008_Valladolid
Tel. 983249455 / 625569162_Fax 983243547
[email protected]_www.ticsyformacion.com
Plaza Iturrilun nº5 bajo_20800 Zarautz_Gipuzkoa
Tel. 943830230_Fax 943830233
[email protected]_www.lombokdesign.com
16
En el cuadro de diálogo que muestra, puede ordenar los elementos por nombre, o por categoría o por
Galería, …
Si selecciona uno de los elementos, le ofrece la vista preliminar a la derecha. Si con un elemento
seleccionado pulsa el botón Insertar, se incorpora ese elemento en el documento.
Si con un elemento seleccionado pulse el botón Eliminar, está eliminado ese elemento.
Si con un elemento seleccionado pulsa el botón Editar propiedades podrá cambiar el nombre, la
galería etc.