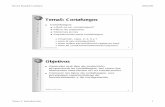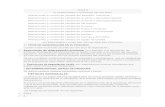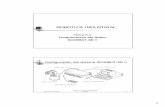Tema5 Recursos Windows
Transcript of Tema5 Recursos Windows

Sistemes operatius en xarxa
Tema 5 - Gestió de recursos compartits en xarxaDepartament Informàtica
CIPFP Batoi
24 de setembre de 2012

Índex
1 Administrar discos 41.1 Discos bàsics i dinàmics . . . . . . . . . . . . . . . . . . . . . . . . . . . . . . . . . . . . . . . . . . . 41.2 Administració de discos . . . . . . . . . . . . . . . . . . . . . . . . . . . . . . . . . . . . . . . . . . . 4
1.2.1 Creació d'un volum simple en un disc bàsic . . . . . . . . . . . . . . . . . . . . . . . . . . . . 41.2.2 Convertir un disc bàsic en dinàmic . . . . . . . . . . . . . . . . . . . . . . . . . . . . . . . . . 61.2.3 Creació d'un volum distribuït . . . . . . . . . . . . . . . . . . . . . . . . . . . . . . . . . . . . 61.2.4 Creació de volums seccionats (RAID-0) . . . . . . . . . . . . . . . . . . . . . . . . . . . . . . 81.2.5 Creació de volums re�ectits (RAID-1) . . . . . . . . . . . . . . . . . . . . . . . . . . . . . . . 81.2.6 RAID 5 . . . . . . . . . . . . . . . . . . . . . . . . . . . . . . . . . . . . . . . . . . . . . . . . 9
2 Compartir arxius i directoris a través de la xarxa 102.1 Instal·lació del servidor d'arxius . . . . . . . . . . . . . . . . . . . . . . . . . . . . . . . . . . . . . . . 102.2 Administració d'emmagatzemament . . . . . . . . . . . . . . . . . . . . . . . . . . . . . . . . . . . . 112.3 Creació de recursos compartits . . . . . . . . . . . . . . . . . . . . . . . . . . . . . . . . . . . . . . . 132.4 Operacions amb el recurs compartit . . . . . . . . . . . . . . . . . . . . . . . . . . . . . . . . . . . . 192.5 L'Administrador de recursos del servidor d'arxius . . . . . . . . . . . . . . . . . . . . . . . . . . . . . 232.6 Accedir a carpetes compartides . . . . . . . . . . . . . . . . . . . . . . . . . . . . . . . . . . . . . . . 23
3 Permisos i drets 243.1 Con�guració de permisos de recurs compartit . . . . . . . . . . . . . . . . . . . . . . . . . . . . . . . 243.2 Con�guració de permisos NTFS . . . . . . . . . . . . . . . . . . . . . . . . . . . . . . . . . . . . . . . 24
3.2.1 Permisos estàndard i especials . . . . . . . . . . . . . . . . . . . . . . . . . . . . . . . . . . . . 253.2.2 Permisos heretats i explícits . . . . . . . . . . . . . . . . . . . . . . . . . . . . . . . . . . . . . 263.2.3 Propietaris d'arxius i carpetes . . . . . . . . . . . . . . . . . . . . . . . . . . . . . . . . . . . . 283.2.4 Permisos efectius . . . . . . . . . . . . . . . . . . . . . . . . . . . . . . . . . . . . . . . . . . . 293.2.5 Permisos al copiar o moure arxius i carpetes . . . . . . . . . . . . . . . . . . . . . . . . . . . . 303.2.6 Regles d'aplicació de permisos . . . . . . . . . . . . . . . . . . . . . . . . . . . . . . . . . . . 30
4 Con�guració d'Impressores compartides en xarxa 304.1 Afegir una nova impressora en xarxa . . . . . . . . . . . . . . . . . . . . . . . . . . . . . . . . . . . . 314.2 Con�gurar una impressora . . . . . . . . . . . . . . . . . . . . . . . . . . . . . . . . . . . . . . . . . . 334.3 Permisos de les impressores . . . . . . . . . . . . . . . . . . . . . . . . . . . . . . . . . . . . . . . . . 344.4 Creació d'un Grup o Reserva d'impressores . . . . . . . . . . . . . . . . . . . . . . . . . . . . . . . . 344.5 Prioritat d'impressió . . . . . . . . . . . . . . . . . . . . . . . . . . . . . . . . . . . . . . . . . . . . . 35
4.5.1 Treballs molt llargs . . . . . . . . . . . . . . . . . . . . . . . . . . . . . . . . . . . . . . . . . . 364.6 Instal·lar la impressora en el client . . . . . . . . . . . . . . . . . . . . . . . . . . . . . . . . . . . . . 364.7 Serveis d'impressió . . . . . . . . . . . . . . . . . . . . . . . . . . . . . . . . . . . . . . . . . . . . . . 38
5 Buscar objectes en AD 395.1 Buscar objectes des del DC . . . . . . . . . . . . . . . . . . . . . . . . . . . . . . . . . . . . . . . . . 395.2 Buscar objectes des del client . . . . . . . . . . . . . . . . . . . . . . . . . . . . . . . . . . . . . . . . 40
6 Drets i Directives 436.1 Què son les directives . . . . . . . . . . . . . . . . . . . . . . . . . . . . . . . . . . . . . . . . . . . . 436.2 Administrar directives . . . . . . . . . . . . . . . . . . . . . . . . . . . . . . . . . . . . . . . . . . . . 44
6.2.1 Editar directives . . . . . . . . . . . . . . . . . . . . . . . . . . . . . . . . . . . . . . . . . . . 446.2.2 Aplicació de GPOs . . . . . . . . . . . . . . . . . . . . . . . . . . . . . . . . . . . . . . . . . . 466.2.3 Herència . . . . . . . . . . . . . . . . . . . . . . . . . . . . . . . . . . . . . . . . . . . . . . . . 476.2.4 Deshabilitar una GPO . . . . . . . . . . . . . . . . . . . . . . . . . . . . . . . . . . . . . . . . 49
6.3 Utilització de directives de grup . . . . . . . . . . . . . . . . . . . . . . . . . . . . . . . . . . . . . . . 516.3.1 Con�guració d'entorns d'usuari amb GPO . . . . . . . . . . . . . . . . . . . . . . . . . . . . . 516.3.2 Redireccionar carpetes . . . . . . . . . . . . . . . . . . . . . . . . . . . . . . . . . . . . . . . . 526.3.3 Ús de directives de seguretat . . . . . . . . . . . . . . . . . . . . . . . . . . . . . . . . . . . . 54
2

6.3.4 Assignar un script d'inici . . . . . . . . . . . . . . . . . . . . . . . . . . . . . . . . . . . . . . 546.3.5 Ver les opcions con�gurades en una GPO . . . . . . . . . . . . . . . . . . . . . . . . . . . . . 55
6.4 Utilitzar directives per a implementar programari . . . . . . . . . . . . . . . . . . . . . . . . . . . . . 556.4.1 Crear un punt de distribució de programari . . . . . . . . . . . . . . . . . . . . . . . . . . . . 566.4.2 Crear un GPO per a implementar programari . . . . . . . . . . . . . . . . . . . . . . . . . . . 56
3

1 Administrar discos
1.1 Discos bàsics i dinàmics
En Windows Server 2008 tenim dos tipus de discs:
• Bàsics: són els discos que coneixem, formats per �ns a 4 particions primàries una de les quals pot ser estesadins de la qual es poden crear tantes particions lògiques com siga necessari
• Dinàmics: els discos no s'organitzen en particions sinó en volums. Els canvis que es fan surten efecte sensereiniciar l'ordinador però com no poden tindre particions no són accessibles des de sistemes operatius que nosiguen Windows Server
Windows Server 2008 utilitza la partició primària activa per a iniciar el sistema i busca en ella els arxius d'arrencada(boot). Recordeu que només una partició pot ser la partició activa.
Tant els discos bàsics com els dinàmics es gestionen des de l'Administrador de disc.Igual que en un disc bàsic creem particions en un disc dinàmic es creen volums. No hi ha límit en el número de
volums que es poden crear. Un volum pot estar format per una o més parts d'un disc (es diu volum simple) o potestendre's per més d'un disc (i es diu volum distribuït). Altre avantatge important dels volums és que es podenredimensionar sense haver de reiniciar el sistema.
A més de volums simples i distribuïts podem con�gurar els volums dinàmics per a treballar en RAID-0 (volumsseccionats), RAID-1 (volums re�ectits) i RAID-5.
Windows Server 2008 també ofereix la possibilitat de treballar amb unitats MBR o unitats GPT (encara queen la versió per a l'arquitectura x86 el disc d'arrencada ha de ser MBR).
Exemple 1 - Busca informació en els apunts de l'any passat sobre el particionat MBR i el GPT.
1.2 Administració de discos
Per a gestionar els discs utilitzem l'eina Administració de discos que trobem dins de l'Administrador d'equips i ésmolt semblant a la de altres versions de Windows. Les principals novetats que incorpora l'administrador en Server2008 són:
• permet estendre i reduir la grandària de les particions
• és molt senzill crear volums distribuïts o seccionats
• quan agreguem més de 4 particions en un disc MBR ens permet fer la conversió a disc amb taula de particionsGUID
També es poden administrar des de la línia de comandos amb l'eina DISKPART.
1.2.1 Creació d'un volum simple en un disc bàsic
Windows Server 2008 no utilitza la paraula partició sinó que l'anomena volum simple. Abans de poder treballaramb un disc des de l'Administració de discos el disc ha de haver-se inicialitzat com disc MBR o GPT. Si no apareixla següent pantalla des de la que es crea la taula de particions del disc:
4

Figura 1: Disc sense taula de particions
Per a crear una nova partició en un espai sense particionar des del menú contextual seleccionem Nou volumsimple i en la següent pantalla indiquen la grandària de la partició a crear. A continuació l'assignem una lletra a lanova unitat o una carpeta on es muntarà (Windows Server ens dona la possibilitat d'accedir a una unitat mitjançantuna lletra d'unitat com la resta de sistemes Windows o muntant l'unitat en una carpeta com els sistemes UNIX iLinux):
Figura 2: Assignar lletra o ruta
A continuació triem el sistema d'arxius. Podem seleccionar la grandària de clúster:
5

Figura 3: Formatejar
Per últim l'assistent ens mostra un resum de les opcions triades i quan prenem Finalitzar es crea la nova partició.Des del menú contextual de qualsevol partició ja creada podem:
• Canviar la lletra i ruta d'accés: per a assignar-li una lletra o ruta diferent
• Estendre o reduir el volum: per a canviar la seua mida
• Eliminar partició
• Agregar re�ex (si tenim prou espai sense particionar): per a crear un RAID-1.
1.2.2 Convertir un disc bàsic en dinàmic
Convertir un disc en dinàmic ens dona noves possibilitats (com utilitzar RAID) però també té limitacions, sobretot de compatibilitat, com hem vist abans. Si volem convertir un disc en dinàmic des del seu menú contextual (eldel disc, a l'esquerra, no el de les particions) seleccionem Convertir en disc dinàmic. Apareix una pantalla on triemquins de tots els dics de l'equip volem convertir en dinàmics.
Per a convertir un disc dinàmic en bàsic hem d'eliminar prèviament tots els volums del disc (és a dir, perdremtotes les dades) i a continuació des del seu menú contextual seleccionem Convertir en disc bàsic.
1.2.3 Creació d'un volum distribuït
En un disc bàsic podem crear un volum bàsic com hem vist abans o un volum distribuït que inclou parts de mésd'un disc. Es fa des del seu menú contextual seleccionant Nou volum distribuït:
6

Figura 4: Nou volum distribuït
En esta pantalla afegim tots els disc pels que s'estendrà el volum i indiquem l'espai a agafar de cada disc. Laresta del procés és igual que per a un volum bàsic: assignem lletra o ruta d'accés i després el sistema d'arxius acrear.
Figura 5: Volum distribuït: el volum F: compren part del Disc 1 i del Disc 2
7

1.2.4 Creació de volums seccionats (RAID-0)
Es poden crear sobre volums bàsics o dinàmics. Necessitem 2 o més discos amb espai sense particionar. Es crea deforma similar al un volum distribuït però la mida del volum ha de ser igual en cada disc.
Figura 6: El volum E: és seccionat. Queda un espai sense particionar perquè un disc tenia més espai lliure quel'altre
1.2.5 Creació de volums re�ectits (RAID-1)
També es poden crear sobre disc bàsics però esta operació els convertirà en dinàmics. Per a re�ectir un volum desdel seu menú contextual seleccionem l'opció Afegir re�ex. A continuació hem de seleccionar altre disc on crear elvolum re�ectit (ha de tindre espai sense particionar de al menys la mida del volum a re�ectit):
8

Figura 7: Volum re�ectit
En qualsevol moment es por desfer un volum re�ectit des del menú contextual seleccionant Eliminar re�ex. Alfer-ho el volum seleccionat deixa de ser part del RAID 1 i es pot utilitzar.
1.2.6 RAID 5
Podem implementar RAID 5 sobre discos dinàmics si teníem al menys 3 discos. RAID 5 inclou tolerància a errades(si falla 1 disc es pot regenerar la informació que contenia a partir dels altres) i les seues desavantatges són queapro�ta només el 66% de l'espai d'emmagatzemament (però RAID 1 només el 50%) i que l'escriptura és més lentaperquè s'ha d'escriure informació de paritat. Per a solucionar això normalment s'implementa per hardware ambcontroladores RAID.
Per a crear una unitat RAID 5 des del menú contextual d'un disc del volum a crear seleccionem Nou volumRAID 5. A continuació indiquen la quantitat d'espai a utilitzar en cada disc i després, des del quadre Disponible,afegim la resta de discos. Per últim assignem una lletra i especi�quem el sistema d'arxius igual que hem vist abans.
Si un dels discos d'un volum RAID 5 presenta problemes podem restaurar la informació que contenia seleccionantl'opció Regenerar paritat. Si directament el disc no funciona hem de fer:
1. Eliminem el disc del RAID des del seu menú contextual seleccionant Llevar volum
2. Seleccionem espai no particionat en altre disc (que no forme ja part del volum RAID 5) i des del seu menúcontextual seleccionem Reparar volum
Exemple 2 - Afegeix al teu equip Server 2008 3 discos de 10 GB cadascun. Crea en ells un volum simple de 5 GB, un volum
RAID 0 de 2,5 GB, un volum RAID 1 de 3 GB i un volum RAID 5 de 2 GB. Indica es aquest moment les diferents unitats
que tens i la grandària de cadascuna d'elles.
9

2 Compartir arxius i directoris a través de la xarxa
Si volem que el nostre equip siga un servidor d'arxius instal·larem aquesta funció des de l'Administrador delservidor (en les versions Server 2003 i anteriors aquesta funció s'instal·lava automàticament). Un servidor d'arxiusproporciona espai on els usuaris poden emmagatzemar els seus arxius de manera que siga més fàcil la seua gestióaixí com compartir-los amb altres usuaris.
2.1 Instal·lació del servidor d'arxius
Es fa com la resta de funcions des de l'Administrador del servidor amb l'opció de Afegir funció. També podeminstal·lar serveis relacionats com:
• Sistema d'arxius distribuït (DFS): permet que les carpetes compartides es distribuïxen entre diferents servidorssense haver-se de preocupar l'usuari de la ubicació física real del recurs. A més inclou un servei de replicacionsper a sincronitzar carpetes entre diferents servidors d'arxiu
• Administració de recursos del servidor d'arxius: permet generar informes d'emmagatzemament i establirquotes i directives de �ltrat d'arxius
• Serveis per a NFS: permet als clients Unix accedir als arxius compartits utilitzant el protocol NFS
• Servei de cerca de Windows: per a cercar ràpidament arxius (no és adequat per a empreses grans)
• Serveis d'arxiu de Server 2003: proporciona serveis d'arxiu per a equips amb Server 2003
Instal·larem el servei d'administració de recursos per a establir quotes per als usuaris. Posteriorment podem afegiro llevar serveis de les funcions des de l'Administrador del servidor entrant en la funció i seleccionant Afegir o Llevarserveis de funció.
Exemple 3 - Instal·la en el teu equip la funció de Servidor d'arxius.
Al instal·lar el servei d'Administració de recursos podem indicar quins volums volem supervisar:
10

Figura 8: Supervisar volums
Des del botó Opcions podem establir més opcions per a la supervisió. En la següent pantalla hem d'indicar ones desaran els informes generats.
2.2 Administració d'emmagatzemament
NOTA: no és necessari instal·lar aquesta funció per a compartir carpetes. Simplement si ho fem tenim una utilitatdes de la qual confgurar fàcilment les carpetes que compartim en el nostre servidor.
Al instal·lar la funció disposem d'una nova consola d'administració que és l'Administrador d'emmagatzemamenti recursos compartits. Esta consola té una pestanya anomenada Volums on apareixen totes les unitats de�nidesen el sistema i altra anomenada Recursos compartits on podem veure tots els recursos que es comparteixen en elservidor.
11

Figura 9: Administració d'emmagatzemament
Podem veure que ja tenim recursos creats. Estos recursos es creen automàticament i els utilitzen els processosdel servidor per a l'administració per la qual cosa no han d'eliminar-se ni canviar el seu nom. Són:
• ADMIN$: s'utilitza per a l'administració del servidor. És la carpeta del sistema (\Windows)
• PRINT$: conté els drivers de la impressora per als equips clients (només apareix si el servidor fa funcions deservidor d'impressió)
• IPC$: s'utilitza per a l'administració remota i per a veure els recursos compartits de l'equip
• FAX$: emmagatzema temporalment arxius i les portades creades (només si és servidor de fax)
• NETLOGON: s'instal·la en els DC i s'utilitza en els inici de sessió dels usuaris
• SYSVOL: emmagatzema la seqüència de comandos d'inici de sessió
A més tenim compartida la carpeta arrel de cada volum del sistema (C$, E$, ...) per a l'administració remotade l'equip. El símbol del $ fa que els recursos que ho porten no siguen visibles per als usuaris (només els hauriad'utilitzar el sistema).
En la pestanya de recursos a més del nom apareix el protocol per a accedir al recurs (per defecte SMB) i quinacarpeta real és la que es comparteix.
Des d'aquesta pantalla podem con�gurar tot allò que té a veure amb l'emmagatzemament compartit:
• crear carpetes o volums compartits
• deixar de compartir carpetes o volums
• determinar el protocol a utilitzar per a accedir a un recurs compartit
• modi�car els permisos NTFS locals del recurs
12

• publicar un recurs compartit en un espai de noms DFS
• establir permisos NFS per als recursos compartits
Exemple 4 - Per a emmagatzemar les dades dels usuaris afegirem al servidor un disc dur de 10 GB en el qual crearem 2
volums (de 6 i 4 GB) que s'anomenaran dades i copies. Cadascun d'ells, en compte de tindre la seua lletra d'unitat, es
muntarà dins de les carpetes C:\disc2\dades i C:\disc2\copies respectivament.
2.3 Creació de recursos compartits
Per a crear un nou recurs compartit des del panel d'accions seleccionem Aprovisionar recurs compartit:
Figura 10: Aprovisionar recurs
En primer lloc hem de triar la carpeta a compartir (si no existeix podem crear-la), prement el botó Examinar.Des del botó d'aprovisionar emmagatzemament podem crear nous volums en l'equip.
13

Figura 11: Examinar
A continuació tenim l'opció de canviar els permisos NTFS. Ho farem més tard.
Figura 12: Permisos NTFS
Ara hem d'indicar com es pot accedir a la carpeta des de la xarxa. Podem fer-ho amb el protocol SMB(l'estàndard de Windows) o NFS (l'estàndard de Unix). En qualsevol cas especi�carem el nom que tindrà el nourecurs en la xarxa:
14

Figura 13: Protocols
NOTA: si el nom de xarxa acaba en $ eixe recurs estarà ocult i no apareixerà en les pantalles d'entorn de xarxadels clients (és el que passa en algunes carpetes compartides automàticament com hem vist abans). Així i tot unusuari pot accedir a eixa carpeta escrivint en seu nom UNC (\\Nom_del_servidor\Nom_de_la_carpeta).
A continuació con�gurem el protocol SMB. En la primera pantalla posem una descripció i limitem si volem elnúmero d'usuaris que es poden connectar simultàniament.
15

Figura 14: Con�guració SMB
Ara establirem els permisos SMB. Estos permisos són independents dels permisos NTFS i per a poder accedirun usuari ha de tindre su�cients permisos SMB i NTFS. Tenim 3 opcions predeterminades o podem especi�car elspermisos que necessitem marcant l'última opció i prement el botó Permisos:
16

Figura 15: Permisos SMB
Això ens permet assignar els permisos especi�cats a usuaris o grups concrets:
Figura 16: Especi�car permisos
Els permisos SMB són més senzills que els NTFS i només permeten 3 opcions:
• Control total: l'usuari pot fer qualsevol cosa amb el recurs, incloent canviar els seus permisos
17

• Canviar: l'usuari pot llegir, modi�car o eliminar el recurs
• Llegir: l'usuari només pot llegir el contingut del recurs
Com tenim instal·lat el servei d'Administració de recursos ara podem crear una quota (que veurem més endavant)o una directiva de �ltrat d'arxius:
Figura 17: Directiva de �ltre d'arxius
Amb això impedim que els usuaris puguen desar ací arxius d'àudio o vídeo.La següent pantalla ens pregunta si volem publicar el nou recurs en un espai de noms DFS. Contestarem que
No.Per últim apareix un resum del nou recurs a crear:
18

Figura 18: Crear recurs
Com podem veure tots els membres del grup integrat Usuaris (és a dir tots els usuaris) tenen permisos NTFSsobre la carpeta però els permisos SMB indiquen que Tots poden llegir però només els membres del grup Usuarisde vendes poden canviar els �txers.
2.4 Operacions amb el recurs compartit
Canviar els permisos Si en el seu menú contextual seleccionem Propietats podem canviar els permisos SMB iNTFS del recurs o establir límit d'usuaris que es poden connectar simultàniament.
Deixar de compartir el recurs També tenim l'opció de Detindre ús compartit que elimina el recurs de la llistade recursos compartits (la carpeta continua existint però ja no és accessible des de la xarxa).
Administrar sessions Des d'aquesta opció del panel d'accions podem veure totes les sessions d'usuari que estanutilitzant algun recurs compartit. Esta pantalla ens permet tancar una o totes les sessions dels usuaris:
19

Figura 19: Administrar sessions
Podem veure de cada sessió el nom de l'usuari, l'equip des del que es connecta, el tipus de client, el númerod'arxius oberts i des de quan està connectat.
Administrar arxius Des d'aquesta opció podem veure els �txers que els usuaris tenen oberts:
20

Figura 20: Administrar arxius
Podem tancar un arxiu obert o tots.
Publicar un recurs compartit en AD Podem publicar una carpeta compartida en AD de forma que apareixjuntament a la resta de objectes del domini. Per a fer-ho en l'OU en la que volem crear la carpeta des del seu menúcontextual seleccionem Nou -> Carpeta compartida:
Figura 21: Publicar carpeta
L'avantatge d'això és que els clients no necessiten conèixer en quin servidor es troba la carpeta ja que poden
21

buscar-la en l'AD.
Altres formes de compartir carpetes També es pot compartir una carpeta sense utilitzar l'Administradord'emmagatzemament, directament des del menú contextual de la carpeta seleccionant Compartir:
Figura 22: Compartir carpeta
Des d'ací podem establir els permisos SMB per a la carpeta a compartir. Les opcions que apareixen són Lector(lectura), Col·laborador (canviar) i Copropietari (Control total). La resta d'opcions s'estableixen per defecte. Unavegada compartida la carpeta apareix com un recurs compartit més en la pantalla de l'Administrador d'emmagatze-mament.
També es pot fer des del menú contextual de la carpeta seleccionant Propietats i anant a la pestanya Compartir:
Figura 23: Compartir carpeta
22

Podem establir els permisos SMB des del botó Compartir i els permisos NTFS des del botó ús compartit avançat.Exemple 5 - Per a emmagatzemar les dades dels usuaris crearem dins del volum de dades una carpeta compartida per a cada
departament. Tots els usuaris tindran accés de lectura a totes les carpetes i els membres de cada departament tindran accés
de lectura i escriptura a la carpeta del seu departament. A més tots els directius han de tindre també permís de lectura i
escriptura sobre totes les carpetes. En la carpeta de comptabilitat no es podran emmagatzemar arxius d'àudio ni de vídeo.
Per últim podem compartir una carpeta des de la línia de comandos amb l'ordre:net share NomDeCarpetaCompartida=Unitat:RutaExemple: Compartir la carpeta C:\Dades\Informes amb el nom InformesServidor:net share InformesServidor=C:\Dades\Informes
2.5 L'Administrador de recursos del servidor d'arxius
2.6 Accedir a carpetes compartides
Una vegada creat el recurs els clients amb su�cients permisos poden connectar-se a la carpeta compartida.Des de Mis sitios de red tenim accés als recursos compartits. Si no apareix anem a Tota la xarxa -> Xarxa de
Microsoft Windows -> nom del domini -> nom del servidor on es troba el recurs.Altra opció molt senzilla és escrivint el nom UNC del recurs (\\nom del servidor\nom del recurs) en la casella
Executar del botó Inici.Si volem podem assignat una lletra d'unitat al recurs seleccionant Connectar a unitat de xarxa en el menú Eines:
Figura 24: Connectar a unitat de xarxa
La informació a omplir és:
• Unitat: triem la lletra que volem per a la nova unitat
• Carpeta: escrivim el nom UNC del recurs. Si volem podem buscar-lo amb el botó Examinar
• Connectar de nou al iniciar sessió: el recurs continuarà associat a la lletra indicada sempre
• Connectar usant altre nom d'usuari: per defecte ens connectarem amb el nom d'usuari amb que hem iniciatsessió en el client. Si volem podem caviar-lo des de d'ací i especi�car un usuari diferent (amb permisossu�cients)
Exemple 6 - Crea connexions en l'equip vendesXXa amb l'usuari Jordi Ferre per a les carpetes compartides creades anteri-
orment. La carpeta d'Informàtica l'assignarem a la lletra I, la de Vendes a la V i la de Comptabilitat a la T. Fes que siga
permanent l'assignació.
23

3 Permisos i drets
Per a establir les accions que un usuari (o grup) pot o no dur a terme en el sistema es de�neixen permisos i drets:
• Un dret és un atribut d'un usuari que el permet realitzar una acció que afecta al sistema en conjunt, no aun objecte o recurs concret. En Windows hi ha un conjunt �xe de drets i cada dret té una llista de grups iusuaris que el tenen concedit.
• Un permís és una característica de cada recurs del sistema que concedeix o no accés a un usuari especí�c.Cada recurs té una llista amb els usuaris que poden accedir al mateix i quin tipus d'accés pot fer cadascund'ells (lectura, modi�cació, eliminació, ...)
Si hi ha un con�icte entre un permís i un dret tindrà prioritat el dret: per exemple els Operadors de còpia deseguretat tenen dret de fer còpia de seguretat de tots els arxius, �ns i tot dels que no tenen permisos. Així mateixl'administrador té dret de prendre possessió de qualsevol arxiu, incloent sobre els que no té cap permís.
Els drets s'agrupen per a la seua administració en directives que veurem posteriorment.Respecte als permisos hi ha dos tipus diferents:
• Permisos per a carpetes compartides. Són els permisos SMB i només s'apliquen quan accedim a la carpetacompartida a través de la xarxa (no si ho fem localment).
• Permisos NTFS. Un volum amb sistema d'arxius NTFS permet establir estos permisos per a qualsevol �txero carpeta. Estos permisos es comproven sempre, tant si accedim des de la xarxa com localment.
Els permisos SMB només s'apliquen a recursos compartits, per tant a carpetes. Els permisos NTFS es poden aplicara carpetes i també a arxius individuals.
Si un recurs té permisos SMB i NTFS s'aplicarà el més restrictiu (en la qual cosa només podem accedir si tenimtant permisos SMB com NTFS).
De cada permís tenim dos opcions: permetre i denegar. Si no establim el permís es considera que es denega.La utilitat de denegar és per exemple si volem que tot un grup tinga permís sobre un recurs llevat d'un usuarien particular del grup. Lo més còmode és atorgar permís al grup i denegar-lo a l'usuari (la denegació té sempreprioritat sobre la concessió d'un permís).
3.1 Con�guració de permisos de recurs compartit
Al compartir un recurs en la xarxa podem de�nir els permisos per a la utilització del recurs. Estos permisos varienen funció del protocol pel qual es comparteix el recurs. Si el protocol és NFS veurem els permisos que podemassignar en el tema referent a permisos en Linux.
En el cas del protocol SMB els permisos que podem establir són:
• lectura (o lector): dona permís per a llegir els �txers i per a entrar dins de les carpetes
• canvi (o col·laborador): atorga permís per a modi�car arxius i subcarpetes
• control total (o copropietari): atorga tots els permisos sobre el recurs
Podem modi�car els permisos de qualsevol carpeta compartida des de l'Administració d'emmagatzemament i recur-sos compartits seleccionant la carpeta en qüestió i, des del seu menú contextual, seleccionant Propietats. També espoden canviar directament des del menú contextual de la carpeta seleccionant Compartir o seleccionant Propietatsi anant a la pestanya de Compartir.
Cal recordar que estos permisos només s'apliquen quan l'usuari accedeix a la carpeta compartida des de la xarxaja que si accedeix localment estos permisos no es tenen en compte.
3.2 Con�guració de permisos NTFS
Exemple 7 - Busca informació en els apunts de l'any passat sobre els permisos NTFS.
24

3.2.1 Permisos estàndard i especials
En Windows trobem 2 tipus de permisos NTFS:
• Permisos NTFS especials: controlen cada acció que un usuari pot o no fer sobre una carpeta o arxiu. Sónmolts i de vegades és complexa la seua administració
• Permisos NTFS estàndard: són combinacions de varis permisos NTFS especials per a fer més senzill el seuús. Normalment utilitzarem només els permisos estàndard i si en algun moment necessitem un major grau decontrol utilitzem els permisos especials.
Els permisos estàndard que usuaris i grups poden tindre sobre arxius i carpetes són:
• Control total: permet fer qualsevol cosa, incloent canviar els permisos o la propietat del arxiu o carpeta
• Canviar: no permet canviar els permisos ni eliminar subcarpetes ni arxius que continga el recurs (si és unacarpeta) però sí eliminar el recurs (l'arxiu o carpeta). Permet modi�car i eliminar el recurs més els permisosde Llegir i executar i Escriptura.
• Llegir i executar: permet executar l'arxiu més el que permet el permís de Llegir. En el cas de carpetes permetlo que els permisos Mostrar el contingut i Llegir.
• Mostrar el contingut de la carpeta: s'aplica a carpetes i permet veure el seu contingut i entrar dins de lacarpeta
• Llegir: permet veure el contingut (si és una carpeta veure els �txers que conté però no entrar dins) i veure elsseus atribut, permisos i possessió.
• Escriure: no permet canviar permisos ni eliminar res (incloent el recurs). Si és un �txer no permet llegir-lo isi es una carpeta no permet veure el seu contingut ni entrar dins. Permet sobreescriure el �txer, canviar elsseus atributs i veure els seus permisos i possessió.
En la següent taula podem veure cada permís estàndard a quins permisos especials correspon:
Figura 25: Permisos especials de carpeta
25

Figura 26: Permisos especials d'arxiu
3.2.2 Permisos heretats i explícits
Al crear una carpeta o arxiu este hereta els permisos de la carpeta o unitat on es crea. Estos permisos es diuenheretats. La herència és una funcionalitat molt pràctica perquè els permisos que de�nim sobre una carpeta elstindran també tots els arxius i subcarpetes que continga.
A més deixos permisos qualsevol usuari que tinga permís de Control total sobre el recurs (per exemple el seupropietari) pot afegir permisos (concedir o denegar) anomenats explícits. Quan es de�neix un permís explícit enuna carpeta es pot decidir si l'heretaran o no els objectes de dins d'ella (inclús podem seleccionar només alguns).
Per a canviar els permisos d'un arxiu o carpeta des del seu menú contextual seleccionem Propietats i anem a lapestanya de Seguretat. Ací apareixen els permisos NTFS del diferents usuaris i grups. Per a canviar-los utilitzemel botó d'Editar:
Figura 27: Editar permisos
26

Els permisos que apareixen en gris són permisos heretats i els que tenen el fons blanc són permisos explícits.En alguns casos voldrem que un objecte no herete els permisos del seu objecte pare. Per a eliminar l'herència
d'un objecte des del la pestanya de Seguretat premem el botó Opcions avançades.
Figura 28: Opcions avançades
Des d'ací podem veure tots els permisos que té de�nits l'objecte i si són heretats o no:
Figura 29: Permisos de l'objecte
Com podem veure els membres del grup Usuaris de vendes tenen permís de Modi�car i és un permís explícit, laresta són permisos heretats. Per a modi�car els permisos premem el botó Editar:
27

Figura 30: Editar permisos
Des d'ací podem afegir, eliminar o editar els permisos a nivell de permisos especials. Per a fer que este objecteno herete els permisos del seu objecte pare desmarquem la casella de Incloure tots els permisos heretables. Al fer-loapareix la següent pantalla:
Figura 31: No heretar permisos
Les opcions que ens dona són:
• copiar: tots els permisos heretats es copien a l'objecte com si fórem permisos explícits de manera que podemcanviar-los si volem
• Llevar: tots els permisos heretats s'eliminen de l'objecte
Ara ja l'objecte no té permisos heretats sinó només explícits.
3.2.3 Propietaris d'arxius i carpetes
A crear un arxiu o carpeta es posa com propietari del mateix l'usuari que el crea. L'administrador i el propietarid'un objecte poden transferir la seua propietat a altre usuari o grup. Per a fer-lo des del menú contextual ->Propietats -> pestanya Seguretat -> botó Opcions avançades -> pestanya Propietari:
28

Figura 32: Propietari
Podem veure el propietari actual i canviar-lo des del botó Editar.Exemple 8 - Hem de organitzar la carpeta compartida del departament de Vendes i establit els seus permisos NTFS. Enprincipi tots els usuaris podran llegir tot el contingut de la carpeta i les seues subcarpetes i els membres del departament iels directius podran modi�car els continguts. Dins de la carpeta crearem les següents subcarpetes:
• Informes: esta carpeta tindrà els mateixos permisos que la carpeta de Vendes
• Privat: a esta carpeta només tindran accés els membres del departament (i els directius) que podran modi�car elscontinguts
• Comissions: esta és una carpeta especial on els comercials poden copiar els seus arxius amb les comissions a cobrar
però no poden veure el seu contingut per a que siguen privades les comissions de cada comercial. Els directius tindran
control total sobre la carpeta
3.2.4 Permisos efectius
Que un usuari tinga o no permís sobre un arxiu o carpeta depèn dels permisos de l'usuari, dels permisos de totsels grups a que pertany l'usuari, dels permisos explícits de l'objecte i dels permisos heretats del mateix. Per això avegades es fa difícil determinar quins permisos reals tenim sobre algun recurs.
Windows Server 2008 inclou una funcionalitat que ens permet visualitzar els permisos efectius de qualsevolusuari sobre una carpeta o arxiu determinat. Des del menú contextual -> Propietats -> pestanya Seguretat ->botó Opcions avançades -> pestanya Permisos efectius:
29

Figura 33: Permisos efectius
Des del botó Seleccionar indiquen l'usuari o grup del qual volem veure els permisos sobre este arxiu o carpeta ien el àrea de permisos efectius es mostren.
Exemple 9 - Comprova amb un usuari que siga membre del departament, altre que no siga i un directiu que tenen els permisos
efectius requerits sobre cada carpeta creada anteriorment.
3.2.5 Permisos al copiar o moure arxius i carpetes
Si copiem un arxiu o carpeta a altra ubicació es lleven els seus permisos i heretarà els permisos del lloc on es copia.Si es mou un arxiu o carpeta dins del mateix volum conserva els seus permisos però si és a altre volum passa
igual que en la còpia.
3.2.6 Regles d'aplicació de permisos
Els permisos són acumulatius: un usuari posseeix tots els permisos seus més tots els dels grups a que pertany.No tindre un permís és equivalent a tindre el permís denegat.En cas de con�icte els permisos explícits tenen prioritat sobre els heretats i els permisos de denegació sobre els
de concessió.Un permís negatiu (de denegació) té prioritat sobre un positiu (de concessió). Per exemple si a un usuari que
pertany a un grup amb permisos sobre una carpeta li deneguem el permís no tindrà el permís sobre la carpeta.Així mateix si atorguem permís a l'usuari però algun dels grups als que pertany té denegat eixe permís l'usuari notindrà el permís perquè la denegació té prioritat sobre la concessió.
4 Con�guració d'Impressores compartides en xarxa
En els sistemes d'impressió en xarxa intervenen 3 elements:
• Impressora: on s'imprimeixen els treball. Pot atendre a una o més cues d'impressió
• Cua d'impressió: arxiu on s'emmagatzemen els treballs a imprimir a la espera de ser enviats a la impressora.Una cua pot enviar els treballs a una o més impressores
30

• Servidor d'impressió: ordinador connectat a la impressora (localment o per la xarxa) que li envia els treballsde la cua. Un servidor pot gestionar una o més impressores i una o més cues d'impressió
És possible utilitzar una impressora connectada directament a la xarxa sense un servidor d'impressió: cada clientla afegeix a la seua carpeta d'Impressores. Això té certs inconvenients:
• cada equip té la seua pròpia cua d'impressió i només veu els treballs pendents d'imprimir des d'eixe equip
• els usuaris no coneixen l'estat real de la impressora: els problemes només l'apareixeran en la cua d'impressiódel treball actiu
• tot el processament dels treballs a imprimir es fan en l'equip local
• un usuari no sap com està el seu treball en relació a la resta
Utilitzar un servidor té les següents avantatges:
• el servidor administra la con�guració del driver de la impressora
• hi ha una única cua d'impressió i cada usuari sap com està el seu treball en relació a la resta
• tots els equips coneixen l'estat de la impressora i si hi ha errors
• Part del processament dels treballs es fa en el servidor d'impressió
Si la càrrega de treballs a imprimir és molt elevada es recomana tindre un servidor d'impressió dedicat només aaquesta tasca. Eixe servidor haurà de tindre su�cient RAM i espai buit en el disc per a emmagatzemar i processarels treballs d'impressió de tots els usuaris.
En tot cas és recomanable dedicar un volum del disc a la cua d'impressió o, en tot cas, que no estiga en el mateixvolum del sistema: la gestió de la cua implica crear molts �txers en disc que són eliminats molt ràpidament el queafavoreix la fragmentació del volum on es troba.
4.1 Afegir una nova impressora en xarxa
En el Panel de control anem a Impressores i premem Afegir impressora. En la primera pantalla triem Afegir unaimpressora local (no en xarxa). A continuació en la pantalla de Triar port indiquem que volem crear un nou portde tipus TCP/IP:
Figura 34: Triar port
Ara hem d'introduir el nom o la direcció IP de la impressora:
31

Figura 35: IP de la impressora
L'assistent es posa en contacte amb la impressora i després ens demana els drivers: si la impressora apareix enla llista de drivers la triem i si no hem de introduir els drivers des del botó Utilitzar disc:
Figura 36: Seleccionar model d'impressora
Després de donar-li un nom a la nova impressora ja la tenim instal·lada. En la següent pantalla ens pregunta sila volem compartir:
32

Figura 37: Compartir impressora
Ja està llista per a utilitzar-se. És convenient imprimir una pàgina de prova per a comprovar el seu funcionament.
4.2 Con�gurar una impressora
Des del seu menú contextual seleccionem Propietats i podem con�gurar la impressora. Les diferents pestanyes quetrobem són:
• General: nom de la impressora i preferències (vertical o horitzontal, color o blanc i negre, pagines per full,etc)
• Compartir: si volem la impressora compartida podem indicar en quin equip (el client o el servidor) es processenels treballs i si volem veure la impressora en l'AD. El botó de Controladors addicionals ens permeten instal·larels controladors que necessitaran els diferents clients
• Ports: podem veure i con�gurar els ports de les diferents impressores
• Opcions avançades: quan està disponible, tipus de controlador i gestió de la cua d'impressió. És important nomarcar l'opció d'imprimir directament perquè l'aplicació que envia un document a la impressora es quedaràesperant a que termine la impressió per a continuar.
33

Figura 38: Opcions avançades
• Administració del color: con�guració del color
• Con�guració del dispositiu: opcions addicionals de con�guració
• Seguretat: ho veurem en el següent punt
4.3 Permisos de les impressores
Com per a la resta d'objectes els permisos de les impressores s'establixen des del seu menú contextual seleccionantPropietats i anant a la pestanya de Seguretat. Els permisos estàndard sobre impressores són 3:
• Imprimir: permet connectar-se a una impressora i enviar-li documents per a imprimir. També pausar, reanudaro cancel·lar els propis documents
• Administrar documents: permet pausar, reanudar i cancel·lar documents de qualsevol usuari i gestionar lacua d'impressió
• Administrar impressores: l'usuari té control complet de la impressora
Quan instal·lem una impressora el grup Tots té per defecte permisos per a imprimir en ella, el grup Creator/Ownerté permisos d'Administrar documents i els grups d'Operadors d'impressió i de servidor, Usuaris avançats i Admin-istradors tenen permisos d'Administrar impressores.
Exemple 10 - Instal·la i con�gura la impressora color del departament de Vendes. Es tracta d'una HP LaserJet 5500
connectada directament a la xarxa i que té la direcció IP 192.168.xx.5. Com vam comentar en l'exemple 11 del tema 4
és una impressora on només poden imprimir els membres del departament (tant comercials com d'o�cina). També podran
utilitzar-la tots els directius que a més seran Administrador de documents. Els membres del departament d'Informàtica
tindran permisos d'Administrador de documents però no han de poder imprimir en ella.
4.4 Creació d'un Grup o Reserva d'impressores
Es tracta d'una impressora lògica (pooling) connectada a vàries impressores iguals o similars (han d'utilitzar elmateix controlador) localment o per xarxa.
El que hem de fer és instal·lar la primera com hem vist abans i a continuació obrim la pestanya Ports de lesPropietats de la impressora i:
34

• marquem tots els ports que tinguem connectada una impressora de la reserva. Per a marcar més d'un porthem d'utilitzar el botó dret del ratolí. Tenim un botó per a agregar més ports per a impressores de xarxa
• marcar la casella de Habilitar la cua de la impressora
Figura 39: Reserva d'impressores
Exemple 11 - Per al departament de comptabilitat tenim una impressora HP LaserJet 5500 i com s'imprimeixen molts
documents s'ha decidit comprar altra igual per a muntar una reserva d'impressores. Les impressores tenen les direccions
IP 192.168.XX.6 i 192.168.XX.7 respectivament. Instal·la i con�gura les impressores de forma que en elles només podem
imprimir els membres del departament.
4.5 Prioritat d'impressió
Es pot modi�car la prioritat d'un treball de la cua per a que s'imprimisca abans que altres. Per a això obrimla impressora a la que hem enviat el treball i es mostra la cua de treballs pendents. Des del menú contextualdel treball a modi�car seleccionem Propietats i en la pestanya General podem augmentar o reduir la prioritat deltreball. També podem programar en quin interval horari ha d'imprimir-se el treball.
Altra opció és crear vàries impressores lògiques (tantes com prioritats vulguen de�nir) d'una única impressorafísica. Els passos a seguir són:
• instal·lem una nova impressora en el mateix port de la impressora ja instal·lada
• una vegada instal·lada obrim les seues Propietats i en la pestanya d'Opcions avançades establim una prioritatdiferent per a la nova impressora. Serà la prioritat que tinguen per defecte els treballs que s'envien a aquestaimpressora (la mínima prioritat és 1)
• establim els permisos de quins grups poden imprimir en cada impressora com necessitem (podem optarperquè uns usuaris utilitzen la de baixa prioritat i altres l'altra o bé que tots els usuaris tinguen accés a lesdos impressores i siguem ells els que envien els treballs a una o altra impressora en funció de la urgència delstreballs).
35

4.5.1 Treballs molt llargs
De vegades hi han treballs poc urgents però molt llargs que quan s'imprimisquen col·lapsaran la impressora durantprou temps. Una opció és donar-les una prioritat molt baixa perquè només s'imprimixen si no hi ha altre treball.El problema és que quan comencen no es poden aturar si arriba altre treball més urgent.
La solució és crear una impressora lògica com hem vist abans però a la qual li assignem una disponibilitat quano siga un problema imprimir (per exemple per les nits) de forma que de una mateixa impressora real tenim unaimpressora lògica activa les 24 hores i altra impressora lògica activa només per les nits a la qual els usuaris envienels treballs molt llargs i poc urgents.
Exemple 12 - Volem crear una nova impressora lògica de la impressora color de Vendes amb més prioritat per a que puguen
utilitzar-la els directius (tindran l'opció d'imprimir en la prioritària o en la normal).
4.6 Instal·lar la impressora en el client
Primerament hem de publicar la impressora en l'AD. La manera més senzilla és des de les Propietats de la impressoraa publicar en la pestanya Compartir marquem la casella de Mostrar llista en el directori:
Figura 40: Publicar impressora en AD
A continuació hem d'instal·lar la impressora en l'equip`client. Des del Panel de control anem a Impressores iseleccionem Afegir una impressora.
S'obri l'assitent i ens pregunta en primer lloc si volem afegir una impressora local o en xarxa. Triarem l'opciód'Impressora en xarxa.
A continuació hem d'especi�car la impressra a instal·lar. Podem escriure directament el seu nom UNC (\\nomdel servidor\nom de la impressora) o seleccionar Buscar en el directori:
36

Figura 41: Especi�car impressora
Si seleccionem Buscar ens apareix la pantalla de buscar impresores on podem escriure el nom (si el sabem) o noposar res i apareixeran totes les impressores publicades en l'AD. En el quadre En hem de dir que busque en Tot eldirectori o en el nostre domini:
Figura 42: Buscar impressora
Seleccionem la impressora que volem instal·lar fent doble clic i ja tenim la nova impressora lista per a utilitzar-la.Exemple 13 - Instal·la en l'equip vendesXXa la impressora color del departament (la normal, no la prioritària).
37

4.7 Serveis d'impressió
Hem vist que podem gestionar la impressió en el servidor sense haver d'instal·lar els serveis d'impressió. El queaporten estos serveis és la consola Administr4ador d'impressió des de la qual podem administrar centralitzadamenttots els servidors d'impressió i totes les impressores instal·lades. També faciliten l'administració de les diferentscues d'impressió i ens noti�quen si una cua deixa de processar treball.
Al instal·lar els serveis d'impressió podem instal·lar 3 serveis:
• servidor d'impressió (és obligatori instal·lar-lo): instal·la la consola d'Administració d'impressió que facilita icentralitza la gestió de servidors d'impressió, impressores i cues
• servei LPD: permet que clients UNIX puguen imprimir en les impressores compartides
• servei d'impressió en Internet: crea un sitio web en el nostre servior web per que els usuaris puguen gestionarels seus treballs des del seu navegador (hem de tindre instal·lat l'IIS)
Figura 43: Administració d'impressió
Algunes de les opcions que trobem en la consola són:
• Filtres personalitzats: des d'ací podem veure ràpidament totes les impressores, les que tenen treballs pendents,les que no estan preparades, etc. També podem veure tots els controladors instal·lats. També podem crearels nostres propis �ltres
• Servidors: apareix cada servidor d'impressió instal·lat en l'AD. De cadascun d'ells podem veure les impressoresque controla, ports, controladors, etc.
En general instal·lar el servei d'impressió facilita l'administració si tenim moltes impressores ja que des de l'Ad-ministrador d'impressió podem veure tots els treballs i les cues a la vegada sense haver d'obrir impressora per
38

impressora. També facilita la gestió si tenim més d'un servidor d'impressió en el nostre domini. Si tenim poquesimpressores administrades des d'un únic servidor no cal instal·lar este servei.
Si la impressió en la nostra empresa comença a requerir molts recursos sempre és millor instal·lar un o mésservidors d'impressió dedicats i alliberat d'aquesta tasca al DC. No cal que siguen màquines molt potents ja quenomés necessitaran prou RAM per a processar els treballs i espai buit en disc per a emmagatzemar les cuesd'impressió. Com hem comentat abans és convenient per raons d'e�ciència i con�abilitat que les cues d'impressióestiguen en una partició diferent a la del sistema (idealment en una partició només per a elles).
Exemple 14 - Instal·la el servei d'impressió en el teu servidor.
5 Buscar objectes en AD
5.1 Buscar objectes des del DC
Segons va augmentant el número d'objectes en l'AD és més costós trobar les coses. Per a facilitar la feina l'ADinclou un buscador que podem obrir des del menú Acció o des del menú contextual de qualsevol contenidor:
Figura 44: Buscar
En la caixa de Buscar podem indicar si el que busquem son usuaris incloent grups i contactes), equips, impres-sores, carpetes compartides o departaments. També podem fer una búsqueda personalitzada.
En la caixa En indiquem en quin contenidor volem buscar (potser en tot el domini o en un contenidor concret).Després apareixen criteris de búsqueda en funció del tipus d'objecte a buscar.Si en Buscar seleccionem Consultes comuns ens apareix una pantalla amb les opcions més comuns de búsqueda
d'usuaris, grups i equips:
39

Figura 45: Consultes comuns
Si seleccionem Búsqueda personalitzada podem buscar objectes pel valor de qualsevol camp de l'objecte:
Figura 46: Búsqueda personalitzada
5.2 Buscar objectes des del client
En moltes ocasions el client necessita connectar-se a un equip, impressora o carpeta compartida però no sapexactament el seu nom o ubicació. Tant en XP com en Vista o Windows 7 tenim l'eina Buscar dins del menú Inicique ens permet buscar el que necessitem.
El primer que hem d'indicar en la pantalla de búsqueda és quin tipus d'objecte busquem:
40

Figura 47: Búsqueda en XP
Si busquem una carpeta compartida seleccionarem Tots els arxius i carpetes. En altre cas seleccionem Impres-sores, equips o persones.
Figura 48: Buscar carpetes
Per a buscar una carpeta escrivim el seu nom o part d'ell i en la caixa de Buscar en seleccionem Tota la xarxa.Si el que busquem és un equip, una impressora o un usuari o grup seleccionem Impressores, equips o persones i
després seleccionem el que dessitgem. En el cas d'equips. Escrivim el nom o part del nom de l'equip a buscar:
41

Figura 49: Buscar equips
En el cas d'usuaris o impressores en el quadre Buscar en hem d'indicar que volem buscar en l'Active Directory:
Figura 50: Buscar usuaris
Com podem veure apareixen tant persones com grups.NOTA: si no apareixen els recursos del servidor comproveu la data i hora del servidor i del client.
42

Exemple 15 - Des de l'equip vendesXXa volem buscar:
• el nostre DC
• tots els usuaris y grups que comencen per la lletra C
• Totes les impressores publicades en l'AD
6 Drets i Directives
6.1 Què son les directives
Com hem vist abans un dret és un atribut d'un usuari que el permet realitzar una acció que afecta al sistema enconjunt, no a un objecte o recurs concret (per exemple canviar l'aspecte del seu escriptori o instal·lar programes).Per a simpli�car la seua administració els drets s'agrupen en polítiques del sistema anomenades directives de grup.
NOTA: les directives de grup no tenen res a veure amb els grups de l'AD. En realitat seria més correcte dir-lesdirectives agrupades perquè es tracta d'agrupar drets.
Les directives de grup ens permeten administrar de forma centralitzada les con�guracions i l'entorn per alsusuaris i equips d'una empresa. Es poden con�gurar directives per a un lloc (i afectarà a tots els dominis del lloc),per al domini (i en eixe cas afectaran a tots els objectes del domini) o a nivell d'unitat organitzativa (i s'aplicarannomés als objectes d'eixa OU).
També podem de�nir polítiques a nivell d'equip local (són les úniques que tenen els equips que no pertanyen aun domini). En cas de con�icte entre una política local o una del domini sempre té preferència la del domini.
Les directives de grup ens permeten tant con�gurar usuaris com equips. Les directives d'usuari s'apliquen al'usuari independentment de en quin equip inicie sessió. Les directives d'equip s'apliquen a un equip siga qui sigal'usuari que inicia sessió en ell.
Totes les directives es guarden en objectes de directiva de grup o GPO (Grup Policy Object) que contenen unao més directives. Un GPO es pot enllaçar a un o més contenidors (al domini o a OUs) i cada contenidor pot tindreenllaçades un o més GPO. Les directives incloses en un GPO només s'apliquen sobre els objectes que pertanyen aun contenidor que tinga enllaçat eixe GPO.
Mitjançant les directives de grup es poden fer diferents tipus de con�guracions:
• Plantilles administratives: con�guració basada en el registre de Windows. Permet con�gurar components deWindows, el menú Inici i la barra de tasques, l'escriptori, el Panel de control, carpetes compartides, la xarxao el sistema
• Con�guracions de seguretat: especi�quen com s'autenti�quen els usuaris, què recursos tenen al seu abast, sies registraran esdeveniments del que fa l'usuari, la pertinença a grups
• Instal·lació de programari: permet instal·lar, actualitzar i desinstal·lar programari en els equips
• Seqüència de comandos: s'executaran automàticament quan s'inicia o tanca un equip o quan un usuari iniciao �nalitza sessió
• Serveis d'instal·lació remota: permet controlar les opcions d'instal·lació remota de sistemes operatius per alsclients
• Manteniment d'Internet Explorer: permet administrar i con�gurar el funcionament d'IE
• Redireccionament: permet redireccionar les carpetes de per�l dels usuaris com Dades de programa, Escriptori,Menú inici, Mis documentos o Mis imágenes a una ubicació de xarxa determinada
43

6.2 Administrar directives
Per a administrar les directives necessitem tindre instal·lada la característica Administració de directives de grup.Al expandir la característica indicada des de l'Administrador del servidor accedim al bosc de dominis i dins d'ell alnostre domini amb totes les OU de�nides:
Figura 51: Administració de directives
Per defecte al crear un domini es creen automàticament dos GPO:
• Default Domain Policy, vinculada al domini, amb les con�guracions per defecte de tots els equips i usuarisdel domini
• Default Domain Controllers, vinculada al contenidor Domain Controllers, amb les con�guracions per defectede tots els DC del domini
Per a crear un nou GPO seleccionem l'objecte on volem crear-lo (el domini o una OU) i des del seu menú contextualseleccionem Crear un nou GPO en aquest domini i vincular-lo ací. D'aquesta manera creem el nou GPO i l'apliquema l'objecte.
Si volem crear un nou GPO però encara no aplicar-lo a cap objecte anem, baix del domini, Objectes de directivade grup. En eixe contenidor tenim tots els GPO de�nits (en principi tindrem el GPO per defecte del domini iel GPO per defecte del DC). Des del seu menú contextual seleccionem Nou i li donem nom al nou GPO a crear.Quan vulguem aplicar la GPO a un objecte (el domini o una OU) des del menú contextual de l'objecte seleccionemVincular un GPO existent.
6.2.1 Editar directives
Podem modi�car qualsevol GPO des del seu menú contextual seleccionant Editar. S'obrirà l'Editor de directivesde grup:
44

Figura 52: Editor de directives de grup
Com es veu a la imatge el GPO té directives con�guració d'equip i d'usuari, i dins de cada una trobem 3 seccions:
• Con�guració de programari: permet agregar programes en la directiva Instal·lació de programari. Eixosprogrames estaran disponibles per als usuaris i equips als quals s'aplique esta GPO
• Con�guració de Windows: inclou les directives de seguretat (comptes, contrasenyes, etc) i els scripts ques'executaran al iniciar o tancar una sessió o l'equip
• Plantilles administratives: con�guracions que es guarden en el registre de Windows i que permeten con�gurartots els components de Windows, la xarxa i el sistema
En total són mil·lers les opcions de con�guració disponibles (amb les que s'han creat per a Windows 7 i WindowsServer 2008 R2 són més de 3300). Podem descarregat la llista completa de la web de Microsoft.
Per a modi�car qualsevol opció la busquem (dins de con�guració d'equip o d'usuari segons a qui li la vulguemcon�gurar) i des del seu menú contextual seleccionem Propietats:
45

Figura 53: Con�gurar opció
En la pestanya Con�guració podem con�gurar l'opció, en Explicació podem veure què implica eixa opció i enComentaris podem escriure qualsevol cosa.
Cada opció de con�guració pot estar habilitada, deshabilitada o no con�gurada.Si està No con�gurada vol dir que no con�gurem eixa opció i es quedarà com estiga. Per exemple si no con�gurem
l'opció Prohibir l'accés al panel de control l'usuari tindrà accés al Panel de control perquè per defecte qualsevolusuari té accés al mateix, a menys que alguna directiva prèvia haja habilitat eixa opció.
Si l'habilitem estem activant l'opció i en eixe cas l'usuari no tindrà accés al panel de control.Si seleccionem deshabilitada el que estem fent és deshabilitar eixa opció �ns i tot si alguna directiva prèvia l'ha
habilitat, és a dir, l'usuari sí tindrà accés al Panel de control inclòs si alguna directiva anterior havia deshabilitateixe accés.
6.2.2 Aplicació de GPOs
Quan a un contenidor s'aplica només un GPO està clar que s'aplicaran totes les directives que inclou el GPO però,què passa quan sobre el contenidor s'han d'aplicar més GPO (de l'OU, del domini, etc)? El que es fa és aplicartotes les directives contingudes en tots els GPO.
En cas de con�icte La manera d'aplicar les directives és aplicar en primer lloc les directives de domini, acontinuació les d'OU principal i després es va baixant per l'arbre d'OU. Per tant té més preferència un GPOespecí�c d'una OU que el GPO general del domini (que quedarà sobreescrit pel de l'OU).
46

Figura 54: Aplicació dels GPO
Quan l'usuari1 de la imatge arrenca la màquina1 la màquina ha d'autenticar-se en el domini. Quan el DC faaquesta autenticació li passa a la màquina la llista de GPOs que ha d'aplicar d'acord a la Unitat Organitzativaon aquesta es troba. En el nostre cas li dirà que ha d'aplicar: GPO1, GPO2, GPO3, GPO4 i GPO7. De totesaquestes GPOs la màquina aplicarà la part de Con�guració d'Equip. A continuació s'executaran els Scripts d'Inici,i �nalment apareixerà el quadre perquè l'usuari ingresse les seues credencials per a iniciar sessió.
Quan l'usuari ingressa les seues credencials i és autenticat, el DC informa a l'equip quins són les GPOs que had'aplicar d'acord a on estiga el compte d'usuari. En el nostre cas: GPO1, GPO2, GPO3, GPO4 i GPO8. D'aquestesGPOs s'aplicarà la part de Con�guració d'Usuari, s'executaran els scripts d'inici de sessió i �nalment es mostraràl'escriptori de l'usuari.
Hem d'aclarir, que l'anterior és cert si l'equip i usuari és la primera vegada que s'ingressen al domini, ja que sinóel sistema, per a accelerar el procés, usarà còpies de les GPOs guardades localment, permetent que l'usuari arribea l'escriptori encara abans que l'equip tinga connectivitat de xarxa. Posteriorment veri�carà si hi ha canvis en lesGPOs i les aplicarà.
Quines con�guracions de GPO estaran aplicades? Bé, el resultat és totes. Tant la màquina com l'equip rebranalgunes con�guracions d'una GPO i unes altres d'altra. Rebrà la �unió� de totes les GPOs.
Però què succeeix si hi ha con�guracions oposades, per exemple que una GPO oculta l'opció Executar del menúInici i altra la mostra.
El valor per omissió és que preval l'última a executar-se, la més propera a l'objecte.Açò és així per a permetre que les con�guracions més generals es facen �més alt� i l'estructura d'OU permeten
posar les con�guracions més especí�ques. Quan parlem de l'herència veurem com podem alterar aquest comporta-ment.
6.2.3 Herència
Com hem vist abans els GPO enllaçats a un objecte s'apliquen a tots els seus objectes �lls, és a dir, s'hereten.En cas de con�icte hem vist que preval l'última con�guració a aplicar, és a dir, la de l'objecte �ll, que reemplaça
a la que rep per herència.
47

L'ordre d'aplicació de directives és:
• directives locals: les de�nides en cada equip
• directives de lloc
• directives de domini
• directives d'OU (i si hi ha nivells d'OU van aplicant-se de pares a �lls)
En cas de que en un mateix contenidor hi haja més d'una GPO s'aplicaran en l'ordre en que apareixen en elcontenidor (que es pot canviar des d'Administració de directives).
Però açò no sempre és desitjable o possible per a aconseguir objectius proposats.Per això tenim altres opcions per a alterar aqueixa forma d'aplicació:
• Bloquejar l'Herència de Directives: aquesta opció està a nivell del contenidor i ens permet bloquejar en formatotal totes les GPOs heretades que vénen de contenidors superiors. No es pot fer selectivament, es bloquegentotes o cap. S'aplica en la pantalla d'Administració de directives des del menú contextual del contenidorseleccionant Bloquejar herència.
Figura 55: Bloquejar herència
• Exigir: aquesta opció a nivell d'enllaç permet forçar l'aplicació. Les con�guracions d'aquesta GPO s'aplicaranencara que estiga bloquejada l'herència, i a més prevaldran en cas de con�icte amb altres con�guracions. Esfa des del menú contextual de la GPO a exigir, dins del contenidor.
48

Figura 56: Exigir
• Permisos sobre la GPO: com tot objecte del Directori Actiu, una GPO té permisos. Per defecte el grup UsuarisAutenticats té els permisos Permetre Lectura i Permetre Aplicar GPO per la qual cosa la GPO s'aplicarà atots els usuaris i equips (tots pertanyen a aquest grup). Però podem modi�car els permisos: per exemple sivolem exceptuar a un grup d'usuaris podríem incloure'ls en un grup i especí�cament a aquest grup denegar-liels permisos esmentats, amb la qual cosa la GPO no s'aplicaria a ells; una altra possibilitat perquè apliquenomés a un grup especí�c, seria eliminar del permisos a Usuaris Autenticats i atorgant-li'ls especí�cament algrup que vulguem.
La millor solució és sempre la més simple. Una bona plani�cació de l'estructura d'Unitats Organitzatives ens potestalviar molt temps i treball. Per tant tractem d'evitar en tant que sigui possible qualsevol de les tres alternativesanteriors, no perquè no funcionen adequadament, sinó perquè en cas de problemes aquests són de més difícilresolució.
Si hem d'usar molt el bloqueig d'herència i forçar l'aplicació és per a pensar que no tenim un bon disseny del'estructura d'Unitats Organitzatives. L'ús dels permisos a través de grups únicament hauria d'usar-se en casosexcepcionals.
6.2.4 Deshabilitar una GPO
En qualsevol moment podem deshabilitar una GPO o directament eliminar-la. Si la deshabilitem la GPO segueixexistint però no s'aplicarà als objectes als que està vinculada.
En la pantalla d'Administració de directives de grup, seleccionem la GPO a modi�car (dins d'objectes dedirectiva) i des del seu menú contextual tenim les opcions:
• Estat de GPO
� Habilitat: la GPO està habilitada i s'aplicarà als objectes
� Con�guració d'usuari deshabilitada: no s'aplicaran les con�guracions d'usuari però sí les d'equip
49

� Con�guració d'equip deshabilitada: no s'aplicaran les con�guracions d'equip però sí les d'usuari
� Totes les con�guracions deshabilitades: no s'aplicarà la GPO
• Eliminar: elimina la GPO
Figura 57: Deshabilitar i eliminar GPOs
Si el que volem es desvincular una GPO amb un contenidor per a que no s'aplique a eixe contenidor, des de la�nestra del contenidor obrim el menú contextual de la GPO i seleccionem:
• Eliminar: eliminem el vincle
• desmarquem Vincle habilitat: el vincle continua existint però no està actiu
50

Figura 58: Eliminar vincle
6.3 Utilització de directives de grup
6.3.1 Con�guració d'entorns d'usuari amb GPO
L'administració d'entorns d'usuari implica controlar el que els usuaris poden fer quan inicien una sessió en la xarxa.Per a açò, es controlen els seus escriptoris, connexions de xarxa i interfícies d'usuari a través de directives de grup.L'entorn d'un usuari s'administra amb la �nalitat d'assegurar que aquest dispose de tot el necessari per a realitzarel seu treball però no puga danyar ni con�gurar incorrectament aquest entorn.
La majoria d'opcions de con�guració per a con�gurar l'entorn d'usuari les trobarem dins de la carpeta dePlantilles administratives. Dins d'ella trobem els següents tipus:
51

Figura 59: Tipus plantilles administratives
Exemple 16 - Volem crear una nova GPO que anomenarem Limitar accés als usuaris en la qual habilitarem per als usuarisles següents opcions:
• Llevar el menú Executar del menú Inici
• Prohibir l'accés al Panel de control
• Ocultar la icona Els meus llocs de xarxa de l'Escriptori
• Llevar Connexions de xarxa del menú Inici
• Llevar �Connectar a unitat de xarxa� i �Desconnectar d'unitat de xarxa� en l'Explorador de Windows
Volem vincular aquesta GPO a les OU O�cina i Usuaris restringits. Inicia sessió en un client amb un usuari d'aquesta Unitat
organitzativa i comprova que no apareixen els elements llevats.
Exemple 17 - Volem crear una nova GPO que anomenarem Auditar accés als equips de vendes per que volem que es registrecada vegada algú inicia sessió en el domini des d'un equip del departament, ja que els utilitzen tant els personal d'o�cinacom els comercials. Volem que es registre tant si és un inici correcte com erroni. Les directives d'auditoria les trobem dinsde Con�guració de Windows -> Con�guració de seguretat -> Directives locals.
Després de fer-ho inicia sessió i comprova que es registra un esdeveniment tant si l'inici és correcte com si és erroni.
6.3.2 Redireccionar carpetes
El redireccionament de carpetes permet redirigir carpetes especí�ques d'usuari a una nova ubicació com una carpetacompartida en la xarxa. D'aquesta manera les seues dades sempre estaran disponibles independentment de l'equip
52

des del qual inicie sessió.El principal avantatge de redireccionar carpetes amb directives en compte de fer-ho amb per�ls mòbils és que
si es fa mitjançant un per�l mòbil al iniciar sessió l'usuari ha de rebre del servidor tots els �txers de les seuescarpetes, que es copiaran en l'equip local �ns que �nalitze la sessió, la qual cosa fa que hi haja molt trà�c en laxarxa. Mitjançant carpetes redirigides amb directives tots els �txers estan sempre en el servidor i només s'enviena l'equip client els �txers que obri l'usuari.
Per a redireccionar carpetes de l'usuari ho farem des de la pantalla de l'Editor de GPO -> Con�guració d'usuari-> Con�guració de Windows -> Redireccionament de carpetes.
Des del menú contextual de la carpeta a redireccionar seleccionem Propietats:
Figura 60: Redireccionar carpeta
Tenim 3 opcions:
• No con�gurat: no es redirecciona la carpeta
• Bàsic: a tots els usuaris se'ls redirigirà a la mateixa ubicació independentment del grup al que pertanyen. Alseleccionar esta opció hem d'especi�car la ubicació de la carpeta destino, que pot ser:
� crear una carpeta per a cada usuari en la carpeta arrel: és l'opció més habitual. Es crea dins de la carpetaespeci�cada una carpeta amb el nom de cada usuari de forma que cadascun d'ells té la seua pròpia carpeta.La seua ubicació serà del tipus: \\NomServidor\NomCarpetaCompartida\NomUsuari\NomCarpetaRedirigida
� redirigir a la ubicació següent: redirigeix a tots els usuaris a la mateixa carpeta compartida
• Avançat: permet redirigir a diferents ubicacions en funció del grup a que pertany l'usuari. Per a cada grupindicarem si volem crear una carpeta per a cada usuari o redirigir a tots a la mateixa carpeta, igual que enl'opció bàsica
En la pestanya de Con�guració hem d'indicar:
• Si volem atorgar a l'usuari drets exclusius sobre la carpeta redirigida, igual que els tenia en la carpeta original.L'opció predeterminada és que sí
• Si volem moure el contingut actual a la nova ubicació. L'opció predeterminada és que sí
• Si volem aplicar també la directiva sobre sistemes client anteriors a Windows Vista. L'opció predeterminadaés que no
53

• Què hem de fer quan es lleve la directiva: deixar els �txers en la carpeta compartida (per defecte) o copiar-losal per�l local de l'usuari
Exemple 18 - Anem a redirigir les carpetes de tots els empleats i directius de la nostra empresa a un recurs compartiranomenat CarpetesPersonals que haurem de crear en el nostre volum de Dades.Les carpetes a redireccionar són Documents i Escriptori i volem que cada usuari tinga la seua pròpia carpeta. També volemque el redireccionament funcione tant quan inicien sessió en Windows 7 com en XP.
Després de fer-ho inicieu sessió en el client amb un usuari i guardeu un nou document dins de Mis Documentos i feu en
l'Escriptori un nou accés directe al document creat. ¾On s'han guardat?
6.3.3 Ús de directives de seguretat
Una directiva de seguretat és una combinació d'opcions de con�guració que afecten a la seguretat d'un equip. Ambuna directiva de seguretat local pot controlar:
• Qui té accés a un equip.
• Quins recursos estan autoritzats a utilitzar els usuaris en un equip.
• Si les accions dels usuaris o grups es graven en el registre de successos.
Per a establir directives de seguretat en una GPO anem a Con�guració d'equip (o d'usuari) -> Con�guració deWindows -> Con�guració de seguretat. Dins d'elles les con�guracions més utilitzades que trobem són les deDirectives de compte que permeten con�gurar tot el referent a contrasenyes i al bloqueig de comptes.
Exemple 19 - Anem a canviar la seguretat de contrasenyes de�nida per defecte per al nostre domini i volem establir elssegüents valors:
• Exigir historial de 2 contrasenyes.
• No volem que les contrasenyes tinguen que ser complexes
• La longitud mínima de una contrasenya serà de 5 caràcters
• La caducitat d'una contrasenya serà de 3 dies
• Un compte es bloquejarà al tercer intent erroni
¾Què vol dir cada opció que hem modi�cat?
6.3.4 Assignar un script d'inici
Un script o �txer de comandos és un arxiu que conté comandos que s'executaran un d'arrere l'altre al executar-sel'script.
Podem assignar un script al iniciar un equip, al iniciar sessió un usuari en un equip, al tancar sessió un usuarien un equip o al tancar un equip.
Exemple 20 - Volem que per a qualsevol usuari de les OU direcció i o�cina estiguen disponibles automàticament les carpetescompartides dels tots els departaments com vam fer en l'exemple 6 (la carpeta del departament d'Informàtica en la unitatI:, la de Vendes en la V: i la de Comptabilitat en la T:).En quina directiva has assignat l'script? Inicia el client amb un usuari d'o�cina i després amb l'usuari del becari per acomprovar si l'script funciona correctamentNOTA: El comando que permet connectat a una unitat una carpeta compartida és net use i la seua sintaxis és:net use Unitat UNC_de_la_carpeta_a_compartirExemple: net use X: \\Servidor\carpetaCompartida
Els comandos els guardarem dins d'un �txer de procés per lots que s'anomenara vinculaDir.bat
54

6.3.5 Ver les opcions con�gurades en una GPO
En qualsevol moment podem veure les opcions d'una GPO editant-la però això té l'inconvenient de que costa trobarles opcions modi�cades entre totes les que hi ha.
Podem veure un informe on apareixen només les opcions d'una GPO que han segut establertes (habilitadeso deshabilitades). Ho fem des de l'Administració de directives de grup anant a la GPO que volem veure dinsd'Objectes de directiva. Apareix informació de la GPO i en la pestanya Con�guració podem veure totes les opcionscon�gurades de la GPO:
Figura 61: Informe de GPO
Des del menú contextual de l'informe tenim l'opció entre altres de Guardar l'informe, en format HTML.
6.4 Utilitzar directives per a implementar programari
Amb directives de grup es pot distribuir el programari entre els clients de manera que un usuari tinga sempre alseu abast els programes que necessita per al seu treball.
El cicle de vida del programari consta de 4 fases:
1. Preparació: en primer lloc s'ha de comprovar si es pot instal·lar el programari mitjançant GPO i a continuaciópreparar el paquet amb el programari i copiar-lo a un punt de distribució de programari en el servidor
2. Implementació: s'ha de crear un GPO que instal·la el programari al iniciar l'ordinador o quan l'usuari elnecessita
3. Manteniment: periòdicament s'haurà d'actualitzar el programari amb noves versions o amb actualitzacions
4. Eliminació: quan ja no es necessita més un programa s'elimina el paquet del GPO que el va instal·lar. Quanl'equip client s'inicie s'eliminarà el programa
55

Per a la instal·lació de programes s'utilitza Windows Installer que és un component que automatitza el procésd'instal·lació i actualització de programari. El programa a instal·lar s'ha de incloure en un paquet que és un arxiuamb extensió .msi. Tots els paquets a distribuir han d'estar en un punt de distribució de programari.
Hi ha dos maneres de distribuir programari: assignant-lo o publicant-lo. Quan assignem un programa a un equipo usuari el programa s'instal·la automàticament quan s'inicia l'equip o quan inicia sessió l'usuari. Quan publiquenun programa l'usuari el té a la seua disposició per a instal·lar-lo si vol. Només es pot publicar un programa per ausuaris, no per a equips.
Figura 62: Distribuir programari
Podem assignar un programa de dos formes:
• en la con�guració de l'equip: el programa s'instal·la automàticament al iniciar l'equip
• en la con�guració de l'usuari: quan l'usuari inicia sessió en l'Escriptori apareix una icona per a instal·lar elprograma. El programa s'instal·la quan l'usuari fa doble clic en la icona o quan obri un �txer associat alprograma (per exemple si el programa és Word s'instal·laria al obri un document amb extensió .doc). Sil'usuari no activa el programa no s'instal·larà
Un programa publicat s'instal·la en l'equip client de dos formes:
• L'usuari instal·la el programa des de Afegir o llevar programes dins del Panel de control
• L'usuari obri un �txer associat al programa i este s'instal·la automàticament (l'equip envia a AD una consultaper a veure si hi ha algun programa en el punt de distribució per a eixe tipus d'arxiu i si el troba ho instal·la)
6.4.1 Crear un punt de distribució de programari
Per a crear un punt de distribució s'ha de crear una carpeta compartida amb permisos de lectura per als usuaris icopiar (en la carpeta o en subcarpetes) els paquets .msi i la resta de arxius i carpetes necessaris per a instal·lar elprograma.
6.4.2 Crear un GPO per a implementar programari
Una vegada creat el punt de distribució hem de crear el GPO que s'encarregue de distribuir el programa i, acontinuació, vincular-lo als contenidors adequats.
En primer lloc hem de decidir si volem assignar o publicar el programa. Si el volem publicar crearem la directivaen con�guració d'usuari i si el volem assignar podem crear-la en con�guració d'usuari o d'equip.
Dins de la secció triada anem a Con�guració de programari -> Instal·lació de programari i des del menúcontextual seleccionem Nou.
56

Ens pregunta quin és el paquet (�txer .msi) a instal·lar. Ha d'estar dins d'una carpeta compartida (el puntde distribució de programari) per a que el descarreguen els clients i l'hem de seleccionar des de la xarxa (\\Nom-Servidor\...) no des de l'equip perquè la seua ruta seria C:\... (o l'unitat que siga) i no seria accesible des delsclients.
A continuació hem de triar el mètode d'implementació:
• Publicat
• Assignat
• Avançat (permet con�gurar opcions i aplicar modi�cacions a un paquet)
Ja està creada la GPO. Quan l'equip (o l'usuari) s'inicie tindrà disponible este programa.Des de Propietats del seu menú contextual podem modi�car la con�guració de la GPO o afegir actualitzacions
per al programa que s'instal·laran automàticament en els clients.També des del seu menú contextual, dins de Totes les tasques, podem llevar el programa. En eixe cas ens
pregunta si volem que es desinstal·le de tots els clients o no.Exemple 21 - Volem que tots els ordinadors del nostre domini tinguen instal·lat un programa anomenat Cosmo1. Crea laGPO que s'encarregue d'això.
A continuació inicia sessió en un equip client. ¾Què passa al arrencar, abans de iniciar sessió l'usuari?. Inicia sessió i comprova
si en el menú Inici, dins de Tots els programes, apareix el Cosmo1. ¾Perquè? Executa ara el programa. ¾Què passa?
Bibliogra�a
Wikipèdia. http://es.wikipedia.orgRaya, JL. Santos, M. Sistemas Operativos en Red. Ra-Ma, 2010.Muñoz FJ. Sistemas Operativos en Red. McGraw-Hill, 2009.D'Andrea, E. Windows Server 2008. Guía práctica de Con�guración y Administración. InforBook's. 2008
57