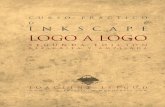Tema5 dibujo inkscape
-
Upload
prof2perello -
Category
Technology
-
view
3.040 -
download
9
Transcript of Tema5 dibujo inkscape

Departamento de TecnologíaTecnologías de la Información y la Comunicación
Tema 7. Diseño Gráfico: Inkscape
Sección 1. Creación y edición de formasDescubre 1
1. Dibujar rectángulos y cuadrados.2. Dibujar círculos, elipses y arcos.3. Dibujar estrellas y polígonos.4. Dibujar espirales.5. Dibujar cajas 3D.6. Seleccionar y transformar objetos.7. Superponer objetos.
Aprende 11. Las capas.2. Las ayudas al dibujo: el zoom, la rejilla y las guías.
Para practicar 11. Crear dibujos a base de rectángulos, círculos y polígonos.2. Crear composiciones 3D a base de rectángulos.3. Espirales.
Sección 2. Creación y edición de trazados y textoDescubre 2
1. Dibujar líneas a mano alzada y trazos caligráficos o pinceladas.2. Dibujar curvas Bézier y líneas rectas.3. Edición de nodos.4. Creación y edición de textos.5. Creación de diagramas.
Aprende 21. Los Trayectos.2. Exportación e importación.3. Operaciones booleanas.
Para practicar 21. Dibujos a base de curvas Bézier.2. Textos impactantes.3. Diagramas.
Tema 7: Tratamiento de imágenes con GIMP. Página 1 de 38

Departamento de TecnologíaTecnologías de la Información y la Comunicación
Tema 6. Diseño Gráfico: Inkscape
Inkscape es un editor de gráficos vectoriales con formato SVG (Scalable Vector Graphic) que es un formato de fichero vectorial estándar recomendado por el consorcio W3C y que ha sido especialmente diseñado para entornos web. Tiene licencia libre y ofrece características similares a Ilustrator, Freehand o Coreldraw.
Características más destacables:● Con este programa se pueden realizar formas básicas, trayectorias,
transformaciones, gradientes, edición de nodos, agrupación de elementos, curvas Bézier y diagramas.
● Se pueden utilizar capas ofreciendo la posibilidad de ocultarlas, moverlas, reordenarlas y protegerlas.
● Es posible aplicar efectos e incorpora un sistema de renderizado.● Puede exportar a varios formatos como EPS, PostScript, JPEG, PNG, BMP y TIFF
Sección 1. Creación y edición de formasDescubre 11.- DIBUJAR RECTÁNGULOS Y CUADRADOS.
a) Abre un documento nuevo pulsando Archivo → Nuevo → Predeterminado, o
pulsando sobre el icono de la barra de herramientas estándar. También
puedes utilizar el atajo de teclado: Control+N
b) Selecciona la herramienta ,y elige el color del relleno pulsando en uno de
los campos de colores que aparecen debajo de la ventana de dibujo:
Elige un color del borde o trazo pinchando en esos colores con el botón derecho.También puedes cambiar valores del relleno y el trazo pinchando sobre los campos de colores que aparecen en la parte inferior de la pantalla esquina inferior izquierda de la pantalla:
Puedes acceder también a la herramienta Rectángulo mediante F4 c) Pulsa con el botón izquierdo del ratón y sin soltarlo desplázalo para crear un rectángulo con las dimensiones deseadas. Suelta el botón y el resultado es:
Tema 7: Tratamiento de imágenes con GIMP. Página 2 de 38

Departamento de TecnologíaTecnologías de la Información y la Comunicación
d) Selecciona de nuevo la herramienta rectángulo y utiliza los atajos para dibujo de Rectángulos o Cuadrados:● Con Ctrl, puedes dibujar un cuadrado o un rectángulo de radio entero (2:1, 3:1,
etc).● Con Shift, dibujas alrededor del punto inicial como centro de esta forma.
e) Como podemos observar, el rectángulo seleccionado (el rectángulo recién dibujado es siempre seleccionado) muestra tres manejadores en tres de sus esquinas. De hecho, estos son cuatro manejadores, pero dos de ellos (en la esquina superior derecha) se sobreponen si el rectángulo no está redondeado. Estos dos son los manejadores de redondeado; los otros dos (superior izquierdo e inferior derecho) son los manejadores de tamaño.
f) Vamos primero con los manejadores de redondez. Pulsa en uno de ellos y arrástralo hacia abajo. Las cuatro esquinas del rectángulo se redondean y es posible observar el segundo manejador de redondeado (este se encuentra en la posición original de la esquina).
g) Si deseas esquinas con un redondeado circular, esto es lo que debes hacer. Si deseas esquinas cuya redondez sea mayor o menor de un lado que del otro, mueve el otro manejador. El resultado puede ser:
h) Utiliza los atajos para los manejadores de redondeado de un rectángulo:● Arrastra con Ctrl para hacer igual el otro radio (redondeado circular).● Ctrl+click para hacer igual el otro radio sin necesidad de arrastrar.● Shift+click para quitar el redondeado.
i) Utiliza la barra de Control de Herramientas para configurar el radio del redondeado horizontal (Rx) y vertical (Ry) del rectángulo seleccionado con precisión usando cualquier unidad de medida.
j) Guarda el dibujo, para ello, selecciona en el menú archivo → guardar, o en la barra de herramientas, el botón ; aparece una ventana de diálogo en la que deberás escribir un nombre para el archivo, escribe “rectángulo” y por defecto se creará un archivo llamado “rectángulo.svg”. Este archivo tendrá, por tanto, formato svg que es un formato de dibujo vectorial que podrás abrir y editar con Inkscape u otros programas similares de dibujo vectorial. En la parte inferior derecha de esta ventana de diálogo puedes elegir otros formatos de dibujo vectorial también editables con Inkscape.
Tema 7: Tratamiento de imágenes con GIMP. Página 3 de 38

Departamento de TecnologíaTecnologías de la Información y la Comunicación
2.- DIBUJAR CÍRCULOS, ELIPSES Y ARCOS.
a) Selecciona la herramienta Elipse (F5) ,pulsa con el botón izquierdo del ratón
y sin soltarlo desplázalo para crear una elipse con las dimensiones deseadas. Suelta el botón y el resultado es:
puedes crear elipses y círculos.
b) Una vez más, puedes observar tres manejadores inicialmente, pero de hecho, son cuatro. El manejador más al extremo derecho consiste en dos manejadores superpuestos que permiten "abrir" la elipse. Arrastra el manejador que se encuentra más al extremo derecho (el circular), después arrastra el otro manejador el cual se hace visible debajo de este, por fuera de la elipse, para obtener segmentos como los siguientes:
c) Si arrastras el manejador por dentro de la elipse, el resultado puede ser un arco como la figuras siguientes:
d) Los otros dos manejadores de la elipse (los cuadrados) son usados para redimensionarla alrededor de su centro.
e) Selecciona de nuevo esta herramienta y utiliza los atajos de dibujo (son los mismo que la herramienta rectángulo):● Con Shift, dibujas alrededor del punto inicial como centro de esta forma. ● Con Ctrl, dibujas un círculo o una elipse radio-entero (2:1, 3:1, etc.).● Shift+click para quitar el redondeado.
Tema 7: Tratamiento de imágenes con GIMP. Página 4 de 38

Departamento de TecnologíaTecnologías de la Información y la Comunicación
3.- DIBUJAR ESTRELLAS Y POLÍGONOS.
a) Selecciona la herramienta Estrellas y Polígonos , o pulsa * . En la barra de propiedades que aparece debajo de la barra de herramientas estandar, elige estrella de 5 esquinas:
Pulsa sobre la ventana de dibujo, arrastra con el ratón y suelta. Se pueden cambiar las estrellas a polígonos o viceversa en la barra de control de herramientas y definir el número de esquinas:
Los resultados son:
Una estrella tiene dos manejadores cuyas posiciones definen la longitud y forma de sus vértices; un polígono posee un sólo manejador el cual simplemente rota y redimensiona el polígono cuando es arrastrado. Elegimos finalmente estrella de 5 esquinas.
b) Pulsa sin soltar sobre el manejador que se encuentra sobre una punta (sobre una esquina convexa de la estrella), arrastra el ratón hacia afuera y hacia adentro, verás que hace los lados de la estrella más largos o cortos, pero cuando los rota (relativo al centro de la figura), el otro manejador rota de acuerdo a este. Esto significa que no puedes inclinar los rayos de la estrella con este manejador.c) Pulsa sin soltar sobre el otro manejador (inicialmente en una esquina concava en medio de las dos puntas), arrástralo para mover ambos lados radialmente y tangencialmente, sin afectar al manejador de las puntas. Este es el manejador que puede inclinar las puntas de las estrellas para obtener gran variedad de estrellas irregulares como:
Tema 7: Tratamiento de imágenes con GIMP. Página 5 de 38

Departamento de TecnologíaTecnologías de la Información y la Comunicación
d) Utiliza, para las estrellas, estos atajos de teclado:● Arrastra con Ctrl para mantener los rayos de la estrella estrictamente
radiales (no inclinados).● Ctrl+click para quitar la inclinación sin arrastrar.
e) Vamos a redondear una estrella o polígono; el funcionamiento es distinto al de los rectángulos. Utiliza los atajos de teclado para este fin:
● Shift+arrastrar en un manejador tangencialmente, para redondear la estrella o polígono.
● Shift+click en un manejador para quitar el redondeado.
"Tangencialmente" significa en una dirección perpendicular a la dirección del centro. Si "rotas" un manejador con Shift en sentido anti-horario alrededor del centro, obtendrás redondeado positivo; con rotación horaria, obtendrás redondeado negativo. Con el redondeado se pueden crear, por tanto, figuras como las siguientes:
f) Utiliza ahora la barra de control. El parámetro redondez se puede ajustar en esta barra, ajústala a 0,550:
En esta barra de control aparece también un parámetro llamado aleatorio, ajústalo a 0,181. De esta manera, aplicando la aleatoriedad que aparece en la barra de control anterior, la estrella se convierte en la figura:
g) Utiliza los atajos de teclado para la aleatoriedad:● Alt+arrastrar sobre un nodo, de forma tangencial para aleatorizar la estrella
o polígono.● Alt+click sobre un nodo quitar la aleatoriedad.
Tema 7: Tratamiento de imágenes con GIMP. Página 6 de 38

Departamento de TecnologíaTecnologías de la Información y la Comunicación
4.- DIBUJAR ESPIRALES.
a) Selecciona la herramienta Espirales o pulsa F9. Pulsa sobre la ventana de dibujo y arrastra sin soltar.
Una espiral, como una estrella, se dibuja desde el centro; mientras es dibujada es cuando puede ser editada.Al soltar el botón del ratón, en la espiral aparecen dos manejadores que se encuentran en su inicio y finalización (extremo interno y externo respectivamente). Arrastra los manejadores para enrollar o desenrrollar la espiral.
b) Vamos a cambiar la divergencia:La divergencia de una espiral es la medida no lineal de sus giros. Cuando es igual a 1, la espiral es uniforme; cuando es menor a 1 ( Haz Alt+arrastrar el manejador interno de manera ascencente), la espiral es más densa sobre la periferia; cuando es mayor que 1 (Haz Alt+arrastrar el manejador interno de manera descendente), la espiral es más densa a través del centro:
c) Utiliza los atajos de teclado para esta herramienta del siguiente modo:Con el manejador externo:
● Shift+arrastrar para escalar/rotar alrededor del centro (no enrrollar/desenrrollar).
● Alt+arrastrar para bloquear el radio mientras enrrollamos/desenrrollamos.
Tema 7: Tratamiento de imágenes con GIMP. Página 7 de 38

Departamento de TecnologíaTecnologías de la Información y la Comunicación
Con el manejador interno:
● Alt+arrastrar verticalmente para lograr convergencia/divergencia como ya hemos visto.
● Alt+click para quitar la divergencia.● Shift+click para mover el manejador interno hacia el centro.
También le puedes agregar relleno y cambiar el estilo del trazo.
d) Crea una nueva espiral y accede a la caja de control de Relleno y borde mediante:
objeto →
o pulsando Shift+Control+F
Aplica un relleno en RGB donde R=200, G=0, B=0 y A=255.
Aplica un color de trazo en RGB donde R=0, G=0, B=150 y A=255.
Aplica un estilo de trazo contínuo con un ancho de 5 px:El resultado es:
Tema 7: Tratamiento de imágenes con GIMP. Página 8 de 38

Departamento de TecnologíaTecnologías de la Información y la Comunicación
5.- DIBUJAR CAJAS 3D.
a) Selecciona la herramienta cajas 3D o pulsa Shift+F4. Pulsa dentro del
recuadro de dibujo y arrastra hacia la derecha, ligeramente hacia arriba. Al soltar se crean cajas que son formas que permiten tener una impresión de dibujo tridimensional, ya que se consisten en paralelepípedos vistos en perspectiva cónica:
b) Observa que dispone de múltiples manejadores.
Con los manejadores de los extremos izquierdo (punto de confluencia de las líneas rojas) y derecho (punto de confluencia de las líneas amarillas) variamos la situación de los puntos de fuga.
Los demás manejadores corresponden a cada uno de los ocho vértices de la caja; con ellos variamos las dimensiones de las caras de la caja mediante el movimiento de cada vértice sobre su línea de fuga.
Haciendo Click en la X central y arrastrándola, podemos cambiar la situación de la caja sin mover los puntos de fuga.
c) Utiliza los manejadores explicados en el apartado anterior y comprueba como varían los puntos de fuga y las dimensiones de las caras.d) Pulsa sobre la X y arrastrala hacia abajo, comprueba como se desplaza sin variar los puntos de fuga.
Tema 7: Tratamiento de imágenes con GIMP. Página 9 de 38

Departamento de TecnologíaTecnologías de la Información y la Comunicación
6.- SELECCIONAR Y TRANSFORMAR OBJETOS.
a) Dibuja un rectángulo y un círculo.
b) Pulsa sobre la herramienta para seleccionar y transformar objetos o pulsa F1. Haz Click con esta herramienta sobre sobre el círculo y después sobre el rectángulo, el objeto queda encuadrado en un rectángulo y en éste aparecen ocho flechas bidireccionales como:
Con estas flechas se puede modificar el tamaño del objeto moviendo, bien sea un vértice o un lado, en la dirección deseada.
Arrastra sobre la flecha inferior derecha y observa que el rectángulo anterior se convierte en el rectángulo siguiente:
c) Haz hacer Click una segunda vez sobre el objeto, las flechas cambian a las siguientes:
Con estas flechas es posible rotar el objeto (utilizando las flechas de las esquinas) o desplazar los lados opuestos en dirección contraria uno del otro (utilizando las flechas laterales). El + que aparece en dentro del objeto es el centro de giro o de simetría que podemos mover haciéndo Click en él y arrastrandolo.
Arrastra una de las flechas de las esquinas para rotar el objeto y obtener la figura:
Ahora, arrastra una de las flechas laterales, para desplazar los lados del rectángulo que encuadra al objeto y conseguir que adopte la siguiente forma:
Tema 7: Tratamiento de imágenes con GIMP. Página 10 de 38

Departamento de TecnologíaTecnologías de la Información y la Comunicación
d) Vamos a cambiar ahora el objeto utilizando una escala:En el menú de objeto aparece la opción que abre una ventana como la siguiente:
Con esta ventana tenemos la posibilidad de transformar los objetos seleccionados mediante la introducción de valores numéricos para lograr mayor precisión. Selecciona la pestaña Escalar e introduce los valores en porcentaje siguientes: ancho 50 y altura 100, y observa el cambio producido en el objeto. El Objeto mantiene su altura inicial pero su anchura cambia a la mitad (escala 1:2).
7.- SUPERPONER OBJETOS.a) Dibuja 4 cuadrados azules. Observa que en la parte inferior de la pantalla aparece:
Es la información relativa a las capas: Capa 1 significa que el objeto ha sido creado en la capa 1, el ojo indica que esta capa está actualmente visible y el candado abierto indica que no está protegida.
b) Añade una nueva capa mediante Capa → Añadir capa... y nombra la capa escribiendo en el cuadro de diálogo: sol. Pulsa Añadir.
Haz visible la ventana de capas mediante Capa → Capas... o pulsando Shift+Control+L. Tenemos ahora lo siguiente:
Tema 7: Tratamiento de imágenes con GIMP. Página 11 de 38

Departamento de TecnologíaTecnologías de la Información y la Comunicación
c) Ahora realiza la misma operación que en el apartado anterior con una capa llamada: persiana.
d) En la ventana de capas, pulsa a la derecha de la palabra sol para seleccionar la capa sol y después dibuja un círculo amarillo de dimensiones menores a la de uno de los cuadrados. Dispón los elementos de esta manera:
e) Ahora, selecciona la capa persiana y dibuja un rectángulo marrón que tape parcialmente lo dibujado hasta ahora:
f) Vamos a aplicar un relleno de gradiente al rectángulo: Pulsa a la derecha de Persiana en la ventana de capas; selecciona el rectángulo y luego pulsa sobre a herramienta Crear y editar gradientes . En la barra de control,
podemos elegir entre gradiente lineal o radial, sobre relleno o trazado y cambiar entre varios tipos de gradiente, incluso editarlos.
Elije gradiente lineal en el relleno tal y como aparece en la imagen anterior. Ahora pulsa en lateral izquierdo del rectángulo y arrastra hasta el lateral derecho. El resultado es:
g) Vamos a hacer que el sol se muestre mas brillante. Para ello coloca la capa sol encima de las demás seleccionándola y pulsando . El resultado será:
h) Por último, haz desaparecer el sol pulsando en el ojo:
Tema 7: Tratamiento de imágenes con GIMP. Página 12 de 38

Departamento de TecnologíaTecnologías de la Información y la Comunicación
Aprende 1 1. LAS CAPAS
Inkscape permite trabajar con capas. En el menú de capa aparecen las siguientes opciones:
Algunas de estas opciones tienen asignadas un atajo de teclado como puede observarse.
Trabajando con capas podremos hacer varios dibujos, cada uno en una capa, y colocarlos unos encima de otros tapándolos en parte.
La última opción que aparece, , permite visualizar en una ventana como la siguiente, las capas.
En esta ventana, podemos hacer visible cada capa u ocultarla pulsando en el ojo; podemos protegerlas de posibles cambios indeseados pulsando sobre el candado y podremos añadir, eliminar y mover las capas. Al mover las capas hacia arriba o hacia abajo, las capas de encima tapan a las de abajo en el grado de opacidad que nosotros indicamos.
Tema 7: Tratamiento de imágenes con GIMP. Página 13 de 38

Departamento de TecnologíaTecnologías de la Información y la Comunicación
2. LAS AYUDAS AL DIBUJO: EL ZOOM, LA REJILLA Y LAS GUÍAS.
La herramienta acercar o alejar, también accesible pulsando F3, permite realizar zoom para poder visualizar mejor nuestros trabajos. Al activarla, se despliega en el menú de control los siguientes botones:
En el menú ver - zoom, tenemos los mismos tipos de zoom con sus atajos de teclado.Además, al utilizar el zoom para acercar (la lupa muestra un signo + en su interior), podemos cambiar a zoom para alejar con sólo mantener pulsada la tecla Shift; el signo + se convierte en un signo -.Los tipos de zoom se dividen en 4 grupos:
● acercar – alejar● a escala (1:1, doble o
mitad)● zoom de ajuste● zoom de historial
Otras ayudas útiles para el dibujo son la Rejilla y las Guías, accesibles desde el menú ver.
Tema 7: Tratamiento de imágenes con GIMP. Página 14 de 38

Departamento de TecnologíaTecnologías de la Información y la Comunicación
La Rejilla consiste en cuadrículas como las siguientes, que llenan el área de dibujo.
Las Guías son líneas verticales, horizontales y oblicuas a 45 grados que se obtienen haciendo Click en las reglas y arrastrando hasta la ubicación deseada:
La Rejilla y las Guías se desactivan de la misma manera que se activan. Sin embargo, las guías se pueden eliminar una a una haciendo Control-Click en ellas.
Por defecto, la rejilla es rectangular, pero podemos crear una rejilla axonométrica para poder realizar mas fácilmente dibujos en este tipo de perspectiva. Se accede a través del menú archivo -
En Creación elegimos Rejilla axonométrica pulsamos el botón Rejilla Nueva. De esta manera tenemos disponibles los dos tipos de rejilla.
Como puedes observar, las rejillas tienen la posibilidad de activarse, ocultarse, cambiar de unidades, origen y espaciado y color.
Tema 7: Tratamiento de imágenes con GIMP. Página 15 de 38

Departamento de TecnologíaTecnologías de la Información y la Comunicación
En la pestaña de ajustar, podremos activar el ajuste y cambiar los parámetros de ajuste para facilitar el trabajo.
Cuando activamos el ajuste, el objeto creado con las herramientas, se ajusta automáticamente a las guías o a las rejillas cuando nos aproximamos a ellas.
Como puedes observar, se pueden realizar los ajustes a esquinas de cajas de contorno (aparecen cuando seleccionamos un objeto encuadrándolo) y a nodos o trazados que veremos más adelante.
En el menú archivo - podremos cambiar los ajustes de rejilla para todos los documentos que se crean.
Tema 7: Tratamiento de imágenes con GIMP. Página 16 de 38

Departamento de TecnologíaTecnologías de la Información y la Comunicación
Para practicar 1 1. CREAR DIBUJOS A BASE DE RECTÁNGULOS, CÍRCULOS Y POLÍGONOS
Ejercicio 1.- Realiza el dibujo siguiente, donde todos los elementos (brazos, pala, arena, etc.) son rectángulos redimensionados excepto la cabeza (círculo) y el triángulo rojo exterior (polígono de 3 esquinas)
Tema 7: Tratamiento de imágenes con GIMP. Página 17 de 38

Departamento de TecnologíaTecnologías de la Información y la Comunicación
2. CREAR COMPOSICIONES 3D A BASE DE RECTÁNGULOS.
Mediante inclinación y rotación de un rectángulo, luego duplicándolo y redimensionando a partir de sus manejadores de redimensionado, pueden ser creadas composiciones 3D fácilmente.Ejercicio 1.- Para practicar con rectángulos y sus posibilidades, intentaremos hacer la figura siguiente:
Utiliza las ayudas al dibujo como la Rejilla y las Guías para realizarla.
Ejercicio 2.- Realiza la composición de rectángulos siguiente, para lo cual has de aplicarles un relleno con gradientes.
Tema 7: Tratamiento de imágenes con GIMP. Página 18 de 38

Departamento de TecnologíaTecnologías de la Información y la Comunicación
3. ESPIRALES.
Ejercicio 1.- Como aplicación de cambio de estilo de trazo en espirales, realiza la figura siguiente:
Ejercicio 2.- Como aplicación de relleno y divergencia (curvatura variable) en espirales, realiza las siguiente figuras combinando varias espirales si es necesario:
Ejercicio 3.- Combinando lo visto en los ejercicios anteriores, realiza las siguientes figuras:
Tema 7: Tratamiento de imágenes con GIMP. Página 19 de 38

Departamento de TecnologíaTecnologías de la Información y la Comunicación
Sección 2. Creación y edición de trazados y texto
Descubre 2 1. DIBUJAR LÍNEAS A MANO ALZADA Y TRAZOS CALIGRÁFICOS O PINCELADAS.
a) Dibujar un cometa:En un documento nuevo dibuja un círculo con la herramienta “Crear círculos, elipses y arcos” con un relleno de color rojo. Elimina el borde; para ello, abre la ventana de propiedades de relleno y borde mediante el menú: Objeto → Relleno y borde... y en la pestaña de Color de trazo, haz Click en la X para eliminar el trazo (borde del objeto):
El resultado será:
Pulsa sobre la herramienta “Dibujar líneas a mano alzada” o pulsa F6. El puntero se convierte en un lápiz. Haz Click dentro del círculo y, sin soltar el botón del ratón, dibuja la cola de un cometa mas o menos de la siguiente manera:
Ahora, selecciona la cola y el círculo mediante la herramienta “Seleccionar y transformar objetos”, haciendo Click sobre la cola que has dibujado a mano alzada y seguidamente pulsando Shift + Click en el círculo; así tendrás:
Tema 7: Tratamiento de imágenes con GIMP. Página 20 de 38

Departamento de TecnologíaTecnologías de la Información y la Comunicación
Vamos a unir los dos objetos: para ello, tienes que seleccionar unión mediante menú Trayecto → y tendrás:
Y para terminar el cometa, dibuja con la herramienta “Dibujar líneas a mano alzada” la parte interna uniendo el final de la línea con el principio, así:
Pulsando sobre el campo de color amarillo para obtener el cometa definitivo:
Tema 7: Tratamiento de imágenes con GIMP. Página 21 de 38

Departamento de TecnologíaTecnologías de la Información y la Comunicación
2. DIBUJAR CURVAS BÉZIER Y LÍNEAS RECTAS.
a) Dibujar una forma con curvas Bézier:
En un documento nuevo, pulsa sobre la herramienta “Dibujar curvas bézier y líneas rectas” o pulsa Shift+F6. El puntero se convierte en una pluma. Haz Click en el área de trabajo, suelta el botón del ratón y muevelo hacia arriba y ligeramente a la derecha como se muestra en la imagen siguiente y haz nuevamente Click.
Seguidamente, mueve el ratón hacia la izquierda y un poco hacia abajo. Haz Click y, sin soltar el botón, mueve el ratón un poco hacia abajo y ligeramente a la izquierda, tendrás:
Aparecen ahora dos manejadores colineales opuestos en forma de círculos pequeños. Suelta el botón del ratón y muevelo hacia la izquierda y ligeramente hacia abajo y pulsa el botón del ratón sin soltarlo. El dibujo ahora es:
Después, con el botón del ratón pulsado muevelo hacia la izquierda y ligeramente hacia abajo y suelta el botón, sigue moviendo el ratón en la misma dirección y pulsa de nuevo el botón del ratón sin soltarlo. El dibujo será ahora:
Tema 7: Tratamiento de imágenes con GIMP. Página 22 de 38

Departamento de TecnologíaTecnologías de la Información y la Comunicación
Ahora, con el botón del ratón pulsado, muévelo hacia abajo y ligeramente a la izquierda, y suelta el botón.
Mueve ahora el ratón ligeramente hacia la izquierda y haz un Click, tendrás ahora la forma que estás creando de esta manera:
Por último, haz Click en el punto inicial y ...
Hemos creado la silueta de una nave espacial.
Tema 7: Tratamiento de imágenes con GIMP. Página 23 de 38

Departamento de TecnologíaTecnologías de la Información y la Comunicación
3. EDICIÓN DE NODOS.
Editando nodos podemos conseguir una forma compleja compuesta por curvas partiendo de un trazado formado por líneas rectas.a) Dibujar una forma con líneas rectas:En un documento nuevo, pulsa sobre la herramienta “Dibujar curvas bézier y líneas rectas” o pulsa Shift+F6. Pulsa sucesivas veces sobre el área de dibujo para crear una forma como la siguiente, haciendo coincidir el final con el inicio:
Después, selecciona la herramienta “Editar nodos de trayecto o tiradores de control” o pulsa F2, pulsa sobre cualquier punto del trazado para que aparezcan los nodos:
b) Edita los nodos:Pulsa Control+Click sobre uno de los nodos (el segundo más a la izquierda) para crear los dos manejadores del nodo (puesto que no se crearon cuando se dibujó la forma). Los manejadores tienen forma circular.
Repite la operación con los demás nodos y tendrás:
Tema 7: Tratamiento de imágenes con GIMP. Página 24 de 38

Departamento de TecnologíaTecnologías de la Información y la Comunicación
Ahora, Pulsa sobre el nodo inferior izquierdo y luego pulsa “Convertir en esquina los nodos seleccionados”. Repite la operación con el nodo inferior derecho. Los nodos, inicialmente cuadrados se convierten en rombos.
Mueve los manejadores que se encuentran en la parte inferior para hacer mas recta la curva inferior:
Y por último, mueve los manejadores y cambia la posición de los nodos, pulsando y arrastrandolos, hasta conseguir un aspecto mas parecido a la silueta de un coche deportivo:
Tema 7: Tratamiento de imágenes con GIMP. Página 25 de 38

Departamento de TecnologíaTecnologías de la Información y la Comunicación
Añade unos círculos amarillo (ruedas) y aplica a la forma un relleno amarillo y un borde azul. Tendrás:
b) Añade formas convertidas trayectos:Dibuja un rectángulo azul encima del coche en el lugar donde estarán los cristales:
Accede al menú Trayecto → , para convertir el rectángulo en un trayecto. Selecciona la herramienta de edición de nodos y mueve los nodos superiores pulsando en ellos y arrastrandolos para conseguir:
Tema 7: Tratamiento de imágenes con GIMP. Página 26 de 38

Departamento de TecnologíaTecnologías de la Información y la Comunicación
4. CREACIÓN Y EDICIÓN DE TEXTOS. a) Creación de un texto:
En un documento nuevo, pulsa sobre la herramienta “Crear y editar objetos de texto” o pulsa F8.
Elige la tipografía y el tamaño de letra mediante menú → Texto → o pulsa Shift+Control+T y aparecerá la ventana de diálogo:
Elige Dejávu 56. Pulsa en el área de trabajo y escribe:
b) Dibujar un trayecto:
Selecciona la herramienta “Dibujar líneas a mano alzada” o pulsa F6 y realiza un trayecto como el siguiente:
Tema 7: Tratamiento de imágenes con GIMP. Página 27 de 38

Departamento de TecnologíaTecnologías de la Información y la Comunicación
c) Hacer que el texto siga el trayecto:Con la herramienta “Seleccionar y transformar objetos” selecciona el texto y el trayecto mediante Shift+Click en los dos objetos. Accede al menú texto → y el texto adoptará la forma del trayecto:
Para que el texto aparezca completo, arrastra la flecha del lado derecho hacia mas a la derecha y tendrás:
d) Editar el texto:Vamos a separar los últimos caracteres de la palabra “castilla” y cambiar la c en C, para ello, con la herramienta “Crear y editar objetos de texto” pulsa entre la “t” y la “i” y haz Alt+flecha derecha y se separarán estas letras. Repite con las letras finales. Deberás conseguir:
Ajusta el texto al trayecto pulsando Alt+Shift+> en cualquier letra con la misma herramienta varias veces hasta que se ajuste de la siguiente manera:
Tema 7: Tratamiento de imágenes con GIMP. Página 28 de 38

Departamento de TecnologíaTecnologías de la Información y la Comunicación
Por último, cambia la c por una C y modifica la posición vertical de las letras de la palabra “montaña” pulsando Alt+flecha arriba o Alt+flecha abajo delante de cada una de ellas:
5. CREACIÓN DE DIAGRAMAS. Inkscape ofrece la posibilidad de crear diagramas de bloques de manera sencilla utilizando los conectores.a) Crear los bloques:Mediante las herramientas “Crear rectángulos y cuadrados” y “Crear círculos, elipses y arcos”, dibuja los bloques siguientes:
b) Alinear los bloques:Pulsa sobre la herramienta “Diálogo de alineación y distribución” en la barra de herramientas estandar en la parte superior para abrir la ventana:Selecciona los tres bloques superiores y pulsa en “Centrar en el eje horizontal”Repite el proceso con los dos bloques de la segunda fila.
Tema 7: Tratamiento de imágenes con GIMP. Página 29 de 38

Departamento de TecnologíaTecnologías de la Información y la Comunicación
c) Introducir texto:
Mediante la herramienta “Crear y editar objetos de texto” , Selecciona el tipo de letra Dejávu sans 56 y crea un texto en cada bloque como sigue:
d) Ajustar textos con bloques:Selecciona cada rectángulo/círculo y agrándalo para que el texto quede totalmente en su interior. Seguidamente, selecciona los tres bloques superiores con sus tres textos y alinéalos pulsando en “Centrar en el eje horizontal”. Repite la operación con los dos bloques de la segunda fila y sus textos y con el bloque inferior y su texto:
Tema 7: Tratamiento de imágenes con GIMP. Página 30 de 38

Departamento de TecnologíaTecnologías de la Información y la Comunicación
e) Crear conectores:Selecciona la herramienta “Crear conectores de diagrama” o pulsa Control+F2, y pulsa en el pequeño cuadrado central que aparece cuando aproximamos el cursor al bloque “Director diseño”, luego pulsamos sobre el que aparece en el bloque “Proyecto A”. Los dos bloque se unirán de esta forma:
Realiza lo mismo con los demás bloques hasta conseguir unirlos de la manera siguiente:
Por último, desplaza el bloque “Staff” hacia abajo ya que en realidad pertenece a un nivel inferior al de los directores; para ello, selecciona la elipse con su texto y arrastralos un poco hacia abajo, verás que el conector se modifica automáticamente:
Tema 7: Tratamiento de imágenes con GIMP. Página 31 de 38

Departamento de TecnologíaTecnologías de la Información y la Comunicación
Inkscape también ofrece la posibilidad de crear diagramas de ejes:a) Dibuja los ejes x e y mediante la herramienta “Dibujar curvas Bézier y líneas rectas”, pulsando Control+Click para crear una vertical y una horizontal de la manera siguiente:
Selecciona el objeto creado anterior y edita la longitud en píxeles de los ejes escribiendo 500 en W y en H en la barra de propiedades de la herramienta.
b) Gradúa los ejes:dibuja una línea recta vertical y edítala con estos datos:
c) Copiala y pégala 5 veces:
d) Alinear las líneas:Pulsa sobre la herramienta “Diálogo de alineación y distribución” en la barra de herramientas estandar en la parte superior, selecciona todo el dibujo y pulsa sobre para alinear las líneas con el eje horizontal:
Después pulsa sobre para conseguir que se alineen uniformemente desde el origen de coordenadas:
Tema 7: Tratamiento de imágenes con GIMP. Página 32 de 38

Departamento de TecnologíaTecnologías de la Información y la Comunicación
Aprende 2 1. LOS TRAYECTOS.
Un trayecto es una línea, tanto recta como curva o combinación de éstas, que contiene nodos con o sin manejadores o tiradores para poder ser modificada.
Un trayecto se puede realizar con cualquiera de las tres herramientas siguientes:
Dibujar líneas a mano alzada.
Dibujar curvas Bezier y líneas rectas.
Dibujar trazos caligráficos o pinceladas.
Con Inkscape puedes convertir cualquier objeto (rectángulo, cuadrado, elipse, círculo, polígono, estrella o espiral) en un trayecto, y así poder modificar la forma a través de la edición de sus nodos en otra distinta.También tienes la posibilidad de convertir a trayecto sólo el borde de un objeto.Y llegando mas lejos, cualquier mapa de bits se puede convertir a un conjunto de trayectos automáticamente.Estas tres opciones las tienes en el menú Trayecto:
No tienes mas que seleccionar el objeto (o crearlo) y pulsar en estas opciones para convertirlo en un trayecto. Por ejemplo, al convertir un rectángulo:
Y al convertir un borde:
Tema 7: Tratamiento de imágenes con GIMP. Página 33 de 38

Departamento de TecnologíaTecnologías de la Información y la Comunicación
2. OPERACIONES BOOLEANAS. En Inkscape, dos objetos se pueden combinar de distintas formas con las llamadas operaciones booleanas entre ellos. Éstas se encuentran en el menú de Trayectos:
Como ejemplo, vamos a realizar estas operaciones con dos rectángulos; para ello, dibujamos un rectángulo, después el otro y seleccionamos los dos:
Vemos que al realizar la unión:
Diferencia:
Intersección:
Exclusión:
Tema 7: Tratamiento de imágenes con GIMP. Página 34 de 38

Departamento de TecnologíaTecnologías de la Información y la Comunicación
División:
Cortar:
3. EXPORTACIÓN E IMPORTACIÓN. Inkscape permite importar, o sea, abrir ficheros en otros formatos de dibujo para poder modificarlos. Estos son todos los tipos que puede importar:
Para realizar importaciones de ficheros en formatos de dibujo, hay que acceder mediante el menú →
Tema 7: Tratamiento de imágenes con GIMP. Página 35 de 38

Departamento de TecnologíaTecnologías de la Información y la Comunicación
Inkscape permite exportar, o sea, convertir en otro formato los dibujos realizados. El formato al que Inkscape puede exportar es el de mapa de bits, mediante el menú → que abre la ventana siguiente:
En la que podemos definir el tamaño y el nombre del fichero de mapa de bits.El formato de mapa de bits, a diferencia de los formatos de dibujo vectorial, está compuesto por píxeles ordenados de colores con una posición fija, de tal manera que al visualizar el fichero y editarlo no se pueden editar nodos como en un dibujo vectorial, sino que tan solo podemos alterarlo modificando los píxeles.
Tema 7: Tratamiento de imágenes con GIMP. Página 36 de 38

Departamento de TecnologíaTecnologías de la Información y la Comunicación
Para practicar 2 1. DIBUJOS A BASE DE CURVAS BÉZIER.
Realiza, mediante la herramienta “Dibujar curvas Bezier y líneas rectas” el dibujo consistente en la palabra Inkscape de esta manera:
2. TEXTOS IMPACTANTES. Mediante la herramienta “Crear y editar objetos de texto” realiza los siguientes textos:
3. DIAGRAMAS. Ejercicio 1.- Utiliza las formas para dibujar el diagrama siguiente y conecta los bloques con la herramienta “Crear conectores de diagrama”.
Tema 7: Tratamiento de imágenes con GIMP. Página 37 de 38

Departamento de TecnologíaTecnologías de la Información y la Comunicación
Ejercicio 2.- Realiza el siguiente diagrama de ejes mediante la utilización de las herramientas “Dibujar curvas Bézier y líneas rectas” y “Crear y editar objetos de texto” y las herramientas de la ventana de diálogo de alineación y distribución.
Tema 7: Tratamiento de imágenes con GIMP. Página 38 de 38