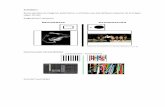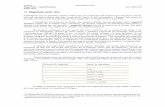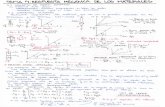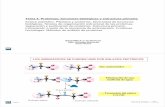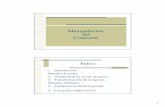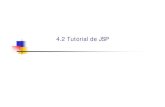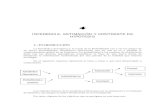Tema4 powerpoint2007
-
Upload
vallejoangeles -
Category
Education
-
view
1.143 -
download
3
Transcript of Tema4 powerpoint2007


Índice
TRABAJANDO CON DIAPOSITIVAS ..................................................................................................... 1
1. SELECCIONAR VARIAS DIAPOSITIVAS ................................................................................................ 1 2. DUPLICAR DIAPOSITIVA .................................................................................................................... 4 3. MOVER DIAPOSITIVAS ...................................................................................................................... 5 4. AGREGAR DIAPOSITIVAS DE UN ESQUEMA DE WORD ......................................................................... 5 5. INSERTAR DIAPOSITIVAS DESDE OTRO ARCHIVO ................................................................................ 7 6. RESTABLECER ................................................................................................................................ 9 7. MOSTRAR / OCULTAR DIAPOSITIVA ................................................................................................. 10 8. CAMBIAR LA ORIENTACIÓN DE LAS DIAPOSITIVAS ............................................................................. 10 9. CONFIGURACIÓN DE DIAPOSITIVAS Y DOCUMENTOS......................................................................... 11 10. INSERTAR ENCABEZADO Y PIE .................................................................................................... 11

Tema 4. Trabajando con diapositivas
C/ Miguel de Unamuno, 1_47008_Valladolid
Tel. 983249455 / 625569162_Fax 983243547
[email protected]_www.ticsyformacion.com
Plaza Iturrilun nº5 bajo_20800 Zarautz_Gipuzkoa
Tel. 943830230_Fax 943830233
[email protected]_www.lombokdesign.com
1
Trabajando con diapositivas En este tema se describe cómo realizar determinadas tareas con las diapositivas, utilizando
también la vista clasificador de diapositivas.
1. Seleccionar varias diapositivas
En el panel izquierdo donde muestra las fichas de diapositivas en miniatura haga clic en el botón
izquierdo del ratón cuando señale una de las diapositivas.
Si con la tecla pulsada hace clic en otra diapositiva, selecciona desde la seleccionada
anteriormente hasta esta última (el bloque).

Tema 4. Trabajando con diapositivas
C/ Miguel de Unamuno, 1_47008_Valladolid
Tel. 983249455 / 625569162_Fax 983243547
[email protected]_www.ticsyformacion.com
Plaza Iturrilun nº5 bajo_20800 Zarautz_Gipuzkoa
Tel. 943830230_Fax 943830233
[email protected]_www.lombokdesign.com
2
Si con la tecla CTRL pulsada hace clic en otra diapositiva, selecciona la seleccionada
anteriormente y esta última (selección múltiple)
Desde la vista Clasificador puede realizar selecciones como las explicadas anteriormente:
Si hace clic sobre una diapositiva, selecciona únicamente esa diapositiva.
Si con una diapositiva seleccionada hace clic sobre otra mientras mantiene pulsada la tecla
Mayus () selecciona el bloque de diapositivas que comprende desde la primera seleccionada
hasta la última seleccionada.

Tema 4. Trabajando con diapositivas
C/ Miguel de Unamuno, 1_47008_Valladolid
Tel. 983249455 / 625569162_Fax 983243547
[email protected]_www.ticsyformacion.com
Plaza Iturrilun nº5 bajo_20800 Zarautz_Gipuzkoa
Tel. 943830230_Fax 943830233
[email protected]_www.lombokdesign.com
3
Si con una diapositiva seleccionada hace clic sobre otra mientras mantiene pulsada la tecla Ctrl
seleccionará ambas diapositivas (la primera seleccionada y la última seleccionada).
Desde la vista Clasificador también puede seleccionar varias diapositivas si hace clic desde una
posición a la izquierda de la primera diapositiva que desea seleccionar y arrastra. Seleccionará
hasta la diapositiva donde haya soltado el botón izquierdo.
Para quitar la selección haga clic entre dos diapositivas

Tema 4. Trabajando con diapositivas
C/ Miguel de Unamuno, 1_47008_Valladolid
Tel. 983249455 / 625569162_Fax 983243547
[email protected]_www.ticsyformacion.com
Plaza Iturrilun nº5 bajo_20800 Zarautz_Gipuzkoa
Tel. 943830230_Fax 943830233
[email protected]_www.lombokdesign.com
4
2. Duplicar diapositiva
Para crear una diapositiva idéntica a otra, en el panel de miniaturas de diapositiva pulse el botón
derecho del ratón sobre la diapositiva que desea y en el menú contextual seleccione Duplicar
diapositiva.
Otro modo de obtener una diapositiva idéntica es utilizando Copiar en el menú contextual y
luego Pegar.
También puede duplicar varias diapositivas seleccionadas si utiliza del comando Nueva
diapositiva de la ficha Inicio, Duplicar diapositivas seleccionadas.

Tema 4. Trabajando con diapositivas
C/ Miguel de Unamuno, 1_47008_Valladolid
Tel. 983249455 / 625569162_Fax 983243547
[email protected]_www.ticsyformacion.com
Plaza Iturrilun nº5 bajo_20800 Zarautz_Gipuzkoa
Tel. 943830230_Fax 943830233
[email protected]_www.lombokdesign.com
5
3. Mover diapositivas
Para mover una diapositiva a otra posición en la presentación, arrastre su miniatura en el panel
de fichas hasta la nueva posición.
Se puede hacer igualmente desde la vista Clasificador.
4. Agregar diapositivas de un esquema de Word
Si tiene un esquema de texto realizado en Word, donde haya empleado los estilos título1,
título2,… puede importarlo para obtener las diapositivas correspondientes, donde cada párrafo
que encuentre con etilo título1 será el título de una nueva diapositiva y el resto del texto será
texto de cada diapositiva.
Utilice el desplegable de Nueva diapositiva, en la
ficha Inicio y seleccione Diapositivas del esquema.

Tema 4. Trabajando con diapositivas
C/ Miguel de Unamuno, 1_47008_Valladolid
Tel. 983249455 / 625569162_Fax 983243547
[email protected]_www.ticsyformacion.com
Plaza Iturrilun nº5 bajo_20800 Zarautz_Gipuzkoa
Tel. 943830230_Fax 943830233
[email protected]_www.lombokdesign.com
6
El resultado será el siguiente:

Tema 4. Trabajando con diapositivas
C/ Miguel de Unamuno, 1_47008_Valladolid
Tel. 983249455 / 625569162_Fax 983243547
[email protected]_www.ticsyformacion.com
Plaza Iturrilun nº5 bajo_20800 Zarautz_Gipuzkoa
Tel. 943830230_Fax 943830233
[email protected]_www.lombokdesign.com
7
5. Insertar diapositivas desde otro archivo
Puede elegir diapositivas de otra presentación para insertar en la presentación actual a partir de
su posición. En la ficha Inicio seleccione la opción Volver a utilizar diapositivas del comando
Nueva diapositiva.
Le mostrará el panel de tareas Volver a utilizar diapositivas, a la derecha.
En el panel de tareas que muestra a la derecha pulse en el botón Examinar, Examinar archivo
para elegir la presentación de la que tomará las diapositivas.

Tema 4. Trabajando con diapositivas
C/ Miguel de Unamuno, 1_47008_Valladolid
Tel. 983249455 / 625569162_Fax 983243547
[email protected]_www.ticsyformacion.com
Plaza Iturrilun nº5 bajo_20800 Zarautz_Gipuzkoa
Tel. 943830230_Fax 943830233
[email protected]_www.lombokdesign.com
8
A medida que haga clic en alguna de las diapositivas que se muestran, se irá incorporando a la
presentación actual cambiando su aspecto para adaptarse al tema que está empleando en la
presentación principal.
Si desea incorporar la diapositiva de forma que mantenga el aspecto que ve en este panel, debe
marcar previamente la casilla inferior Mantener formato de origen.

Tema 4. Trabajando con diapositivas
C/ Miguel de Unamuno, 1_47008_Valladolid
Tel. 983249455 / 625569162_Fax 983243547
[email protected]_www.ticsyformacion.com
Plaza Iturrilun nº5 bajo_20800 Zarautz_Gipuzkoa
Tel. 943830230_Fax 943830233
[email protected]_www.lombokdesign.com
9
Si pulsa el botón derecho sobre una de las diapositivas de este panel le mostrará el menú
contextual
Le ofrece la ventaja de poder insertar todas las diapositivas de una vez. Además puede aplicar el
tema de éstas a la presentación donde está insertándolas utilizando Aplicar tema a todas
diapositivas.
6. Restablecer
Si ha cambiado alguno de los marcadores de la diapositiva (posición del título, de los elementos
de viñetas, …) y desea volver al modelo inicial, en la ficha Inicio utilice el comando
Restablecer, del grupo Diapositivas.
También puede hacerlo a través del menú contextual, de la diapositiva con Restablecer
diapositiva.
Se ha cambiado el marcador de título, aplicando negrita, color de fuente rojo, y se ha subido.

Tema 4. Trabajando con diapositivas
C/ Miguel de Unamuno, 1_47008_Valladolid
Tel. 983249455 / 625569162_Fax 983243547
[email protected]_www.ticsyformacion.com
Plaza Iturrilun nº5 bajo_20800 Zarautz_Gipuzkoa
Tel. 943830230_Fax 943830233
[email protected]_www.lombokdesign.com
10
7. Mostrar / Ocultar diapositiva
Para que una diapositiva no se muestre cuando pasa la presentación por pantalla utilice el
comando Ocultar diapositiva de la ficha Presentación con diapositivas.
La diapositiva oculta se muestra en la vista clasificador y en el panel de fichas de diapositivas
con el número tachado.
Para mostrar la diapositiva, se utiliza el mismo comando que para ocultar.
8. Cambiar la orientación de las diapositivas
Para cambiar la orientación de las diapositivas de la presentación utilice de la ficha Diseño el
comando Orientación de la diapositiva.
Cambia la orientación de todas las diapositivas,
independientemente de que realice una selección previa.

Tema 4. Trabajando con diapositivas
C/ Miguel de Unamuno, 1_47008_Valladolid
Tel. 983249455 / 625569162_Fax 983243547
[email protected]_www.ticsyformacion.com
Plaza Iturrilun nº5 bajo_20800 Zarautz_Gipuzkoa
Tel. 943830230_Fax 943830233
[email protected]_www.lombokdesign.com
11
9. Configuración de diapositivas y documentos
Para cambiar el tamaño y orientación de todas las diapositivas de la presentación, … seleccione
en la ficha Diseño el comando Configurar página.
Desde el cuadro de diálogo que muestra también puede cambiar la orientación de las
diapositivas y la orientación de los otros documentos como son las páginas de notas, el
esquema, o documentos de varias diapositivas por página, y establecer el número inicial de
numeración de diapositivas.
10. Insertar encabezado y pie
En la ficha Insertar seleccione el comando Encabezado y pie. En la
pestaña Diapositiva podrá incluir estos elementos (a las
diapositivas):
Fecha y hora, ya sea automática, para que se actualice cada vez
que abre la presentación o fija.
Número de diapositiva.
Pie de página, es un texto libre que escribirá en la caja correspondiente

Tema 4. Trabajando con diapositivas
C/ Miguel de Unamuno, 1_47008_Valladolid
Tel. 983249455 / 625569162_Fax 983243547
[email protected]_www.ticsyformacion.com
Plaza Iturrilun nº5 bajo_20800 Zarautz_Gipuzkoa
Tel. 943830230_Fax 943830233
[email protected]_www.lombokdesign.com
12
Si finalmente pulsa el botón Aplicar lo aplica únicamente a las diapositivas seleccionadas. Si
utiliza el botón Aplicar a todas lo aplica a todas las diapositivas de la presentación.
Si marca la casilla No mostrar en diapositiva de título, no incluirá el encabezado/pie en las
diapositivas que tengan diseño de Título.
La posición en la que aparecen esos elementos en las diapositivas depende del tema aplicado.
La ficha Notas y documentos para distribuir es similar a la anterior, excepto en que incluye el
elemento Encabezado para incluir un texto libre. En esta ficha se establece lo que queremos
repetir en todas las páginas de Esquema, de Notas del orador, de documentos en los que se
imprimen varias diapositivas (2, 3, 4, 6,…)
También se accede a este cuadro de diálogo desde los comandos Fecha y hora y Número de
diapositiva de la ficha Insertar.

Tema 4. Trabajando con diapositivas
C/ Miguel de Unamuno, 1_47008_Valladolid
Tel. 983249455 / 625569162_Fax 983243547
[email protected]_www.ticsyformacion.com
Plaza Iturrilun nº5 bajo_20800 Zarautz_Gipuzkoa
Tel. 943830230_Fax 943830233
[email protected]_www.lombokdesign.com
13
En la imagen de la página siguiente se muestra dónde van a parar los elementos que se eligen
en la ficha Diapositiva y dónde van a parar los elementos de la ficha Notas y documentos para
distribuir.
En el ejemplo se muestra una página de un documento de dos diapositivas