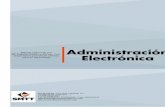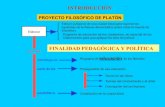Tema3 tablas av
-
Upload
vallejoangeles -
Category
Education
-
view
679 -
download
0
Transcript of Tema3 tablas av

Tema 3. Tablas en Word 2007
C/ Miguel de Unamuno, 1_47008_Valladolid
Tel. 983249455 / 625569162_Fax 983243547
[email protected]_www.ticsyformacion.com
Plaza Iturrilun nº5 bajo_20800 Zarautz_Gipuzkoa
Tel. 943830230_Fax 943830233
[email protected]_www.lombokdesign.com
1

Tema 3. Tablas en Word 2007
C/ Miguel de Unamuno, 1_47008_Valladolid
Tel. 983249455 / 625569162_Fax 983243547
[email protected]_www.ticsyformacion.com
Plaza Iturrilun nº5 bajo_20800 Zarautz_Gipuzkoa
Tel. 943830230_Fax 943830233
[email protected]_www.lombokdesign.com
2
Índice
ÍNDICE ..................................................................................................................................................... 2
TABLAS .................................................................................................................................................. 3
1. CREAR UNA TABLA .......................................................................................................................... 3 1.1. Ancho de columna fijo ........................................................................................................... 3 1.2. Autoajustar al contenido ........................................................................................................ 4 1.3. Autoajustar a la ventana ........................................................................................................ 4
2. OBTENER UNA TABLA A PARTIR DE UN TEXTO ESCRITO ...................................................................... 4 3. CONVERTIR TABLA EN TEXTO ........................................................................................................... 5 4. COMBINAR CELDAS ......................................................................................................................... 6 5. DIVIDIR CELDAS .............................................................................................................................. 7 6. DIVIDIR TABLA ............................................................................................................................... 10 7. PROPIEDADES DE UNA TABLA ......................................................................................................... 11
7.1. Pestaña Tabla ..................................................................................................................... 11 7.2. Pestaña Fila ......................................................................................................................... 13 7.3. Pestaña Columna ................................................................................................................ 14 7.4. Pestaña Celda ..................................................................................................................... 14
8. CAMBIAR LA DIRECCIÓN DEL TEXTO ................................................................................................ 15 9. ORDENAR DATOS .......................................................................................................................... 16

Tema 3. Tablas en Word 2007
C/ Miguel de Unamuno, 1_47008_Valladolid
Tel. 983249455 / 625569162_Fax 983243547
[email protected]_www.ticsyformacion.com
Plaza Iturrilun nº5 bajo_20800 Zarautz_Gipuzkoa
Tel. 943830230_Fax 943830233
[email protected]_www.lombokdesign.com
3
Tablas
En este tema se describe cómo trabajar con tablas, crearlas, crearlas a partir de un texto, ordenar
datos en ellas y cambiar su estructura y diseño
1. Crear una tabla
Puede crear una tabla utilice el comando Tabla que encontrará en la ficha Insertar
.
Las tres posibles formas de Autoajuste son las siguientes:
1.1. Ancho de columna fijo
Inicialmente da la misma anchura a todas las columnas. En automático, calcula el ancho máximo,
para el ancho de página que tiene disponible, y si especifica una cantidad, en cm, la utiliza como
medida del ancho de cada columna.
Con este tipo de autoajuste, si escribe más texto del que entra en el ancho de la celda, inserta una
nueva línea en la celda para seguir escribiendo.
El ancho global de la tabla o de la columna no se modifica al escribir.
El cambio de márgenes en el documento, no afecta al ancho de las columnas.

Tema 3. Tablas en Word 2007
C/ Miguel de Unamuno, 1_47008_Valladolid
Tel. 983249455 / 625569162_Fax 983243547
[email protected]_www.ticsyformacion.com
Plaza Iturrilun nº5 bajo_20800 Zarautz_Gipuzkoa
Tel. 943830230_Fax 943830233
[email protected]_www.lombokdesign.com
4
1.2. Autoajustar al contenido
Inicialmente da anchura mínima a las columnas. A medida que escriba aumentará el ancho de las
columnas.
Cuando escribe en la primera columna va aumentado su anchura y si sigue escribiendo llegaría al
límite del ancho de página para pasar a una línea siguiente en la misma celda.
Cuando escribe en la siguiente columna, va aumentando su anchura, al tiempo que la primera se va
estrechando.
El cambio de márgenes en el documento, afecta al ancho de las columnas y el ancho de la
tabla se ajusta al ancho de página entre márgenes
1.3. Autoajustar a la ventana
Inicialmente da anchura máxima a las columnas para que siendo iguales entren en el ancho de
página, para los márgenes establecidos. A medida que escriba el ancho de las columnas se
mantiene.
El cambio de márgenes supone el cambio en el ancho de las columnas de la tabla
2. Obtener una tabla a partir de un texto escrito
Dependiendo de cómo se haya realizado la escritura del texto las opciones para la estructura de la
futura tabla serán diferentes.
El número de filas y/o columnas viene determinado por determinados caracteres: Tabulador, punto y
coma, espaciador, INTRO, etc. que se escriben entre el texto que debe ir a cada celda.
Para convertir un texto en una tabla, seleccione el texto y utilice la opción Convertir texto en tabla que
encontrará en el desplegable del comando Tabla, en la ficha Insertar.
Veamos con algunos ejemplos el modo de convertir.

Tema 3. Tablas en Word 2007
C/ Miguel de Unamuno, 1_47008_Valladolid
Tel. 983249455 / 625569162_Fax 983243547
[email protected]_www.ticsyformacion.com
Plaza Iturrilun nº5 bajo_20800 Zarautz_Gipuzkoa
Tel. 943830230_Fax 943830233
[email protected]_www.lombokdesign.com
5
Si tenemos un texto como el siguiente, que inicialmente se había escrito separando con tabuladores
el texto de cada línea y con INTRO para separar los diferentes párrafos.
Se puede transformar en una tabla de 6 columnas (por el número de textos entre tabuladores) y 2
filas (por el número de párrafos). Para ello, se selecciona el texto
Marcando 6 columnas, ofrece de forma automática 2 filas. El texto está separado con Tabulaciones.
El resultado es el siguiente:
3. Convertir tabla en texto
Es posible transformar una tabla a texto en el que se empleen diferentes separadores que diferencien
el texto que se encontraba en cada una de las celdas.
Para ello seleccione la tabla y utilice el comando Convertir tabla en texto, que se encuentra en la
ficha Presentación de Herramientas de tabla, en el grupo Datos
Hay que destacar que el comando aparece mal escrito en la cinta, pues aparece al revés:
Convertir texto a…

Tema 3. Tablas en Word 2007
C/ Miguel de Unamuno, 1_47008_Valladolid
Tel. 983249455 / 625569162_Fax 983243547
[email protected]_www.ticsyformacion.com
Plaza Iturrilun nº5 bajo_20800 Zarautz_Gipuzkoa
Tel. 943830230_Fax 943830233
[email protected]_www.lombokdesign.com
6
Lo vemos con un ejemplo. Tenemos la tabla siguiente y deseamos convertir a texto con tabuladores
El resultado es el siguiente:
4. Combinar celdas
Es posible unir varias celdas de una tabla que pueden encontrarse en varias filas y/o columnas. El
modo puede ser utilizando la herramienta Borrador de la ficha Diseño de Herramientas de tabla o
el comando Combinar celdas de la ficha Presentación de Herramientas de tabla.
Al activar la herramienta la herramienta borrador el puntero del ratón toma forma de borrador y al
llevarlo sobre una división de la tabla que desea eliminar aparece una línea más gruesa sobre ella,
para mostrar la parte que se borra si hace clic.

Tema 3. Tablas en Word 2007
C/ Miguel de Unamuno, 1_47008_Valladolid
Tel. 983249455 / 625569162_Fax 983243547
[email protected]_www.ticsyformacion.com
Plaza Iturrilun nº5 bajo_20800 Zarautz_Gipuzkoa
Tel. 943830230_Fax 943830233
[email protected]_www.lombokdesign.com
7
Para combinar un grupo importante de celdas es más rápido emplear el comando Combinar
celdas.
5. Dividir celdas
Es posible dividir una o varias celdas de una tabla en varias celdas distribuidas en filas y/o columnas.
El modo puede ser utilizando la herramienta Dibujar tabla de la ficha Diseño de Herramientas de
tabla o el comando Dividir celdas de la ficha Presentación de Herramientas de tabla.

Tema 3. Tablas en Word 2007
C/ Miguel de Unamuno, 1_47008_Valladolid
Tel. 983249455 / 625569162_Fax 983243547
[email protected]_www.ticsyformacion.com
Plaza Iturrilun nº5 bajo_20800 Zarautz_Gipuzkoa
Tel. 943830230_Fax 943830233
[email protected]_www.lombokdesign.com
8
En el caso de optar por dibujar, seleccione primero el estilo de pluma, el grosor de pluma, el color de
la pluma y luego trace con el ratón las divisiones sobre la tabla.
Este modo puede resultar muy lento si tiene que realizar muchas divisiones, por otro lado las
divisiones realizadas con dibujar son de un tamaño poco preciso.

Tema 3. Tablas en Word 2007
C/ Miguel de Unamuno, 1_47008_Valladolid
Tel. 983249455 / 625569162_Fax 983243547
[email protected]_www.ticsyformacion.com
Plaza Iturrilun nº5 bajo_20800 Zarautz_Gipuzkoa
Tel. 943830230_Fax 943830233
[email protected]_www.lombokdesign.com
9
Para conseguir que las divisiones sean iguales, y tener la posibilidad de realizar muchas divisiones en
poco tiempo, utilice el comando Dividir celdas tras seleccionar la celda o celdas a dividir.
En el ejemplo siguiente, se desea dividir la celda en la que se encuentra el cursor en 6 celdas,
distribuidas en tres columnas y dos filas
El resultado es que el lugar que ocupaba la celda es ocupado por seis celdas iguales, fruto de su
división
Veamos otro ejemplo, donde se van a dividir el conjunto formado por las dos celdas seleccionadas,
en 3 columnas y 2 filas
Marque la casilla Combinar celdas antes de dividir, y el resultado será que la selección se sustituye
por un grupo de celdas distribuidas en 3 columnas y 2 filas.

Tema 3. Tablas en Word 2007
C/ Miguel de Unamuno, 1_47008_Valladolid
Tel. 983249455 / 625569162_Fax 983243547
[email protected]_www.ticsyformacion.com
Plaza Iturrilun nº5 bajo_20800 Zarautz_Gipuzkoa
Tel. 943830230_Fax 943830233
[email protected]_www.lombokdesign.com
10
Si no marca la casilla Combinar celdas antes de dividir, divide cada celda seleccionada en el número
de columnas y de filas que indique.
6. Dividir tabla
Para dividir una tabla en dos, de modo que quede una línea de texto entre ambas que podrá ampliar
posteriormente seleccione la fila donde desee realizar la división y utilice el comando Dividir tabla de
la ficha Presentación de Herramientas de tabla.
Lo vemos con un ejemplo. Partiendo de esta tabla, se desea obtener dos, una con cuatro celdas
hasta Abril y otra con dos celdas desde mayo en adelante.
El resultado son dos tablas como se esperaba
Para volver a unirlas, bastará con eliminar el espacio entre ellas con SUPR

Tema 3. Tablas en Word 2007
C/ Miguel de Unamuno, 1_47008_Valladolid
Tel. 983249455 / 625569162_Fax 983243547
[email protected]_www.ticsyformacion.com
Plaza Iturrilun nº5 bajo_20800 Zarautz_Gipuzkoa
Tel. 943830230_Fax 943830233
[email protected]_www.lombokdesign.com
11
7. Propiedades de una tabla
Seleccione la tabla y utilice el comando Propiedades de la ficha Presentación de Herramientas de
tabla para poder realizar estos cambios:
7.1. Pestaña Tabla
La Alineación de la tabla en el ancho de página:
Para escribir alrededor de la tabla cambie el Ajuste del texto, activando Alrededor.

Tema 3. Tablas en Word 2007
C/ Miguel de Unamuno, 1_47008_Valladolid
Tel. 983249455 / 625569162_Fax 983243547
[email protected]_www.ticsyformacion.com
Plaza Iturrilun nº5 bajo_20800 Zarautz_Gipuzkoa
Tel. 943830230_Fax 943830233
[email protected]_www.lombokdesign.com
12
Cuando aplica Sangría a la izquierda, la tabla queda alineada del modo que establezca, entre el
margen derecho y la sangría aplicada al margen izquierdo
Podrá controlar el tamaño, de forma que si establece un tamaño en cm. aunque realice variaciones
en los márgenes la tabla se mantiene con el mismo ancho.
Si establece un tamaño en Porcentaje, se refiere al porcentaje sobre el ancho de página, por eso, si
cambia los márgenes, la anchura de la tabla también cambia.
Si pulsa el botón Opciones accede al cuadro de diálogo donde establecer los márgenes internos para
las celdas.
Si deja espaciado entre celdas, la tabla se transforma como se muestra en la imagen

Tema 3. Tablas en Word 2007
C/ Miguel de Unamuno, 1_47008_Valladolid
Tel. 983249455 / 625569162_Fax 983243547
[email protected]_www.ticsyformacion.com
Plaza Iturrilun nº5 bajo_20800 Zarautz_Gipuzkoa
Tel. 943830230_Fax 943830233
[email protected]_www.lombokdesign.com
13
7.2. Pestaña Fila
Desde esta pestaña puede cambiar la altura de una o de varias filas. Si en Alto de fila selecciona
Exacto, deberá prestar atención al tamaño de fuente, porque se puede ver cortado. Si elige Mínimo,
tenga en cuenta que si el tamaño de fuente que tiene preestablecido sobrepasa esa altura, no tendrá
en cuenta el alto especificado y se verá más alta.
Si marca la casilla Permitir dividir las filas entre páginas, en el caso de que en la fila que se encuentra
al final de la página escriba tanto texto que sobrepase la página, la tabla se divide en esa fila,
quedando una parte en una página y otra parte en otra. Si no marca la casilla toda la fila pasa a la
página siguiente.
Repetir como fila de encabezado en cada página se marca cuando tiene seleccionadas esas primeras
filas que quiere repetir en cada página, cuando la tabla es tan grande que ocupa más de una página.

Tema 3. Tablas en Word 2007
C/ Miguel de Unamuno, 1_47008_Valladolid
Tel. 983249455 / 625569162_Fax 983243547
[email protected]_www.ticsyformacion.com
Plaza Iturrilun nº5 bajo_20800 Zarautz_Gipuzkoa
Tel. 943830230_Fax 943830233
[email protected]_www.lombokdesign.com
14
En la tabla del ejemplo podemos establecer como encabezado de la tabla las dos primeras filas, y el
resultado será el siguiente:
El contenido de esas dos filas se muestra encabezando la tabla en la página siguiente.
Puede encontrar la herramienta equivalente Repetir filas de título en la ficha Presentación de
Herramientas de tabla
7.3. Pestaña Columna
Desde esta pestaña puede cambiar la anchura de una o varias columnas.
7.4. Pestaña Celda
Desde esta pestaña puede cambiar la anchura de una o varias celdas. Se puede medir en
centímetros o en porcentaje respecto al ancho global de la tabla
También puede cambiar la alineación vertical del texto en la celda.

Tema 3. Tablas en Word 2007
C/ Miguel de Unamuno, 1_47008_Valladolid
Tel. 983249455 / 625569162_Fax 983243547
[email protected]_www.ticsyformacion.com
Plaza Iturrilun nº5 bajo_20800 Zarautz_Gipuzkoa
Tel. 943830230_Fax 943830233
[email protected]_www.lombokdesign.com
15
Si utiliza el botón Opciones
Puede establecer márgenes internos de celda diferentes, para las celdas seleccionadas. Desmarque
para ello la casilla Iguales que toda la tabla.
Si marca la casilla Reducir texto hasta ajustarlo, el texto nunca pasa a una segunda línea en la celda,
ve reducido su tamaño hasta que entra en el ancho de celda.
8. Cambiar la dirección del texto
Para cambiar la dirección del texto escrito en una celda utilice la herramienta Dirección del texto que
encontrará en la ficha Presentación de Herramientas de tabla. Cada vez que haga clic en esa
herramienta, cambiará la dirección del texto.

Tema 3. Tablas en Word 2007
C/ Miguel de Unamuno, 1_47008_Valladolid
Tel. 983249455 / 625569162_Fax 983243547
[email protected]_www.ticsyformacion.com
Plaza Iturrilun nº5 bajo_20800 Zarautz_Gipuzkoa
Tel. 943830230_Fax 943830233
[email protected]_www.lombokdesign.com
16
También es posible utilizando el menú contextual sobre la celda y eligiendo Dirección del texto
9. Ordenar datos
Puede ordenar datos que se encuentren en una tabla, utilizando como criterios conceptos que se
encontrarán en diferentes columnas.
Sitúe el cursor en la tabla a ordenar y haga clic en el comando Ordenar de la ficha Presentación de
Herramientas de tabla o utilice el
comando Ordenar de la ficha Inicio
que encontrará en el grupo Párrafo
Si en una tabla como la de la
imagen se desea ordenar por
Provincia, y por localidad…

Tema 3. Tablas en Word 2007
C/ Miguel de Unamuno, 1_47008_Valladolid
Tel. 983249455 / 625569162_Fax 983243547
[email protected]_www.ticsyformacion.com
Plaza Iturrilun nº5 bajo_20800 Zarautz_Gipuzkoa
Tel. 943830230_Fax 943830233
[email protected]_www.lombokdesign.com
17
Este será el resultado:

Tema 3. Tablas en Word 2007
C/ Miguel de Unamuno, 1_47008_Valladolid
Tel. 983249455 / 625569162_Fax 983243547
[email protected]_www.ticsyformacion.com
Plaza Iturrilun nº5 bajo_20800 Zarautz_Gipuzkoa
Tel. 943830230_Fax 943830233
[email protected]_www.lombokdesign.com
18
No es imprescindible que los datos se encuentren en una tabla para poder ordenarlos. Será posible
siempre que haya un carácter que delimite un concepto de otro. En ese caso seleccione la lista de datos
y utilice la herramienta Ordenar de la ficha Inicio, que encontrará en el grupo Párrafo