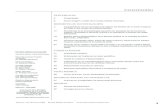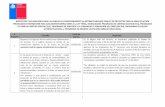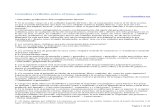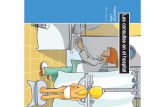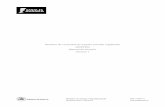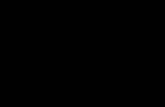Tema las consultas
Click here to load reader
-
Upload
william-martinez -
Category
Technology
-
view
538 -
download
3
Transcript of Tema las consultas

TEMA: LAS CONSULTAS LOGRO:CREAR CONSULTAS Y MANEJARLAS PARA LA EDICIÓN DE REGISTROS DE TABLAS CREADAS CON ACCESS 2007. INDICADORES DE LOGRO: - Editar registros de tablas creadas en Access - Seguir los pasos correctos para crear consultas en Access - Practicar las operaciones de Crear, ejecutar y guardar una consulta simple.
TIPOS DE CONSULTAS.
Las consultas son los objetos de una base de datos que permiten recuperar datos de una tabla, modificarlos e incluso almacenar el resultado en otra tabla. Existen varios tipos de consultas:
Consultas de selección. Son las consultas que extraen o nos muestran datos. Muestran aquellos datos de una tabla que cumplen los criterios especificados. Una vez obtenido el resultado podremos consultar los datos para modificarlos (esto se podrá hacer o no según la consulta). Una consulta de selección genera una tabla lógica (se llama lógica porque no está físicamente en el disco Local D sino en la memoria del ordenador y cada vez que se abre se vuelve a calcular).
Consultas de acción. Son consultas que realizan cambios a los registros. Existen varios tipos de consultas de acción, de eliminación, de actualización, de datos anexados y de creación de tablas.
Consultas específicas de SQL. Son consultas que no se pueden definir desde la cuadrícula QBE de Access sino que se tienen que definir directamente en SQL. Estas consultas no se estudiarán en este curso ya que para definirlas hay que saber SQL, cosa que no es objeto de este curso.
CREAR UNA CONSULTA. Para crear una consulta, seguir los siguientes pasos: Abrir la base de datos donde se encuentra la consulta a crear. Hacer clic en el botón Diseño de Consulta en la pestaña Crear:
También tenemos la posibilidad de utilizar el Asistente para consultas que puedes ver en la imagen anterior para crear consultas con un poco de ayuda. Si haces clic en el botón Asistente para consultas aparecerá elun cuadro de diálogo:

El Asistente para consultas sencillas crea una consulta de selección sencilla como definimos en el apartado anterior. Los otros asistentes nos permiten generar tipos especiales de consulta que veremos más adelante. Nosotros explicaremos detenidamente la opción Diseño de consulta que te permitirá crear cualquiera de las anteriores por ti mismo. Al entrar en la Vista Diseño de consulta nos pide primero las tablas de las que la consulta sacará los datos con un cuadro de diálogo parecido al siguiente:
Seleccionar la tabla de la que queremos sacar datos y hacer clic sobre el botón Agregar. Si queremos sacar datos de varias tablas agregar de la misma forma las demás tablas. Finalmente hacer clic sobre el botón Cerrar. Aparecerá la ventana Vista Diseño de consultas.
LA VISTA DISEÑO. Si observas la pantalla, en la parte superior tenemos la zona de tablas donde aparecen las tablas añadidas con sus correspondientes campos, y en la parte inferior denominada cuadrícula QBE definimos la consulta. Cada columna de la cuadrícula QBE corresponde a un campo. Cada fila tiene un propósito
que detallamos brevemente a continuación, más adelante iremos profundizando en la explicación: Campo: ahí ponemos el campo a utilizar que en la mayoría de los casos será el campo a visualizar, puede ser el nombre de un campo de la tabla y también puede ser un campo calculado. Tabla: nombre de la tabla de la que sacamos el campo. Nos será útil cuando definamos consultas basadas en varias tablas. Orden: sirve para ordenar las filas del resultado.

Mostrar: si la casilla de verificación aparece desactivada la columna no aparecerá en el resultado, se suele desactivar cuando queremos utilizar el campo para definir la consulta pero no queremos que aparezca en el resultado. Por ejemplo si queremos que la consulta nos saque todos los alumnos de Valencia, necesitamos el campo Población para seleccionar los alumnos pero no queremos que aparezca la población en el resultado ya que todos son de la misma población. Criterios: sirve para especificar un criterio de búsqueda. Un criterio de búsqueda es una condición que deben cumplir los registros que aparecerán en el resultado de la consulta. Por lo tanto está formado por una condición o varias condiciones unidas por los operadores Y (AND) y O (OR). O: esta fila y las siguientes se utilizan para combinar condiciones.
AÑADIR CAMPOS
Para añadir campos a la cuadrícula podemos:
Hacer doble clic sobre el nombre del campo que aparece en la zona de tablas, este se colocará en la primera columna libre de la cuadrícula.
Hacer clic sobre el nombre del campo que aparece en la zona de tablas y sin soltar el botón del ratón arrastrar el campo sobre la cuadrícula, soltar el botón cuando estemos sobre la columna delante de la cual queremos dejar el campo que estamos añadiendo.
Hacer clic sobre la fila Campo: de una columna vacía de la rejilla, aparecerá a la derecha la flecha para desplegar la lista de todos los campos de todas las tablas que aparecen en la zona de tablas. Si tenemos muchos campos y varias tablas podemos reducir la lista seleccionando primero una tabla en la fila Tabla:, así en la lista desplegable sólo aparecerán campos de la tabla seleccionada.
También podemos teclear directamente el nombre del campo en la fila Campo: de una columna vacía de la cuadrícula.
Si queremos que todos los campos de la tabla aparezcan en el resultado de la consulta podemos utilizar el asterisco * (sinónimo de 'todos los campos'). Definir campos calculados Los campos calculados son campos obtenidos del resultado de una expresión o de una función. Encabezados de columna Podemos cambiar el encabezado de las columnas del resultado de la consulta. Normalmente aparece en el encabezado de la columna el nombre de la columna, si queremos cambiar ese encabezado lo indicamos en la fila Campo: escribiéndolo delante del nombre del campo y seguido de dos puntos ( : ). Se suele utilizar sobre todo para los campos calculados.

En la consulta que aparece más arriba tienes el ejemplo de la segunda columna, esta tendrá en el encabezado Mes_Factura y en la columna se visualizará el mes de la fecha de la factura (tenemos un campo calculado que utiliza la función mes( ), función que obtiene el mes de una fecha). Cambiar el orden de los campos Si hemos incluido campos en la cuadrícula y queremos cambiar el orden de estos campos podemos mover una columna (o varias) arrastrándola o bien cortando y pegando.
Para mover una columna arrastrándola: Posicionar el cursor sobre el extremo superior de la columna y cuando aparece la flecha
hacer clic, la columna aparecerá resaltada (está seleccionada).
Mover un poco el cursor para que aparezca la flecha . Pulsar el botón del ratón y sin soltarlo arrastrar la columna hasta la posición deseada.
Para mover una columna cortándola: Seleccionar la columna (posicionar el cursor sobre el extremo superior de la columna y
cuando aparece la flecha hacer clic).
Hacer clic sobre el icono en la pestaña Inicio (o bien teclear Ctrl+X), desaparecerá la columna. A continuación crear una columna en blanco en el lugar donde queremos mover la columna que hemos cortado con la opción Insertar Columnas de la pestaña Diseño. Seleccionar esa columna y hacer clic sobre el icono Pegar la pestaña Inicio (o bien teclear Ctrl+V). Podemos seleccionar varias columnas consecutivas seleccionando la primera y manteniendo la tecla May pulsada, seleccionar la última columna a seleccionar, se seleccionarán las dos columnas y todas la columnas que se encuentren entre las dos.
GUARDAR LA CONSULTA Podemos Guardar la consulta
haciendo clic sobre el botón de la barra de Acceso Rápido,o bien, seleccionando la opción Guardar del Botón de Office .
Si es la primera vez que guardamos la consulta aparecerá el cuadro de diálogo para darle un nombre. Se puede poner cualquier nombre excepto el de una tabla ya creada. A continuación hacer clic sobre el botón Aceptar.
Para cerrar la consulta hacer clic sobre su botón .
EJECUTAR LA CONSULTA

Podemos ejecutar una consulta desde la ventana Diseño de consulta o bien desde el Panel de Exploración.
Desde el Panel de Exploración: Haciendo doble clic sobre su nombre.
Desde la vista diseño de la consulta: Haciendo clic sobre el botón Ejecutar de la pestaña Diseño: Cuando estamos visualizando el resultado de una consulta, lo que vemos realmente es la parte de la tabla que cumple los criterios especificados, por lo tanto si modificamos algún dato de los que aparecen en la consulta estaremos modificando el dato en la tabla (excepto algunas consultas que no permiten esas modificaciones).
MODIFICAR EL DISEÑO DE UNA CONSULTA Si lo que queremos es modificar el diseño de una consulta: Situarse en el Panel de Exploración y hacer clic derecho sobre el nombre de la consulta.
En el menú contextual seleccionar . Ordenar las filas Para ordenar las filas del resultado de la consulta: Hacer clic sobre la fila Orden: del campo por el cual queremos ordenar las filas, hacer clic sobre la flecha que aparecerá para desplegar la lista y elegir el tipo de ordenación. Puede ser Ascendente en este caso se ordenarán de menor a mayor si el campo es numérico, por orden alfabético si el campo es de tipo texto, de anterior a posterior si el campo es de tipo fecha/hora, etc..., o bien puede ser Descendente en orden inverso. Podemos ordenar también por varios campos para ello rellenar la fila Orden: de todas las columnas por las que queremos ordenar. En este caso se ordenan las filas por la primera columna de ordenación, para un mismo valor de la primera columna, se ordenan por la segunda columna, y así sucesivamente. El orden de las columnas de ordenación es el que aparece en la cuadrícula, es decir si queremos ordenar por ejemplo por provincia y dentro de la misma provincia por localidad tenemos que tener en la cuadrícula primero la columna provincia y después la columna localidad. El tipo de ordenación es independiente por lo que se puede utilizar una ordenación distinta para cada columna. Por ejemplo ascendente por la primera columna y dentro de la primera columna, descendente por la segunda columna. Seleccionar filas

Para seleccionar filas tenemos que indicar un criterio de búsqueda, un criterio de búsqueda es una condición que deberán cumplir todas las filas que aparezcan en el resultado de la consulta. Normalmente la condición estará basada en un campo de la tabla por ejemplo para seleccionar los alumnos de Valencia la condición sería población = "Valencia". Para escribir esta condición en la cuadrícula tenemos que tener en una de las columnas de la cuadrícula el campo población y en esa columna ponemos en la fila Criterios: el resto de la condición o sea ="Valencia". Cuando la condición es una igualdad no es necesario poner el signo =, podemos poner directamente el valor Valencia en la fila Criterios: ya que si no ponemos operador asume por defecto el =. Tampoco es necesario poner las comillas, las añadirá él por defecto. Siempre que se encuentra un texto lo encierra entre comillas. Si en la fila Criterios: queremos poner un nombre de campo en vez de un valor (para comparar dos campos entre sí) tenemos que encerrar el nombre del campo entre corchetes [ ]. Por ejemplo queremos poner la condición precio = coste en la que precio y coste son dos campos, tenemos que poner en la fila criterios: [coste], si no ponemos los corchetes añadirá las comillas y entenderá Precio = "coste", precio igual al valor Coste no al contenido del campo Coste. Para indicar varias condiciones se emplean los operadores YyO. En un criterio de búsqueda en el que las condiciones están unidas por el operador Y, para que el registro aparezca se deben cumplir todas las condiciones. Por ejemplo precio > 100 y precio < 1200, aparecen los registros cuyo precio está comprendido entre 101 y 1199. En un criterio de búsqueda en el que las condiciones están unidas por el operador O, el registro aparecerá en el resultado de la consulta si cumple al menos una de las condiciones. Todas las condiciones establecidas en la misma fila de la cuadrícula quedan unidas por el operador Y. En el ejemplo siguiente serían alumnos de Valencia Y cuya fecha de nacimiento esté comprendida entre el 1/1/60 y el 31/12/69.
Del mismo modo pasa con cada una de las filas o:

Si queremos que las condiciones queden unidas por el operador O tenemos que colocarlas en filas distintas (utilizando las filas O: y siguientes). Por ejemplo, si en la cuadrícula QBE tenemos especificado los siguientes criterios:
Visualizaremos de la tabla Alumnado los campos Apellidos, Nombre, Población y Fecha nacimiento, los alumnos aparecerán ordenados por Apellidos pero únicamente aparecerán aquellos que sean de Valencia y hayan nacido entre el 1/1/60 y el 31/12/69, o bien aquellos de Alicante sea cual sea su fecha de nacimiento. ¡Ojo! El criterio de la fecha de nacimiento únicamente afecta a la población Valencia por encontrarse en la misma fila. Access no diferencia entre mayúsculas y minúsculas a la hora de realizar la búsqueda de registro