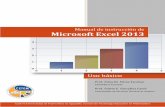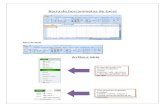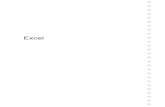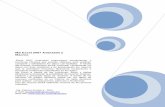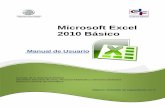TEMA: Excel 2007 (básico) ACTIVIDAD 9 barra de acceso rápido contiene las operaciones más...
Transcript of TEMA: Excel 2007 (básico) ACTIVIDAD 9 barra de acceso rápido contiene las operaciones más...
CURSO DE COMPUTACIOacuteN 2 TEMA Excel 2007 (baacutesico)
[ACTIVIDAD 9] Manejo de la
hoja de Caacutelculo Excel 2007
1
[PRIMERA PARTE]
Al entrar en Excel nos apareceraacute la
siguiente ventana
1- ABRE UN NUEVO LIBRO DE Excel
2- EN LA CELDA A1 ESCRIBE TU GRADO Y GRUPO
3- EN LA CELDA A2 ESCRIBE TU NOMBRE COMPLETO
4- CAPTURA LA IMAGEN DE LA PANTALLA OPRIMIENDO LA TECLA Imp Pant
5- EN UN DOCUMENTO DE Word PEGA LA IMAGEN DE Excel QUE CAPTURASTE AL OPRIMIR LA TECLA Imp Pant
6- IDENTIFICA LOS ELEMENTOS DE LA INTERFAZ DE MICROSOFT EXCEL 2007 Y AGREGA EL NOMBRE DE SUS ELEMENTOS
7- IMPRIME ESTA IMAGEN
BREVE EXPLICACIOacuteN
DE LOS ELEMENTOS
DE LA INTERFAZ DE
Excel 2007
Lista de
documentos
recientes
Permite personalizar las opciones de Excel En
Excel 2003 corresponde a
HerramientasOpcionesPersonalizar
Este menuacute
contiene
algunos de los
comandos que
soliacutean aparecer
en el menuacute
Archivo en
versiones
anteriores de
Excel
- Botoacuten Office - Barra de Acceso raacutepido - Barra de tiacutetulo - Banda Opciones - Barras de desplazamiento - Barra de foacutermulas - Cuadro de nombres o Aacuterea de referencia -Vistas de documento - Barra de Etiquetas - Barra de estado - Controles de Zoom -Botoacuten de ayuda -Cuadro de divisioacuten - Botoacuten seleccionar todo
La barra de acceso raacutepido
contiene las operaciones maacutes
habituales de Excel como
Guardar Deshacer o
Rehacer
- Botoacuten Office - Barra de Acceso raacutepido - Barra de tiacutetulo - Banda Opciones - Barras de desplazamiento - Barra de foacutermulas - Cuadro de nombres o Aacuterea de referencia -Vistas de documento - Barra de Etiquetas - Barra de estado - Controles de Zoom -Botoacuten de ayuda -Cuadro de divisioacuten - Botoacuten seleccionar todo
Se abriraacute un cuadro de diaacutelogo como el siguiente
Donde se deben elegir los comandos deseados
- Botoacuten Office - Barra de Acceso raacutepido - Barra de tiacutetulo - Banda Opciones - Barras de desplazamiento - Barra de foacutermulas - Cuadro de nombres o Aacuterea de referencia -Vistas de documento - Barra de Etiquetas - Barra de estado - Controles de Zoom -Botoacuten de ayuda -Cuadro de divisioacuten - Botoacuten seleccionar todo
Esta barra puede personalizarse para antildeadir todos
los botones que quieras Para ello haz clic en la flecha desplegable de la derecha y selecciona
Personalizar Banda de opciones de acceso raacutepido
Contiene el nombre del documento
sobre el que se estaacute trabajando en ese
momento Cuando creamos un libro
nuevo se le asigna el nombre provisional
Libro1 hasta que lo guardemos y le
demos el nombre que queramos En el
extremo de la derecha estaacuten los
botones para minimizar restaurar
y cerrar
- Botoacuten Office - Barra de Acceso raacutepido - Barra de tiacutetulo - Banda Opciones - Barras de desplazamiento - Barra de foacutermulas - Cuadro de nombres o Aacuterea de referencia -Vistas de documento - Barra de Etiquetas - Barra de estado - Controles de Zoom -Botoacuten de ayuda -Cuadro de divisioacuten - Botoacuten seleccionar todo
La Banda de opciones contiene todas las
opciones del programa agrupadas en
pestantildeas Al hacer clic en Insertar por
ejemplo veremos las operaciones
relacionadas con la insercioacuten de los
diferentes elementos que se pueden crear
en Excel
En algunos momentos algunas opciones no
estaraacuten disponibles las reconoceraacutes porque
tienen un color atenuado
- Botoacuten Office - Barra de Acceso raacutepido - Barra de tiacutetulo - Banda Opciones - Barras de desplazamiento - Barra de foacutermulas - Cuadro de nombres o Aacuterea de referencia -Vistas de documento - Barra de Etiquetas - Barra de estado - Controles de Zoom -Botoacuten de ayuda -Cuadro de divisioacuten - Botoacuten seleccionar todo
Pulsando la tecla ALT entraremos en el
modo de acceso por teclado De esta
forma apareceraacuten pequentildeos
recuadros junto a las pestantildeas y
opciones indicando la tecla (o
conjunto de teclas) que deberaacutes
pulsar para acceder a esa opcioacuten sin
la necesidad del ratoacuten
- Botoacuten Office - Barra de Acceso raacutepido - Barra de tiacutetulo - Banda Opciones - Barras de desplazamiento - Barra de foacutermulas - Cuadro de nombres o Aacuterea de referencia -Vistas de documento - Barra de Etiquetas - Barra de estado - Controles de Zoom -Botoacuten de ayuda -Cuadro de divisioacuten - Botoacuten seleccionar todo
Las opciones no disponibles en el momento
actual se muestran semitransparentes
Para salir del modo de acceso por teclado
vuelve a pulsar la tecla ALT
Si haces doble clic sobre cualquiera de las
pestantildeas la barra se minimizaraacute para
ocupar menos espacio
De esta forma soacutelo muestra el nombre de
las pestantildeas y las opciones quedaraacuten
ocultas
- Botoacuten Office - Barra de Acceso raacutepido - Barra de tiacutetulo - Banda Opciones - Barras de desplazamiento - Barra de foacutermulas - Cuadro de nombres o Aacuterea de referencia -Vistas de documento - Barra de Etiquetas - Barra de estado - Controles de Zoom -Botoacuten de ayuda -Cuadro de divisioacuten - Botoacuten seleccionar todo
Permiten movernos a lo largo y
ancho de la hoja de forma
raacutepida y sencilla simplemente
hay que desplazar la barra
arrastraacutendola con el ratoacuten o
hacer clic en los triaacutengulos
- Botoacuten Office - Barra de Acceso raacutepido - Barra de tiacutetulo - Banda Opciones - Barras de desplazamiento - Barra de foacutermulas - Cuadro de nombres o Aacuterea de referencia -Vistas de documento - Barra de Etiquetas - Barra de estado - Controles de Zoom -Botoacuten de ayuda -Cuadro de divisioacuten - Botoacuten seleccionar todo
Nos muestra el contenido de
la celda activa es decir la
casilla donde estamos
situados Cuando vayamos a
modificar el contenido de la
celda dicha barra variaraacute
ligeramente
- Botoacuten Office - Barra de Acceso raacutepido - Barra de tiacutetulo - Banda Opciones - Barras de desplazamiento - Barra de foacutermulas - Cuadro de nombres o Aacuterea de referencia -Vistas de documento - Barra de Etiquetas - Barra de estado - Controles de Zoom -Botoacuten de ayuda -Cuadro de divisioacuten - Botoacuten seleccionar todo
Se emplea para identificar
yo desplazarse a las
celdas o los rangos
- Botoacuten Office - Barra de Acceso raacutepido - Barra de tiacutetulo - Banda Opciones - Barras de desplazamiento - Barra de foacutermulas - Cuadro de nombres o Aacuterea de referencia -Vistas de documento - Barra de Etiquetas - Barra de estado - Controles de Zoom -Botoacuten de ayuda -Cuadro de divisioacuten - Botoacuten seleccionar todo
Las vistas que se pueden
modificar desde la barra
de estado se
corresponden
con Normal Disentildeo de
paacutegina y Vista previa de salto de paacutegina
- Botoacuten Office - Barra de Acceso raacutepido - Barra de tiacutetulo - Banda Opciones - Barras de desplazamiento - Barra de foacutermulas - Cuadro de nombres o Aacuterea de referencia -Vistas de documento - Barra de Etiquetas - Barra de estado - Controles de Zoom -Botoacuten de ayuda -Cuadro de divisioacuten - Botoacuten seleccionar todo
Permite movernos por las
distintas hojas del libro de
trabajo
- Botoacuten Office - Barra de Acceso raacutepido - Barra de tiacutetulo - Banda Opciones - Barras de desplazamiento - Barra de foacutermulas - Cuadro de nombres o Aacuterea de referencia -Vistas de documento - Barra de Etiquetas - Barra de estado - Controles de Zoom -Botoacuten de ayuda -Cuadro de divisioacuten - Botoacuten seleccionar todo
- Botoacuten Office - Barra de Acceso raacutepido - Barra de tiacutetulo - Banda Opciones - Barras de desplazamiento - Barra de foacutermulas - Cuadro de nombres o Aacuterea de referencia -Vistas de documento - Barra de Etiquetas - Barra de estado - Controles de Zoom -Botoacuten de ayuda -Cuadro de divisioacuten - Botoacuten seleccionar todo
Muestra los mensajes que corresponden a lo que se estaacute realizando En este caso aparece listo lo cual indica que el programa estaacute preparado para que el usuario elija un comando o escriba datos en una celda Ademaacutes informa sobre el estado de las teclas de bloqueo de mayuacutesculas bloqueo de nuacutemeros etc
La barra de estado muestra informacioacuten variada como por ejemplo
la situacioacuten de la tecla Bloq Mayuacutes (si estaacute activada se ve su nombre sobre la barra)
el estado del teclado numeacuterico (si estaacute activado se ve Bloq Num)
la situacioacuten de la celda activa el nuacutemero de celdas seleccionadas (por ejemplo
Recuento 2 significa que hay dos celdas seleccionadas) y si estas celdas contienen datos numeacutericos ofrece su media aritmeacutetica (Promedio) y el resultado de sumar sus contenidos (Suma)
- Botoacuten Office - Barra de Acceso raacutepido - Barra de tiacutetulo - Banda Opciones - Barras de desplazamiento - Barra de foacutermulas - Cuadro de nombres o Aacuterea de referencia -Vistas de documento - Barra de Etiquetas - Barra de estado - Controles de Zoom -Botoacuten de ayuda -Cuadro de divisioacuten - Botoacuten seleccionar todo
Estos controles permiten
ampliar o reducir el
porcentaje de ldquozoomrdquo de
forma raacutepida y precisa
sobre la hoja
- Botoacuten Office - Barra de Acceso raacutepido - Barra de tiacutetulo - Banda Opciones - Barras de desplazamiento - Barra de foacutermulas - Cuadro de nombres o Aacuterea de referencia -Vistas de documento - Barra de Etiquetas - Barra de estado - Controles de Zoom -Botoacuten de ayuda -Cuadro de divisioacuten - Botoacuten seleccionar todo
Hay varios meacutetodos para obtener Ayuda con Excel
Un meacutetodo consiste en utilizar la Banda de opciones haciendo clic en el interrogante
Otro meacutetodo consiste en utilizar la
tecla F1 del teclado Apareceraacute la
ventana de ayuda desde la cual
tendremos que buscar la ayuda
necesaria
- Botoacuten Office - Barra de Acceso raacutepido - Barra de tiacutetulo - Banda Opciones - Barras de desplazamiento - Barra de foacutermulas - Cuadro de nombres o Aacuterea de referencia -Vistas de documento - Barra de Etiquetas - Barra de estado - Controles de Zoom -Botoacuten de ayuda -Cuadro de divisioacuten - Botoacuten seleccionar todo
En Excel 2007 puede dividir la ventana de hoja de caacutelculo en paneles independientes y desplazarse por la hoja de caacutelculo en cada panel de manera que usted puede comparar faacutecilmente los datos de dos lugares de la hoja por separado
Usted puede hacer que los cristales de una ventana del libro desaparece al hacer doble clic en cualquier lugar de la barra de divisioacuten que divide la ventana
Para dividir una hoja de caacutelculo en dos (superior e inferior) paneles horizontales puede arrastrar la barra de divisioacuten - situado justo encima de la flecha de desplazamiento en la parte superior de la barra de desplazamiento vertical - hasta que la ventana se divide como usted lo desea
- Botoacuten Office - Barra de Acceso raacutepido - Barra de tiacutetulo - Banda Opciones - Barras de desplazamiento - Barra de foacutermulas - Cuadro de nombres o Aacuterea de referencia -Vistas de documento - Barra de Etiquetas - Barra de estado - Controles de Zoom -Botoacuten de ayuda -Cuadro de divisioacuten - Botoacuten seleccionar todo
Botoacuten que permite seleccionar
raacutepidamente todas las celdas en una
hoja de caacutelculo El Botoacuten Seleccionar
todo se encuentra en la esquina
superior izquierda de la hoja de
caacutelculo en el encabezado de la fila y
el encabezado de la columna
- Botoacuten Office - Barra de Acceso raacutepido - Barra de tiacutetulo - Banda Opciones - Barras de desplazamiento - Barra de foacutermulas - Cuadro de nombres o Aacuterea de referencia -Vistas de documento - Barra de Etiquetas - Barra de estado - Controles de Zoom -Botoacuten de ayuda -Cuadro de divisioacuten - Botoacuten seleccionar todo
Al entrar en Excel nos apareceraacute la
siguiente ventana
1- ABRE UN NUEVO LIBRO DE Excel
2- EN LA CELDA A1 ESCRIBE TU GRADO Y GRUPO
3- EN LA CELDA A2 ESCRIBE TU NOMBRE COMPLETO
4- CAPTURA LA IMAGEN DE LA PANTALLA OPRIMIENDO LA TECLA Imp Pant
5- EN UN DOCUMENTO DE Word PEGA LA IMAGEN DE Excel QUE CAPTURASTE AL OPRIMIR LA TECLA Imp Pant
6- IDENTIFICA LOS ELEMENTOS DE LA INTERFAZ DE MICROSOFT EXCEL 2007 Y AGREGA EL NOMBRE DE SUS ELEMENTOS
7- IMPRIME ESTA IMAGEN
BREVE EXPLICACIOacuteN
DE LOS ELEMENTOS
DE LA INTERFAZ DE
Excel 2007
Lista de
documentos
recientes
Permite personalizar las opciones de Excel En
Excel 2003 corresponde a
HerramientasOpcionesPersonalizar
Este menuacute
contiene
algunos de los
comandos que
soliacutean aparecer
en el menuacute
Archivo en
versiones
anteriores de
Excel
- Botoacuten Office - Barra de Acceso raacutepido - Barra de tiacutetulo - Banda Opciones - Barras de desplazamiento - Barra de foacutermulas - Cuadro de nombres o Aacuterea de referencia -Vistas de documento - Barra de Etiquetas - Barra de estado - Controles de Zoom -Botoacuten de ayuda -Cuadro de divisioacuten - Botoacuten seleccionar todo
La barra de acceso raacutepido
contiene las operaciones maacutes
habituales de Excel como
Guardar Deshacer o
Rehacer
- Botoacuten Office - Barra de Acceso raacutepido - Barra de tiacutetulo - Banda Opciones - Barras de desplazamiento - Barra de foacutermulas - Cuadro de nombres o Aacuterea de referencia -Vistas de documento - Barra de Etiquetas - Barra de estado - Controles de Zoom -Botoacuten de ayuda -Cuadro de divisioacuten - Botoacuten seleccionar todo
Se abriraacute un cuadro de diaacutelogo como el siguiente
Donde se deben elegir los comandos deseados
- Botoacuten Office - Barra de Acceso raacutepido - Barra de tiacutetulo - Banda Opciones - Barras de desplazamiento - Barra de foacutermulas - Cuadro de nombres o Aacuterea de referencia -Vistas de documento - Barra de Etiquetas - Barra de estado - Controles de Zoom -Botoacuten de ayuda -Cuadro de divisioacuten - Botoacuten seleccionar todo
Esta barra puede personalizarse para antildeadir todos
los botones que quieras Para ello haz clic en la flecha desplegable de la derecha y selecciona
Personalizar Banda de opciones de acceso raacutepido
Contiene el nombre del documento
sobre el que se estaacute trabajando en ese
momento Cuando creamos un libro
nuevo se le asigna el nombre provisional
Libro1 hasta que lo guardemos y le
demos el nombre que queramos En el
extremo de la derecha estaacuten los
botones para minimizar restaurar
y cerrar
- Botoacuten Office - Barra de Acceso raacutepido - Barra de tiacutetulo - Banda Opciones - Barras de desplazamiento - Barra de foacutermulas - Cuadro de nombres o Aacuterea de referencia -Vistas de documento - Barra de Etiquetas - Barra de estado - Controles de Zoom -Botoacuten de ayuda -Cuadro de divisioacuten - Botoacuten seleccionar todo
La Banda de opciones contiene todas las
opciones del programa agrupadas en
pestantildeas Al hacer clic en Insertar por
ejemplo veremos las operaciones
relacionadas con la insercioacuten de los
diferentes elementos que se pueden crear
en Excel
En algunos momentos algunas opciones no
estaraacuten disponibles las reconoceraacutes porque
tienen un color atenuado
- Botoacuten Office - Barra de Acceso raacutepido - Barra de tiacutetulo - Banda Opciones - Barras de desplazamiento - Barra de foacutermulas - Cuadro de nombres o Aacuterea de referencia -Vistas de documento - Barra de Etiquetas - Barra de estado - Controles de Zoom -Botoacuten de ayuda -Cuadro de divisioacuten - Botoacuten seleccionar todo
Pulsando la tecla ALT entraremos en el
modo de acceso por teclado De esta
forma apareceraacuten pequentildeos
recuadros junto a las pestantildeas y
opciones indicando la tecla (o
conjunto de teclas) que deberaacutes
pulsar para acceder a esa opcioacuten sin
la necesidad del ratoacuten
- Botoacuten Office - Barra de Acceso raacutepido - Barra de tiacutetulo - Banda Opciones - Barras de desplazamiento - Barra de foacutermulas - Cuadro de nombres o Aacuterea de referencia -Vistas de documento - Barra de Etiquetas - Barra de estado - Controles de Zoom -Botoacuten de ayuda -Cuadro de divisioacuten - Botoacuten seleccionar todo
Las opciones no disponibles en el momento
actual se muestran semitransparentes
Para salir del modo de acceso por teclado
vuelve a pulsar la tecla ALT
Si haces doble clic sobre cualquiera de las
pestantildeas la barra se minimizaraacute para
ocupar menos espacio
De esta forma soacutelo muestra el nombre de
las pestantildeas y las opciones quedaraacuten
ocultas
- Botoacuten Office - Barra de Acceso raacutepido - Barra de tiacutetulo - Banda Opciones - Barras de desplazamiento - Barra de foacutermulas - Cuadro de nombres o Aacuterea de referencia -Vistas de documento - Barra de Etiquetas - Barra de estado - Controles de Zoom -Botoacuten de ayuda -Cuadro de divisioacuten - Botoacuten seleccionar todo
Permiten movernos a lo largo y
ancho de la hoja de forma
raacutepida y sencilla simplemente
hay que desplazar la barra
arrastraacutendola con el ratoacuten o
hacer clic en los triaacutengulos
- Botoacuten Office - Barra de Acceso raacutepido - Barra de tiacutetulo - Banda Opciones - Barras de desplazamiento - Barra de foacutermulas - Cuadro de nombres o Aacuterea de referencia -Vistas de documento - Barra de Etiquetas - Barra de estado - Controles de Zoom -Botoacuten de ayuda -Cuadro de divisioacuten - Botoacuten seleccionar todo
Nos muestra el contenido de
la celda activa es decir la
casilla donde estamos
situados Cuando vayamos a
modificar el contenido de la
celda dicha barra variaraacute
ligeramente
- Botoacuten Office - Barra de Acceso raacutepido - Barra de tiacutetulo - Banda Opciones - Barras de desplazamiento - Barra de foacutermulas - Cuadro de nombres o Aacuterea de referencia -Vistas de documento - Barra de Etiquetas - Barra de estado - Controles de Zoom -Botoacuten de ayuda -Cuadro de divisioacuten - Botoacuten seleccionar todo
Se emplea para identificar
yo desplazarse a las
celdas o los rangos
- Botoacuten Office - Barra de Acceso raacutepido - Barra de tiacutetulo - Banda Opciones - Barras de desplazamiento - Barra de foacutermulas - Cuadro de nombres o Aacuterea de referencia -Vistas de documento - Barra de Etiquetas - Barra de estado - Controles de Zoom -Botoacuten de ayuda -Cuadro de divisioacuten - Botoacuten seleccionar todo
Las vistas que se pueden
modificar desde la barra
de estado se
corresponden
con Normal Disentildeo de
paacutegina y Vista previa de salto de paacutegina
- Botoacuten Office - Barra de Acceso raacutepido - Barra de tiacutetulo - Banda Opciones - Barras de desplazamiento - Barra de foacutermulas - Cuadro de nombres o Aacuterea de referencia -Vistas de documento - Barra de Etiquetas - Barra de estado - Controles de Zoom -Botoacuten de ayuda -Cuadro de divisioacuten - Botoacuten seleccionar todo
Permite movernos por las
distintas hojas del libro de
trabajo
- Botoacuten Office - Barra de Acceso raacutepido - Barra de tiacutetulo - Banda Opciones - Barras de desplazamiento - Barra de foacutermulas - Cuadro de nombres o Aacuterea de referencia -Vistas de documento - Barra de Etiquetas - Barra de estado - Controles de Zoom -Botoacuten de ayuda -Cuadro de divisioacuten - Botoacuten seleccionar todo
- Botoacuten Office - Barra de Acceso raacutepido - Barra de tiacutetulo - Banda Opciones - Barras de desplazamiento - Barra de foacutermulas - Cuadro de nombres o Aacuterea de referencia -Vistas de documento - Barra de Etiquetas - Barra de estado - Controles de Zoom -Botoacuten de ayuda -Cuadro de divisioacuten - Botoacuten seleccionar todo
Muestra los mensajes que corresponden a lo que se estaacute realizando En este caso aparece listo lo cual indica que el programa estaacute preparado para que el usuario elija un comando o escriba datos en una celda Ademaacutes informa sobre el estado de las teclas de bloqueo de mayuacutesculas bloqueo de nuacutemeros etc
La barra de estado muestra informacioacuten variada como por ejemplo
la situacioacuten de la tecla Bloq Mayuacutes (si estaacute activada se ve su nombre sobre la barra)
el estado del teclado numeacuterico (si estaacute activado se ve Bloq Num)
la situacioacuten de la celda activa el nuacutemero de celdas seleccionadas (por ejemplo
Recuento 2 significa que hay dos celdas seleccionadas) y si estas celdas contienen datos numeacutericos ofrece su media aritmeacutetica (Promedio) y el resultado de sumar sus contenidos (Suma)
- Botoacuten Office - Barra de Acceso raacutepido - Barra de tiacutetulo - Banda Opciones - Barras de desplazamiento - Barra de foacutermulas - Cuadro de nombres o Aacuterea de referencia -Vistas de documento - Barra de Etiquetas - Barra de estado - Controles de Zoom -Botoacuten de ayuda -Cuadro de divisioacuten - Botoacuten seleccionar todo
Estos controles permiten
ampliar o reducir el
porcentaje de ldquozoomrdquo de
forma raacutepida y precisa
sobre la hoja
- Botoacuten Office - Barra de Acceso raacutepido - Barra de tiacutetulo - Banda Opciones - Barras de desplazamiento - Barra de foacutermulas - Cuadro de nombres o Aacuterea de referencia -Vistas de documento - Barra de Etiquetas - Barra de estado - Controles de Zoom -Botoacuten de ayuda -Cuadro de divisioacuten - Botoacuten seleccionar todo
Hay varios meacutetodos para obtener Ayuda con Excel
Un meacutetodo consiste en utilizar la Banda de opciones haciendo clic en el interrogante
Otro meacutetodo consiste en utilizar la
tecla F1 del teclado Apareceraacute la
ventana de ayuda desde la cual
tendremos que buscar la ayuda
necesaria
- Botoacuten Office - Barra de Acceso raacutepido - Barra de tiacutetulo - Banda Opciones - Barras de desplazamiento - Barra de foacutermulas - Cuadro de nombres o Aacuterea de referencia -Vistas de documento - Barra de Etiquetas - Barra de estado - Controles de Zoom -Botoacuten de ayuda -Cuadro de divisioacuten - Botoacuten seleccionar todo
En Excel 2007 puede dividir la ventana de hoja de caacutelculo en paneles independientes y desplazarse por la hoja de caacutelculo en cada panel de manera que usted puede comparar faacutecilmente los datos de dos lugares de la hoja por separado
Usted puede hacer que los cristales de una ventana del libro desaparece al hacer doble clic en cualquier lugar de la barra de divisioacuten que divide la ventana
Para dividir una hoja de caacutelculo en dos (superior e inferior) paneles horizontales puede arrastrar la barra de divisioacuten - situado justo encima de la flecha de desplazamiento en la parte superior de la barra de desplazamiento vertical - hasta que la ventana se divide como usted lo desea
- Botoacuten Office - Barra de Acceso raacutepido - Barra de tiacutetulo - Banda Opciones - Barras de desplazamiento - Barra de foacutermulas - Cuadro de nombres o Aacuterea de referencia -Vistas de documento - Barra de Etiquetas - Barra de estado - Controles de Zoom -Botoacuten de ayuda -Cuadro de divisioacuten - Botoacuten seleccionar todo
Botoacuten que permite seleccionar
raacutepidamente todas las celdas en una
hoja de caacutelculo El Botoacuten Seleccionar
todo se encuentra en la esquina
superior izquierda de la hoja de
caacutelculo en el encabezado de la fila y
el encabezado de la columna
- Botoacuten Office - Barra de Acceso raacutepido - Barra de tiacutetulo - Banda Opciones - Barras de desplazamiento - Barra de foacutermulas - Cuadro de nombres o Aacuterea de referencia -Vistas de documento - Barra de Etiquetas - Barra de estado - Controles de Zoom -Botoacuten de ayuda -Cuadro de divisioacuten - Botoacuten seleccionar todo
1- ABRE UN NUEVO LIBRO DE Excel
2- EN LA CELDA A1 ESCRIBE TU GRADO Y GRUPO
3- EN LA CELDA A2 ESCRIBE TU NOMBRE COMPLETO
4- CAPTURA LA IMAGEN DE LA PANTALLA OPRIMIENDO LA TECLA Imp Pant
5- EN UN DOCUMENTO DE Word PEGA LA IMAGEN DE Excel QUE CAPTURASTE AL OPRIMIR LA TECLA Imp Pant
6- IDENTIFICA LOS ELEMENTOS DE LA INTERFAZ DE MICROSOFT EXCEL 2007 Y AGREGA EL NOMBRE DE SUS ELEMENTOS
7- IMPRIME ESTA IMAGEN
BREVE EXPLICACIOacuteN
DE LOS ELEMENTOS
DE LA INTERFAZ DE
Excel 2007
Lista de
documentos
recientes
Permite personalizar las opciones de Excel En
Excel 2003 corresponde a
HerramientasOpcionesPersonalizar
Este menuacute
contiene
algunos de los
comandos que
soliacutean aparecer
en el menuacute
Archivo en
versiones
anteriores de
Excel
- Botoacuten Office - Barra de Acceso raacutepido - Barra de tiacutetulo - Banda Opciones - Barras de desplazamiento - Barra de foacutermulas - Cuadro de nombres o Aacuterea de referencia -Vistas de documento - Barra de Etiquetas - Barra de estado - Controles de Zoom -Botoacuten de ayuda -Cuadro de divisioacuten - Botoacuten seleccionar todo
La barra de acceso raacutepido
contiene las operaciones maacutes
habituales de Excel como
Guardar Deshacer o
Rehacer
- Botoacuten Office - Barra de Acceso raacutepido - Barra de tiacutetulo - Banda Opciones - Barras de desplazamiento - Barra de foacutermulas - Cuadro de nombres o Aacuterea de referencia -Vistas de documento - Barra de Etiquetas - Barra de estado - Controles de Zoom -Botoacuten de ayuda -Cuadro de divisioacuten - Botoacuten seleccionar todo
Se abriraacute un cuadro de diaacutelogo como el siguiente
Donde se deben elegir los comandos deseados
- Botoacuten Office - Barra de Acceso raacutepido - Barra de tiacutetulo - Banda Opciones - Barras de desplazamiento - Barra de foacutermulas - Cuadro de nombres o Aacuterea de referencia -Vistas de documento - Barra de Etiquetas - Barra de estado - Controles de Zoom -Botoacuten de ayuda -Cuadro de divisioacuten - Botoacuten seleccionar todo
Esta barra puede personalizarse para antildeadir todos
los botones que quieras Para ello haz clic en la flecha desplegable de la derecha y selecciona
Personalizar Banda de opciones de acceso raacutepido
Contiene el nombre del documento
sobre el que se estaacute trabajando en ese
momento Cuando creamos un libro
nuevo se le asigna el nombre provisional
Libro1 hasta que lo guardemos y le
demos el nombre que queramos En el
extremo de la derecha estaacuten los
botones para minimizar restaurar
y cerrar
- Botoacuten Office - Barra de Acceso raacutepido - Barra de tiacutetulo - Banda Opciones - Barras de desplazamiento - Barra de foacutermulas - Cuadro de nombres o Aacuterea de referencia -Vistas de documento - Barra de Etiquetas - Barra de estado - Controles de Zoom -Botoacuten de ayuda -Cuadro de divisioacuten - Botoacuten seleccionar todo
La Banda de opciones contiene todas las
opciones del programa agrupadas en
pestantildeas Al hacer clic en Insertar por
ejemplo veremos las operaciones
relacionadas con la insercioacuten de los
diferentes elementos que se pueden crear
en Excel
En algunos momentos algunas opciones no
estaraacuten disponibles las reconoceraacutes porque
tienen un color atenuado
- Botoacuten Office - Barra de Acceso raacutepido - Barra de tiacutetulo - Banda Opciones - Barras de desplazamiento - Barra de foacutermulas - Cuadro de nombres o Aacuterea de referencia -Vistas de documento - Barra de Etiquetas - Barra de estado - Controles de Zoom -Botoacuten de ayuda -Cuadro de divisioacuten - Botoacuten seleccionar todo
Pulsando la tecla ALT entraremos en el
modo de acceso por teclado De esta
forma apareceraacuten pequentildeos
recuadros junto a las pestantildeas y
opciones indicando la tecla (o
conjunto de teclas) que deberaacutes
pulsar para acceder a esa opcioacuten sin
la necesidad del ratoacuten
- Botoacuten Office - Barra de Acceso raacutepido - Barra de tiacutetulo - Banda Opciones - Barras de desplazamiento - Barra de foacutermulas - Cuadro de nombres o Aacuterea de referencia -Vistas de documento - Barra de Etiquetas - Barra de estado - Controles de Zoom -Botoacuten de ayuda -Cuadro de divisioacuten - Botoacuten seleccionar todo
Las opciones no disponibles en el momento
actual se muestran semitransparentes
Para salir del modo de acceso por teclado
vuelve a pulsar la tecla ALT
Si haces doble clic sobre cualquiera de las
pestantildeas la barra se minimizaraacute para
ocupar menos espacio
De esta forma soacutelo muestra el nombre de
las pestantildeas y las opciones quedaraacuten
ocultas
- Botoacuten Office - Barra de Acceso raacutepido - Barra de tiacutetulo - Banda Opciones - Barras de desplazamiento - Barra de foacutermulas - Cuadro de nombres o Aacuterea de referencia -Vistas de documento - Barra de Etiquetas - Barra de estado - Controles de Zoom -Botoacuten de ayuda -Cuadro de divisioacuten - Botoacuten seleccionar todo
Permiten movernos a lo largo y
ancho de la hoja de forma
raacutepida y sencilla simplemente
hay que desplazar la barra
arrastraacutendola con el ratoacuten o
hacer clic en los triaacutengulos
- Botoacuten Office - Barra de Acceso raacutepido - Barra de tiacutetulo - Banda Opciones - Barras de desplazamiento - Barra de foacutermulas - Cuadro de nombres o Aacuterea de referencia -Vistas de documento - Barra de Etiquetas - Barra de estado - Controles de Zoom -Botoacuten de ayuda -Cuadro de divisioacuten - Botoacuten seleccionar todo
Nos muestra el contenido de
la celda activa es decir la
casilla donde estamos
situados Cuando vayamos a
modificar el contenido de la
celda dicha barra variaraacute
ligeramente
- Botoacuten Office - Barra de Acceso raacutepido - Barra de tiacutetulo - Banda Opciones - Barras de desplazamiento - Barra de foacutermulas - Cuadro de nombres o Aacuterea de referencia -Vistas de documento - Barra de Etiquetas - Barra de estado - Controles de Zoom -Botoacuten de ayuda -Cuadro de divisioacuten - Botoacuten seleccionar todo
Se emplea para identificar
yo desplazarse a las
celdas o los rangos
- Botoacuten Office - Barra de Acceso raacutepido - Barra de tiacutetulo - Banda Opciones - Barras de desplazamiento - Barra de foacutermulas - Cuadro de nombres o Aacuterea de referencia -Vistas de documento - Barra de Etiquetas - Barra de estado - Controles de Zoom -Botoacuten de ayuda -Cuadro de divisioacuten - Botoacuten seleccionar todo
Las vistas que se pueden
modificar desde la barra
de estado se
corresponden
con Normal Disentildeo de
paacutegina y Vista previa de salto de paacutegina
- Botoacuten Office - Barra de Acceso raacutepido - Barra de tiacutetulo - Banda Opciones - Barras de desplazamiento - Barra de foacutermulas - Cuadro de nombres o Aacuterea de referencia -Vistas de documento - Barra de Etiquetas - Barra de estado - Controles de Zoom -Botoacuten de ayuda -Cuadro de divisioacuten - Botoacuten seleccionar todo
Permite movernos por las
distintas hojas del libro de
trabajo
- Botoacuten Office - Barra de Acceso raacutepido - Barra de tiacutetulo - Banda Opciones - Barras de desplazamiento - Barra de foacutermulas - Cuadro de nombres o Aacuterea de referencia -Vistas de documento - Barra de Etiquetas - Barra de estado - Controles de Zoom -Botoacuten de ayuda -Cuadro de divisioacuten - Botoacuten seleccionar todo
- Botoacuten Office - Barra de Acceso raacutepido - Barra de tiacutetulo - Banda Opciones - Barras de desplazamiento - Barra de foacutermulas - Cuadro de nombres o Aacuterea de referencia -Vistas de documento - Barra de Etiquetas - Barra de estado - Controles de Zoom -Botoacuten de ayuda -Cuadro de divisioacuten - Botoacuten seleccionar todo
Muestra los mensajes que corresponden a lo que se estaacute realizando En este caso aparece listo lo cual indica que el programa estaacute preparado para que el usuario elija un comando o escriba datos en una celda Ademaacutes informa sobre el estado de las teclas de bloqueo de mayuacutesculas bloqueo de nuacutemeros etc
La barra de estado muestra informacioacuten variada como por ejemplo
la situacioacuten de la tecla Bloq Mayuacutes (si estaacute activada se ve su nombre sobre la barra)
el estado del teclado numeacuterico (si estaacute activado se ve Bloq Num)
la situacioacuten de la celda activa el nuacutemero de celdas seleccionadas (por ejemplo
Recuento 2 significa que hay dos celdas seleccionadas) y si estas celdas contienen datos numeacutericos ofrece su media aritmeacutetica (Promedio) y el resultado de sumar sus contenidos (Suma)
- Botoacuten Office - Barra de Acceso raacutepido - Barra de tiacutetulo - Banda Opciones - Barras de desplazamiento - Barra de foacutermulas - Cuadro de nombres o Aacuterea de referencia -Vistas de documento - Barra de Etiquetas - Barra de estado - Controles de Zoom -Botoacuten de ayuda -Cuadro de divisioacuten - Botoacuten seleccionar todo
Estos controles permiten
ampliar o reducir el
porcentaje de ldquozoomrdquo de
forma raacutepida y precisa
sobre la hoja
- Botoacuten Office - Barra de Acceso raacutepido - Barra de tiacutetulo - Banda Opciones - Barras de desplazamiento - Barra de foacutermulas - Cuadro de nombres o Aacuterea de referencia -Vistas de documento - Barra de Etiquetas - Barra de estado - Controles de Zoom -Botoacuten de ayuda -Cuadro de divisioacuten - Botoacuten seleccionar todo
Hay varios meacutetodos para obtener Ayuda con Excel
Un meacutetodo consiste en utilizar la Banda de opciones haciendo clic en el interrogante
Otro meacutetodo consiste en utilizar la
tecla F1 del teclado Apareceraacute la
ventana de ayuda desde la cual
tendremos que buscar la ayuda
necesaria
- Botoacuten Office - Barra de Acceso raacutepido - Barra de tiacutetulo - Banda Opciones - Barras de desplazamiento - Barra de foacutermulas - Cuadro de nombres o Aacuterea de referencia -Vistas de documento - Barra de Etiquetas - Barra de estado - Controles de Zoom -Botoacuten de ayuda -Cuadro de divisioacuten - Botoacuten seleccionar todo
En Excel 2007 puede dividir la ventana de hoja de caacutelculo en paneles independientes y desplazarse por la hoja de caacutelculo en cada panel de manera que usted puede comparar faacutecilmente los datos de dos lugares de la hoja por separado
Usted puede hacer que los cristales de una ventana del libro desaparece al hacer doble clic en cualquier lugar de la barra de divisioacuten que divide la ventana
Para dividir una hoja de caacutelculo en dos (superior e inferior) paneles horizontales puede arrastrar la barra de divisioacuten - situado justo encima de la flecha de desplazamiento en la parte superior de la barra de desplazamiento vertical - hasta que la ventana se divide como usted lo desea
- Botoacuten Office - Barra de Acceso raacutepido - Barra de tiacutetulo - Banda Opciones - Barras de desplazamiento - Barra de foacutermulas - Cuadro de nombres o Aacuterea de referencia -Vistas de documento - Barra de Etiquetas - Barra de estado - Controles de Zoom -Botoacuten de ayuda -Cuadro de divisioacuten - Botoacuten seleccionar todo
Botoacuten que permite seleccionar
raacutepidamente todas las celdas en una
hoja de caacutelculo El Botoacuten Seleccionar
todo se encuentra en la esquina
superior izquierda de la hoja de
caacutelculo en el encabezado de la fila y
el encabezado de la columna
- Botoacuten Office - Barra de Acceso raacutepido - Barra de tiacutetulo - Banda Opciones - Barras de desplazamiento - Barra de foacutermulas - Cuadro de nombres o Aacuterea de referencia -Vistas de documento - Barra de Etiquetas - Barra de estado - Controles de Zoom -Botoacuten de ayuda -Cuadro de divisioacuten - Botoacuten seleccionar todo
BREVE EXPLICACIOacuteN
DE LOS ELEMENTOS
DE LA INTERFAZ DE
Excel 2007
Lista de
documentos
recientes
Permite personalizar las opciones de Excel En
Excel 2003 corresponde a
HerramientasOpcionesPersonalizar
Este menuacute
contiene
algunos de los
comandos que
soliacutean aparecer
en el menuacute
Archivo en
versiones
anteriores de
Excel
- Botoacuten Office - Barra de Acceso raacutepido - Barra de tiacutetulo - Banda Opciones - Barras de desplazamiento - Barra de foacutermulas - Cuadro de nombres o Aacuterea de referencia -Vistas de documento - Barra de Etiquetas - Barra de estado - Controles de Zoom -Botoacuten de ayuda -Cuadro de divisioacuten - Botoacuten seleccionar todo
La barra de acceso raacutepido
contiene las operaciones maacutes
habituales de Excel como
Guardar Deshacer o
Rehacer
- Botoacuten Office - Barra de Acceso raacutepido - Barra de tiacutetulo - Banda Opciones - Barras de desplazamiento - Barra de foacutermulas - Cuadro de nombres o Aacuterea de referencia -Vistas de documento - Barra de Etiquetas - Barra de estado - Controles de Zoom -Botoacuten de ayuda -Cuadro de divisioacuten - Botoacuten seleccionar todo
Se abriraacute un cuadro de diaacutelogo como el siguiente
Donde se deben elegir los comandos deseados
- Botoacuten Office - Barra de Acceso raacutepido - Barra de tiacutetulo - Banda Opciones - Barras de desplazamiento - Barra de foacutermulas - Cuadro de nombres o Aacuterea de referencia -Vistas de documento - Barra de Etiquetas - Barra de estado - Controles de Zoom -Botoacuten de ayuda -Cuadro de divisioacuten - Botoacuten seleccionar todo
Esta barra puede personalizarse para antildeadir todos
los botones que quieras Para ello haz clic en la flecha desplegable de la derecha y selecciona
Personalizar Banda de opciones de acceso raacutepido
Contiene el nombre del documento
sobre el que se estaacute trabajando en ese
momento Cuando creamos un libro
nuevo se le asigna el nombre provisional
Libro1 hasta que lo guardemos y le
demos el nombre que queramos En el
extremo de la derecha estaacuten los
botones para minimizar restaurar
y cerrar
- Botoacuten Office - Barra de Acceso raacutepido - Barra de tiacutetulo - Banda Opciones - Barras de desplazamiento - Barra de foacutermulas - Cuadro de nombres o Aacuterea de referencia -Vistas de documento - Barra de Etiquetas - Barra de estado - Controles de Zoom -Botoacuten de ayuda -Cuadro de divisioacuten - Botoacuten seleccionar todo
La Banda de opciones contiene todas las
opciones del programa agrupadas en
pestantildeas Al hacer clic en Insertar por
ejemplo veremos las operaciones
relacionadas con la insercioacuten de los
diferentes elementos que se pueden crear
en Excel
En algunos momentos algunas opciones no
estaraacuten disponibles las reconoceraacutes porque
tienen un color atenuado
- Botoacuten Office - Barra de Acceso raacutepido - Barra de tiacutetulo - Banda Opciones - Barras de desplazamiento - Barra de foacutermulas - Cuadro de nombres o Aacuterea de referencia -Vistas de documento - Barra de Etiquetas - Barra de estado - Controles de Zoom -Botoacuten de ayuda -Cuadro de divisioacuten - Botoacuten seleccionar todo
Pulsando la tecla ALT entraremos en el
modo de acceso por teclado De esta
forma apareceraacuten pequentildeos
recuadros junto a las pestantildeas y
opciones indicando la tecla (o
conjunto de teclas) que deberaacutes
pulsar para acceder a esa opcioacuten sin
la necesidad del ratoacuten
- Botoacuten Office - Barra de Acceso raacutepido - Barra de tiacutetulo - Banda Opciones - Barras de desplazamiento - Barra de foacutermulas - Cuadro de nombres o Aacuterea de referencia -Vistas de documento - Barra de Etiquetas - Barra de estado - Controles de Zoom -Botoacuten de ayuda -Cuadro de divisioacuten - Botoacuten seleccionar todo
Las opciones no disponibles en el momento
actual se muestran semitransparentes
Para salir del modo de acceso por teclado
vuelve a pulsar la tecla ALT
Si haces doble clic sobre cualquiera de las
pestantildeas la barra se minimizaraacute para
ocupar menos espacio
De esta forma soacutelo muestra el nombre de
las pestantildeas y las opciones quedaraacuten
ocultas
- Botoacuten Office - Barra de Acceso raacutepido - Barra de tiacutetulo - Banda Opciones - Barras de desplazamiento - Barra de foacutermulas - Cuadro de nombres o Aacuterea de referencia -Vistas de documento - Barra de Etiquetas - Barra de estado - Controles de Zoom -Botoacuten de ayuda -Cuadro de divisioacuten - Botoacuten seleccionar todo
Permiten movernos a lo largo y
ancho de la hoja de forma
raacutepida y sencilla simplemente
hay que desplazar la barra
arrastraacutendola con el ratoacuten o
hacer clic en los triaacutengulos
- Botoacuten Office - Barra de Acceso raacutepido - Barra de tiacutetulo - Banda Opciones - Barras de desplazamiento - Barra de foacutermulas - Cuadro de nombres o Aacuterea de referencia -Vistas de documento - Barra de Etiquetas - Barra de estado - Controles de Zoom -Botoacuten de ayuda -Cuadro de divisioacuten - Botoacuten seleccionar todo
Nos muestra el contenido de
la celda activa es decir la
casilla donde estamos
situados Cuando vayamos a
modificar el contenido de la
celda dicha barra variaraacute
ligeramente
- Botoacuten Office - Barra de Acceso raacutepido - Barra de tiacutetulo - Banda Opciones - Barras de desplazamiento - Barra de foacutermulas - Cuadro de nombres o Aacuterea de referencia -Vistas de documento - Barra de Etiquetas - Barra de estado - Controles de Zoom -Botoacuten de ayuda -Cuadro de divisioacuten - Botoacuten seleccionar todo
Se emplea para identificar
yo desplazarse a las
celdas o los rangos
- Botoacuten Office - Barra de Acceso raacutepido - Barra de tiacutetulo - Banda Opciones - Barras de desplazamiento - Barra de foacutermulas - Cuadro de nombres o Aacuterea de referencia -Vistas de documento - Barra de Etiquetas - Barra de estado - Controles de Zoom -Botoacuten de ayuda -Cuadro de divisioacuten - Botoacuten seleccionar todo
Las vistas que se pueden
modificar desde la barra
de estado se
corresponden
con Normal Disentildeo de
paacutegina y Vista previa de salto de paacutegina
- Botoacuten Office - Barra de Acceso raacutepido - Barra de tiacutetulo - Banda Opciones - Barras de desplazamiento - Barra de foacutermulas - Cuadro de nombres o Aacuterea de referencia -Vistas de documento - Barra de Etiquetas - Barra de estado - Controles de Zoom -Botoacuten de ayuda -Cuadro de divisioacuten - Botoacuten seleccionar todo
Permite movernos por las
distintas hojas del libro de
trabajo
- Botoacuten Office - Barra de Acceso raacutepido - Barra de tiacutetulo - Banda Opciones - Barras de desplazamiento - Barra de foacutermulas - Cuadro de nombres o Aacuterea de referencia -Vistas de documento - Barra de Etiquetas - Barra de estado - Controles de Zoom -Botoacuten de ayuda -Cuadro de divisioacuten - Botoacuten seleccionar todo
- Botoacuten Office - Barra de Acceso raacutepido - Barra de tiacutetulo - Banda Opciones - Barras de desplazamiento - Barra de foacutermulas - Cuadro de nombres o Aacuterea de referencia -Vistas de documento - Barra de Etiquetas - Barra de estado - Controles de Zoom -Botoacuten de ayuda -Cuadro de divisioacuten - Botoacuten seleccionar todo
Muestra los mensajes que corresponden a lo que se estaacute realizando En este caso aparece listo lo cual indica que el programa estaacute preparado para que el usuario elija un comando o escriba datos en una celda Ademaacutes informa sobre el estado de las teclas de bloqueo de mayuacutesculas bloqueo de nuacutemeros etc
La barra de estado muestra informacioacuten variada como por ejemplo
la situacioacuten de la tecla Bloq Mayuacutes (si estaacute activada se ve su nombre sobre la barra)
el estado del teclado numeacuterico (si estaacute activado se ve Bloq Num)
la situacioacuten de la celda activa el nuacutemero de celdas seleccionadas (por ejemplo
Recuento 2 significa que hay dos celdas seleccionadas) y si estas celdas contienen datos numeacutericos ofrece su media aritmeacutetica (Promedio) y el resultado de sumar sus contenidos (Suma)
- Botoacuten Office - Barra de Acceso raacutepido - Barra de tiacutetulo - Banda Opciones - Barras de desplazamiento - Barra de foacutermulas - Cuadro de nombres o Aacuterea de referencia -Vistas de documento - Barra de Etiquetas - Barra de estado - Controles de Zoom -Botoacuten de ayuda -Cuadro de divisioacuten - Botoacuten seleccionar todo
Estos controles permiten
ampliar o reducir el
porcentaje de ldquozoomrdquo de
forma raacutepida y precisa
sobre la hoja
- Botoacuten Office - Barra de Acceso raacutepido - Barra de tiacutetulo - Banda Opciones - Barras de desplazamiento - Barra de foacutermulas - Cuadro de nombres o Aacuterea de referencia -Vistas de documento - Barra de Etiquetas - Barra de estado - Controles de Zoom -Botoacuten de ayuda -Cuadro de divisioacuten - Botoacuten seleccionar todo
Hay varios meacutetodos para obtener Ayuda con Excel
Un meacutetodo consiste en utilizar la Banda de opciones haciendo clic en el interrogante
Otro meacutetodo consiste en utilizar la
tecla F1 del teclado Apareceraacute la
ventana de ayuda desde la cual
tendremos que buscar la ayuda
necesaria
- Botoacuten Office - Barra de Acceso raacutepido - Barra de tiacutetulo - Banda Opciones - Barras de desplazamiento - Barra de foacutermulas - Cuadro de nombres o Aacuterea de referencia -Vistas de documento - Barra de Etiquetas - Barra de estado - Controles de Zoom -Botoacuten de ayuda -Cuadro de divisioacuten - Botoacuten seleccionar todo
En Excel 2007 puede dividir la ventana de hoja de caacutelculo en paneles independientes y desplazarse por la hoja de caacutelculo en cada panel de manera que usted puede comparar faacutecilmente los datos de dos lugares de la hoja por separado
Usted puede hacer que los cristales de una ventana del libro desaparece al hacer doble clic en cualquier lugar de la barra de divisioacuten que divide la ventana
Para dividir una hoja de caacutelculo en dos (superior e inferior) paneles horizontales puede arrastrar la barra de divisioacuten - situado justo encima de la flecha de desplazamiento en la parte superior de la barra de desplazamiento vertical - hasta que la ventana se divide como usted lo desea
- Botoacuten Office - Barra de Acceso raacutepido - Barra de tiacutetulo - Banda Opciones - Barras de desplazamiento - Barra de foacutermulas - Cuadro de nombres o Aacuterea de referencia -Vistas de documento - Barra de Etiquetas - Barra de estado - Controles de Zoom -Botoacuten de ayuda -Cuadro de divisioacuten - Botoacuten seleccionar todo
Botoacuten que permite seleccionar
raacutepidamente todas las celdas en una
hoja de caacutelculo El Botoacuten Seleccionar
todo se encuentra en la esquina
superior izquierda de la hoja de
caacutelculo en el encabezado de la fila y
el encabezado de la columna
- Botoacuten Office - Barra de Acceso raacutepido - Barra de tiacutetulo - Banda Opciones - Barras de desplazamiento - Barra de foacutermulas - Cuadro de nombres o Aacuterea de referencia -Vistas de documento - Barra de Etiquetas - Barra de estado - Controles de Zoom -Botoacuten de ayuda -Cuadro de divisioacuten - Botoacuten seleccionar todo
Lista de
documentos
recientes
Permite personalizar las opciones de Excel En
Excel 2003 corresponde a
HerramientasOpcionesPersonalizar
Este menuacute
contiene
algunos de los
comandos que
soliacutean aparecer
en el menuacute
Archivo en
versiones
anteriores de
Excel
- Botoacuten Office - Barra de Acceso raacutepido - Barra de tiacutetulo - Banda Opciones - Barras de desplazamiento - Barra de foacutermulas - Cuadro de nombres o Aacuterea de referencia -Vistas de documento - Barra de Etiquetas - Barra de estado - Controles de Zoom -Botoacuten de ayuda -Cuadro de divisioacuten - Botoacuten seleccionar todo
La barra de acceso raacutepido
contiene las operaciones maacutes
habituales de Excel como
Guardar Deshacer o
Rehacer
- Botoacuten Office - Barra de Acceso raacutepido - Barra de tiacutetulo - Banda Opciones - Barras de desplazamiento - Barra de foacutermulas - Cuadro de nombres o Aacuterea de referencia -Vistas de documento - Barra de Etiquetas - Barra de estado - Controles de Zoom -Botoacuten de ayuda -Cuadro de divisioacuten - Botoacuten seleccionar todo
Se abriraacute un cuadro de diaacutelogo como el siguiente
Donde se deben elegir los comandos deseados
- Botoacuten Office - Barra de Acceso raacutepido - Barra de tiacutetulo - Banda Opciones - Barras de desplazamiento - Barra de foacutermulas - Cuadro de nombres o Aacuterea de referencia -Vistas de documento - Barra de Etiquetas - Barra de estado - Controles de Zoom -Botoacuten de ayuda -Cuadro de divisioacuten - Botoacuten seleccionar todo
Esta barra puede personalizarse para antildeadir todos
los botones que quieras Para ello haz clic en la flecha desplegable de la derecha y selecciona
Personalizar Banda de opciones de acceso raacutepido
Contiene el nombre del documento
sobre el que se estaacute trabajando en ese
momento Cuando creamos un libro
nuevo se le asigna el nombre provisional
Libro1 hasta que lo guardemos y le
demos el nombre que queramos En el
extremo de la derecha estaacuten los
botones para minimizar restaurar
y cerrar
- Botoacuten Office - Barra de Acceso raacutepido - Barra de tiacutetulo - Banda Opciones - Barras de desplazamiento - Barra de foacutermulas - Cuadro de nombres o Aacuterea de referencia -Vistas de documento - Barra de Etiquetas - Barra de estado - Controles de Zoom -Botoacuten de ayuda -Cuadro de divisioacuten - Botoacuten seleccionar todo
La Banda de opciones contiene todas las
opciones del programa agrupadas en
pestantildeas Al hacer clic en Insertar por
ejemplo veremos las operaciones
relacionadas con la insercioacuten de los
diferentes elementos que se pueden crear
en Excel
En algunos momentos algunas opciones no
estaraacuten disponibles las reconoceraacutes porque
tienen un color atenuado
- Botoacuten Office - Barra de Acceso raacutepido - Barra de tiacutetulo - Banda Opciones - Barras de desplazamiento - Barra de foacutermulas - Cuadro de nombres o Aacuterea de referencia -Vistas de documento - Barra de Etiquetas - Barra de estado - Controles de Zoom -Botoacuten de ayuda -Cuadro de divisioacuten - Botoacuten seleccionar todo
Pulsando la tecla ALT entraremos en el
modo de acceso por teclado De esta
forma apareceraacuten pequentildeos
recuadros junto a las pestantildeas y
opciones indicando la tecla (o
conjunto de teclas) que deberaacutes
pulsar para acceder a esa opcioacuten sin
la necesidad del ratoacuten
- Botoacuten Office - Barra de Acceso raacutepido - Barra de tiacutetulo - Banda Opciones - Barras de desplazamiento - Barra de foacutermulas - Cuadro de nombres o Aacuterea de referencia -Vistas de documento - Barra de Etiquetas - Barra de estado - Controles de Zoom -Botoacuten de ayuda -Cuadro de divisioacuten - Botoacuten seleccionar todo
Las opciones no disponibles en el momento
actual se muestran semitransparentes
Para salir del modo de acceso por teclado
vuelve a pulsar la tecla ALT
Si haces doble clic sobre cualquiera de las
pestantildeas la barra se minimizaraacute para
ocupar menos espacio
De esta forma soacutelo muestra el nombre de
las pestantildeas y las opciones quedaraacuten
ocultas
- Botoacuten Office - Barra de Acceso raacutepido - Barra de tiacutetulo - Banda Opciones - Barras de desplazamiento - Barra de foacutermulas - Cuadro de nombres o Aacuterea de referencia -Vistas de documento - Barra de Etiquetas - Barra de estado - Controles de Zoom -Botoacuten de ayuda -Cuadro de divisioacuten - Botoacuten seleccionar todo
Permiten movernos a lo largo y
ancho de la hoja de forma
raacutepida y sencilla simplemente
hay que desplazar la barra
arrastraacutendola con el ratoacuten o
hacer clic en los triaacutengulos
- Botoacuten Office - Barra de Acceso raacutepido - Barra de tiacutetulo - Banda Opciones - Barras de desplazamiento - Barra de foacutermulas - Cuadro de nombres o Aacuterea de referencia -Vistas de documento - Barra de Etiquetas - Barra de estado - Controles de Zoom -Botoacuten de ayuda -Cuadro de divisioacuten - Botoacuten seleccionar todo
Nos muestra el contenido de
la celda activa es decir la
casilla donde estamos
situados Cuando vayamos a
modificar el contenido de la
celda dicha barra variaraacute
ligeramente
- Botoacuten Office - Barra de Acceso raacutepido - Barra de tiacutetulo - Banda Opciones - Barras de desplazamiento - Barra de foacutermulas - Cuadro de nombres o Aacuterea de referencia -Vistas de documento - Barra de Etiquetas - Barra de estado - Controles de Zoom -Botoacuten de ayuda -Cuadro de divisioacuten - Botoacuten seleccionar todo
Se emplea para identificar
yo desplazarse a las
celdas o los rangos
- Botoacuten Office - Barra de Acceso raacutepido - Barra de tiacutetulo - Banda Opciones - Barras de desplazamiento - Barra de foacutermulas - Cuadro de nombres o Aacuterea de referencia -Vistas de documento - Barra de Etiquetas - Barra de estado - Controles de Zoom -Botoacuten de ayuda -Cuadro de divisioacuten - Botoacuten seleccionar todo
Las vistas que se pueden
modificar desde la barra
de estado se
corresponden
con Normal Disentildeo de
paacutegina y Vista previa de salto de paacutegina
- Botoacuten Office - Barra de Acceso raacutepido - Barra de tiacutetulo - Banda Opciones - Barras de desplazamiento - Barra de foacutermulas - Cuadro de nombres o Aacuterea de referencia -Vistas de documento - Barra de Etiquetas - Barra de estado - Controles de Zoom -Botoacuten de ayuda -Cuadro de divisioacuten - Botoacuten seleccionar todo
Permite movernos por las
distintas hojas del libro de
trabajo
- Botoacuten Office - Barra de Acceso raacutepido - Barra de tiacutetulo - Banda Opciones - Barras de desplazamiento - Barra de foacutermulas - Cuadro de nombres o Aacuterea de referencia -Vistas de documento - Barra de Etiquetas - Barra de estado - Controles de Zoom -Botoacuten de ayuda -Cuadro de divisioacuten - Botoacuten seleccionar todo
- Botoacuten Office - Barra de Acceso raacutepido - Barra de tiacutetulo - Banda Opciones - Barras de desplazamiento - Barra de foacutermulas - Cuadro de nombres o Aacuterea de referencia -Vistas de documento - Barra de Etiquetas - Barra de estado - Controles de Zoom -Botoacuten de ayuda -Cuadro de divisioacuten - Botoacuten seleccionar todo
Muestra los mensajes que corresponden a lo que se estaacute realizando En este caso aparece listo lo cual indica que el programa estaacute preparado para que el usuario elija un comando o escriba datos en una celda Ademaacutes informa sobre el estado de las teclas de bloqueo de mayuacutesculas bloqueo de nuacutemeros etc
La barra de estado muestra informacioacuten variada como por ejemplo
la situacioacuten de la tecla Bloq Mayuacutes (si estaacute activada se ve su nombre sobre la barra)
el estado del teclado numeacuterico (si estaacute activado se ve Bloq Num)
la situacioacuten de la celda activa el nuacutemero de celdas seleccionadas (por ejemplo
Recuento 2 significa que hay dos celdas seleccionadas) y si estas celdas contienen datos numeacutericos ofrece su media aritmeacutetica (Promedio) y el resultado de sumar sus contenidos (Suma)
- Botoacuten Office - Barra de Acceso raacutepido - Barra de tiacutetulo - Banda Opciones - Barras de desplazamiento - Barra de foacutermulas - Cuadro de nombres o Aacuterea de referencia -Vistas de documento - Barra de Etiquetas - Barra de estado - Controles de Zoom -Botoacuten de ayuda -Cuadro de divisioacuten - Botoacuten seleccionar todo
Estos controles permiten
ampliar o reducir el
porcentaje de ldquozoomrdquo de
forma raacutepida y precisa
sobre la hoja
- Botoacuten Office - Barra de Acceso raacutepido - Barra de tiacutetulo - Banda Opciones - Barras de desplazamiento - Barra de foacutermulas - Cuadro de nombres o Aacuterea de referencia -Vistas de documento - Barra de Etiquetas - Barra de estado - Controles de Zoom -Botoacuten de ayuda -Cuadro de divisioacuten - Botoacuten seleccionar todo
Hay varios meacutetodos para obtener Ayuda con Excel
Un meacutetodo consiste en utilizar la Banda de opciones haciendo clic en el interrogante
Otro meacutetodo consiste en utilizar la
tecla F1 del teclado Apareceraacute la
ventana de ayuda desde la cual
tendremos que buscar la ayuda
necesaria
- Botoacuten Office - Barra de Acceso raacutepido - Barra de tiacutetulo - Banda Opciones - Barras de desplazamiento - Barra de foacutermulas - Cuadro de nombres o Aacuterea de referencia -Vistas de documento - Barra de Etiquetas - Barra de estado - Controles de Zoom -Botoacuten de ayuda -Cuadro de divisioacuten - Botoacuten seleccionar todo
En Excel 2007 puede dividir la ventana de hoja de caacutelculo en paneles independientes y desplazarse por la hoja de caacutelculo en cada panel de manera que usted puede comparar faacutecilmente los datos de dos lugares de la hoja por separado
Usted puede hacer que los cristales de una ventana del libro desaparece al hacer doble clic en cualquier lugar de la barra de divisioacuten que divide la ventana
Para dividir una hoja de caacutelculo en dos (superior e inferior) paneles horizontales puede arrastrar la barra de divisioacuten - situado justo encima de la flecha de desplazamiento en la parte superior de la barra de desplazamiento vertical - hasta que la ventana se divide como usted lo desea
- Botoacuten Office - Barra de Acceso raacutepido - Barra de tiacutetulo - Banda Opciones - Barras de desplazamiento - Barra de foacutermulas - Cuadro de nombres o Aacuterea de referencia -Vistas de documento - Barra de Etiquetas - Barra de estado - Controles de Zoom -Botoacuten de ayuda -Cuadro de divisioacuten - Botoacuten seleccionar todo
Botoacuten que permite seleccionar
raacutepidamente todas las celdas en una
hoja de caacutelculo El Botoacuten Seleccionar
todo se encuentra en la esquina
superior izquierda de la hoja de
caacutelculo en el encabezado de la fila y
el encabezado de la columna
- Botoacuten Office - Barra de Acceso raacutepido - Barra de tiacutetulo - Banda Opciones - Barras de desplazamiento - Barra de foacutermulas - Cuadro de nombres o Aacuterea de referencia -Vistas de documento - Barra de Etiquetas - Barra de estado - Controles de Zoom -Botoacuten de ayuda -Cuadro de divisioacuten - Botoacuten seleccionar todo
La barra de acceso raacutepido
contiene las operaciones maacutes
habituales de Excel como
Guardar Deshacer o
Rehacer
- Botoacuten Office - Barra de Acceso raacutepido - Barra de tiacutetulo - Banda Opciones - Barras de desplazamiento - Barra de foacutermulas - Cuadro de nombres o Aacuterea de referencia -Vistas de documento - Barra de Etiquetas - Barra de estado - Controles de Zoom -Botoacuten de ayuda -Cuadro de divisioacuten - Botoacuten seleccionar todo
Se abriraacute un cuadro de diaacutelogo como el siguiente
Donde se deben elegir los comandos deseados
- Botoacuten Office - Barra de Acceso raacutepido - Barra de tiacutetulo - Banda Opciones - Barras de desplazamiento - Barra de foacutermulas - Cuadro de nombres o Aacuterea de referencia -Vistas de documento - Barra de Etiquetas - Barra de estado - Controles de Zoom -Botoacuten de ayuda -Cuadro de divisioacuten - Botoacuten seleccionar todo
Esta barra puede personalizarse para antildeadir todos
los botones que quieras Para ello haz clic en la flecha desplegable de la derecha y selecciona
Personalizar Banda de opciones de acceso raacutepido
Contiene el nombre del documento
sobre el que se estaacute trabajando en ese
momento Cuando creamos un libro
nuevo se le asigna el nombre provisional
Libro1 hasta que lo guardemos y le
demos el nombre que queramos En el
extremo de la derecha estaacuten los
botones para minimizar restaurar
y cerrar
- Botoacuten Office - Barra de Acceso raacutepido - Barra de tiacutetulo - Banda Opciones - Barras de desplazamiento - Barra de foacutermulas - Cuadro de nombres o Aacuterea de referencia -Vistas de documento - Barra de Etiquetas - Barra de estado - Controles de Zoom -Botoacuten de ayuda -Cuadro de divisioacuten - Botoacuten seleccionar todo
La Banda de opciones contiene todas las
opciones del programa agrupadas en
pestantildeas Al hacer clic en Insertar por
ejemplo veremos las operaciones
relacionadas con la insercioacuten de los
diferentes elementos que se pueden crear
en Excel
En algunos momentos algunas opciones no
estaraacuten disponibles las reconoceraacutes porque
tienen un color atenuado
- Botoacuten Office - Barra de Acceso raacutepido - Barra de tiacutetulo - Banda Opciones - Barras de desplazamiento - Barra de foacutermulas - Cuadro de nombres o Aacuterea de referencia -Vistas de documento - Barra de Etiquetas - Barra de estado - Controles de Zoom -Botoacuten de ayuda -Cuadro de divisioacuten - Botoacuten seleccionar todo
Pulsando la tecla ALT entraremos en el
modo de acceso por teclado De esta
forma apareceraacuten pequentildeos
recuadros junto a las pestantildeas y
opciones indicando la tecla (o
conjunto de teclas) que deberaacutes
pulsar para acceder a esa opcioacuten sin
la necesidad del ratoacuten
- Botoacuten Office - Barra de Acceso raacutepido - Barra de tiacutetulo - Banda Opciones - Barras de desplazamiento - Barra de foacutermulas - Cuadro de nombres o Aacuterea de referencia -Vistas de documento - Barra de Etiquetas - Barra de estado - Controles de Zoom -Botoacuten de ayuda -Cuadro de divisioacuten - Botoacuten seleccionar todo
Las opciones no disponibles en el momento
actual se muestran semitransparentes
Para salir del modo de acceso por teclado
vuelve a pulsar la tecla ALT
Si haces doble clic sobre cualquiera de las
pestantildeas la barra se minimizaraacute para
ocupar menos espacio
De esta forma soacutelo muestra el nombre de
las pestantildeas y las opciones quedaraacuten
ocultas
- Botoacuten Office - Barra de Acceso raacutepido - Barra de tiacutetulo - Banda Opciones - Barras de desplazamiento - Barra de foacutermulas - Cuadro de nombres o Aacuterea de referencia -Vistas de documento - Barra de Etiquetas - Barra de estado - Controles de Zoom -Botoacuten de ayuda -Cuadro de divisioacuten - Botoacuten seleccionar todo
Permiten movernos a lo largo y
ancho de la hoja de forma
raacutepida y sencilla simplemente
hay que desplazar la barra
arrastraacutendola con el ratoacuten o
hacer clic en los triaacutengulos
- Botoacuten Office - Barra de Acceso raacutepido - Barra de tiacutetulo - Banda Opciones - Barras de desplazamiento - Barra de foacutermulas - Cuadro de nombres o Aacuterea de referencia -Vistas de documento - Barra de Etiquetas - Barra de estado - Controles de Zoom -Botoacuten de ayuda -Cuadro de divisioacuten - Botoacuten seleccionar todo
Nos muestra el contenido de
la celda activa es decir la
casilla donde estamos
situados Cuando vayamos a
modificar el contenido de la
celda dicha barra variaraacute
ligeramente
- Botoacuten Office - Barra de Acceso raacutepido - Barra de tiacutetulo - Banda Opciones - Barras de desplazamiento - Barra de foacutermulas - Cuadro de nombres o Aacuterea de referencia -Vistas de documento - Barra de Etiquetas - Barra de estado - Controles de Zoom -Botoacuten de ayuda -Cuadro de divisioacuten - Botoacuten seleccionar todo
Se emplea para identificar
yo desplazarse a las
celdas o los rangos
- Botoacuten Office - Barra de Acceso raacutepido - Barra de tiacutetulo - Banda Opciones - Barras de desplazamiento - Barra de foacutermulas - Cuadro de nombres o Aacuterea de referencia -Vistas de documento - Barra de Etiquetas - Barra de estado - Controles de Zoom -Botoacuten de ayuda -Cuadro de divisioacuten - Botoacuten seleccionar todo
Las vistas que se pueden
modificar desde la barra
de estado se
corresponden
con Normal Disentildeo de
paacutegina y Vista previa de salto de paacutegina
- Botoacuten Office - Barra de Acceso raacutepido - Barra de tiacutetulo - Banda Opciones - Barras de desplazamiento - Barra de foacutermulas - Cuadro de nombres o Aacuterea de referencia -Vistas de documento - Barra de Etiquetas - Barra de estado - Controles de Zoom -Botoacuten de ayuda -Cuadro de divisioacuten - Botoacuten seleccionar todo
Permite movernos por las
distintas hojas del libro de
trabajo
- Botoacuten Office - Barra de Acceso raacutepido - Barra de tiacutetulo - Banda Opciones - Barras de desplazamiento - Barra de foacutermulas - Cuadro de nombres o Aacuterea de referencia -Vistas de documento - Barra de Etiquetas - Barra de estado - Controles de Zoom -Botoacuten de ayuda -Cuadro de divisioacuten - Botoacuten seleccionar todo
- Botoacuten Office - Barra de Acceso raacutepido - Barra de tiacutetulo - Banda Opciones - Barras de desplazamiento - Barra de foacutermulas - Cuadro de nombres o Aacuterea de referencia -Vistas de documento - Barra de Etiquetas - Barra de estado - Controles de Zoom -Botoacuten de ayuda -Cuadro de divisioacuten - Botoacuten seleccionar todo
Muestra los mensajes que corresponden a lo que se estaacute realizando En este caso aparece listo lo cual indica que el programa estaacute preparado para que el usuario elija un comando o escriba datos en una celda Ademaacutes informa sobre el estado de las teclas de bloqueo de mayuacutesculas bloqueo de nuacutemeros etc
La barra de estado muestra informacioacuten variada como por ejemplo
la situacioacuten de la tecla Bloq Mayuacutes (si estaacute activada se ve su nombre sobre la barra)
el estado del teclado numeacuterico (si estaacute activado se ve Bloq Num)
la situacioacuten de la celda activa el nuacutemero de celdas seleccionadas (por ejemplo
Recuento 2 significa que hay dos celdas seleccionadas) y si estas celdas contienen datos numeacutericos ofrece su media aritmeacutetica (Promedio) y el resultado de sumar sus contenidos (Suma)
- Botoacuten Office - Barra de Acceso raacutepido - Barra de tiacutetulo - Banda Opciones - Barras de desplazamiento - Barra de foacutermulas - Cuadro de nombres o Aacuterea de referencia -Vistas de documento - Barra de Etiquetas - Barra de estado - Controles de Zoom -Botoacuten de ayuda -Cuadro de divisioacuten - Botoacuten seleccionar todo
Estos controles permiten
ampliar o reducir el
porcentaje de ldquozoomrdquo de
forma raacutepida y precisa
sobre la hoja
- Botoacuten Office - Barra de Acceso raacutepido - Barra de tiacutetulo - Banda Opciones - Barras de desplazamiento - Barra de foacutermulas - Cuadro de nombres o Aacuterea de referencia -Vistas de documento - Barra de Etiquetas - Barra de estado - Controles de Zoom -Botoacuten de ayuda -Cuadro de divisioacuten - Botoacuten seleccionar todo
Hay varios meacutetodos para obtener Ayuda con Excel
Un meacutetodo consiste en utilizar la Banda de opciones haciendo clic en el interrogante
Otro meacutetodo consiste en utilizar la
tecla F1 del teclado Apareceraacute la
ventana de ayuda desde la cual
tendremos que buscar la ayuda
necesaria
- Botoacuten Office - Barra de Acceso raacutepido - Barra de tiacutetulo - Banda Opciones - Barras de desplazamiento - Barra de foacutermulas - Cuadro de nombres o Aacuterea de referencia -Vistas de documento - Barra de Etiquetas - Barra de estado - Controles de Zoom -Botoacuten de ayuda -Cuadro de divisioacuten - Botoacuten seleccionar todo
En Excel 2007 puede dividir la ventana de hoja de caacutelculo en paneles independientes y desplazarse por la hoja de caacutelculo en cada panel de manera que usted puede comparar faacutecilmente los datos de dos lugares de la hoja por separado
Usted puede hacer que los cristales de una ventana del libro desaparece al hacer doble clic en cualquier lugar de la barra de divisioacuten que divide la ventana
Para dividir una hoja de caacutelculo en dos (superior e inferior) paneles horizontales puede arrastrar la barra de divisioacuten - situado justo encima de la flecha de desplazamiento en la parte superior de la barra de desplazamiento vertical - hasta que la ventana se divide como usted lo desea
- Botoacuten Office - Barra de Acceso raacutepido - Barra de tiacutetulo - Banda Opciones - Barras de desplazamiento - Barra de foacutermulas - Cuadro de nombres o Aacuterea de referencia -Vistas de documento - Barra de Etiquetas - Barra de estado - Controles de Zoom -Botoacuten de ayuda -Cuadro de divisioacuten - Botoacuten seleccionar todo
Botoacuten que permite seleccionar
raacutepidamente todas las celdas en una
hoja de caacutelculo El Botoacuten Seleccionar
todo se encuentra en la esquina
superior izquierda de la hoja de
caacutelculo en el encabezado de la fila y
el encabezado de la columna
- Botoacuten Office - Barra de Acceso raacutepido - Barra de tiacutetulo - Banda Opciones - Barras de desplazamiento - Barra de foacutermulas - Cuadro de nombres o Aacuterea de referencia -Vistas de documento - Barra de Etiquetas - Barra de estado - Controles de Zoom -Botoacuten de ayuda -Cuadro de divisioacuten - Botoacuten seleccionar todo
Se abriraacute un cuadro de diaacutelogo como el siguiente
Donde se deben elegir los comandos deseados
- Botoacuten Office - Barra de Acceso raacutepido - Barra de tiacutetulo - Banda Opciones - Barras de desplazamiento - Barra de foacutermulas - Cuadro de nombres o Aacuterea de referencia -Vistas de documento - Barra de Etiquetas - Barra de estado - Controles de Zoom -Botoacuten de ayuda -Cuadro de divisioacuten - Botoacuten seleccionar todo
Esta barra puede personalizarse para antildeadir todos
los botones que quieras Para ello haz clic en la flecha desplegable de la derecha y selecciona
Personalizar Banda de opciones de acceso raacutepido
Contiene el nombre del documento
sobre el que se estaacute trabajando en ese
momento Cuando creamos un libro
nuevo se le asigna el nombre provisional
Libro1 hasta que lo guardemos y le
demos el nombre que queramos En el
extremo de la derecha estaacuten los
botones para minimizar restaurar
y cerrar
- Botoacuten Office - Barra de Acceso raacutepido - Barra de tiacutetulo - Banda Opciones - Barras de desplazamiento - Barra de foacutermulas - Cuadro de nombres o Aacuterea de referencia -Vistas de documento - Barra de Etiquetas - Barra de estado - Controles de Zoom -Botoacuten de ayuda -Cuadro de divisioacuten - Botoacuten seleccionar todo
La Banda de opciones contiene todas las
opciones del programa agrupadas en
pestantildeas Al hacer clic en Insertar por
ejemplo veremos las operaciones
relacionadas con la insercioacuten de los
diferentes elementos que se pueden crear
en Excel
En algunos momentos algunas opciones no
estaraacuten disponibles las reconoceraacutes porque
tienen un color atenuado
- Botoacuten Office - Barra de Acceso raacutepido - Barra de tiacutetulo - Banda Opciones - Barras de desplazamiento - Barra de foacutermulas - Cuadro de nombres o Aacuterea de referencia -Vistas de documento - Barra de Etiquetas - Barra de estado - Controles de Zoom -Botoacuten de ayuda -Cuadro de divisioacuten - Botoacuten seleccionar todo
Pulsando la tecla ALT entraremos en el
modo de acceso por teclado De esta
forma apareceraacuten pequentildeos
recuadros junto a las pestantildeas y
opciones indicando la tecla (o
conjunto de teclas) que deberaacutes
pulsar para acceder a esa opcioacuten sin
la necesidad del ratoacuten
- Botoacuten Office - Barra de Acceso raacutepido - Barra de tiacutetulo - Banda Opciones - Barras de desplazamiento - Barra de foacutermulas - Cuadro de nombres o Aacuterea de referencia -Vistas de documento - Barra de Etiquetas - Barra de estado - Controles de Zoom -Botoacuten de ayuda -Cuadro de divisioacuten - Botoacuten seleccionar todo
Las opciones no disponibles en el momento
actual se muestran semitransparentes
Para salir del modo de acceso por teclado
vuelve a pulsar la tecla ALT
Si haces doble clic sobre cualquiera de las
pestantildeas la barra se minimizaraacute para
ocupar menos espacio
De esta forma soacutelo muestra el nombre de
las pestantildeas y las opciones quedaraacuten
ocultas
- Botoacuten Office - Barra de Acceso raacutepido - Barra de tiacutetulo - Banda Opciones - Barras de desplazamiento - Barra de foacutermulas - Cuadro de nombres o Aacuterea de referencia -Vistas de documento - Barra de Etiquetas - Barra de estado - Controles de Zoom -Botoacuten de ayuda -Cuadro de divisioacuten - Botoacuten seleccionar todo
Permiten movernos a lo largo y
ancho de la hoja de forma
raacutepida y sencilla simplemente
hay que desplazar la barra
arrastraacutendola con el ratoacuten o
hacer clic en los triaacutengulos
- Botoacuten Office - Barra de Acceso raacutepido - Barra de tiacutetulo - Banda Opciones - Barras de desplazamiento - Barra de foacutermulas - Cuadro de nombres o Aacuterea de referencia -Vistas de documento - Barra de Etiquetas - Barra de estado - Controles de Zoom -Botoacuten de ayuda -Cuadro de divisioacuten - Botoacuten seleccionar todo
Nos muestra el contenido de
la celda activa es decir la
casilla donde estamos
situados Cuando vayamos a
modificar el contenido de la
celda dicha barra variaraacute
ligeramente
- Botoacuten Office - Barra de Acceso raacutepido - Barra de tiacutetulo - Banda Opciones - Barras de desplazamiento - Barra de foacutermulas - Cuadro de nombres o Aacuterea de referencia -Vistas de documento - Barra de Etiquetas - Barra de estado - Controles de Zoom -Botoacuten de ayuda -Cuadro de divisioacuten - Botoacuten seleccionar todo
Se emplea para identificar
yo desplazarse a las
celdas o los rangos
- Botoacuten Office - Barra de Acceso raacutepido - Barra de tiacutetulo - Banda Opciones - Barras de desplazamiento - Barra de foacutermulas - Cuadro de nombres o Aacuterea de referencia -Vistas de documento - Barra de Etiquetas - Barra de estado - Controles de Zoom -Botoacuten de ayuda -Cuadro de divisioacuten - Botoacuten seleccionar todo
Las vistas que se pueden
modificar desde la barra
de estado se
corresponden
con Normal Disentildeo de
paacutegina y Vista previa de salto de paacutegina
- Botoacuten Office - Barra de Acceso raacutepido - Barra de tiacutetulo - Banda Opciones - Barras de desplazamiento - Barra de foacutermulas - Cuadro de nombres o Aacuterea de referencia -Vistas de documento - Barra de Etiquetas - Barra de estado - Controles de Zoom -Botoacuten de ayuda -Cuadro de divisioacuten - Botoacuten seleccionar todo
Permite movernos por las
distintas hojas del libro de
trabajo
- Botoacuten Office - Barra de Acceso raacutepido - Barra de tiacutetulo - Banda Opciones - Barras de desplazamiento - Barra de foacutermulas - Cuadro de nombres o Aacuterea de referencia -Vistas de documento - Barra de Etiquetas - Barra de estado - Controles de Zoom -Botoacuten de ayuda -Cuadro de divisioacuten - Botoacuten seleccionar todo
- Botoacuten Office - Barra de Acceso raacutepido - Barra de tiacutetulo - Banda Opciones - Barras de desplazamiento - Barra de foacutermulas - Cuadro de nombres o Aacuterea de referencia -Vistas de documento - Barra de Etiquetas - Barra de estado - Controles de Zoom -Botoacuten de ayuda -Cuadro de divisioacuten - Botoacuten seleccionar todo
Muestra los mensajes que corresponden a lo que se estaacute realizando En este caso aparece listo lo cual indica que el programa estaacute preparado para que el usuario elija un comando o escriba datos en una celda Ademaacutes informa sobre el estado de las teclas de bloqueo de mayuacutesculas bloqueo de nuacutemeros etc
La barra de estado muestra informacioacuten variada como por ejemplo
la situacioacuten de la tecla Bloq Mayuacutes (si estaacute activada se ve su nombre sobre la barra)
el estado del teclado numeacuterico (si estaacute activado se ve Bloq Num)
la situacioacuten de la celda activa el nuacutemero de celdas seleccionadas (por ejemplo
Recuento 2 significa que hay dos celdas seleccionadas) y si estas celdas contienen datos numeacutericos ofrece su media aritmeacutetica (Promedio) y el resultado de sumar sus contenidos (Suma)
- Botoacuten Office - Barra de Acceso raacutepido - Barra de tiacutetulo - Banda Opciones - Barras de desplazamiento - Barra de foacutermulas - Cuadro de nombres o Aacuterea de referencia -Vistas de documento - Barra de Etiquetas - Barra de estado - Controles de Zoom -Botoacuten de ayuda -Cuadro de divisioacuten - Botoacuten seleccionar todo
Estos controles permiten
ampliar o reducir el
porcentaje de ldquozoomrdquo de
forma raacutepida y precisa
sobre la hoja
- Botoacuten Office - Barra de Acceso raacutepido - Barra de tiacutetulo - Banda Opciones - Barras de desplazamiento - Barra de foacutermulas - Cuadro de nombres o Aacuterea de referencia -Vistas de documento - Barra de Etiquetas - Barra de estado - Controles de Zoom -Botoacuten de ayuda -Cuadro de divisioacuten - Botoacuten seleccionar todo
Hay varios meacutetodos para obtener Ayuda con Excel
Un meacutetodo consiste en utilizar la Banda de opciones haciendo clic en el interrogante
Otro meacutetodo consiste en utilizar la
tecla F1 del teclado Apareceraacute la
ventana de ayuda desde la cual
tendremos que buscar la ayuda
necesaria
- Botoacuten Office - Barra de Acceso raacutepido - Barra de tiacutetulo - Banda Opciones - Barras de desplazamiento - Barra de foacutermulas - Cuadro de nombres o Aacuterea de referencia -Vistas de documento - Barra de Etiquetas - Barra de estado - Controles de Zoom -Botoacuten de ayuda -Cuadro de divisioacuten - Botoacuten seleccionar todo
En Excel 2007 puede dividir la ventana de hoja de caacutelculo en paneles independientes y desplazarse por la hoja de caacutelculo en cada panel de manera que usted puede comparar faacutecilmente los datos de dos lugares de la hoja por separado
Usted puede hacer que los cristales de una ventana del libro desaparece al hacer doble clic en cualquier lugar de la barra de divisioacuten que divide la ventana
Para dividir una hoja de caacutelculo en dos (superior e inferior) paneles horizontales puede arrastrar la barra de divisioacuten - situado justo encima de la flecha de desplazamiento en la parte superior de la barra de desplazamiento vertical - hasta que la ventana se divide como usted lo desea
- Botoacuten Office - Barra de Acceso raacutepido - Barra de tiacutetulo - Banda Opciones - Barras de desplazamiento - Barra de foacutermulas - Cuadro de nombres o Aacuterea de referencia -Vistas de documento - Barra de Etiquetas - Barra de estado - Controles de Zoom -Botoacuten de ayuda -Cuadro de divisioacuten - Botoacuten seleccionar todo
Botoacuten que permite seleccionar
raacutepidamente todas las celdas en una
hoja de caacutelculo El Botoacuten Seleccionar
todo se encuentra en la esquina
superior izquierda de la hoja de
caacutelculo en el encabezado de la fila y
el encabezado de la columna
- Botoacuten Office - Barra de Acceso raacutepido - Barra de tiacutetulo - Banda Opciones - Barras de desplazamiento - Barra de foacutermulas - Cuadro de nombres o Aacuterea de referencia -Vistas de documento - Barra de Etiquetas - Barra de estado - Controles de Zoom -Botoacuten de ayuda -Cuadro de divisioacuten - Botoacuten seleccionar todo
Contiene el nombre del documento
sobre el que se estaacute trabajando en ese
momento Cuando creamos un libro
nuevo se le asigna el nombre provisional
Libro1 hasta que lo guardemos y le
demos el nombre que queramos En el
extremo de la derecha estaacuten los
botones para minimizar restaurar
y cerrar
- Botoacuten Office - Barra de Acceso raacutepido - Barra de tiacutetulo - Banda Opciones - Barras de desplazamiento - Barra de foacutermulas - Cuadro de nombres o Aacuterea de referencia -Vistas de documento - Barra de Etiquetas - Barra de estado - Controles de Zoom -Botoacuten de ayuda -Cuadro de divisioacuten - Botoacuten seleccionar todo
La Banda de opciones contiene todas las
opciones del programa agrupadas en
pestantildeas Al hacer clic en Insertar por
ejemplo veremos las operaciones
relacionadas con la insercioacuten de los
diferentes elementos que se pueden crear
en Excel
En algunos momentos algunas opciones no
estaraacuten disponibles las reconoceraacutes porque
tienen un color atenuado
- Botoacuten Office - Barra de Acceso raacutepido - Barra de tiacutetulo - Banda Opciones - Barras de desplazamiento - Barra de foacutermulas - Cuadro de nombres o Aacuterea de referencia -Vistas de documento - Barra de Etiquetas - Barra de estado - Controles de Zoom -Botoacuten de ayuda -Cuadro de divisioacuten - Botoacuten seleccionar todo
Pulsando la tecla ALT entraremos en el
modo de acceso por teclado De esta
forma apareceraacuten pequentildeos
recuadros junto a las pestantildeas y
opciones indicando la tecla (o
conjunto de teclas) que deberaacutes
pulsar para acceder a esa opcioacuten sin
la necesidad del ratoacuten
- Botoacuten Office - Barra de Acceso raacutepido - Barra de tiacutetulo - Banda Opciones - Barras de desplazamiento - Barra de foacutermulas - Cuadro de nombres o Aacuterea de referencia -Vistas de documento - Barra de Etiquetas - Barra de estado - Controles de Zoom -Botoacuten de ayuda -Cuadro de divisioacuten - Botoacuten seleccionar todo
Las opciones no disponibles en el momento
actual se muestran semitransparentes
Para salir del modo de acceso por teclado
vuelve a pulsar la tecla ALT
Si haces doble clic sobre cualquiera de las
pestantildeas la barra se minimizaraacute para
ocupar menos espacio
De esta forma soacutelo muestra el nombre de
las pestantildeas y las opciones quedaraacuten
ocultas
- Botoacuten Office - Barra de Acceso raacutepido - Barra de tiacutetulo - Banda Opciones - Barras de desplazamiento - Barra de foacutermulas - Cuadro de nombres o Aacuterea de referencia -Vistas de documento - Barra de Etiquetas - Barra de estado - Controles de Zoom -Botoacuten de ayuda -Cuadro de divisioacuten - Botoacuten seleccionar todo
Permiten movernos a lo largo y
ancho de la hoja de forma
raacutepida y sencilla simplemente
hay que desplazar la barra
arrastraacutendola con el ratoacuten o
hacer clic en los triaacutengulos
- Botoacuten Office - Barra de Acceso raacutepido - Barra de tiacutetulo - Banda Opciones - Barras de desplazamiento - Barra de foacutermulas - Cuadro de nombres o Aacuterea de referencia -Vistas de documento - Barra de Etiquetas - Barra de estado - Controles de Zoom -Botoacuten de ayuda -Cuadro de divisioacuten - Botoacuten seleccionar todo
Nos muestra el contenido de
la celda activa es decir la
casilla donde estamos
situados Cuando vayamos a
modificar el contenido de la
celda dicha barra variaraacute
ligeramente
- Botoacuten Office - Barra de Acceso raacutepido - Barra de tiacutetulo - Banda Opciones - Barras de desplazamiento - Barra de foacutermulas - Cuadro de nombres o Aacuterea de referencia -Vistas de documento - Barra de Etiquetas - Barra de estado - Controles de Zoom -Botoacuten de ayuda -Cuadro de divisioacuten - Botoacuten seleccionar todo
Se emplea para identificar
yo desplazarse a las
celdas o los rangos
- Botoacuten Office - Barra de Acceso raacutepido - Barra de tiacutetulo - Banda Opciones - Barras de desplazamiento - Barra de foacutermulas - Cuadro de nombres o Aacuterea de referencia -Vistas de documento - Barra de Etiquetas - Barra de estado - Controles de Zoom -Botoacuten de ayuda -Cuadro de divisioacuten - Botoacuten seleccionar todo
Las vistas que se pueden
modificar desde la barra
de estado se
corresponden
con Normal Disentildeo de
paacutegina y Vista previa de salto de paacutegina
- Botoacuten Office - Barra de Acceso raacutepido - Barra de tiacutetulo - Banda Opciones - Barras de desplazamiento - Barra de foacutermulas - Cuadro de nombres o Aacuterea de referencia -Vistas de documento - Barra de Etiquetas - Barra de estado - Controles de Zoom -Botoacuten de ayuda -Cuadro de divisioacuten - Botoacuten seleccionar todo
Permite movernos por las
distintas hojas del libro de
trabajo
- Botoacuten Office - Barra de Acceso raacutepido - Barra de tiacutetulo - Banda Opciones - Barras de desplazamiento - Barra de foacutermulas - Cuadro de nombres o Aacuterea de referencia -Vistas de documento - Barra de Etiquetas - Barra de estado - Controles de Zoom -Botoacuten de ayuda -Cuadro de divisioacuten - Botoacuten seleccionar todo
- Botoacuten Office - Barra de Acceso raacutepido - Barra de tiacutetulo - Banda Opciones - Barras de desplazamiento - Barra de foacutermulas - Cuadro de nombres o Aacuterea de referencia -Vistas de documento - Barra de Etiquetas - Barra de estado - Controles de Zoom -Botoacuten de ayuda -Cuadro de divisioacuten - Botoacuten seleccionar todo
Muestra los mensajes que corresponden a lo que se estaacute realizando En este caso aparece listo lo cual indica que el programa estaacute preparado para que el usuario elija un comando o escriba datos en una celda Ademaacutes informa sobre el estado de las teclas de bloqueo de mayuacutesculas bloqueo de nuacutemeros etc
La barra de estado muestra informacioacuten variada como por ejemplo
la situacioacuten de la tecla Bloq Mayuacutes (si estaacute activada se ve su nombre sobre la barra)
el estado del teclado numeacuterico (si estaacute activado se ve Bloq Num)
la situacioacuten de la celda activa el nuacutemero de celdas seleccionadas (por ejemplo
Recuento 2 significa que hay dos celdas seleccionadas) y si estas celdas contienen datos numeacutericos ofrece su media aritmeacutetica (Promedio) y el resultado de sumar sus contenidos (Suma)
- Botoacuten Office - Barra de Acceso raacutepido - Barra de tiacutetulo - Banda Opciones - Barras de desplazamiento - Barra de foacutermulas - Cuadro de nombres o Aacuterea de referencia -Vistas de documento - Barra de Etiquetas - Barra de estado - Controles de Zoom -Botoacuten de ayuda -Cuadro de divisioacuten - Botoacuten seleccionar todo
Estos controles permiten
ampliar o reducir el
porcentaje de ldquozoomrdquo de
forma raacutepida y precisa
sobre la hoja
- Botoacuten Office - Barra de Acceso raacutepido - Barra de tiacutetulo - Banda Opciones - Barras de desplazamiento - Barra de foacutermulas - Cuadro de nombres o Aacuterea de referencia -Vistas de documento - Barra de Etiquetas - Barra de estado - Controles de Zoom -Botoacuten de ayuda -Cuadro de divisioacuten - Botoacuten seleccionar todo
Hay varios meacutetodos para obtener Ayuda con Excel
Un meacutetodo consiste en utilizar la Banda de opciones haciendo clic en el interrogante
Otro meacutetodo consiste en utilizar la
tecla F1 del teclado Apareceraacute la
ventana de ayuda desde la cual
tendremos que buscar la ayuda
necesaria
- Botoacuten Office - Barra de Acceso raacutepido - Barra de tiacutetulo - Banda Opciones - Barras de desplazamiento - Barra de foacutermulas - Cuadro de nombres o Aacuterea de referencia -Vistas de documento - Barra de Etiquetas - Barra de estado - Controles de Zoom -Botoacuten de ayuda -Cuadro de divisioacuten - Botoacuten seleccionar todo
En Excel 2007 puede dividir la ventana de hoja de caacutelculo en paneles independientes y desplazarse por la hoja de caacutelculo en cada panel de manera que usted puede comparar faacutecilmente los datos de dos lugares de la hoja por separado
Usted puede hacer que los cristales de una ventana del libro desaparece al hacer doble clic en cualquier lugar de la barra de divisioacuten que divide la ventana
Para dividir una hoja de caacutelculo en dos (superior e inferior) paneles horizontales puede arrastrar la barra de divisioacuten - situado justo encima de la flecha de desplazamiento en la parte superior de la barra de desplazamiento vertical - hasta que la ventana se divide como usted lo desea
- Botoacuten Office - Barra de Acceso raacutepido - Barra de tiacutetulo - Banda Opciones - Barras de desplazamiento - Barra de foacutermulas - Cuadro de nombres o Aacuterea de referencia -Vistas de documento - Barra de Etiquetas - Barra de estado - Controles de Zoom -Botoacuten de ayuda -Cuadro de divisioacuten - Botoacuten seleccionar todo
Botoacuten que permite seleccionar
raacutepidamente todas las celdas en una
hoja de caacutelculo El Botoacuten Seleccionar
todo se encuentra en la esquina
superior izquierda de la hoja de
caacutelculo en el encabezado de la fila y
el encabezado de la columna
- Botoacuten Office - Barra de Acceso raacutepido - Barra de tiacutetulo - Banda Opciones - Barras de desplazamiento - Barra de foacutermulas - Cuadro de nombres o Aacuterea de referencia -Vistas de documento - Barra de Etiquetas - Barra de estado - Controles de Zoom -Botoacuten de ayuda -Cuadro de divisioacuten - Botoacuten seleccionar todo
La Banda de opciones contiene todas las
opciones del programa agrupadas en
pestantildeas Al hacer clic en Insertar por
ejemplo veremos las operaciones
relacionadas con la insercioacuten de los
diferentes elementos que se pueden crear
en Excel
En algunos momentos algunas opciones no
estaraacuten disponibles las reconoceraacutes porque
tienen un color atenuado
- Botoacuten Office - Barra de Acceso raacutepido - Barra de tiacutetulo - Banda Opciones - Barras de desplazamiento - Barra de foacutermulas - Cuadro de nombres o Aacuterea de referencia -Vistas de documento - Barra de Etiquetas - Barra de estado - Controles de Zoom -Botoacuten de ayuda -Cuadro de divisioacuten - Botoacuten seleccionar todo
Pulsando la tecla ALT entraremos en el
modo de acceso por teclado De esta
forma apareceraacuten pequentildeos
recuadros junto a las pestantildeas y
opciones indicando la tecla (o
conjunto de teclas) que deberaacutes
pulsar para acceder a esa opcioacuten sin
la necesidad del ratoacuten
- Botoacuten Office - Barra de Acceso raacutepido - Barra de tiacutetulo - Banda Opciones - Barras de desplazamiento - Barra de foacutermulas - Cuadro de nombres o Aacuterea de referencia -Vistas de documento - Barra de Etiquetas - Barra de estado - Controles de Zoom -Botoacuten de ayuda -Cuadro de divisioacuten - Botoacuten seleccionar todo
Las opciones no disponibles en el momento
actual se muestran semitransparentes
Para salir del modo de acceso por teclado
vuelve a pulsar la tecla ALT
Si haces doble clic sobre cualquiera de las
pestantildeas la barra se minimizaraacute para
ocupar menos espacio
De esta forma soacutelo muestra el nombre de
las pestantildeas y las opciones quedaraacuten
ocultas
- Botoacuten Office - Barra de Acceso raacutepido - Barra de tiacutetulo - Banda Opciones - Barras de desplazamiento - Barra de foacutermulas - Cuadro de nombres o Aacuterea de referencia -Vistas de documento - Barra de Etiquetas - Barra de estado - Controles de Zoom -Botoacuten de ayuda -Cuadro de divisioacuten - Botoacuten seleccionar todo
Permiten movernos a lo largo y
ancho de la hoja de forma
raacutepida y sencilla simplemente
hay que desplazar la barra
arrastraacutendola con el ratoacuten o
hacer clic en los triaacutengulos
- Botoacuten Office - Barra de Acceso raacutepido - Barra de tiacutetulo - Banda Opciones - Barras de desplazamiento - Barra de foacutermulas - Cuadro de nombres o Aacuterea de referencia -Vistas de documento - Barra de Etiquetas - Barra de estado - Controles de Zoom -Botoacuten de ayuda -Cuadro de divisioacuten - Botoacuten seleccionar todo
Nos muestra el contenido de
la celda activa es decir la
casilla donde estamos
situados Cuando vayamos a
modificar el contenido de la
celda dicha barra variaraacute
ligeramente
- Botoacuten Office - Barra de Acceso raacutepido - Barra de tiacutetulo - Banda Opciones - Barras de desplazamiento - Barra de foacutermulas - Cuadro de nombres o Aacuterea de referencia -Vistas de documento - Barra de Etiquetas - Barra de estado - Controles de Zoom -Botoacuten de ayuda -Cuadro de divisioacuten - Botoacuten seleccionar todo
Se emplea para identificar
yo desplazarse a las
celdas o los rangos
- Botoacuten Office - Barra de Acceso raacutepido - Barra de tiacutetulo - Banda Opciones - Barras de desplazamiento - Barra de foacutermulas - Cuadro de nombres o Aacuterea de referencia -Vistas de documento - Barra de Etiquetas - Barra de estado - Controles de Zoom -Botoacuten de ayuda -Cuadro de divisioacuten - Botoacuten seleccionar todo
Las vistas que se pueden
modificar desde la barra
de estado se
corresponden
con Normal Disentildeo de
paacutegina y Vista previa de salto de paacutegina
- Botoacuten Office - Barra de Acceso raacutepido - Barra de tiacutetulo - Banda Opciones - Barras de desplazamiento - Barra de foacutermulas - Cuadro de nombres o Aacuterea de referencia -Vistas de documento - Barra de Etiquetas - Barra de estado - Controles de Zoom -Botoacuten de ayuda -Cuadro de divisioacuten - Botoacuten seleccionar todo
Permite movernos por las
distintas hojas del libro de
trabajo
- Botoacuten Office - Barra de Acceso raacutepido - Barra de tiacutetulo - Banda Opciones - Barras de desplazamiento - Barra de foacutermulas - Cuadro de nombres o Aacuterea de referencia -Vistas de documento - Barra de Etiquetas - Barra de estado - Controles de Zoom -Botoacuten de ayuda -Cuadro de divisioacuten - Botoacuten seleccionar todo
- Botoacuten Office - Barra de Acceso raacutepido - Barra de tiacutetulo - Banda Opciones - Barras de desplazamiento - Barra de foacutermulas - Cuadro de nombres o Aacuterea de referencia -Vistas de documento - Barra de Etiquetas - Barra de estado - Controles de Zoom -Botoacuten de ayuda -Cuadro de divisioacuten - Botoacuten seleccionar todo
Muestra los mensajes que corresponden a lo que se estaacute realizando En este caso aparece listo lo cual indica que el programa estaacute preparado para que el usuario elija un comando o escriba datos en una celda Ademaacutes informa sobre el estado de las teclas de bloqueo de mayuacutesculas bloqueo de nuacutemeros etc
La barra de estado muestra informacioacuten variada como por ejemplo
la situacioacuten de la tecla Bloq Mayuacutes (si estaacute activada se ve su nombre sobre la barra)
el estado del teclado numeacuterico (si estaacute activado se ve Bloq Num)
la situacioacuten de la celda activa el nuacutemero de celdas seleccionadas (por ejemplo
Recuento 2 significa que hay dos celdas seleccionadas) y si estas celdas contienen datos numeacutericos ofrece su media aritmeacutetica (Promedio) y el resultado de sumar sus contenidos (Suma)
- Botoacuten Office - Barra de Acceso raacutepido - Barra de tiacutetulo - Banda Opciones - Barras de desplazamiento - Barra de foacutermulas - Cuadro de nombres o Aacuterea de referencia -Vistas de documento - Barra de Etiquetas - Barra de estado - Controles de Zoom -Botoacuten de ayuda -Cuadro de divisioacuten - Botoacuten seleccionar todo
Estos controles permiten
ampliar o reducir el
porcentaje de ldquozoomrdquo de
forma raacutepida y precisa
sobre la hoja
- Botoacuten Office - Barra de Acceso raacutepido - Barra de tiacutetulo - Banda Opciones - Barras de desplazamiento - Barra de foacutermulas - Cuadro de nombres o Aacuterea de referencia -Vistas de documento - Barra de Etiquetas - Barra de estado - Controles de Zoom -Botoacuten de ayuda -Cuadro de divisioacuten - Botoacuten seleccionar todo
Hay varios meacutetodos para obtener Ayuda con Excel
Un meacutetodo consiste en utilizar la Banda de opciones haciendo clic en el interrogante
Otro meacutetodo consiste en utilizar la
tecla F1 del teclado Apareceraacute la
ventana de ayuda desde la cual
tendremos que buscar la ayuda
necesaria
- Botoacuten Office - Barra de Acceso raacutepido - Barra de tiacutetulo - Banda Opciones - Barras de desplazamiento - Barra de foacutermulas - Cuadro de nombres o Aacuterea de referencia -Vistas de documento - Barra de Etiquetas - Barra de estado - Controles de Zoom -Botoacuten de ayuda -Cuadro de divisioacuten - Botoacuten seleccionar todo
En Excel 2007 puede dividir la ventana de hoja de caacutelculo en paneles independientes y desplazarse por la hoja de caacutelculo en cada panel de manera que usted puede comparar faacutecilmente los datos de dos lugares de la hoja por separado
Usted puede hacer que los cristales de una ventana del libro desaparece al hacer doble clic en cualquier lugar de la barra de divisioacuten que divide la ventana
Para dividir una hoja de caacutelculo en dos (superior e inferior) paneles horizontales puede arrastrar la barra de divisioacuten - situado justo encima de la flecha de desplazamiento en la parte superior de la barra de desplazamiento vertical - hasta que la ventana se divide como usted lo desea
- Botoacuten Office - Barra de Acceso raacutepido - Barra de tiacutetulo - Banda Opciones - Barras de desplazamiento - Barra de foacutermulas - Cuadro de nombres o Aacuterea de referencia -Vistas de documento - Barra de Etiquetas - Barra de estado - Controles de Zoom -Botoacuten de ayuda -Cuadro de divisioacuten - Botoacuten seleccionar todo
Botoacuten que permite seleccionar
raacutepidamente todas las celdas en una
hoja de caacutelculo El Botoacuten Seleccionar
todo se encuentra en la esquina
superior izquierda de la hoja de
caacutelculo en el encabezado de la fila y
el encabezado de la columna
- Botoacuten Office - Barra de Acceso raacutepido - Barra de tiacutetulo - Banda Opciones - Barras de desplazamiento - Barra de foacutermulas - Cuadro de nombres o Aacuterea de referencia -Vistas de documento - Barra de Etiquetas - Barra de estado - Controles de Zoom -Botoacuten de ayuda -Cuadro de divisioacuten - Botoacuten seleccionar todo
Pulsando la tecla ALT entraremos en el
modo de acceso por teclado De esta
forma apareceraacuten pequentildeos
recuadros junto a las pestantildeas y
opciones indicando la tecla (o
conjunto de teclas) que deberaacutes
pulsar para acceder a esa opcioacuten sin
la necesidad del ratoacuten
- Botoacuten Office - Barra de Acceso raacutepido - Barra de tiacutetulo - Banda Opciones - Barras de desplazamiento - Barra de foacutermulas - Cuadro de nombres o Aacuterea de referencia -Vistas de documento - Barra de Etiquetas - Barra de estado - Controles de Zoom -Botoacuten de ayuda -Cuadro de divisioacuten - Botoacuten seleccionar todo
Las opciones no disponibles en el momento
actual se muestran semitransparentes
Para salir del modo de acceso por teclado
vuelve a pulsar la tecla ALT
Si haces doble clic sobre cualquiera de las
pestantildeas la barra se minimizaraacute para
ocupar menos espacio
De esta forma soacutelo muestra el nombre de
las pestantildeas y las opciones quedaraacuten
ocultas
- Botoacuten Office - Barra de Acceso raacutepido - Barra de tiacutetulo - Banda Opciones - Barras de desplazamiento - Barra de foacutermulas - Cuadro de nombres o Aacuterea de referencia -Vistas de documento - Barra de Etiquetas - Barra de estado - Controles de Zoom -Botoacuten de ayuda -Cuadro de divisioacuten - Botoacuten seleccionar todo
Permiten movernos a lo largo y
ancho de la hoja de forma
raacutepida y sencilla simplemente
hay que desplazar la barra
arrastraacutendola con el ratoacuten o
hacer clic en los triaacutengulos
- Botoacuten Office - Barra de Acceso raacutepido - Barra de tiacutetulo - Banda Opciones - Barras de desplazamiento - Barra de foacutermulas - Cuadro de nombres o Aacuterea de referencia -Vistas de documento - Barra de Etiquetas - Barra de estado - Controles de Zoom -Botoacuten de ayuda -Cuadro de divisioacuten - Botoacuten seleccionar todo
Nos muestra el contenido de
la celda activa es decir la
casilla donde estamos
situados Cuando vayamos a
modificar el contenido de la
celda dicha barra variaraacute
ligeramente
- Botoacuten Office - Barra de Acceso raacutepido - Barra de tiacutetulo - Banda Opciones - Barras de desplazamiento - Barra de foacutermulas - Cuadro de nombres o Aacuterea de referencia -Vistas de documento - Barra de Etiquetas - Barra de estado - Controles de Zoom -Botoacuten de ayuda -Cuadro de divisioacuten - Botoacuten seleccionar todo
Se emplea para identificar
yo desplazarse a las
celdas o los rangos
- Botoacuten Office - Barra de Acceso raacutepido - Barra de tiacutetulo - Banda Opciones - Barras de desplazamiento - Barra de foacutermulas - Cuadro de nombres o Aacuterea de referencia -Vistas de documento - Barra de Etiquetas - Barra de estado - Controles de Zoom -Botoacuten de ayuda -Cuadro de divisioacuten - Botoacuten seleccionar todo
Las vistas que se pueden
modificar desde la barra
de estado se
corresponden
con Normal Disentildeo de
paacutegina y Vista previa de salto de paacutegina
- Botoacuten Office - Barra de Acceso raacutepido - Barra de tiacutetulo - Banda Opciones - Barras de desplazamiento - Barra de foacutermulas - Cuadro de nombres o Aacuterea de referencia -Vistas de documento - Barra de Etiquetas - Barra de estado - Controles de Zoom -Botoacuten de ayuda -Cuadro de divisioacuten - Botoacuten seleccionar todo
Permite movernos por las
distintas hojas del libro de
trabajo
- Botoacuten Office - Barra de Acceso raacutepido - Barra de tiacutetulo - Banda Opciones - Barras de desplazamiento - Barra de foacutermulas - Cuadro de nombres o Aacuterea de referencia -Vistas de documento - Barra de Etiquetas - Barra de estado - Controles de Zoom -Botoacuten de ayuda -Cuadro de divisioacuten - Botoacuten seleccionar todo
- Botoacuten Office - Barra de Acceso raacutepido - Barra de tiacutetulo - Banda Opciones - Barras de desplazamiento - Barra de foacutermulas - Cuadro de nombres o Aacuterea de referencia -Vistas de documento - Barra de Etiquetas - Barra de estado - Controles de Zoom -Botoacuten de ayuda -Cuadro de divisioacuten - Botoacuten seleccionar todo
Muestra los mensajes que corresponden a lo que se estaacute realizando En este caso aparece listo lo cual indica que el programa estaacute preparado para que el usuario elija un comando o escriba datos en una celda Ademaacutes informa sobre el estado de las teclas de bloqueo de mayuacutesculas bloqueo de nuacutemeros etc
La barra de estado muestra informacioacuten variada como por ejemplo
la situacioacuten de la tecla Bloq Mayuacutes (si estaacute activada se ve su nombre sobre la barra)
el estado del teclado numeacuterico (si estaacute activado se ve Bloq Num)
la situacioacuten de la celda activa el nuacutemero de celdas seleccionadas (por ejemplo
Recuento 2 significa que hay dos celdas seleccionadas) y si estas celdas contienen datos numeacutericos ofrece su media aritmeacutetica (Promedio) y el resultado de sumar sus contenidos (Suma)
- Botoacuten Office - Barra de Acceso raacutepido - Barra de tiacutetulo - Banda Opciones - Barras de desplazamiento - Barra de foacutermulas - Cuadro de nombres o Aacuterea de referencia -Vistas de documento - Barra de Etiquetas - Barra de estado - Controles de Zoom -Botoacuten de ayuda -Cuadro de divisioacuten - Botoacuten seleccionar todo
Estos controles permiten
ampliar o reducir el
porcentaje de ldquozoomrdquo de
forma raacutepida y precisa
sobre la hoja
- Botoacuten Office - Barra de Acceso raacutepido - Barra de tiacutetulo - Banda Opciones - Barras de desplazamiento - Barra de foacutermulas - Cuadro de nombres o Aacuterea de referencia -Vistas de documento - Barra de Etiquetas - Barra de estado - Controles de Zoom -Botoacuten de ayuda -Cuadro de divisioacuten - Botoacuten seleccionar todo
Hay varios meacutetodos para obtener Ayuda con Excel
Un meacutetodo consiste en utilizar la Banda de opciones haciendo clic en el interrogante
Otro meacutetodo consiste en utilizar la
tecla F1 del teclado Apareceraacute la
ventana de ayuda desde la cual
tendremos que buscar la ayuda
necesaria
- Botoacuten Office - Barra de Acceso raacutepido - Barra de tiacutetulo - Banda Opciones - Barras de desplazamiento - Barra de foacutermulas - Cuadro de nombres o Aacuterea de referencia -Vistas de documento - Barra de Etiquetas - Barra de estado - Controles de Zoom -Botoacuten de ayuda -Cuadro de divisioacuten - Botoacuten seleccionar todo
En Excel 2007 puede dividir la ventana de hoja de caacutelculo en paneles independientes y desplazarse por la hoja de caacutelculo en cada panel de manera que usted puede comparar faacutecilmente los datos de dos lugares de la hoja por separado
Usted puede hacer que los cristales de una ventana del libro desaparece al hacer doble clic en cualquier lugar de la barra de divisioacuten que divide la ventana
Para dividir una hoja de caacutelculo en dos (superior e inferior) paneles horizontales puede arrastrar la barra de divisioacuten - situado justo encima de la flecha de desplazamiento en la parte superior de la barra de desplazamiento vertical - hasta que la ventana se divide como usted lo desea
- Botoacuten Office - Barra de Acceso raacutepido - Barra de tiacutetulo - Banda Opciones - Barras de desplazamiento - Barra de foacutermulas - Cuadro de nombres o Aacuterea de referencia -Vistas de documento - Barra de Etiquetas - Barra de estado - Controles de Zoom -Botoacuten de ayuda -Cuadro de divisioacuten - Botoacuten seleccionar todo
Botoacuten que permite seleccionar
raacutepidamente todas las celdas en una
hoja de caacutelculo El Botoacuten Seleccionar
todo se encuentra en la esquina
superior izquierda de la hoja de
caacutelculo en el encabezado de la fila y
el encabezado de la columna
- Botoacuten Office - Barra de Acceso raacutepido - Barra de tiacutetulo - Banda Opciones - Barras de desplazamiento - Barra de foacutermulas - Cuadro de nombres o Aacuterea de referencia -Vistas de documento - Barra de Etiquetas - Barra de estado - Controles de Zoom -Botoacuten de ayuda -Cuadro de divisioacuten - Botoacuten seleccionar todo
Las opciones no disponibles en el momento
actual se muestran semitransparentes
Para salir del modo de acceso por teclado
vuelve a pulsar la tecla ALT
Si haces doble clic sobre cualquiera de las
pestantildeas la barra se minimizaraacute para
ocupar menos espacio
De esta forma soacutelo muestra el nombre de
las pestantildeas y las opciones quedaraacuten
ocultas
- Botoacuten Office - Barra de Acceso raacutepido - Barra de tiacutetulo - Banda Opciones - Barras de desplazamiento - Barra de foacutermulas - Cuadro de nombres o Aacuterea de referencia -Vistas de documento - Barra de Etiquetas - Barra de estado - Controles de Zoom -Botoacuten de ayuda -Cuadro de divisioacuten - Botoacuten seleccionar todo
Permiten movernos a lo largo y
ancho de la hoja de forma
raacutepida y sencilla simplemente
hay que desplazar la barra
arrastraacutendola con el ratoacuten o
hacer clic en los triaacutengulos
- Botoacuten Office - Barra de Acceso raacutepido - Barra de tiacutetulo - Banda Opciones - Barras de desplazamiento - Barra de foacutermulas - Cuadro de nombres o Aacuterea de referencia -Vistas de documento - Barra de Etiquetas - Barra de estado - Controles de Zoom -Botoacuten de ayuda -Cuadro de divisioacuten - Botoacuten seleccionar todo
Nos muestra el contenido de
la celda activa es decir la
casilla donde estamos
situados Cuando vayamos a
modificar el contenido de la
celda dicha barra variaraacute
ligeramente
- Botoacuten Office - Barra de Acceso raacutepido - Barra de tiacutetulo - Banda Opciones - Barras de desplazamiento - Barra de foacutermulas - Cuadro de nombres o Aacuterea de referencia -Vistas de documento - Barra de Etiquetas - Barra de estado - Controles de Zoom -Botoacuten de ayuda -Cuadro de divisioacuten - Botoacuten seleccionar todo
Se emplea para identificar
yo desplazarse a las
celdas o los rangos
- Botoacuten Office - Barra de Acceso raacutepido - Barra de tiacutetulo - Banda Opciones - Barras de desplazamiento - Barra de foacutermulas - Cuadro de nombres o Aacuterea de referencia -Vistas de documento - Barra de Etiquetas - Barra de estado - Controles de Zoom -Botoacuten de ayuda -Cuadro de divisioacuten - Botoacuten seleccionar todo
Las vistas que se pueden
modificar desde la barra
de estado se
corresponden
con Normal Disentildeo de
paacutegina y Vista previa de salto de paacutegina
- Botoacuten Office - Barra de Acceso raacutepido - Barra de tiacutetulo - Banda Opciones - Barras de desplazamiento - Barra de foacutermulas - Cuadro de nombres o Aacuterea de referencia -Vistas de documento - Barra de Etiquetas - Barra de estado - Controles de Zoom -Botoacuten de ayuda -Cuadro de divisioacuten - Botoacuten seleccionar todo
Permite movernos por las
distintas hojas del libro de
trabajo
- Botoacuten Office - Barra de Acceso raacutepido - Barra de tiacutetulo - Banda Opciones - Barras de desplazamiento - Barra de foacutermulas - Cuadro de nombres o Aacuterea de referencia -Vistas de documento - Barra de Etiquetas - Barra de estado - Controles de Zoom -Botoacuten de ayuda -Cuadro de divisioacuten - Botoacuten seleccionar todo
- Botoacuten Office - Barra de Acceso raacutepido - Barra de tiacutetulo - Banda Opciones - Barras de desplazamiento - Barra de foacutermulas - Cuadro de nombres o Aacuterea de referencia -Vistas de documento - Barra de Etiquetas - Barra de estado - Controles de Zoom -Botoacuten de ayuda -Cuadro de divisioacuten - Botoacuten seleccionar todo
Muestra los mensajes que corresponden a lo que se estaacute realizando En este caso aparece listo lo cual indica que el programa estaacute preparado para que el usuario elija un comando o escriba datos en una celda Ademaacutes informa sobre el estado de las teclas de bloqueo de mayuacutesculas bloqueo de nuacutemeros etc
La barra de estado muestra informacioacuten variada como por ejemplo
la situacioacuten de la tecla Bloq Mayuacutes (si estaacute activada se ve su nombre sobre la barra)
el estado del teclado numeacuterico (si estaacute activado se ve Bloq Num)
la situacioacuten de la celda activa el nuacutemero de celdas seleccionadas (por ejemplo
Recuento 2 significa que hay dos celdas seleccionadas) y si estas celdas contienen datos numeacutericos ofrece su media aritmeacutetica (Promedio) y el resultado de sumar sus contenidos (Suma)
- Botoacuten Office - Barra de Acceso raacutepido - Barra de tiacutetulo - Banda Opciones - Barras de desplazamiento - Barra de foacutermulas - Cuadro de nombres o Aacuterea de referencia -Vistas de documento - Barra de Etiquetas - Barra de estado - Controles de Zoom -Botoacuten de ayuda -Cuadro de divisioacuten - Botoacuten seleccionar todo
Estos controles permiten
ampliar o reducir el
porcentaje de ldquozoomrdquo de
forma raacutepida y precisa
sobre la hoja
- Botoacuten Office - Barra de Acceso raacutepido - Barra de tiacutetulo - Banda Opciones - Barras de desplazamiento - Barra de foacutermulas - Cuadro de nombres o Aacuterea de referencia -Vistas de documento - Barra de Etiquetas - Barra de estado - Controles de Zoom -Botoacuten de ayuda -Cuadro de divisioacuten - Botoacuten seleccionar todo
Hay varios meacutetodos para obtener Ayuda con Excel
Un meacutetodo consiste en utilizar la Banda de opciones haciendo clic en el interrogante
Otro meacutetodo consiste en utilizar la
tecla F1 del teclado Apareceraacute la
ventana de ayuda desde la cual
tendremos que buscar la ayuda
necesaria
- Botoacuten Office - Barra de Acceso raacutepido - Barra de tiacutetulo - Banda Opciones - Barras de desplazamiento - Barra de foacutermulas - Cuadro de nombres o Aacuterea de referencia -Vistas de documento - Barra de Etiquetas - Barra de estado - Controles de Zoom -Botoacuten de ayuda -Cuadro de divisioacuten - Botoacuten seleccionar todo
En Excel 2007 puede dividir la ventana de hoja de caacutelculo en paneles independientes y desplazarse por la hoja de caacutelculo en cada panel de manera que usted puede comparar faacutecilmente los datos de dos lugares de la hoja por separado
Usted puede hacer que los cristales de una ventana del libro desaparece al hacer doble clic en cualquier lugar de la barra de divisioacuten que divide la ventana
Para dividir una hoja de caacutelculo en dos (superior e inferior) paneles horizontales puede arrastrar la barra de divisioacuten - situado justo encima de la flecha de desplazamiento en la parte superior de la barra de desplazamiento vertical - hasta que la ventana se divide como usted lo desea
- Botoacuten Office - Barra de Acceso raacutepido - Barra de tiacutetulo - Banda Opciones - Barras de desplazamiento - Barra de foacutermulas - Cuadro de nombres o Aacuterea de referencia -Vistas de documento - Barra de Etiquetas - Barra de estado - Controles de Zoom -Botoacuten de ayuda -Cuadro de divisioacuten - Botoacuten seleccionar todo
Botoacuten que permite seleccionar
raacutepidamente todas las celdas en una
hoja de caacutelculo El Botoacuten Seleccionar
todo se encuentra en la esquina
superior izquierda de la hoja de
caacutelculo en el encabezado de la fila y
el encabezado de la columna
- Botoacuten Office - Barra de Acceso raacutepido - Barra de tiacutetulo - Banda Opciones - Barras de desplazamiento - Barra de foacutermulas - Cuadro de nombres o Aacuterea de referencia -Vistas de documento - Barra de Etiquetas - Barra de estado - Controles de Zoom -Botoacuten de ayuda -Cuadro de divisioacuten - Botoacuten seleccionar todo
Permiten movernos a lo largo y
ancho de la hoja de forma
raacutepida y sencilla simplemente
hay que desplazar la barra
arrastraacutendola con el ratoacuten o
hacer clic en los triaacutengulos
- Botoacuten Office - Barra de Acceso raacutepido - Barra de tiacutetulo - Banda Opciones - Barras de desplazamiento - Barra de foacutermulas - Cuadro de nombres o Aacuterea de referencia -Vistas de documento - Barra de Etiquetas - Barra de estado - Controles de Zoom -Botoacuten de ayuda -Cuadro de divisioacuten - Botoacuten seleccionar todo
Nos muestra el contenido de
la celda activa es decir la
casilla donde estamos
situados Cuando vayamos a
modificar el contenido de la
celda dicha barra variaraacute
ligeramente
- Botoacuten Office - Barra de Acceso raacutepido - Barra de tiacutetulo - Banda Opciones - Barras de desplazamiento - Barra de foacutermulas - Cuadro de nombres o Aacuterea de referencia -Vistas de documento - Barra de Etiquetas - Barra de estado - Controles de Zoom -Botoacuten de ayuda -Cuadro de divisioacuten - Botoacuten seleccionar todo
Se emplea para identificar
yo desplazarse a las
celdas o los rangos
- Botoacuten Office - Barra de Acceso raacutepido - Barra de tiacutetulo - Banda Opciones - Barras de desplazamiento - Barra de foacutermulas - Cuadro de nombres o Aacuterea de referencia -Vistas de documento - Barra de Etiquetas - Barra de estado - Controles de Zoom -Botoacuten de ayuda -Cuadro de divisioacuten - Botoacuten seleccionar todo
Las vistas que se pueden
modificar desde la barra
de estado se
corresponden
con Normal Disentildeo de
paacutegina y Vista previa de salto de paacutegina
- Botoacuten Office - Barra de Acceso raacutepido - Barra de tiacutetulo - Banda Opciones - Barras de desplazamiento - Barra de foacutermulas - Cuadro de nombres o Aacuterea de referencia -Vistas de documento - Barra de Etiquetas - Barra de estado - Controles de Zoom -Botoacuten de ayuda -Cuadro de divisioacuten - Botoacuten seleccionar todo
Permite movernos por las
distintas hojas del libro de
trabajo
- Botoacuten Office - Barra de Acceso raacutepido - Barra de tiacutetulo - Banda Opciones - Barras de desplazamiento - Barra de foacutermulas - Cuadro de nombres o Aacuterea de referencia -Vistas de documento - Barra de Etiquetas - Barra de estado - Controles de Zoom -Botoacuten de ayuda -Cuadro de divisioacuten - Botoacuten seleccionar todo
- Botoacuten Office - Barra de Acceso raacutepido - Barra de tiacutetulo - Banda Opciones - Barras de desplazamiento - Barra de foacutermulas - Cuadro de nombres o Aacuterea de referencia -Vistas de documento - Barra de Etiquetas - Barra de estado - Controles de Zoom -Botoacuten de ayuda -Cuadro de divisioacuten - Botoacuten seleccionar todo
Muestra los mensajes que corresponden a lo que se estaacute realizando En este caso aparece listo lo cual indica que el programa estaacute preparado para que el usuario elija un comando o escriba datos en una celda Ademaacutes informa sobre el estado de las teclas de bloqueo de mayuacutesculas bloqueo de nuacutemeros etc
La barra de estado muestra informacioacuten variada como por ejemplo
la situacioacuten de la tecla Bloq Mayuacutes (si estaacute activada se ve su nombre sobre la barra)
el estado del teclado numeacuterico (si estaacute activado se ve Bloq Num)
la situacioacuten de la celda activa el nuacutemero de celdas seleccionadas (por ejemplo
Recuento 2 significa que hay dos celdas seleccionadas) y si estas celdas contienen datos numeacutericos ofrece su media aritmeacutetica (Promedio) y el resultado de sumar sus contenidos (Suma)
- Botoacuten Office - Barra de Acceso raacutepido - Barra de tiacutetulo - Banda Opciones - Barras de desplazamiento - Barra de foacutermulas - Cuadro de nombres o Aacuterea de referencia -Vistas de documento - Barra de Etiquetas - Barra de estado - Controles de Zoom -Botoacuten de ayuda -Cuadro de divisioacuten - Botoacuten seleccionar todo
Estos controles permiten
ampliar o reducir el
porcentaje de ldquozoomrdquo de
forma raacutepida y precisa
sobre la hoja
- Botoacuten Office - Barra de Acceso raacutepido - Barra de tiacutetulo - Banda Opciones - Barras de desplazamiento - Barra de foacutermulas - Cuadro de nombres o Aacuterea de referencia -Vistas de documento - Barra de Etiquetas - Barra de estado - Controles de Zoom -Botoacuten de ayuda -Cuadro de divisioacuten - Botoacuten seleccionar todo
Hay varios meacutetodos para obtener Ayuda con Excel
Un meacutetodo consiste en utilizar la Banda de opciones haciendo clic en el interrogante
Otro meacutetodo consiste en utilizar la
tecla F1 del teclado Apareceraacute la
ventana de ayuda desde la cual
tendremos que buscar la ayuda
necesaria
- Botoacuten Office - Barra de Acceso raacutepido - Barra de tiacutetulo - Banda Opciones - Barras de desplazamiento - Barra de foacutermulas - Cuadro de nombres o Aacuterea de referencia -Vistas de documento - Barra de Etiquetas - Barra de estado - Controles de Zoom -Botoacuten de ayuda -Cuadro de divisioacuten - Botoacuten seleccionar todo
En Excel 2007 puede dividir la ventana de hoja de caacutelculo en paneles independientes y desplazarse por la hoja de caacutelculo en cada panel de manera que usted puede comparar faacutecilmente los datos de dos lugares de la hoja por separado
Usted puede hacer que los cristales de una ventana del libro desaparece al hacer doble clic en cualquier lugar de la barra de divisioacuten que divide la ventana
Para dividir una hoja de caacutelculo en dos (superior e inferior) paneles horizontales puede arrastrar la barra de divisioacuten - situado justo encima de la flecha de desplazamiento en la parte superior de la barra de desplazamiento vertical - hasta que la ventana se divide como usted lo desea
- Botoacuten Office - Barra de Acceso raacutepido - Barra de tiacutetulo - Banda Opciones - Barras de desplazamiento - Barra de foacutermulas - Cuadro de nombres o Aacuterea de referencia -Vistas de documento - Barra de Etiquetas - Barra de estado - Controles de Zoom -Botoacuten de ayuda -Cuadro de divisioacuten - Botoacuten seleccionar todo
Botoacuten que permite seleccionar
raacutepidamente todas las celdas en una
hoja de caacutelculo El Botoacuten Seleccionar
todo se encuentra en la esquina
superior izquierda de la hoja de
caacutelculo en el encabezado de la fila y
el encabezado de la columna
- Botoacuten Office - Barra de Acceso raacutepido - Barra de tiacutetulo - Banda Opciones - Barras de desplazamiento - Barra de foacutermulas - Cuadro de nombres o Aacuterea de referencia -Vistas de documento - Barra de Etiquetas - Barra de estado - Controles de Zoom -Botoacuten de ayuda -Cuadro de divisioacuten - Botoacuten seleccionar todo
Nos muestra el contenido de
la celda activa es decir la
casilla donde estamos
situados Cuando vayamos a
modificar el contenido de la
celda dicha barra variaraacute
ligeramente
- Botoacuten Office - Barra de Acceso raacutepido - Barra de tiacutetulo - Banda Opciones - Barras de desplazamiento - Barra de foacutermulas - Cuadro de nombres o Aacuterea de referencia -Vistas de documento - Barra de Etiquetas - Barra de estado - Controles de Zoom -Botoacuten de ayuda -Cuadro de divisioacuten - Botoacuten seleccionar todo
Se emplea para identificar
yo desplazarse a las
celdas o los rangos
- Botoacuten Office - Barra de Acceso raacutepido - Barra de tiacutetulo - Banda Opciones - Barras de desplazamiento - Barra de foacutermulas - Cuadro de nombres o Aacuterea de referencia -Vistas de documento - Barra de Etiquetas - Barra de estado - Controles de Zoom -Botoacuten de ayuda -Cuadro de divisioacuten - Botoacuten seleccionar todo
Las vistas que se pueden
modificar desde la barra
de estado se
corresponden
con Normal Disentildeo de
paacutegina y Vista previa de salto de paacutegina
- Botoacuten Office - Barra de Acceso raacutepido - Barra de tiacutetulo - Banda Opciones - Barras de desplazamiento - Barra de foacutermulas - Cuadro de nombres o Aacuterea de referencia -Vistas de documento - Barra de Etiquetas - Barra de estado - Controles de Zoom -Botoacuten de ayuda -Cuadro de divisioacuten - Botoacuten seleccionar todo
Permite movernos por las
distintas hojas del libro de
trabajo
- Botoacuten Office - Barra de Acceso raacutepido - Barra de tiacutetulo - Banda Opciones - Barras de desplazamiento - Barra de foacutermulas - Cuadro de nombres o Aacuterea de referencia -Vistas de documento - Barra de Etiquetas - Barra de estado - Controles de Zoom -Botoacuten de ayuda -Cuadro de divisioacuten - Botoacuten seleccionar todo
- Botoacuten Office - Barra de Acceso raacutepido - Barra de tiacutetulo - Banda Opciones - Barras de desplazamiento - Barra de foacutermulas - Cuadro de nombres o Aacuterea de referencia -Vistas de documento - Barra de Etiquetas - Barra de estado - Controles de Zoom -Botoacuten de ayuda -Cuadro de divisioacuten - Botoacuten seleccionar todo
Muestra los mensajes que corresponden a lo que se estaacute realizando En este caso aparece listo lo cual indica que el programa estaacute preparado para que el usuario elija un comando o escriba datos en una celda Ademaacutes informa sobre el estado de las teclas de bloqueo de mayuacutesculas bloqueo de nuacutemeros etc
La barra de estado muestra informacioacuten variada como por ejemplo
la situacioacuten de la tecla Bloq Mayuacutes (si estaacute activada se ve su nombre sobre la barra)
el estado del teclado numeacuterico (si estaacute activado se ve Bloq Num)
la situacioacuten de la celda activa el nuacutemero de celdas seleccionadas (por ejemplo
Recuento 2 significa que hay dos celdas seleccionadas) y si estas celdas contienen datos numeacutericos ofrece su media aritmeacutetica (Promedio) y el resultado de sumar sus contenidos (Suma)
- Botoacuten Office - Barra de Acceso raacutepido - Barra de tiacutetulo - Banda Opciones - Barras de desplazamiento - Barra de foacutermulas - Cuadro de nombres o Aacuterea de referencia -Vistas de documento - Barra de Etiquetas - Barra de estado - Controles de Zoom -Botoacuten de ayuda -Cuadro de divisioacuten - Botoacuten seleccionar todo
Estos controles permiten
ampliar o reducir el
porcentaje de ldquozoomrdquo de
forma raacutepida y precisa
sobre la hoja
- Botoacuten Office - Barra de Acceso raacutepido - Barra de tiacutetulo - Banda Opciones - Barras de desplazamiento - Barra de foacutermulas - Cuadro de nombres o Aacuterea de referencia -Vistas de documento - Barra de Etiquetas - Barra de estado - Controles de Zoom -Botoacuten de ayuda -Cuadro de divisioacuten - Botoacuten seleccionar todo
Hay varios meacutetodos para obtener Ayuda con Excel
Un meacutetodo consiste en utilizar la Banda de opciones haciendo clic en el interrogante
Otro meacutetodo consiste en utilizar la
tecla F1 del teclado Apareceraacute la
ventana de ayuda desde la cual
tendremos que buscar la ayuda
necesaria
- Botoacuten Office - Barra de Acceso raacutepido - Barra de tiacutetulo - Banda Opciones - Barras de desplazamiento - Barra de foacutermulas - Cuadro de nombres o Aacuterea de referencia -Vistas de documento - Barra de Etiquetas - Barra de estado - Controles de Zoom -Botoacuten de ayuda -Cuadro de divisioacuten - Botoacuten seleccionar todo
En Excel 2007 puede dividir la ventana de hoja de caacutelculo en paneles independientes y desplazarse por la hoja de caacutelculo en cada panel de manera que usted puede comparar faacutecilmente los datos de dos lugares de la hoja por separado
Usted puede hacer que los cristales de una ventana del libro desaparece al hacer doble clic en cualquier lugar de la barra de divisioacuten que divide la ventana
Para dividir una hoja de caacutelculo en dos (superior e inferior) paneles horizontales puede arrastrar la barra de divisioacuten - situado justo encima de la flecha de desplazamiento en la parte superior de la barra de desplazamiento vertical - hasta que la ventana se divide como usted lo desea
- Botoacuten Office - Barra de Acceso raacutepido - Barra de tiacutetulo - Banda Opciones - Barras de desplazamiento - Barra de foacutermulas - Cuadro de nombres o Aacuterea de referencia -Vistas de documento - Barra de Etiquetas - Barra de estado - Controles de Zoom -Botoacuten de ayuda -Cuadro de divisioacuten - Botoacuten seleccionar todo
Botoacuten que permite seleccionar
raacutepidamente todas las celdas en una
hoja de caacutelculo El Botoacuten Seleccionar
todo se encuentra en la esquina
superior izquierda de la hoja de
caacutelculo en el encabezado de la fila y
el encabezado de la columna
- Botoacuten Office - Barra de Acceso raacutepido - Barra de tiacutetulo - Banda Opciones - Barras de desplazamiento - Barra de foacutermulas - Cuadro de nombres o Aacuterea de referencia -Vistas de documento - Barra de Etiquetas - Barra de estado - Controles de Zoom -Botoacuten de ayuda -Cuadro de divisioacuten - Botoacuten seleccionar todo
Se emplea para identificar
yo desplazarse a las
celdas o los rangos
- Botoacuten Office - Barra de Acceso raacutepido - Barra de tiacutetulo - Banda Opciones - Barras de desplazamiento - Barra de foacutermulas - Cuadro de nombres o Aacuterea de referencia -Vistas de documento - Barra de Etiquetas - Barra de estado - Controles de Zoom -Botoacuten de ayuda -Cuadro de divisioacuten - Botoacuten seleccionar todo
Las vistas que se pueden
modificar desde la barra
de estado se
corresponden
con Normal Disentildeo de
paacutegina y Vista previa de salto de paacutegina
- Botoacuten Office - Barra de Acceso raacutepido - Barra de tiacutetulo - Banda Opciones - Barras de desplazamiento - Barra de foacutermulas - Cuadro de nombres o Aacuterea de referencia -Vistas de documento - Barra de Etiquetas - Barra de estado - Controles de Zoom -Botoacuten de ayuda -Cuadro de divisioacuten - Botoacuten seleccionar todo
Permite movernos por las
distintas hojas del libro de
trabajo
- Botoacuten Office - Barra de Acceso raacutepido - Barra de tiacutetulo - Banda Opciones - Barras de desplazamiento - Barra de foacutermulas - Cuadro de nombres o Aacuterea de referencia -Vistas de documento - Barra de Etiquetas - Barra de estado - Controles de Zoom -Botoacuten de ayuda -Cuadro de divisioacuten - Botoacuten seleccionar todo
- Botoacuten Office - Barra de Acceso raacutepido - Barra de tiacutetulo - Banda Opciones - Barras de desplazamiento - Barra de foacutermulas - Cuadro de nombres o Aacuterea de referencia -Vistas de documento - Barra de Etiquetas - Barra de estado - Controles de Zoom -Botoacuten de ayuda -Cuadro de divisioacuten - Botoacuten seleccionar todo
Muestra los mensajes que corresponden a lo que se estaacute realizando En este caso aparece listo lo cual indica que el programa estaacute preparado para que el usuario elija un comando o escriba datos en una celda Ademaacutes informa sobre el estado de las teclas de bloqueo de mayuacutesculas bloqueo de nuacutemeros etc
La barra de estado muestra informacioacuten variada como por ejemplo
la situacioacuten de la tecla Bloq Mayuacutes (si estaacute activada se ve su nombre sobre la barra)
el estado del teclado numeacuterico (si estaacute activado se ve Bloq Num)
la situacioacuten de la celda activa el nuacutemero de celdas seleccionadas (por ejemplo
Recuento 2 significa que hay dos celdas seleccionadas) y si estas celdas contienen datos numeacutericos ofrece su media aritmeacutetica (Promedio) y el resultado de sumar sus contenidos (Suma)
- Botoacuten Office - Barra de Acceso raacutepido - Barra de tiacutetulo - Banda Opciones - Barras de desplazamiento - Barra de foacutermulas - Cuadro de nombres o Aacuterea de referencia -Vistas de documento - Barra de Etiquetas - Barra de estado - Controles de Zoom -Botoacuten de ayuda -Cuadro de divisioacuten - Botoacuten seleccionar todo
Estos controles permiten
ampliar o reducir el
porcentaje de ldquozoomrdquo de
forma raacutepida y precisa
sobre la hoja
- Botoacuten Office - Barra de Acceso raacutepido - Barra de tiacutetulo - Banda Opciones - Barras de desplazamiento - Barra de foacutermulas - Cuadro de nombres o Aacuterea de referencia -Vistas de documento - Barra de Etiquetas - Barra de estado - Controles de Zoom -Botoacuten de ayuda -Cuadro de divisioacuten - Botoacuten seleccionar todo
Hay varios meacutetodos para obtener Ayuda con Excel
Un meacutetodo consiste en utilizar la Banda de opciones haciendo clic en el interrogante
Otro meacutetodo consiste en utilizar la
tecla F1 del teclado Apareceraacute la
ventana de ayuda desde la cual
tendremos que buscar la ayuda
necesaria
- Botoacuten Office - Barra de Acceso raacutepido - Barra de tiacutetulo - Banda Opciones - Barras de desplazamiento - Barra de foacutermulas - Cuadro de nombres o Aacuterea de referencia -Vistas de documento - Barra de Etiquetas - Barra de estado - Controles de Zoom -Botoacuten de ayuda -Cuadro de divisioacuten - Botoacuten seleccionar todo
En Excel 2007 puede dividir la ventana de hoja de caacutelculo en paneles independientes y desplazarse por la hoja de caacutelculo en cada panel de manera que usted puede comparar faacutecilmente los datos de dos lugares de la hoja por separado
Usted puede hacer que los cristales de una ventana del libro desaparece al hacer doble clic en cualquier lugar de la barra de divisioacuten que divide la ventana
Para dividir una hoja de caacutelculo en dos (superior e inferior) paneles horizontales puede arrastrar la barra de divisioacuten - situado justo encima de la flecha de desplazamiento en la parte superior de la barra de desplazamiento vertical - hasta que la ventana se divide como usted lo desea
- Botoacuten Office - Barra de Acceso raacutepido - Barra de tiacutetulo - Banda Opciones - Barras de desplazamiento - Barra de foacutermulas - Cuadro de nombres o Aacuterea de referencia -Vistas de documento - Barra de Etiquetas - Barra de estado - Controles de Zoom -Botoacuten de ayuda -Cuadro de divisioacuten - Botoacuten seleccionar todo
Botoacuten que permite seleccionar
raacutepidamente todas las celdas en una
hoja de caacutelculo El Botoacuten Seleccionar
todo se encuentra en la esquina
superior izquierda de la hoja de
caacutelculo en el encabezado de la fila y
el encabezado de la columna
- Botoacuten Office - Barra de Acceso raacutepido - Barra de tiacutetulo - Banda Opciones - Barras de desplazamiento - Barra de foacutermulas - Cuadro de nombres o Aacuterea de referencia -Vistas de documento - Barra de Etiquetas - Barra de estado - Controles de Zoom -Botoacuten de ayuda -Cuadro de divisioacuten - Botoacuten seleccionar todo
Las vistas que se pueden
modificar desde la barra
de estado se
corresponden
con Normal Disentildeo de
paacutegina y Vista previa de salto de paacutegina
- Botoacuten Office - Barra de Acceso raacutepido - Barra de tiacutetulo - Banda Opciones - Barras de desplazamiento - Barra de foacutermulas - Cuadro de nombres o Aacuterea de referencia -Vistas de documento - Barra de Etiquetas - Barra de estado - Controles de Zoom -Botoacuten de ayuda -Cuadro de divisioacuten - Botoacuten seleccionar todo
Permite movernos por las
distintas hojas del libro de
trabajo
- Botoacuten Office - Barra de Acceso raacutepido - Barra de tiacutetulo - Banda Opciones - Barras de desplazamiento - Barra de foacutermulas - Cuadro de nombres o Aacuterea de referencia -Vistas de documento - Barra de Etiquetas - Barra de estado - Controles de Zoom -Botoacuten de ayuda -Cuadro de divisioacuten - Botoacuten seleccionar todo
- Botoacuten Office - Barra de Acceso raacutepido - Barra de tiacutetulo - Banda Opciones - Barras de desplazamiento - Barra de foacutermulas - Cuadro de nombres o Aacuterea de referencia -Vistas de documento - Barra de Etiquetas - Barra de estado - Controles de Zoom -Botoacuten de ayuda -Cuadro de divisioacuten - Botoacuten seleccionar todo
Muestra los mensajes que corresponden a lo que se estaacute realizando En este caso aparece listo lo cual indica que el programa estaacute preparado para que el usuario elija un comando o escriba datos en una celda Ademaacutes informa sobre el estado de las teclas de bloqueo de mayuacutesculas bloqueo de nuacutemeros etc
La barra de estado muestra informacioacuten variada como por ejemplo
la situacioacuten de la tecla Bloq Mayuacutes (si estaacute activada se ve su nombre sobre la barra)
el estado del teclado numeacuterico (si estaacute activado se ve Bloq Num)
la situacioacuten de la celda activa el nuacutemero de celdas seleccionadas (por ejemplo
Recuento 2 significa que hay dos celdas seleccionadas) y si estas celdas contienen datos numeacutericos ofrece su media aritmeacutetica (Promedio) y el resultado de sumar sus contenidos (Suma)
- Botoacuten Office - Barra de Acceso raacutepido - Barra de tiacutetulo - Banda Opciones - Barras de desplazamiento - Barra de foacutermulas - Cuadro de nombres o Aacuterea de referencia -Vistas de documento - Barra de Etiquetas - Barra de estado - Controles de Zoom -Botoacuten de ayuda -Cuadro de divisioacuten - Botoacuten seleccionar todo
Estos controles permiten
ampliar o reducir el
porcentaje de ldquozoomrdquo de
forma raacutepida y precisa
sobre la hoja
- Botoacuten Office - Barra de Acceso raacutepido - Barra de tiacutetulo - Banda Opciones - Barras de desplazamiento - Barra de foacutermulas - Cuadro de nombres o Aacuterea de referencia -Vistas de documento - Barra de Etiquetas - Barra de estado - Controles de Zoom -Botoacuten de ayuda -Cuadro de divisioacuten - Botoacuten seleccionar todo
Hay varios meacutetodos para obtener Ayuda con Excel
Un meacutetodo consiste en utilizar la Banda de opciones haciendo clic en el interrogante
Otro meacutetodo consiste en utilizar la
tecla F1 del teclado Apareceraacute la
ventana de ayuda desde la cual
tendremos que buscar la ayuda
necesaria
- Botoacuten Office - Barra de Acceso raacutepido - Barra de tiacutetulo - Banda Opciones - Barras de desplazamiento - Barra de foacutermulas - Cuadro de nombres o Aacuterea de referencia -Vistas de documento - Barra de Etiquetas - Barra de estado - Controles de Zoom -Botoacuten de ayuda -Cuadro de divisioacuten - Botoacuten seleccionar todo
En Excel 2007 puede dividir la ventana de hoja de caacutelculo en paneles independientes y desplazarse por la hoja de caacutelculo en cada panel de manera que usted puede comparar faacutecilmente los datos de dos lugares de la hoja por separado
Usted puede hacer que los cristales de una ventana del libro desaparece al hacer doble clic en cualquier lugar de la barra de divisioacuten que divide la ventana
Para dividir una hoja de caacutelculo en dos (superior e inferior) paneles horizontales puede arrastrar la barra de divisioacuten - situado justo encima de la flecha de desplazamiento en la parte superior de la barra de desplazamiento vertical - hasta que la ventana se divide como usted lo desea
- Botoacuten Office - Barra de Acceso raacutepido - Barra de tiacutetulo - Banda Opciones - Barras de desplazamiento - Barra de foacutermulas - Cuadro de nombres o Aacuterea de referencia -Vistas de documento - Barra de Etiquetas - Barra de estado - Controles de Zoom -Botoacuten de ayuda -Cuadro de divisioacuten - Botoacuten seleccionar todo
Botoacuten que permite seleccionar
raacutepidamente todas las celdas en una
hoja de caacutelculo El Botoacuten Seleccionar
todo se encuentra en la esquina
superior izquierda de la hoja de
caacutelculo en el encabezado de la fila y
el encabezado de la columna
- Botoacuten Office - Barra de Acceso raacutepido - Barra de tiacutetulo - Banda Opciones - Barras de desplazamiento - Barra de foacutermulas - Cuadro de nombres o Aacuterea de referencia -Vistas de documento - Barra de Etiquetas - Barra de estado - Controles de Zoom -Botoacuten de ayuda -Cuadro de divisioacuten - Botoacuten seleccionar todo
Permite movernos por las
distintas hojas del libro de
trabajo
- Botoacuten Office - Barra de Acceso raacutepido - Barra de tiacutetulo - Banda Opciones - Barras de desplazamiento - Barra de foacutermulas - Cuadro de nombres o Aacuterea de referencia -Vistas de documento - Barra de Etiquetas - Barra de estado - Controles de Zoom -Botoacuten de ayuda -Cuadro de divisioacuten - Botoacuten seleccionar todo
- Botoacuten Office - Barra de Acceso raacutepido - Barra de tiacutetulo - Banda Opciones - Barras de desplazamiento - Barra de foacutermulas - Cuadro de nombres o Aacuterea de referencia -Vistas de documento - Barra de Etiquetas - Barra de estado - Controles de Zoom -Botoacuten de ayuda -Cuadro de divisioacuten - Botoacuten seleccionar todo
Muestra los mensajes que corresponden a lo que se estaacute realizando En este caso aparece listo lo cual indica que el programa estaacute preparado para que el usuario elija un comando o escriba datos en una celda Ademaacutes informa sobre el estado de las teclas de bloqueo de mayuacutesculas bloqueo de nuacutemeros etc
La barra de estado muestra informacioacuten variada como por ejemplo
la situacioacuten de la tecla Bloq Mayuacutes (si estaacute activada se ve su nombre sobre la barra)
el estado del teclado numeacuterico (si estaacute activado se ve Bloq Num)
la situacioacuten de la celda activa el nuacutemero de celdas seleccionadas (por ejemplo
Recuento 2 significa que hay dos celdas seleccionadas) y si estas celdas contienen datos numeacutericos ofrece su media aritmeacutetica (Promedio) y el resultado de sumar sus contenidos (Suma)
- Botoacuten Office - Barra de Acceso raacutepido - Barra de tiacutetulo - Banda Opciones - Barras de desplazamiento - Barra de foacutermulas - Cuadro de nombres o Aacuterea de referencia -Vistas de documento - Barra de Etiquetas - Barra de estado - Controles de Zoom -Botoacuten de ayuda -Cuadro de divisioacuten - Botoacuten seleccionar todo
Estos controles permiten
ampliar o reducir el
porcentaje de ldquozoomrdquo de
forma raacutepida y precisa
sobre la hoja
- Botoacuten Office - Barra de Acceso raacutepido - Barra de tiacutetulo - Banda Opciones - Barras de desplazamiento - Barra de foacutermulas - Cuadro de nombres o Aacuterea de referencia -Vistas de documento - Barra de Etiquetas - Barra de estado - Controles de Zoom -Botoacuten de ayuda -Cuadro de divisioacuten - Botoacuten seleccionar todo
Hay varios meacutetodos para obtener Ayuda con Excel
Un meacutetodo consiste en utilizar la Banda de opciones haciendo clic en el interrogante
Otro meacutetodo consiste en utilizar la
tecla F1 del teclado Apareceraacute la
ventana de ayuda desde la cual
tendremos que buscar la ayuda
necesaria
- Botoacuten Office - Barra de Acceso raacutepido - Barra de tiacutetulo - Banda Opciones - Barras de desplazamiento - Barra de foacutermulas - Cuadro de nombres o Aacuterea de referencia -Vistas de documento - Barra de Etiquetas - Barra de estado - Controles de Zoom -Botoacuten de ayuda -Cuadro de divisioacuten - Botoacuten seleccionar todo
En Excel 2007 puede dividir la ventana de hoja de caacutelculo en paneles independientes y desplazarse por la hoja de caacutelculo en cada panel de manera que usted puede comparar faacutecilmente los datos de dos lugares de la hoja por separado
Usted puede hacer que los cristales de una ventana del libro desaparece al hacer doble clic en cualquier lugar de la barra de divisioacuten que divide la ventana
Para dividir una hoja de caacutelculo en dos (superior e inferior) paneles horizontales puede arrastrar la barra de divisioacuten - situado justo encima de la flecha de desplazamiento en la parte superior de la barra de desplazamiento vertical - hasta que la ventana se divide como usted lo desea
- Botoacuten Office - Barra de Acceso raacutepido - Barra de tiacutetulo - Banda Opciones - Barras de desplazamiento - Barra de foacutermulas - Cuadro de nombres o Aacuterea de referencia -Vistas de documento - Barra de Etiquetas - Barra de estado - Controles de Zoom -Botoacuten de ayuda -Cuadro de divisioacuten - Botoacuten seleccionar todo
Botoacuten que permite seleccionar
raacutepidamente todas las celdas en una
hoja de caacutelculo El Botoacuten Seleccionar
todo se encuentra en la esquina
superior izquierda de la hoja de
caacutelculo en el encabezado de la fila y
el encabezado de la columna
- Botoacuten Office - Barra de Acceso raacutepido - Barra de tiacutetulo - Banda Opciones - Barras de desplazamiento - Barra de foacutermulas - Cuadro de nombres o Aacuterea de referencia -Vistas de documento - Barra de Etiquetas - Barra de estado - Controles de Zoom -Botoacuten de ayuda -Cuadro de divisioacuten - Botoacuten seleccionar todo
- Botoacuten Office - Barra de Acceso raacutepido - Barra de tiacutetulo - Banda Opciones - Barras de desplazamiento - Barra de foacutermulas - Cuadro de nombres o Aacuterea de referencia -Vistas de documento - Barra de Etiquetas - Barra de estado - Controles de Zoom -Botoacuten de ayuda -Cuadro de divisioacuten - Botoacuten seleccionar todo
Muestra los mensajes que corresponden a lo que se estaacute realizando En este caso aparece listo lo cual indica que el programa estaacute preparado para que el usuario elija un comando o escriba datos en una celda Ademaacutes informa sobre el estado de las teclas de bloqueo de mayuacutesculas bloqueo de nuacutemeros etc
La barra de estado muestra informacioacuten variada como por ejemplo
la situacioacuten de la tecla Bloq Mayuacutes (si estaacute activada se ve su nombre sobre la barra)
el estado del teclado numeacuterico (si estaacute activado se ve Bloq Num)
la situacioacuten de la celda activa el nuacutemero de celdas seleccionadas (por ejemplo
Recuento 2 significa que hay dos celdas seleccionadas) y si estas celdas contienen datos numeacutericos ofrece su media aritmeacutetica (Promedio) y el resultado de sumar sus contenidos (Suma)
- Botoacuten Office - Barra de Acceso raacutepido - Barra de tiacutetulo - Banda Opciones - Barras de desplazamiento - Barra de foacutermulas - Cuadro de nombres o Aacuterea de referencia -Vistas de documento - Barra de Etiquetas - Barra de estado - Controles de Zoom -Botoacuten de ayuda -Cuadro de divisioacuten - Botoacuten seleccionar todo
Estos controles permiten
ampliar o reducir el
porcentaje de ldquozoomrdquo de
forma raacutepida y precisa
sobre la hoja
- Botoacuten Office - Barra de Acceso raacutepido - Barra de tiacutetulo - Banda Opciones - Barras de desplazamiento - Barra de foacutermulas - Cuadro de nombres o Aacuterea de referencia -Vistas de documento - Barra de Etiquetas - Barra de estado - Controles de Zoom -Botoacuten de ayuda -Cuadro de divisioacuten - Botoacuten seleccionar todo
Hay varios meacutetodos para obtener Ayuda con Excel
Un meacutetodo consiste en utilizar la Banda de opciones haciendo clic en el interrogante
Otro meacutetodo consiste en utilizar la
tecla F1 del teclado Apareceraacute la
ventana de ayuda desde la cual
tendremos que buscar la ayuda
necesaria
- Botoacuten Office - Barra de Acceso raacutepido - Barra de tiacutetulo - Banda Opciones - Barras de desplazamiento - Barra de foacutermulas - Cuadro de nombres o Aacuterea de referencia -Vistas de documento - Barra de Etiquetas - Barra de estado - Controles de Zoom -Botoacuten de ayuda -Cuadro de divisioacuten - Botoacuten seleccionar todo
En Excel 2007 puede dividir la ventana de hoja de caacutelculo en paneles independientes y desplazarse por la hoja de caacutelculo en cada panel de manera que usted puede comparar faacutecilmente los datos de dos lugares de la hoja por separado
Usted puede hacer que los cristales de una ventana del libro desaparece al hacer doble clic en cualquier lugar de la barra de divisioacuten que divide la ventana
Para dividir una hoja de caacutelculo en dos (superior e inferior) paneles horizontales puede arrastrar la barra de divisioacuten - situado justo encima de la flecha de desplazamiento en la parte superior de la barra de desplazamiento vertical - hasta que la ventana se divide como usted lo desea
- Botoacuten Office - Barra de Acceso raacutepido - Barra de tiacutetulo - Banda Opciones - Barras de desplazamiento - Barra de foacutermulas - Cuadro de nombres o Aacuterea de referencia -Vistas de documento - Barra de Etiquetas - Barra de estado - Controles de Zoom -Botoacuten de ayuda -Cuadro de divisioacuten - Botoacuten seleccionar todo
Botoacuten que permite seleccionar
raacutepidamente todas las celdas en una
hoja de caacutelculo El Botoacuten Seleccionar
todo se encuentra en la esquina
superior izquierda de la hoja de
caacutelculo en el encabezado de la fila y
el encabezado de la columna
- Botoacuten Office - Barra de Acceso raacutepido - Barra de tiacutetulo - Banda Opciones - Barras de desplazamiento - Barra de foacutermulas - Cuadro de nombres o Aacuterea de referencia -Vistas de documento - Barra de Etiquetas - Barra de estado - Controles de Zoom -Botoacuten de ayuda -Cuadro de divisioacuten - Botoacuten seleccionar todo
La barra de estado muestra informacioacuten variada como por ejemplo
la situacioacuten de la tecla Bloq Mayuacutes (si estaacute activada se ve su nombre sobre la barra)
el estado del teclado numeacuterico (si estaacute activado se ve Bloq Num)
la situacioacuten de la celda activa el nuacutemero de celdas seleccionadas (por ejemplo
Recuento 2 significa que hay dos celdas seleccionadas) y si estas celdas contienen datos numeacutericos ofrece su media aritmeacutetica (Promedio) y el resultado de sumar sus contenidos (Suma)
- Botoacuten Office - Barra de Acceso raacutepido - Barra de tiacutetulo - Banda Opciones - Barras de desplazamiento - Barra de foacutermulas - Cuadro de nombres o Aacuterea de referencia -Vistas de documento - Barra de Etiquetas - Barra de estado - Controles de Zoom -Botoacuten de ayuda -Cuadro de divisioacuten - Botoacuten seleccionar todo
Estos controles permiten
ampliar o reducir el
porcentaje de ldquozoomrdquo de
forma raacutepida y precisa
sobre la hoja
- Botoacuten Office - Barra de Acceso raacutepido - Barra de tiacutetulo - Banda Opciones - Barras de desplazamiento - Barra de foacutermulas - Cuadro de nombres o Aacuterea de referencia -Vistas de documento - Barra de Etiquetas - Barra de estado - Controles de Zoom -Botoacuten de ayuda -Cuadro de divisioacuten - Botoacuten seleccionar todo
Hay varios meacutetodos para obtener Ayuda con Excel
Un meacutetodo consiste en utilizar la Banda de opciones haciendo clic en el interrogante
Otro meacutetodo consiste en utilizar la
tecla F1 del teclado Apareceraacute la
ventana de ayuda desde la cual
tendremos que buscar la ayuda
necesaria
- Botoacuten Office - Barra de Acceso raacutepido - Barra de tiacutetulo - Banda Opciones - Barras de desplazamiento - Barra de foacutermulas - Cuadro de nombres o Aacuterea de referencia -Vistas de documento - Barra de Etiquetas - Barra de estado - Controles de Zoom -Botoacuten de ayuda -Cuadro de divisioacuten - Botoacuten seleccionar todo
En Excel 2007 puede dividir la ventana de hoja de caacutelculo en paneles independientes y desplazarse por la hoja de caacutelculo en cada panel de manera que usted puede comparar faacutecilmente los datos de dos lugares de la hoja por separado
Usted puede hacer que los cristales de una ventana del libro desaparece al hacer doble clic en cualquier lugar de la barra de divisioacuten que divide la ventana
Para dividir una hoja de caacutelculo en dos (superior e inferior) paneles horizontales puede arrastrar la barra de divisioacuten - situado justo encima de la flecha de desplazamiento en la parte superior de la barra de desplazamiento vertical - hasta que la ventana se divide como usted lo desea
- Botoacuten Office - Barra de Acceso raacutepido - Barra de tiacutetulo - Banda Opciones - Barras de desplazamiento - Barra de foacutermulas - Cuadro de nombres o Aacuterea de referencia -Vistas de documento - Barra de Etiquetas - Barra de estado - Controles de Zoom -Botoacuten de ayuda -Cuadro de divisioacuten - Botoacuten seleccionar todo
Botoacuten que permite seleccionar
raacutepidamente todas las celdas en una
hoja de caacutelculo El Botoacuten Seleccionar
todo se encuentra en la esquina
superior izquierda de la hoja de
caacutelculo en el encabezado de la fila y
el encabezado de la columna
- Botoacuten Office - Barra de Acceso raacutepido - Barra de tiacutetulo - Banda Opciones - Barras de desplazamiento - Barra de foacutermulas - Cuadro de nombres o Aacuterea de referencia -Vistas de documento - Barra de Etiquetas - Barra de estado - Controles de Zoom -Botoacuten de ayuda -Cuadro de divisioacuten - Botoacuten seleccionar todo
Estos controles permiten
ampliar o reducir el
porcentaje de ldquozoomrdquo de
forma raacutepida y precisa
sobre la hoja
- Botoacuten Office - Barra de Acceso raacutepido - Barra de tiacutetulo - Banda Opciones - Barras de desplazamiento - Barra de foacutermulas - Cuadro de nombres o Aacuterea de referencia -Vistas de documento - Barra de Etiquetas - Barra de estado - Controles de Zoom -Botoacuten de ayuda -Cuadro de divisioacuten - Botoacuten seleccionar todo
Hay varios meacutetodos para obtener Ayuda con Excel
Un meacutetodo consiste en utilizar la Banda de opciones haciendo clic en el interrogante
Otro meacutetodo consiste en utilizar la
tecla F1 del teclado Apareceraacute la
ventana de ayuda desde la cual
tendremos que buscar la ayuda
necesaria
- Botoacuten Office - Barra de Acceso raacutepido - Barra de tiacutetulo - Banda Opciones - Barras de desplazamiento - Barra de foacutermulas - Cuadro de nombres o Aacuterea de referencia -Vistas de documento - Barra de Etiquetas - Barra de estado - Controles de Zoom -Botoacuten de ayuda -Cuadro de divisioacuten - Botoacuten seleccionar todo
En Excel 2007 puede dividir la ventana de hoja de caacutelculo en paneles independientes y desplazarse por la hoja de caacutelculo en cada panel de manera que usted puede comparar faacutecilmente los datos de dos lugares de la hoja por separado
Usted puede hacer que los cristales de una ventana del libro desaparece al hacer doble clic en cualquier lugar de la barra de divisioacuten que divide la ventana
Para dividir una hoja de caacutelculo en dos (superior e inferior) paneles horizontales puede arrastrar la barra de divisioacuten - situado justo encima de la flecha de desplazamiento en la parte superior de la barra de desplazamiento vertical - hasta que la ventana se divide como usted lo desea
- Botoacuten Office - Barra de Acceso raacutepido - Barra de tiacutetulo - Banda Opciones - Barras de desplazamiento - Barra de foacutermulas - Cuadro de nombres o Aacuterea de referencia -Vistas de documento - Barra de Etiquetas - Barra de estado - Controles de Zoom -Botoacuten de ayuda -Cuadro de divisioacuten - Botoacuten seleccionar todo
Botoacuten que permite seleccionar
raacutepidamente todas las celdas en una
hoja de caacutelculo El Botoacuten Seleccionar
todo se encuentra en la esquina
superior izquierda de la hoja de
caacutelculo en el encabezado de la fila y
el encabezado de la columna
- Botoacuten Office - Barra de Acceso raacutepido - Barra de tiacutetulo - Banda Opciones - Barras de desplazamiento - Barra de foacutermulas - Cuadro de nombres o Aacuterea de referencia -Vistas de documento - Barra de Etiquetas - Barra de estado - Controles de Zoom -Botoacuten de ayuda -Cuadro de divisioacuten - Botoacuten seleccionar todo
Hay varios meacutetodos para obtener Ayuda con Excel
Un meacutetodo consiste en utilizar la Banda de opciones haciendo clic en el interrogante
Otro meacutetodo consiste en utilizar la
tecla F1 del teclado Apareceraacute la
ventana de ayuda desde la cual
tendremos que buscar la ayuda
necesaria
- Botoacuten Office - Barra de Acceso raacutepido - Barra de tiacutetulo - Banda Opciones - Barras de desplazamiento - Barra de foacutermulas - Cuadro de nombres o Aacuterea de referencia -Vistas de documento - Barra de Etiquetas - Barra de estado - Controles de Zoom -Botoacuten de ayuda -Cuadro de divisioacuten - Botoacuten seleccionar todo
En Excel 2007 puede dividir la ventana de hoja de caacutelculo en paneles independientes y desplazarse por la hoja de caacutelculo en cada panel de manera que usted puede comparar faacutecilmente los datos de dos lugares de la hoja por separado
Usted puede hacer que los cristales de una ventana del libro desaparece al hacer doble clic en cualquier lugar de la barra de divisioacuten que divide la ventana
Para dividir una hoja de caacutelculo en dos (superior e inferior) paneles horizontales puede arrastrar la barra de divisioacuten - situado justo encima de la flecha de desplazamiento en la parte superior de la barra de desplazamiento vertical - hasta que la ventana se divide como usted lo desea
- Botoacuten Office - Barra de Acceso raacutepido - Barra de tiacutetulo - Banda Opciones - Barras de desplazamiento - Barra de foacutermulas - Cuadro de nombres o Aacuterea de referencia -Vistas de documento - Barra de Etiquetas - Barra de estado - Controles de Zoom -Botoacuten de ayuda -Cuadro de divisioacuten - Botoacuten seleccionar todo
Botoacuten que permite seleccionar
raacutepidamente todas las celdas en una
hoja de caacutelculo El Botoacuten Seleccionar
todo se encuentra en la esquina
superior izquierda de la hoja de
caacutelculo en el encabezado de la fila y
el encabezado de la columna
- Botoacuten Office - Barra de Acceso raacutepido - Barra de tiacutetulo - Banda Opciones - Barras de desplazamiento - Barra de foacutermulas - Cuadro de nombres o Aacuterea de referencia -Vistas de documento - Barra de Etiquetas - Barra de estado - Controles de Zoom -Botoacuten de ayuda -Cuadro de divisioacuten - Botoacuten seleccionar todo
En Excel 2007 puede dividir la ventana de hoja de caacutelculo en paneles independientes y desplazarse por la hoja de caacutelculo en cada panel de manera que usted puede comparar faacutecilmente los datos de dos lugares de la hoja por separado
Usted puede hacer que los cristales de una ventana del libro desaparece al hacer doble clic en cualquier lugar de la barra de divisioacuten que divide la ventana
Para dividir una hoja de caacutelculo en dos (superior e inferior) paneles horizontales puede arrastrar la barra de divisioacuten - situado justo encima de la flecha de desplazamiento en la parte superior de la barra de desplazamiento vertical - hasta que la ventana se divide como usted lo desea
- Botoacuten Office - Barra de Acceso raacutepido - Barra de tiacutetulo - Banda Opciones - Barras de desplazamiento - Barra de foacutermulas - Cuadro de nombres o Aacuterea de referencia -Vistas de documento - Barra de Etiquetas - Barra de estado - Controles de Zoom -Botoacuten de ayuda -Cuadro de divisioacuten - Botoacuten seleccionar todo
Botoacuten que permite seleccionar
raacutepidamente todas las celdas en una
hoja de caacutelculo El Botoacuten Seleccionar
todo se encuentra en la esquina
superior izquierda de la hoja de
caacutelculo en el encabezado de la fila y
el encabezado de la columna
- Botoacuten Office - Barra de Acceso raacutepido - Barra de tiacutetulo - Banda Opciones - Barras de desplazamiento - Barra de foacutermulas - Cuadro de nombres o Aacuterea de referencia -Vistas de documento - Barra de Etiquetas - Barra de estado - Controles de Zoom -Botoacuten de ayuda -Cuadro de divisioacuten - Botoacuten seleccionar todo
Botoacuten que permite seleccionar
raacutepidamente todas las celdas en una
hoja de caacutelculo El Botoacuten Seleccionar
todo se encuentra en la esquina
superior izquierda de la hoja de
caacutelculo en el encabezado de la fila y
el encabezado de la columna
- Botoacuten Office - Barra de Acceso raacutepido - Barra de tiacutetulo - Banda Opciones - Barras de desplazamiento - Barra de foacutermulas - Cuadro de nombres o Aacuterea de referencia -Vistas de documento - Barra de Etiquetas - Barra de estado - Controles de Zoom -Botoacuten de ayuda -Cuadro de divisioacuten - Botoacuten seleccionar todo