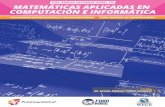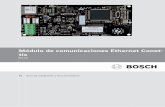Tema: Comunicación Ethernet con módulo lógico … · 1 Tema: Comunicación Ethernet con módulo...
Transcript of Tema: Comunicación Ethernet con módulo lógico … · 1 Tema: Comunicación Ethernet con módulo...
1
Tema: Comunicación Ethernet con módulo lógico LOGO! 0BA7 y PLC S7-1200
• Comunicar controladores industriales Siemens usando el bus Ethernet.
• Configurar la comunicación Ethernet en el módulo lógico LOGO!• Establecer comunicación Ethernet entre módulos lógicos LOGO!• Configurar la comunicación Ethernet en el PLC S7-1200• Establecer comunicación Ethernet entre PLC S7-1200 y módulos lógicos LOGO!
• 1 Computadora con tarjeta de red Ethernet y los programas LOGO!Soft Comfort V8.0y TIA PORTAL V12 instalados.
• 2 Módulos lógicos LOGO! 230 RCE• 1 PLC S7-1200 con simulador de entradas• 3 Cables de alimentación 110-240 VAC• 4 Pulsadores N.A• 4 Lámparas• 4 Cables Ethernet• 1 Switch de conexión Ethernet• 23 Cables de conexión
Parte I. Comunicación entre dos módulos lógicos LOGO!
1. Verifique que tipo de alimentación necesitan los módulos LOGO! y cuales sonlos bornes de conexión, sin energizarlos aún, conecte la alimentación, dos
pulsadores normalmente abiertos y dos lámparas a ambos tal como se muestra en laFigura 1. Pida al docente de laboratorio que revise las conexiones antes decontinuar.
Facultad: IngenieríaEscuela: ElectrónicaAsignatura: Redes de Comunicación IndustrialLugar de ejecución: Instrumentación y Control(Edificio 3, 2da planta)
Objetivo General
Objetivos Específicos
Materiales y Equipos
Procedimiento
Redes de Comunicación Industrial. Guía 5
2
Figura 1. Conexión de módulos LOGO! a dos botoneras y dos lámparas.
2. Energice los módulos, ambos se encenderán mostrando alguna información enpantalla que depende de si hay algún programa en memoria y de si está corriendo ono, si observa el menú que se muestra en la Figura 3 siga con el paso 4, si se muestrael mensaje “No Program Press ESC” presione el botón ESC y continúe con el paso 4,si aparece una hora y fecha siga con el paso 3.
3. Presione el botón ESC, se mostrará la pantalla de la Figura 2, ubique el cursor “>”mediante los botones arriba o abajo en la opción Stop y presione el botón OK,luego en la opción Si para confirmar que si se quiere detener el programa, presionede nuevo OK y esta vez si verá el menú de la Figura 3.
Figura 2. Menú para detener el programa o setear parámetros.
4. En el menú que se muestra en la Figura 3, con el botón baje entre las opcioneshasta pasar a la siguiente pantalla donde está la opción Red..
Figura 3. Menú Inicial.
5. Presione el botón OK, se mostrarán otro menú, ahí seleccione la opción Direcc. Ip ypresione OK, verá la dirección IP que tiene el LOGO!, presione OK e ingrese en uno
Redes de Comunicación Industrial. Guía 5
3
de los módulos la dirección 192.168.000.003, con los botones seincrementan y decrementan respectivamente las cifras y con los botones sedesplaza entre las cifras.
6. Cuando haya finalizado presione OK y luego el botón para pasar a la máscarade subred, ingrese 255.255.255.000 como lo hizo con la dirección IP. Al finalizarpresione OK y luego para finalmente configurar el gateway o pasarela con ladirección 192.168.000.001.
7. Una vez ingresado todos estos datos, presione el botón ESC varias veces hasta quevuelva al menú inicial (Figura 3).
8. De la misma forma ingrese en el otro LOGO! La dirección 192.168.000.004,máscara de subred 255.255.255.000 y el gateway o pasarela con192.168.000.001.
9. Ejecute el programa “LOGO!Soft Comfort V8.0” que se encuentra en “Inicio”, “Todoslos programas”, “Siemens LOGO!Soft”.
10.En la ventana del programa de clic en el botón “Nuevo” para generar un nuevoarchivo.
Figura 4. Creando un nuevo archivo.
11. Aparecerá la ventana de “Configuración de LOGO!“, (sino de clic en el menú“Archivo” y luego en “Propiedades”), en la primera pestaña “Configuración Offline”,seleccione la opción “General” y colóquele un nombre al programa e ingrese ladirección IP, mascara de subred y pasarela predeterminada del LOGO! al que se va aconectar. Que en este caso serán las siguientes:
Dirección IP: 192.168.0.3Mascara de subred: 255.255.255.0Pasarela predeterminada: 192.168.0.1
12.De clic en “Aceptar” y del menú “Herramientas” seleccione la opción “ConexionesEthernet”, se abrirá la ventana para configurar las conexiones, dentro de esta ventanade clic derecho en la opción “Conexiones Ethernet” y seleccione la opción “Agregarconexión de servidor” (ver Figura 5).
Redes de Comunicación Industrial. Guía 5
4
Figura 5. Configuración de conexión Ethernet.
13.Aparecerá agregada la conexión, de doble clic para entrar a la configuración de esta,ahí seleccione la opción “Aceptar todas las solicitudes de conexión” y coloque en“Propiedades remotas (Cliente)” como número de TSAP (Transport Service AccessPoint) 20.00 y presione “Aceptar” tanto en esta ventana como en la de “Configurarconexiones Ethernet”.
Figura 6. Ventana de configuración de conexión de servidor.
14.En el esquema eléctrico, de clic en el icono (Constantes/Conectores) del editor deprogramas e inserte una entrada de red, luego de clic derecho sobre ella seleccione laopción “Propiedades del bloque” y colóquele como memoria de variable local ladirección VB:0 y el Bit: 0 (ver Figura 7).
Redes de Comunicación Industrial. Guía 5
5
Figura 7. Insertar y configurar entrada de red.
15.De la misma forma ingrese otra entrada de red configúrela para VB0.1 y conéctelas alas salidas Q1 y Q2, el esquema eléctrico final debe verse como el mostrado en laFigura 8. Con este simplemente se manda el valor del bit VB0.0 y VB0.1 que recibe através de la red a las salidas físicas
Figura 8. Esquema eléctrico del LOGO! Servidor (192.168.0.3).
16.Para descargar la configuración y el programa al LOGO! a través del puerto Ethernetla computadora deberá tener una dirección perteneciente a la misma subred delLOGO!, para ello Ingrese a “Conexiones de red” en “Inicio”, “Panel de control”. Declic derecho sobre la “Conexión de área local” y en el menú desplegable de clic en“Propiedades”, en la ventana que se abre ubíquese en el elemento “Protocolo Internet(TCP/IP)” y luego presione el botón “Propiedades”, ahí seleccione la opción “Usar lasiguiente dirección IP” e ingrese los siguientes datos:
Dirección IP: 192.168.0.10Mascara de Subred: 255.255.255.0Puerta de enlace Predeterminada: 192.168.0.1
Redes de Comunicación Industrial. Guía 5
6
Figura 9. Dirección IP, mascara de subred y puerta de enlace predeterminada de laPC.
17.Conecte por medio del cable Ethernet a la PC con el LOGO! al que se le colocó ladirección 192.168.0.3.
18.En el LOGO!Soft Comfort descargue el programa ya sea activando el icono dedescarga al PC-LOGO!: o eligiendo del menú “Herramientas”, “Transferir”, “PC
-> LOGO”. Aparecerá una ventana de “interfaz”, asegúrese que esté la opción“conectar mediante Ethernet” y la dirección del módulo al que se desea conectar ypresione el botón “Probar” para asegurarse de que exista una buena comunicacióncon el LOGO!. Si todo está bien deberá aparecer un cheque verde tal como semuestra en la Figura 10, si no es así, revise la conexión, la dirección de la PC y delLOGO!. Si aún existen problemas consulte al docente de laboratorio.
19.Si la conexión es correcta presione “Aceptar” para transferir el programa, deje alLOGO! en modo RUN.
Redes de Comunicación Industrial. Guía 5
7
Figura 10. Ventana Interfaz.
20.Genere un nuevo archivo en el LOGO!Soft Comfort, pero ahora para el otro LOGO!Que deberá tener la siguiente información:
Dirección IP: 192.168.0.4Mascara de subred: 255.255.255.0Pasarela predeterminada: 192.168.0.1
21.De menú “Herramientas” seleccione la opción “Conexiones Ethernet”, se abrirá laventana para configurar las conexiones, dentro de esta ventana de clic derecho en laopción “Conexiones Ethernet” y seleccione la opción “Agregar conexión de cliente”(ver Figura 11).
22.Aparecerá agregada la conexión, de doble clic para abrir la ventana de configuración,ahí coloque en “Propiedades remotas (Servidor)” un TSAP de 20.00 y la dirección IPdel servidor 192.168.0.3, en la “Transferencia de datos” seleccione en la primera filala opción VB (ver Figura 12).
Redes de Comunicación Industrial. Guía 5
8
Figura 11. Agregar conexión de cliente.
Figura 12. Ventana de configuración de conexión de cliente.
Redes de Comunicación Industrial. Guía 5
9
23. Ingrese los datos que se muestran en la Figura 13, aquí se indica que las entradas IB0del servidor se guardarán en la dirección de memoria VB1 del cliente y que lasentradas IB0 del cliente se guardarán en la localidad de memoria VB0 del servidor.
Figura 13. Transferencia de datos configurada en el cliente.
24.Cree el esquema eléctrico mostrado en la Figura 14, conecte ahora la PC al LOGO!con la dirección 192.168.0.4, descargue el programa y déjelo en modo RUN.
Figura 14. Esquema eléctrico del LOGO! cliente.
25.Desconecte el cable Ethernet de la PC y ahora conecte a los dos módulos LOGO!,observará que los leds Rx/Tx de los puertos Ethernet de cada uno están intermitentesindicando que hay comunicación. Active los pulsadores de uno de los LOGO! yverifique que esto puede observarse en las salidas del otro y viceversa.
Parte II. Comunicación entre PLC S7-1200 y módulos lógicos LOGO!
26.Modifique en el LOGO! con dirección 192.168.0.4 la tabla de transferencia de datos,eliminando la fila donde se enviaba sus señales de entrada IB0 a VB0 del otro LOGO!(ver Figura 15), ya que ahora estas entradas serán enviadas al PLC S7-1200 a través deotra conexión.
Redes de Comunicación Industrial. Guía 5
10
Figura 15. Ventana de configuración modificada.
27.Añada una segunda conexión de cliente, de doble clic para configurarla, coloquecomo TSAP del servidor 10.01 y la dirección IP de 192.168.0.2, en “Transferencia dedatos” coloque que las entradas IB0 serán enviadas a la localidad MB2 del S7-1200(ver Figura 16).
Figura 16. Configuración de conexión entre uno de los LOGO! Y el PLC S7-1200.
28.Descargue al LOGO! esta nueva configuración y déjelo en modo RUN.
29. Verifique que tipo de alimentación necesita el PLC S7-1200 y cuales son losbornes de conexión, sin energizarlo aún, conecte la alimentación y dos
interruptores a las entradas I0.0 e I0.1 tal como se muestra en la Figura 17. Pida aldocente de laboratorio que revise las conexiones antes de continuar.
Redes de Comunicación Industrial. Guía 5
11
Figura 17. Conexión del PLC S7-1200.
30.Energice el PLC y abra el programa “TIA Portal V12”, que se encuentra en “Inicio”,“Todos los Programas”, “Siemens Automation” y espere a que cargue el programa.
31.En el portal de inicio, haga clic en “Crear proyecto”. Introduzca el nombre delproyecto, la ruta donde va a almacenarlo, de clic en el botón “Crear” y espere a quese cree el proyecto.
Figura 18. Crear nuevo proyecto.
32.Una vez creado el proyecto, seleccione del portal “Dispositivos y redes”, haga clic enel botón “Agregar dispositivo” y espere a que carguen los dispositivos.
Redes de Comunicación Industrial. Guía 5
12
Figura 19. Agregar dispositivo.
33.Expanda las opciones de SIMATIC S7-1200 y luego las de CPU, seleccione la CPUdel PLC que tenga asignado (esto lo puede ver en la parte frontal del PLC). Expanda laCPU específica para seleccionar la referencia del PLC (esto lo puede ver en la partelateral del mismo) y presione el botón que se encuentra abajo llamado “Agregar”.
34.Se abrirá la vista de proyecto, ubíquese en el “Árbol del proyecto” y luego de clicderecho en la carpeta PLC_1 (ver Figura 20) y en el menú desplegable seleccione“Propiedades”.
35.En la pestaña “General” seleccione la opción “Interfaz PROFINET” y dentro de estade clic en el botón “Agregar subred” (Ver Figura 20), dejando la opción PN/IE_1 eingrese la dirección IP 192.168.0.2 y la máscara de subred 255.255.255.0.
Figura 20. Propiedades generales interfaz PROFINET.
Redes de Comunicación Industrial. Guía 5
13
36.Siempre en la pestaña “General” seleccione la opción “Marcas de sistema y de ciclo”y chequee las opciones de “Activar la utilización del byte de marcas de sistema” y“Activar la utilización del byte de marcas de ciclo” y presione el botón “Aceptar”.
Figura 21. Propiedades generales marcas de sistema y de ciclo.
37.En el “Árbol del proyecto” de doble clic en la opción “Dispositivos y redes”, al abrirsela ventana de clic en la pestaña “vista de redes” (ver Figura 22), observará que estápresente el PLC agregado, de clic en la opción “Conexiones” y seleccione la opción“Conexión S7”, luego de clic derecho en el PLC y del menú seleccione la opción“Agregar conexión”.
Figura 22. Agregar conexión al S7-1200.
Redes de Comunicación Industrial. Guía 5
14
38.Se abrirá la ventana “Crear conexión” (ver Figura 23), ahí quite la opción de“Establecer conexión activa” y presione el botón “Agregar” y luego “Cerrar”
Figura 23. Crear conexión para el PLC S7-1200.
39.En la ventana que aparece debajo de la vista de redes (ver Figura 24) de clic en lapestaña “Conexiones”, seleccione la opción “S7_conexión 1” y luego ubíquese en“Propiedades” (sino aparecen estas ventanas de clic en el menú “Ventana” de laventana principal y seleccione la opción “Restablecer configuración deventanas”)
Figura 24. Propiedades de la conexión.
40.En “Propiedades” en la pestaña “General”, seleccione la opción “General” en elapartado “Interlocutor” coloque el nombre de logo2 y la dirección IP 192.168.0.4.
Redes de Comunicación Industrial. Guía 5
15
Figura 25. Propiedades generales de la conexión.
41.Siempre en la pestaña “General” ubíquese en la opción “Detalles de direcciones”,aquí debemos colocar los mismos números de TSAP que se colocaron en el paso 27,es decir 10.01 para “Local” y 21.00 para “Interlocutor”, para ello deseleccione laopción de SIMATIC-ACC y en “Recurso conexión (hex)” elija de la lista 10 y 21respectivamente.
Figura 26. Propiedades generales de la conexión, detalles de direcciones.
42.Cree el siguiente segmento de programa:
Figura 27. Segmento 1 del programa en el S7-1200.
43.Conecte un cable Ethernet entre la computadora y el PLC S7-1200, de un clic en lacarpeta PLC_1 del árbol del proyecto para seleccionarla, luego vaya al menú“Online” y de clic en la opción “Cargar en dispositivo” o directamente en el icono
.
44.Deberá abrirse la ventana que se muestra en la Figura 28. Tal como ahí aparece,seleccione en “Tipo de Interfaz PG/PC” la opción “PN/IE”, la “interfaz PG/PC” se
Redes de Comunicación Industrial. Guía 5
16
identificará automáticamente, en la opción “Conexión con subred” elija “Directo aslot '1 x1'”, espere mientras se intenta la comunicación, al identificar el PLC,selecciónelo, de clic en “Cargar” y deje al PLC en modo RUN.
Figura 28. Ventana de carga avanzada.
45.Conecte a través de un switch de conexión a los dos LOGO! y al S7-1200 ycompruebe que las entradas del primer LOGO! (192.168.0.3) se ven en las salidas delsegundo LOGO! (192.168.0.4) y las entradas de este se ven en las salidas del S7-1200.
46.Entre a la configuración del primer LOGO! (192.168.0.3) y agregue una conexión decliente.
Figura 29. Agregar conexión de cliente.
Redes de Comunicación Industrial. Guía 5
17
47.Configúrela como se muestra en la Figura 30.
Figura 30. Configuración de Conexión 2 en LOGO! (192.168.0.3).
48.Descargue esta configuración al LOGO!
49.En el S7-1200 agregue una nueva conexión y colóquele las propiedades mostradas enla Figuras 31 y 32.
Figura 31. Configuración de Conexión 2 en S7-1200, propiedades generales.
Figura 32. Configuración de Conexión 2 en S7-1200, detalles de direcciones.
Redes de Comunicación Industrial. Guía 5
18
50.Añada el siguiente segmento al programa y descarguelo junto con la configuración alS7-1200.
Figura 33. Segmento 2 del programa en el S7-1200.
51.Compruebe el funcionamiento completo del sistema (Entradas de logo1 se ven ensalidas de logo2, entradas de logo2 se ven en salidas de S7-1200 y entradas de S7-1200 se ven en salidas de logo1)
52.Desenergice y desconecte los equipos, dejando ordenado su puesto de trabajo.
1. Investigue como transferir los valores de entrada analógica de los módulos de expansiónAM de los LOGO! por medio de Ethernet y realice el siguiente ejercicio:Se tiene una módulo lógico LOGO! que en su módulo de expansión AM tiene conectadoun sensor de nivel con una razón de 0.1m/V, el valor medido es enviado por Ethernet aun PLC S7-1200 el cual monitorea que este no supere el nivel permitido (50m), si lo haceactiva una bomba conectada en la salida Q0.0.
• Siemens. (s.f). New examples for LOGO!: Master-Master Communication y S7-1200Communication. Disponibles en: http://w3.siemens.com/mcms/programmable-logic-controller/en/logic-module-logo/application-examples/Pages/Default.aspx#New_20examples_20for_20LOGO__200BA7_20and_200BA8
Investigación Complementaria
Bibliografía
Redes de Comunicación Industrial. Guía 5
19
EVALUACION
% 1-4 5-7 8-10 Nota
CONOCIMIENTO 20 Conocimiento deficientede los fundamentos teóricos
Conocimiento y explicación incompleta de los fundamentos teóricos
Conocimiento completo y explicación clara de los fundamentos teóricos
APLICACIÓN DEL CONOCIMIENTO
60 Cumple con uno de los siguientes criterios:-Configura la comunicación Ethernet en los módulos LOGO! Tanto como servidor o cliente.-Comunica por Ethernet a los módulos LOGO!.-Configura la comunicación Ethernet en el PLC S7-1200.-Comunica al PLC S7-1200 y los módulos LOGO!
Cumple con dos o tres de los criterios
Cumple con los cuatro criterios
ACTITUD 10 No tiene actitud proactiva.
Actitud propositiva y con propuestasno aplicables al contenido de la guía.
Tiene actitud proactiva y sus propuestas son concretas.
10 No deja limpia ni ordenada su área de trabajo.
Solo deja limpia u ordenada su área de trabajo.
Deja limpia y ordenada su área de trabajo.
TOTAL 100%
Guía 5: Comunicación Ethernet con módulo lógico LOGO! OBA7 y PLC S7-1200 Alumno:
Docente: Fecha:GL:
Puesto No:
Redes de Comunicación Industrial. Guía 5
Hoja de cotejo: 5