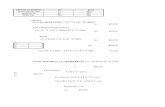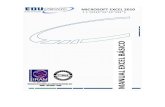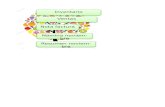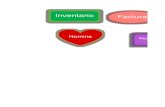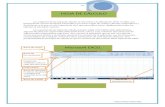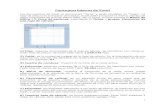Tema 8: Hojas de cálculo EXCEL - Grupo de … - Excel... · Eduardo Muñoz Muñoz‐2010...
Transcript of Tema 8: Hojas de cálculo EXCEL - Grupo de … - Excel... · Eduardo Muñoz Muñoz‐2010...

Eduardo Muñoz Muñoz ‐2010
Informática Aplicada a la Economía
Tema 8:
Hojas de cálculo EXCEL
Eduardo Muñoz Muñoz ‐2010
• Entender el concepto de “hoja de cálculo”
• Características de Excel
• Aprender su uso y manejo
Objetivos

Eduardo Muñoz Muñoz ‐2010
Capítulos
Capítulo 1. La pantalla de Excel
Capítulo 2. Botones específicos de las barras de herramientas
Capítulo 3. Hojas de cálculo del libro de trabajo
3.1 Selección y activación de las celdas
3.2 Introducción de datos
3.3 Referencias a celdas
Capítulo 4. Fórmulas y funciones
4.1 Asistente de funciones. Edición de funciones.
4.2 Principales funciones
Capítulo 5. Protección de los datos
Capítulo 6. Formato de las hojas de cálculo
Capítulo 7. Esquemas y vistas
Capítulo 8. Gráficos. El Asistente de gráficos
Eduardo Muñoz Muñoz ‐2010
• Una hoja de cálculo.
• Una hoja de cálculo es una especie de
tabla cuyas casillas o celdas pueden
contener distintos valores:
– Texto.
– Números, fechas y datos horarios.
– Fórmulas o funciones matemáticas, que
permiten determinar el valor de cada celda
en relación con los valores de otras celdas.
¿Qué es Excel?

Eduardo Muñoz Muñoz ‐2010
Informática Aplicada a la Economía
Capítulo 1:
La Pantalla de Excel
Eduardo Muñoz Muñoz ‐2010
1. La Pantalla de Excel

Eduardo Muñoz Muñoz ‐2010
Una de las novedades de la versión de Excel son los paneles de tareas. Se trata de unas ventanas que aparecen a la derecha de la ventana general del programa y que nos facilitan el acceso directo a las utilidades más frecuentes de los comandos más comunes.
Son Nuevo libro, Portapapeles, Buscar y, por último, la opción de Insertar una imagen prediseñada.
1. La Pantalla de Excel
Eduardo Muñoz Muñoz ‐2010
Informática Aplicada a la Economía
Capítulo 2:
Botones de la barra de herramientas

Eduardo Muñoz Muñoz ‐2010
2. Botones barra de herramientas
• Botones de modelos de formato. Permiten controlar formatos
de uso habitual:
– Símbolos para unidades monetarias.
– Formato de porcentaje (%)
– La coma como decimal en lugar del punto.
– El aumento o disminución de cifras decimales.
Eduardo Muñoz Muñoz ‐2010
2. Botones barra de herramientas
• Botón de auto‐suma. Suma automáticamente una fila o una
columna de números, introduciendo en la celda activa la función
SUM con el rango de números correspondiente.
• Si se quiere modificar ese rango basta editarlo en la Barra de
referencia o, más sencillo, indicarlo arrastrando con el ratón sobre
las celdas correspondientes de la hoja de cálculo.

Eduardo Muñoz Muñoz ‐2010
2. Botones barra de herramientas
• Botón Asistente para Gráficos. Permite preparar un gráfico a
partir de los datos seleccionados en la hoja de cálculo.
• Esta selección es el punto más importante en el proceso de
crear un gráfico.
• El gráfico se ubicará sobre la propia hoja, con la posición y
tamaño que se determine arrastrando con el ratón una vez
determinadas las características del mismo.
Eduardo Muñoz Muñoz ‐2010
2. Botones barra de herramientas
La Barra de Referencia presenta estos tres sectores:
A la izquierda se muestra la ubicación de la celda activa indicando la
columna y la fila en que se encuentra.
En el centro se indica que se está en modo de edición.
El botón (X) permite anular el cambio que se está realizando en el
contenido de la celda.
El botón (V) equivale a pulsar la tecla Intro.
El botón igual (fx) es equivalente a llamar al Asistente de Funciones.
A la derecha se muestra el contenido de la celda activa. La edición de este
contenido puede hacerse tanto en este sector como en la propia celda.

Eduardo Muñoz Muñoz ‐2010
Informática Aplicada a la Economía
Capítulo 3:
Hojas de cálculo del libro de trabajo
Eduardo Muñoz Muñoz ‐2010
3. Hojas de cálculo del libro de trabajo
• Al iniciar Excel o cuando se ejecuta el comando Nuevo, se abre
un nuevo libro de trabajo, que contiene, por defecto, 3 hojas de
cálculo, llamadas Hoja1, Hoja2, Hoja3. El número de hojas puede
ampliarse según las necesidades del usuario.
• Excel tiene, para cada
libro de trabajo, una
hoja de cálculo activa
(cuya pestaña aparece
resaltada). Por defecto,
la hoja activa es la
primera.

Eduardo Muñoz Muñoz ‐2010
3. Hojas de cálculo del libro de trabajo
Cómo activar hojas de cálculo en el libro de trabajo:
– Puede activarse una hoja haciendo clic con el ratón en su pestaña.
– Pueden mantenerse activas varias hojas de cálculo a la vez, pulsando la
tecla Ctrl al mismo tiempo que se hace clic sobre las pestañas de otras
hojas. Si la hoja está activada, al hacer clic sobre su pestaña, con la tecla
Ctrl pulsada, la hoja se desactiva.
– Cuando tenemos varias hojas activas, los datos o los formatos que se
introducen en una se introducen también en las demás.
Eduardo Muñoz Muñoz ‐2010
• Si se presiona el botón derecho del ratón sobre alguna de las pestañas, se
despliega un menú contextual que permite:
– Insertar una nueva hoja de cálculo, borrarla o cambiarle el nombre.
– Moverla y/o copiarla de un lugar a otro.
– Seleccionar todas las hojas.
• La forma más sencilla de cambiar el nombre a una hoja de cálculo es hacer
clic dos veces sobre la pestaña que lleva su nombre.
• Es posible cambiar el orden en el que aparecen las hojas de cálculo
simplemente haciendo clic sobre la pestaña de una de ellas y arrastrarla con
el ratón hasta la nueva posición que se desea que ocupe.
3. Hojas de cálculo del libro de trabajo

Eduardo Muñoz Muñoz ‐2010
3. Hojas de cálculo del libro de trabajo
Menú contextual
Eduardo Muñoz Muñoz ‐2010
3.1 Selección y activación de Celdas
Informática Aplicada a la Economía

Eduardo Muñoz Muñoz ‐2010
En la hoja de cálculo hay en todo momento una celda activa, que
aparece con un color de fondo y enmarcada de modo diferente.
– La celda activa es la única celda que está preparada para
recibir cualquier cosa que se introduzca por el teclado.
– Una celda se convierte en celda activa haciendo clic sobre
ella. La celda activa se puede desplazar a celdas vecinas con
las flechas del cursor que hay en el teclado. Puede también
avanzar o retroceder una pantalla con las teclas AvPag y
RePag.
3.1 Selección y activación de celdas
Eduardo Muñoz Muñoz ‐2010
• El contenido de la celda activa
aparece a la derecha de la Barra de
Referencia. Es en esta barra o sobre la
propia celda activa donde se
3.1 Selección y activación de celdas
realizan las operaciones para introducir y/o modificar su
contenido.
• Las modificaciones en los datos contenidos en las celdas se
hacen efectivas de tres formas:
– Pulsando Intro
– Al hacer clic sobre el icono en la Barra de Referencia
– Cambiando de celda activa

Eduardo Muñoz Muñoz ‐2010
Cómo seleccionar celdas en una hoja de cálculo:
– Para seleccionar toda la hoja de cálculo basta con hacer clic con el ratón
en la esquina superior izquierda de la hoja.
– Para seleccionar una determinada fila o columna, bastará hacer clic una
sola vez sobre la etiqueta.
– Para seleccionar un rango de varias filas y/o columnas contiguas, basta
con hacer clic sobre la primera (o última) etiqueta, y arrastrar sin soltar
el botón del ratón hasta la última (primera) etiqueta del rango deseado.
– Para seleccionar un bloque contiguo de celdas ‐rectángulo‐ hay que
hacer clic con el ratón en una de las esquinas del bloque, y arrastrar el
cursor hasta la celda ubicada en la esquina opuesta del bloque.
3.1 Selección y activación de celdas
Eduardo Muñoz Muñoz ‐2010
Cómo seleccionar celdas en una hoja de cálculo:
– También se puede seleccionar un rectángulo haciendo clic primero
sobre la celda de una esquina y luego, manteniendo pulsada la tecla
Mayus, volviendo a hacer clic sobre la celda de la esquina opuesta.
– Para seleccionar bloques no contiguos de celdas, basta seleccionar cada
bloque manteniendo presionada la tecla Ctrl. De esta forma la nueva
selección no anula los bloques seleccionados anteriormente.
3.1 Selección y activación de celdas

Eduardo Muñoz Muñoz ‐2010
Cómo trabajar con rangos o bloques de celdas:
– Si se selecciona un rectángulo de celdas, al pulsar la tecla Intro la celda
activa se va desplazando por la zona seleccionada, recorriéndola por
columnas.
– Esto es útil para introducir texto o números en un rango de celdas,
desplazándose automáticamente al pulsar Intro.
– Existen muchas otras operaciones que se pueden realizar
simultáneamente sobre varias celdas a la vez (copiar, borrar,
formatear, etc.) siempre que dichas celdas hayan sido previamente
seleccionadas.
– Las celdas seleccionadas se distinguen porque adquieren color oscuro.
3.1 Selección y activación de celdas
Eduardo Muñoz Muñoz ‐2010
3.2 Introducción de datos
Informática Aplicada a la Economía

Eduardo Muñoz Muñoz ‐2010
Introducción de datos en una celda:
– Seleccionar la celda correspondiente para que se convierta en celda
activa e introducir en ella los datos mediante el teclado o pegando de
una selección almacenada en el portapapeles.
– Los datos introducidos aparecen tanto en la propia celda como en la
Barra de Referencia.
– Para desplazarse sobre el texto introducido puede utilizarse el ratón o
las flechas del teclado.
– La selección y edición de una parte del texto se hace del modo habitual.
– Pueden introducirse los mismos datos y/o formatos en varias hojas de
cálculo simultáneamente, teniéndolas seleccionadas todas ellas al
mismo tiempo.
3.2 Introducción de datos
Eduardo Muñoz Muñoz ‐2010
Introducción de datos en un rango de celdas:
– La selección de celdas puede emplearse también para introducir datos
en un conjunto de celdas de una hoja de cálculo.
– Cuando una zona de la hoja está seleccionada, los datos que se teclean
se introducen en la celda activa de dicha zona.
– Cada vez que se pulsa Intro, la celda activa se traslada de modo
automático a la celda siguiente de la selección.
– Las zonas rectangulares se recorren primero por columnas y luego por
filas.
– Cuando se termina de recorrer toda la selección, si se pulsa Intro de
nuevo, vuelve a comenzar otra vez por la primera celda.
3.2 Introducción de datos

Eduardo Muñoz Muñoz ‐2010
Inserción de filas, columnas y bloques de celdas:
– Para insertar N filas seleccionar las N filas delante de las cuales se
quiere realizar la inserción. A continuación, se elige el comando Filas del
menú Insertar o del menú desplegado con el botón derecho del ratón.
– De este mismo modo se pueden insertar columnas.
– Para insertar un bloque de celdas rectangular, basta seleccionar un
bloque de las mismas dimensiones delante del cual se quiere realizar la
inserción. A continuación, se elige el comando Celdas del menú
Insertar.
3.2 Introducción de datos
Eduardo Muñoz Muñoz ‐2010
Borrado de las celdas con todo su contenido. Se selecciona la zona a borrar
y se ejecuta el comando Eliminar del menú Edición.
Borrado del contenido de las celdas, pero no de las celdas propiamente
dichas. Se realiza con el comando Borrar del menú Edición. Se abrirá un
submenú en el que hay que especificar qué elementos de las celdas se quieren
borrar.
También se pueden borrar los contenidos de toda una selección de
celdas por medio de la tecla Supr.
3.2 Introducción de datos

Eduardo Muñoz Muñoz ‐2010
Mover o copiar celdas: Para trasladar o copiar el contenido de una
selección de celdas a otra hoja de cálculo, o a otra parte de la
misma hoja de cálculo, puede procederse de los modos siguientes:
– Después de seleccionar las celdas, elegir el comando Cortar o Copiar del
menú Edición. La selección queda rodeada por un contorno especial
(contorno circulante), que indica que su contenido está dispuesto para
ser pegado en otro sitio. A continuación, se elige el comando Pegar o
Pegado especial, del menú Edición.
3.2 Introducción de datos
Eduardo Muñoz Muñoz ‐2010
Mover o copiar celdas:
– También se pueden trasladar o copiar contenidos por medio del ratón.
Una vez que se ha realizado la selección de celdas, se coloca el cursor
sobre el borde de la misma hasta que adquiera la forma de flecha
apuntando hacia arriba a la izquierda.
– Es entonces cuando se hace clic y se arrastra la selección hasta la
posición deseada. Si solo la arrastra, la selección se mueve. Si pulsa al
mismo tiempo la tecla Ctrl, el texto se copia en el nuevo destino
conservándose también en el rango de origen.
3.2 Introducción de datos

Eduardo Muñoz Muñoz ‐2010
3.2 Introducción de datos
Mover o copiar celdas:
– Con lo indicado en el párrafo anterior, la selección de celdas se
superpone al contenido de las celdas sobre las que se copian los datos.
Si lo que desea es insertar la selección manteniendo los datos que
hubiera en esas celdas, hay que mantener apretada la tecla Mayus al
mismo tiempo.
Aparecerán contornos circulantes y marcas que indican cómo realizar la
inserción.
Eduardo Muñoz Muñoz ‐2010
3.3 Referencias a celdas
Informática Aplicada a la Economía

Eduardo Muñoz Muñoz ‐2010
• Las Referencias a celdas se utilizan para referirse al contenido de una celda o
grupo de celdas para usar valores de diferentes celdas o grupos en la realización
de cálculos.
• Una celda se referencia siempre por su identificador de columna ‐una letra o
conjunto de dos letras‐ y de fila ‐un número‐.
– Ejemplo: la celda A21 es la que se encuentra en la intersección de la fila 21 con
la columna A.
• La referencia de la celda activa se muestra en el cuadro situado a la izquierda
de la Barra de referencias.
• Los rangos de celdas se expresan por medio del operador dos puntos (:), que
separa la referencia a la primera celda del rango de la de la última celda.
– Ejemplo, una selección rectangular es (B2:D3).
3.3 Referencias a celdas
Eduardo Muñoz Muñoz ‐2010
• Las referencias múltiples consisten en referencias sencillas separadas por el
carácter punto y coma (;). Ejemplo: (B2:D3;C5:D6)
• Se pueden introducir también referencias a celdas de otra hoja de cálculo,
colocando el nombre de esa hoja antes de la referencia a las celdas, y
separándolos por el signo de admiración (!).
– Ejemplo: (Hoja1!B5:C6).
• En las referencias a celdas o grupos de celdas, Excel no distingue entre letras
mayúsculas y minúsculas.
3.3 Referencias a celdas

Eduardo Muñoz Muñoz ‐2010
REFERENCIAS RELATIVAS
Excel usa siempre referencias relativas para las direcciones de celdas introducidas en las fórmulas. Esto significa que las referencias usadas cambiarán tras copiar la fórmula de una celda a otra. Con mucha frecuencia este es el comportamiento deseado.
El método más seguro para definir referencias a celdas consiste en utilizar el ratón para apuntar a la celda cuya referencia se desea insertar. Cuando se desea introducir la referencia a una celda en una fórmula, basta hacer clic en dicha celda. De esta forma, se minimizan también los errores en la inserción de referencias a celdas.
3.3 Referencias a celdas
Eduardo Muñoz Muñoz ‐2010
Para introducir una fórmula en una celda mediante el sistema anterior, con una referencia a otra celda:
– Seleccionar la celda donde se desea introducir la fórmula.
– Teclear un signo igual (=).
– Señalar con el ratón la celda cuya referencia desea introducir y hacer clic. La dirección de la celda apuntada aparece en la posición del punto de inserción, en la barra de fórmulas.
– Introducir un operador, por ejemplo el operador suma (+).
– Si se desea introducir más referencias celdas en la fórmula, basta repetir los pasos 3 y 4 cuantas veces sea necesario. Para dar la fórmula por terminada se pulsa Intro.
3.3 Referencias a celdas
REFERENCIAS RELATIVAS

Eduardo Muñoz Muñoz ‐2010
En ciertos casos hay que evitar que las referencias a celdas cambien cuando se copia la fórmula a una nueva posición. Para ello hay que utilizar referencias absolutas.
Es posible utilizar referencias absolutas para filas y relativas para columnas, o viceversa. Las referencias relativas se convierten en absolutas introduciendo el carácter dólar ($) antes de la letra de la columna o el número de fila, que se quieren mantener invariables. Si se desea que no cambie el índice ni de las filas ni de las columnas, hay que poner el carácter $ delante de cada uno de ellos.
3.3 Referencias a celdas
REFERENCIAS ABSOLUTAS
Eduardo Muñoz Muñoz ‐2010
Una referencia absoluta se puede insertar de dos formas diferentes:– Conforme se introduce la fórmula, se teclea el carácter $ delante del
índice de fila y/o de columna que se quiere mantener constante.
– Colocando el punto de inserción en la Barra de referencias de manera que esté dentro de la referencia a la celda. Pulsando la tecla F4 se pasa cíclicamente por referencias relativas, absolutas y por los dos casos mixtos.
3.3 Referencias a celdas
REFERENCIAS ABSOLUTAS

Eduardo Muñoz Muñoz ‐2010
En algunos casos, se pretende que tan sólo una de las dos dimensiones, fila o columna, permanezca constante. En tales casos, se utiliza una referencia mixta, es decir, una referencia que contenga a la vez referencias absolutas y relativas. Por ejemplo:
– La referencia $B5 evita que cambie la columna, mientras que la fila se adapta cada vez que se copia la fórmula.
– Con B$5 ocurre lo contrario: la columna cambia, mientras que la fila 5 siempre permanece constante.
3.3 Referencias a celdas
REFERENCIAS MIXTAS
Eduardo Muñoz Muñoz ‐2010
• Excel permite definir nombres y asignarlos a una celda o a una selección de ellas.
• Estos nombres de celdas o de rangos se pueden utilizar en las fórmulas.
• También se pueden crear nombres compuestos, e, incluso, asignar un nombre más significativo a las constantes de uso más frecuente.
• El uso de nombres en las hojas de cálculo disminuye la posibilidad de introducir errores y permite recordar con mayor facilidad las referencias a celdas.
3.3 Referencias a celdas
NOMBRES DE CELDAS Y REFERENCIAS DE CELDAS

Eduardo Muñoz Muñoz ‐2010
Para crear nombres, conviene tener en cuenta ciertas reglas:– Deben empezar por una letra o por el carácter subrayado (_)
– Tras este primer carácter, se puede usar cualquier conjunto de letras, números y caracteres especiales.
– No se pueden utilizar espacios en blanco. Como alternativa, se puede emplear un carácter de subrayado o un punto.
3.3 Referencias a celdas
NOMBRES DE CELDAS Y REFERENCIAS DE CELDAS
Aunque los nombres pueden tener hasta 256 caracteres, conviene que sean más cortos, puesto que las fórmulas están limitadas a 256 caracteres, los nombres largos dejan menos espacio para operadores y funciones.
Además, estos nombres tan largos no se muestran bien en los cuadros de diálogo o en las propias celdas.
Eduardo Muñoz Muñoz ‐2010
Para definir nombres se usa el comando Insertar / Nombre / Definir. Será necesario:
– Seleccionar la celda, rango o rango múltiple al que desee asignar el nombre.
– Elegir el comando Insertar/Nombre/Definir, con lo cual se abre un cuadro de diálogo.
– Teclear el nombre que desee ‐en este caso concepto‐ en el cuadro Nombres en el libro.
– Hacer clic en Agregar o en Aceptar.
Otra opción es seleccionar la celda o rangos de celdas a las que se desea dar un nombre, y luego hacer clic sobre el cuadro de nombres de la Barra de referencia. La referencia a la celda activa se sustituye por el nombre tecleado.
3.3 Referencias a celdas
NOMBRES DE CELDAS Y REFERENCIAS DE CELDAS

Eduardo Muñoz Muñoz ‐2010
Si lo que se desea es cambiar el nombre a una celda o rango de celdas, se debe proceder del siguiente modo:
– Seleccionar la celda, rango o rango múltiple al que desee cambiar el nombre.
– Activar el cuadro de nombres en la Barra de referencia.
– Cambiar el nombre y pulsar Intro.
Para borrar un nombre se puede utilizar el botón Borrar del cuadro de diálogo del comando Insertar/Nombre/Definir.
3.3 Referencias a celdas
NOMBRES DE CELDAS Y REFERENCIAS DE CELDAS
Eduardo Muñoz Muñoz ‐2010
3.3 Referencias a celdas
Referencia a una celda o un rango de celdas de otra hoja dentro del mismo libro. La sintaxis es:
NOMBRE_HOJA!CELDA (una celda)
NOMBRE_HOJA!CELDA1:CELDA2 (un rango)
Si queremos referenciar un conjunto de celdas o de rangos: un conjunto de celdas:
NOMBRE_HOJA1:NOMBRE_HOJA2!CELDA
Igualmente para un conjunto de rangos:NOMBRE_HOJA1:NOMBRE_HOJA2!CELDA1:CELDA2
REFERENCIAS TRIDIMENSIONALES

Eduardo Muñoz Muñoz ‐2010
3.3 Referencias a celdas
Se referencia una celda o un rango de otro libro. La sintaxis es:RUTA[LIBRO.xls]HOJA’!RANGO
– RUTA: acceso al fichero en la estructura de directorios del sistema.
– LIBRO: nombre del fichero.
– HOJA: nombre de la hoja.
REFERENCIAS TRIDIMENSIONALES
Eduardo Muñoz Muñoz ‐2010
Informática Aplicada a la Economía
Capítulo 4:
Fórmulas y funciones

Eduardo Muñoz Muñoz ‐2010
Las fórmulas constituyen el núcleo de cualquier hoja de cálculo. De hecho, mediante fórmulas, se llevan a cabo todos los cálculos que se necesitan en una hoja de cálculo.
Las funciones permiten hacer más fácil el uso de Excel e incrementar la velocidad de cálculo. Si se las compara con las fórmulas, son más rápidas, ocupan menos espacio en la barra de fórmulas y reducen los errores (ya que no es necesario conocer la sintaxis de la fórmula).
Las funciones actúan sobre los datos contenidos en una celda o conjunto de celdas igual que las fórmulas lo hacen sobre los números.
4. Fórmulas y funciones
Eduardo Muñoz Muñoz ‐2010
Las funciones aceptan datos de entrada o argumentos, y devuelven un resultado después de operar con esos datos. En la mayoría de los casos, el resultado es un valor numérico, pero también pueden devolver resultados con texto, referencias, valores lógicos, matrices o información sobre la hoja de cálculo.
4. Fórmulas y funciones

Eduardo Muñoz Muñoz ‐2010
INTRODUCCIÓN DE FÓRMULAS
Debe empezar con un signo igual (=). A continuación, la fórmula se irá construyendo con valores, operadores, referencia a celdas, funciones y nombres.
Para introducir una fórmula se siguen estos pasos:– Seleccionar con el ratón la celda o la zona derecha de la Barra de
referencias.
– Comenzar tecleando el signo igual (=). Así se indica al programa que lo que se va a introducir en la celda activa es una fórmula.
– Teclear valores numéricos, referencias a celdas, funciones o nombres, todos ellos separados por los correspondientes operadores (por ejemplo: +, ‐, *, /).
– Terminar la introducción de la fórmula pulsando Intro.
4. Fórmulas y funciones
Eduardo Muñoz Muñoz ‐2010
4.1 Asistente de funciones
Informática Aplicada a la Economía

Eduardo Muñoz Muñoz ‐2010
4.1 Asistente de funciones
La mayoría de las funciones pueden necesitar uno o más argumentos o datos de entrada.
Si la función contiene más de un argumento, estos han de ir separados por el carácter punto y coma (;).
Al escribir una función no se han de incluir espacios en blanco, a no ser que dichos espacios vayan entre comillas.
Para facilitar la comprensión del significado de palabras separadas, se puede incluir un guión o subrayado.
ASISTENTE DE FUNCIONES
Eduardo Muñoz Muñoz ‐2010
4.1 Asistente de funciones
El Asistente de Funciones sirve de guía a través de todo el proceso de introducción de una función y proporciona una breve explicación tanto de la función como de cada uno de sus argumentos.
Para insertar una función con sus argumentos en una hoja de cálculo se puede seguir el siguiente Proceso:
1. Seleccionar la celda en la que desee introducir la función.2. Hacer clic sobre el botón Asistente de Funciones para elegir la función que
se desea utilizar.3. Dependiendo de la función que se desea insertar, aparecerán distintos
cuadros de diálogo donde se podrán elegir los argumentos.4. En el cuadro de diálogo se muestran las distintas categorías de funciones.
Estas categorías clasifican las funciones en grupos más reducidos. Se muestra también una lista de las funciones utilizadas más recientemente.
ASISTENTE DE FUNCIONES

Eduardo Muñoz Muñoz ‐2010
4.1 Asistente de funciones
5. Se puede seleccionar la categoría Todas para ver todas las funciones disponibles. En la parte inferior del cuadro de diálogo aparece una breve descripción de la utilidad de la función seleccionada, así como de los argumentos que precisa.
6. Después de elegir la función que se va a usar, se hace clic en el botón OK.
7. Aparecerá un cuadro de diálogo que permite definir cuales serán los argumentos.
8. Después de completar este cuadro, se hace clic en el botón OK para insertar la función en la celda activa.
ASISTENTE DE FUNCIONES
Eduardo Muñoz Muñoz ‐2010
4.1 Asistente de funciones
Se puede introducir funciones desde la Barra de referencia, haciendo clic sobre el botón. Aparece entonces una paleta de fórmulas, que permite elegir la función a utilizar, consultar su sintaxis y muestra el resultado obtenido a medida que se introducen los argumentos.
Una función puede llamar a otras funciones. De ordinario esto se hace sustituyendo uno de los argumentos de la función principal por una llamada a la otra función, al estilo habitual en matemáticas y en muchos lenguajes de programación.

Eduardo Muñoz Muñoz ‐2010
4.1 Asistente de funciones
1. Seleccionar la celda que contiene la función.
2. Hacer clic en el botón Pegar Función.
3. Se muestra la primera función que aparezca en la fórmula contenida en la celda activa.
4. Cambiar los argumentos que se desee en esa primera función de la fórmula.
5. Cuando se realicen todos los cambios, hacer clic en Finalizar. Si hay alguna otra función que se desee editar en la misma fórmula, pulsar en Siguiente.
6. Repetir los pasos anteriores para cada función que se desee editar.
EDICIÓN DE FUNCIONES CON EL ASISTENTE
Eduardo Muñoz Muñoz ‐2010
4.1 Asistente de funciones
1. Seleccionar la celda que contiene la fórmula para activarla.
2. Pulsar F2 para editar en la Barra de fórmulas o bien hacer clic sobre dicha barra para insertar el cursor en el lugar adecuado.
3. Elegir el argumento o término de la fórmula a modificar.
4. Introducir el nuevo argumento o modificar el anterior tecleando, arrastrando, pegando un nombre o insertando una función.
5. Terminar haciendo clic en Aceptar.
EDICIÓN DE FUNCIONES MANUALMENTE

Eduardo Muñoz Muñoz ‐2010
4.2 Principales funciones
Informática Aplicada a la Economía
Eduardo Muñoz Muñoz ‐2010
4.2 Principales funciones
Los grupos de funciones que hay disponibles son los siguientes:Funciones usadas recientemente.
Todas las funciones disponibles.
Funciones financieras.
Funciones para manejo de fechas y horas.
Funciones matemáticas y trigonométricas.
Funciones estadísticas.
Funciones de búsqueda y referencia.
Funciones para usar bases de datos.
Funciones para manipulación de texto.
Funciones lógicas.
Funciones para obtener información.

Eduardo Muñoz Muñoz ‐2010
Excel facilita un listado de las funciones que se usan con más frecuencia. Entre ellas, destacan tres: SUMA, SI y BUSCAR/BUSCARV.
4.2 Principales funciones
Una vez seleccionado el nombre de la función que se desea, Excel ofrece una breve descripción de su utilidad y el significado de sus argumentos.
En caso de que se precise más información, es posible solicitar ayuda.
FUNCIONES USADAS RECIENTEMENTE
Más ayuda
Eduardo Muñoz Muñoz ‐2010
El cuadro Insertar función da acceso a todas las funciones implementadas en Excel. Es posible, incluso, introducir las funciones creadas por el usuario.
4.2 Principales funciones
Excel ofrece más de 450 funciones, que aparecen ordenadas alfabéticamente. Es una opción ideal si se conoce el nombre de la más apropiada para el problema que se desea resolver.
TODAS LAS FUNCIONES USADAS RECIENTEMENTE

Eduardo Muñoz Muñoz ‐2010
Ofrecen las operaciones contables más usuales, como el pago de intereses de un préstamo o una inversión, tasas, valores futuros, depreciaciones, etc.
Las más empleadas son las que tienen que ver con pagos de intereses en sus distintas variantes: PAGO, PAGOINT y PAGOPRIN.
4.2 Principales funciones
FUNCIONES FINANCIERAS
Eduardo Muñoz Muñoz ‐2010
Evalúan, si es necesario, y devuelven los valores de fecha y hora.
Las fechas son tratadas por Excel como números de serie, por lo que el programa les asigna una equivalencia que no se corresponde con el cómputo humano.
Ejemplo: AÑO(2006) da como resultado 1905.
4.2 Principales funciones
FUNCIONES DE FECHA Y HORA

Eduardo Muñoz Muñoz ‐2010
Se emplean para ejecutar todo tipo de cálculos, tanto simples como complejos. Para ello, Excel implementa una gran cantidad de funciones: SUMA, PRODUCTO, ALEATORIO, REDONDEAR, TRUNCAR, FACT (factorial), LOG (logaritmo) y RESIDUO
4.2 Principales funciones
FUNCIONES MATEMÁTICAS Y TRIGONOMÉTRICAS
Eduardo Muñoz Muñoz ‐2010
Sirven para llevar a cabo análisis estadísticos sobre el rango seleccionado. Algunas de las más interesantes son: CONTAR, MAX (devuelve el valor máximo de una lista), MIN (el valor mínimo), PROMEDIO, PERCENTIL, RECUENCIA, JERARQUIA, TENDENCIA y VAR (varianza).
4.2 Principales funciones
FUNCIONES ESTADÍSTICAS

Eduardo Muñoz Muñoz ‐2010
Se emplean para localizar determinado valores en la hoja de cálculo. Son especialmente útiles las de BUSCAR, BUSCARH y BUSCARV.
Mención especial merece la función HIPERVINCULO, que permite acceder a cualquier documento almacenado en la propia máquina e, incluso, a
Internet.
4.2 Principales funciones
FUNCIONES DE BÚSQUEDA Y REFERENCIA
Eduardo Muñoz Muñoz ‐2010
4.2 Principales funciones
Buena parte de las funciones más usuales se pueden emplear específicamente para el acceso y extracción de información de una determinada base de datos (todas comienzan con BD).
Excel entiende base de datos como una lista de datos
relacionados entre sí.
FUNCIONES RELATIVAS A BASES DE DATOS

Eduardo Muñoz Muñoz ‐2010
4.2 Principales funciones
Ofrece multitud de opciones para modificar el texto contenido en las celdas. Para ello, se implementan funciones como CARÁCTER, CONCATENAR, MAYUSC, MINUSC, REPETIR o VALOR.
FUNCIONES DE MANIPULACIÓN DE TEXTO
Eduardo Muñoz Muñoz ‐2010
4.2 Principales funciones
Se emplean para verificar una o varias condiciones. Una vez evaluadas, se devuelve un valor si el resultado es verdadero u otro en el caso de que sea falso. Las más empleadas son SI, Y y O. Pueden usarse combinadas entre sí y anidadas tantas veces como sea necesario.
FUNCIONES LÓGICAS

Eduardo Muñoz Muñoz ‐2010
4.2 Principales funciones
Proporcionan información sobre el tipo de dato almacenado en la celda. La respuesta de Excel puede hacer referencia tanto a los formatos como a la ubicación y/o el contenido de la celda en cuestión. Es recomendable consultar la ayuda sobre cada una de las funciones para interpretar correctamente la información que devuelve el programa.
FUNCIONES PARA OBTENER INFORMACIÓN
Eduardo Muñoz Muñoz ‐2010
4.2 Principales funciones
Esta herramienta permite crear y almacenar funciones elaboradas por el usuario de Excel. A pesar de que el programa aporta una cantidad significativa de funciones, es posible que sea necesario personalizar alguna de ellas para adaptarla mejor a las necesidades específicas de un
problema particular
FUNCIONES DEFINIDAS POR EL USUARIO

Eduardo Muñoz Muñoz ‐2010
Informática Aplicada a la Economía
Capítulo 5:
Protección de datos
Eduardo Muñoz Muñoz ‐2010
5. Protección de datos
A veces interesa proteger contra escritura toda una hoja de cálculo o, al menos, ciertas partes de ella de forma que sea imposible borrar o cambiar la información que contienen las celdas afectadas.
En otras ocasiones puede interesar ocultar las fórmulas con las que se han calculado los valores mostrados en algunas celdas.
Una primera forma de proteger un documento es declararlo como de Solo lectura, para que pueda leerse pero no modificarse.
Si se ejecuta el comando Guardar, el ordenador pedirá un nombre diferente para almacenar el archivo, pues el original no podrá ser modificado.

Eduardo Muñoz Muñoz ‐2010
5. Protección de datos
Excel dispone de dos niveles de protección:– La hoja de cálculo y el libro de trabajo.
– La celda.
Para que la protección surta efecto, ambos niveles de protección tienen que estar activados.
Por defecto, todas las celdas están protegidas, pero no las hojas de cálculo o el libro de trabajo.
Las celdas de una hoja de cálculo pueden tener dos tipos de protección:
– La que no permite modificar el contenido de la celda.
– La que permite ver el valor en la barra de fórmulas, pero no la fórmula que hay en la celda.
Eduardo Muñoz Muñoz ‐2010
5. Protección de datosPara modificar de modo selectivo la protección de algunas celdas se puede proceder del siguiente modo:
– Si el documento está protegido, elegir Herramientas / Protección / Desproteger hoja.
– Seleccionar todas las celdas del documento.
– Abrir el cuadro de diálogo Protección utilizando el menú Formato / Celdas y desactivar la protección de las celdas.
– Pulsar Aceptar para hacerlo efectivo
– Seleccionar las nuevas celdas que se desea proteger.
Activar la protección de las celdas en el cuadro de diálogo Protección, que se abre con el menú Formato / Celdas.
Activar de nuevo la protección del documento por medio del comando Herramientas / Protección / Desproteger hoja.

Eduardo Muñoz Muñoz ‐2010
Informática Aplicada a la Economía
Capítulo 6 :
Formato de las hojas de cálculo
Eduardo Muñoz Muñoz ‐2010
La altura de las filas y la anchura de las columnas pueden modificarse de varias maneras:
– Con el ratón, arrastrando el borde de la etiqueta de la fila o de la columna. La modificación afectará a la fila o columna anterior al borde arrastrado.
– Haciendo clic dos veces en el borde derecho de la etiqueta de una fila o columna.
– Seleccionando las filas y/o columnas cuya altura y/o anchura se desea modificar, y eligiendo los comandos Fila o Columna en el menúFormato.
– El cuadro de diálogo Alineación, que se abre seleccionando el menúFormato / Celdas permite posicionar el texto en horizontal y/o vertical. También es posible usar esta herramienta para determinar la orientación del texto.
6. Formato de hojas de cálculo
ALTURA DE FILAS Y ANCHURA DE COLUMNAS

Eduardo Muñoz Muñoz ‐2010
6. Formato de hojas de cálculo
Las barras de herramientas Formato contiene tres campos de selección: Fuente, Tamaños de fuente y Estilos de los datos; además de diversos botones con opciones de formateado de los datos contenidos en las celdas.
También es posible visualizar el cuadro de diálogo Formato de celda utilizando el menú contextual.
Para hacer aparecer el menú contextual, solo es preciso seleccionar una o varias celdas y hacer clic con el botón derecho del ratón sobre la hoja de cálculo.
Además de para cambiar los formatos de la celda, este menú sirve para hacer operaciones de edición.
FORMATO DE LAS CELDAS
Eduardo Muñoz Muñoz ‐2010
Informática Aplicada a la Economía
Capítulo 7 :
Esquemas y vistas

Eduardo Muñoz Muñoz ‐2010
El uso de esquemas permite expandir o contraer la apariencia de una hoja de cálculo, de forma que la información se pueda ver con más o menos detalle.
Excel puede crear un esquema de modo automático. Para ello busca celdas con fórmulas que sean un resumen de las filas (por encima de ellas) o bien de las columnas (a su izquierda).
Se puede construir un esquema por medio del menú Datos / Agrupar y esquema / Autoesquema.
Un esquema en Excel puede contener hasta ocho niveles de filas y columnas y se puede colocar en cualquier parte de la hoja de cálculo.
7. Esquemas y vistas
ESQUEMAS
Eduardo Muñoz Muñoz ‐2010
Cuando se genera y se muestra un esquema, los símbolos necesarios para contraerlo o expandirlo se presentan en unas barras especiales situadas en la parte superior (para las columnas) e izquierda (para las filas) de la hoja de cálculo que contiene dicho esquema.
Estos símbolos son pequeños botones con números y con signos más (+) y menos (‐), que permiten mostrar y/o ocultar los diferentes niveles del esquema.
7. Esquemas y vistas
ESQUEMAS

Eduardo Muñoz Muñoz ‐2010
En Excel es posible visualizar de manera permanente aquella información que se precisará a lo largo de todo el libro de trabajo.
7. Esquemas y vistas
Para ello, hay que situarse en la fila o columna posterior a las que se desean inmovilizar y seleccionar el menúVentana > Inmovilizar paneles.
VISTAS
Eduardo Muñoz Muñoz ‐2010
Típicamente, los paneles inmovilizados contendrán los encabezamientos (títulos significativos) de las columnas y/o filas en las que se introducen datos.
De este modo, se sabe quécontiene el campo y/o registro en cualquier parte de la hoja.
7. Esquemas y vistas
VISTAS

Eduardo Muñoz Muñoz ‐2010
Para desactivar esta utilidad, basta con seleccionar Ventana > Movilizar paneles y, a partir de ese momento, desaparecerá la línea separadora y los encabezamientos de columna y/o fila dejarán de ser visibles en todo el documento.
7. Esquemas y vistas
VISTAS
Eduardo Muñoz Muñoz ‐2010
Informática Aplicada a la Economía
Capítulo 8 :
Gráficos

Eduardo Muñoz Muñoz ‐2010
Excel puede crear gráficos a partir de los datos de una hoja de cálculo.
El usuario puede incrustar un gráfico en una hoja de cálculo o crear el gráfico en una hoja especial para gráficos (hoja de gráficos).
En cualquier caso, el gráfico queda vinculado a los datos a partir de los cuales fue creado, por lo que si en algún momento los datos cambian, el gráfico se actualizará de forma automática.
8. Gráficos
Los gráficos de Excel contienen muchos objetos que pueden ser seleccionados y modificados individualmente.
Eduardo Muñoz Muñoz ‐2010
8.1 Asistente de gráficos
Informática Aplicada a la Economía

Eduardo Muñoz Muñoz ‐2010
8.1 Asistente para gráficos
Para crear un gráfico con el Asistente, deben seguirse los siguientes pasos:
1. Seleccionar los datos a representar en el gráfico.
2. Seleccionar el menú Insertar / Gráfico o hacer clic en el botón de Asistente para Gráficos.
3. A continuación aparece el primero de una serie de cuadros de diálogo del Asistente para Gráficos, cuyas indicaciones deben seguirse para terminar creando el gráfico deseado.
4. El primer cuadro de diálogo mostrado por el Asistente permite elegir el tipo y subtipo de gráfico que se va a utilizar. Para ello, se muestran dos listas que clasifican los gráficos en Estándar y Normalizados. Al hacer clic sobre cada opción aparece una breve descripción de la información que cada gráfico puede proporcionar.
Eduardo Muñoz Muñoz ‐2010
8.1 Asistente para gráficos
5. También es posible acceder a una Vista preliminar del gráfico elegido con los datos seleccionados. Para ello, basta hacer clic sobre el botón Presionar para ver muestra.
6. Una vez realizada la selección, se puede optar por pasar al siguiente cuadro de diálogo haciendo clic sobre el botón Siguiente.
7. O puede elegir insertar el gráfico tal y como aparece en la Vista preliminar haciendo clic sobre el botón Finalizar.
8. Además, desde cualquier cuadro de diálogo, se puede acceder directamente a la Ayuda, pulsando con el ratón sobre el botón de ayuda que aparece en la parte inferior izquierda.

Eduardo Muñoz Muñoz ‐2010
El segundo cuadro de diálogo permite comprobar o corregir, mediante sus referencias, la selección de datos.
Esta selección aparece representada del mismo modo que en la Barra de fórmulas. Los rangos de datos no continuos se separan en el cuadro Rango de datos por el carácter punto y coma (;).
Si se quiere modificar el rango caben dos posibilidades: – Cambiar las referencias de las celdas seleccionadas directamente sobre el
cuadro.
– Haciendo clic sobre el botón que aparece en la parte derecha.
8.1 Asistente para gráficos
Eduardo Muñoz Muñoz ‐2010
Desde este mismo segundo cuadro de diálogo se puede controlar otras características del gráfico:
– Si la selección se lee por filas y por columnas o a la inversa.
– Cuáles son las series que se están considerando para la representación.
– Cuáles son los rótulos de los ejes.
– Las distintas referencias de los valores representados en distintos cuadros que permiten variar los datos de origen.
El tercer cuadro de diálogo permite configurar todos los aspectos que conciernen a la presentación del gráfico, aportando una Vista preliminar del mismo:
– Título del gráfico, inscripciones de los ejes y su apariencia.
– La leyenda, la aparición o no de tabla de datos y los rótulos.
– Los ejes y las líneas de división del gráfico.
8.1 Asistente para gráficos

Eduardo Muñoz Muñoz ‐2010
El cuarto y último cuadro de diálogo se refiere a la ubicación del gráfico:
– En una hoja nueva de Gráficos.
– En cualquier otra hoja del libro de trabajo como un objeto inserto en ella.
Haciendo clic sobre el botón Finalizar, el gráfico aparece ya en el lugar seleccionado. Si se quiere desplazar a algún otro lugar de la propia hoja en que se encuentra, basta con seleccionar todo el gráfico y arrastrarlo con el ratón.
Una vez creado el gráfico, ya es parte de la hoja de cálculo y se guarda y se abre con el libro de trabajo.
8.1 Asistente para gráficos
Eduardo Muñoz Muñoz ‐2010
8.2 Selección de objetos gráficos
Informática Aplicada a la Economía

Eduardo Muñoz Muñoz ‐2010
Los gráficos de Excel están compuestos por objetos tales como marcadores, leyendas, títulos, ejes, texto y la propia área del gráfico.
El usuario puede configurar los gráficos, añadir objetos y dar formato a los ya existentes.
Antes de dar formato a un objeto gráfico, es necesario seleccionarlo.
Para editar un objeto gráfico concreto, hay que hacer clic sobre el objeto gráfico que engloba al que se desea modificar y luego volver a pulsar sobre el objeto particular que se desee seleccionar.
Otra forma de modificar los elementos de un gráfico es hacer clic sobre el objeto que interesa en cada caso con el botón derecho. Así, aparecerá el menú contextual que permite cambiar sus características.
8.2 Selección de objetos gráficos
Eduardo Muñoz Muñoz ‐2010
8.3 Barra de herramientas gráficas
Informática Aplicada a la Economía

Eduardo Muñoz Muñoz ‐2010
La barra de herramientas Gráfico puede visualizarse en la pantalla por medio del menú contextual.
En esta barra está el botón Tipo de gráfico, que permite desplegar un menú donde es posible elegir y modificar el tipo de gráfico empleado.
Además, Excel tiene una barra de herramientas de Dibujo con la que se pueden realizar e insertar dibujos geométricos sencillos sobre la propia hoja de cálculo.
8.3 Barra de herramientas gráficas
Eduardo Muñoz Muñoz ‐2010
8.4 Gráficos combinados
Informática Aplicada a la Economía

Eduardo Muñoz Muñoz ‐2010
Permiten representar dos o más series de datos con formatos diferentes sobre un mismo gráfico. Esta característica facilita la comparación entre las distintas series.
También puede utilizarse en caso de necesitar dos ejes de abscisas diferentes.
Para introducir un gráfico combinado:– Se construye un gráfico del mismo tipo para todas las series.
– Tras colocarlo en la hoja, se selecciona, haciendo clic sobre ella, la serie que se quiere representar con otro gráfico.
8.4 Gráficos combinados
Eduardo Muñoz Muñoz ‐2010
Se hace clic sobre el menú Insertar / Gráfico / Tipo de gráfico.
Se abre de nuevo el primer cuadro de diálogo del Asistente para Gráficos, pudiendo elegir en él el tipo de gráfico que se va a aplicar a la serie seleccionada.
8.4 Gráficos combinados
También es posible utilizar el botón Tipo de gráfico de la barra de herramientas Gráfico.