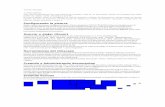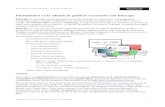TEMA 5: TRATAMIENTO DE IMÁGENES CON PHOTOSHOP CS3 · para dibujar, para eso es recomendable que...
Transcript of TEMA 5: TRATAMIENTO DE IMÁGENES CON PHOTOSHOP CS3 · para dibujar, para eso es recomendable que...
TICO 1ºBachillerato. Departamento de Tecnología. IES Nuestra Señora de la Almudena Mª Jesús Saiz
1
TEMA 5: TRATAMIENTO DE IMÁGENES CON PHOTOSHOP
CS3
1.- ¿Qué es Photoshop?
Photoshop, creado por Adobe Systems, es un programa de tratamiento de imágenes.
Debemos tener bien claro desde el principio que Photoshop no está pensado para dibujar, para eso es recomendable que utilices otro tipo de programas de diseño vectorial como Illustrator de Adobe o Inkscape, Corel Draw, etc..
Photoshop está principalmente orientado a tratar y manipular imágenes, o bien creadas por otros programas, o digitalizadas por un escáner o máquina fotográfica. Entonces, una vez introducida la imagen en el programa podrías retocarla, transformarla y editarla con un sinfín de posibilidades.
2.- Abrir un Nuevo Documento de Trabajo
Archivo, Abrir una imagen guardada con anterioridad.
Arrastrar la imagen desde una carpeta hasta nuestra area de trabajo en Photoshop.
Archivo, Nuevo: se trata de crear un documento en blanco desde el que crearemos una imagen a partir de cero, bien sea añadiendo recortes o imágenes completas desde otros archivos o introduciendo objetos propios como texto o formas.
Aparece el cuadro de diálogo de Nuevo Documento de Photoshop.
Desde esta ventana vamos a configurar el documento que vamos a crear, definiendo sus características básicas, como son el tamaño, la resolución y el color de fondo.
Tamaño: En principio, si conocemos el tamaño final que queremos que tenga la imagen, podemos definir su tamaño introduciendo la altura y anchura deseadas directamente. Observa que puedes cambiar las unidades con las que se mide el lienzo (el área de la imagen) y medirlas en centímetros, útil para imágenes fotográficas, o en píxeles, más recomendado para imágenes destinadas a la publicación en Internet.
(Un píxel es la unidad más pequeña en la que se puede descomponer una imagen digital, a cada píxel le corresponde un color, y así, píxel a píxel se va formando la imagen total.)
También es posible que quieras que tu imagen tenga un tamaño estándar ya definido, como podría ser el tamaño de hoja A4 o carta. Si este es tu caso, puedes hacer clic en la lista desplegable de Predefinir y hacer clic sobre el elemento que se ajuste a tus medidas. Photoshop, automáticamente asignará el tamaño al lienzo de la imagen con las medidas que tiene guardadas para cada tipo de documento.
Ancho en pixeles
Alto
en p
ixele
s
Medida de la pantalla en pulgadas
TICO 1ºBachillerato. Departamento de Tecnología. IES Nuestra Señora de la Almudena Mª Jesús Saiz
2
Resolución: La resolución de una imagen dice mucho sobre su calidad. Se define como el número de píxeles por pulgada (ppp o ppi; 1 pulgada equivale a 2.54 centímetros), y por tanto, si las dimensiones son pequeñas y la resolución alta, tendremos una imagen de buena calidad. Las imágenes de mayor resolución pueden reproducir más detalle y transiciones de color más suaves debido a la densidad de píxeles.
Obviamente si la resolución de una imagen es mayor, su peso (el tamaño de su archivo) será mayor, pues es necesario almacenar más información al haber un mayor número de píxeles.
Por defecto, Photoshop asigna al nuevo documento una resolución de 72ppp, el estándar para imágenes en Internet, pero si lo que pretendes es imprimir la imagen con posterioridad, es aconsejable que utilices una resolución entre 240 y 300ppp.
Modo de color: si trabajamos con una imagen destinada a ser visualizada utilizaremos el modo RGB (rojo, verde y azul, el sistema que utilizan los monitores), sin embargo si lo que queremos hacer con nuestra imagen es imprimirla deberemos seleccionar el modo CMYK (cian, magenta, amarillo y negro, el sistema en el que las impresoras "dibujan" las imágenes).
Color de fondo: Si seleccionamos algún modo que no sea transparente, la capa de fondo será inamovible y no se podrán realizar algunas de las características avanzadas de Photoshop. Es recomendable seleccionar un fondo transparente, así surgirán muchas menos complicaciones al trabajar con las capas (como veremos más adelante).
El fondo transparente, en Photoshop, se muestra con un entramado de recuadros blancos y grises.
Puedes guardar el perfil del documento que estas creando haciendo clic en Guardar valor, así podrás definir el mismo tipo de documento seleccionándolo directamente desde la lista desplegable Predefinir.
Una vez configurado el documento pulsa OK, y una ventana en blanco se abrirá en el espacio de trabajo.
3.- Guardar una Imagen
Es importante diferenciar, primero, los dos estados de trabajo en los que se puede encontrar una imagen:
Una imagen puede estar en proceso, y no estar todavía acabada. O bien porque queremos grabar en determinado momento para no perder los cambios realizados, o porque deseamos terminar la sesión de trabajo y continuar más adelante.
O una imagen puede encontrarse terminada y lista para publicar, imprimir o almacenar.
Por tanto, si la imagen puede encontrarse en dos estados de trabajos, guardaremos nuestros archivos de formas diferentes.
Iremos a Archivo, Guardar Como. Debemos elegir una de las dos opciones:
Guardar Imágenes inacabadas o en proceso: el tipo de archivo será de tipo Photoshop (.PSD o .PDD).
Este tipo de archivo ocupa mucho espacio, pero es debido a que guarda gran cantidad de información sobre el estado en el que se encuentra nuestra composición (mantiene las capas, transparencias y objetos tal y como están para poder seguir trabajando sobre ellos después).
.PSD y .PDD no son archivos de imagen, son archivos de trabajo propios de Photoshop y por tanto sólo podrá utilizarse con este programa.
TICO 1ºBachillerato. Departamento de Tecnología. IES Nuestra Señora de la Almudena Mª Jesús Saiz
3
Guardar imágenes terminadas para su posterior almacenamiento, publicación o impresión: guardaremos la imagen como un archivo de imagen para que pueda ser utilizada más tarde como mejor nos interese. Para ello haremos clic en la lista desplegable de Tipo y seleccionaremos el formato de imagen digital que queremos darle a nuestra imagen. Los formatos más comunes son:
JPG: buena calidad (ocupa espacio). Buena comprensión (pierde calidad cada vez que guardamos en este formato), Es el formato más utilizado hoy en día, sobre todo en cámaras y para fotografías en Internet Cada vez que se abre y manipula una foto JPEG en un ordenador, la imagen se comprime y descomprime y se degrada, por lo que conviene no guardarlas en JPEG si se van a modificar. En este caso usar TIFF o BMP para editarlas y convertirlas a JPEG al final.
GIF: menor calidad, sólo permite 256 colores como máximo, pero mucho más ligero, además permite transparencias y animaciones. Es uno de los formatos más utilizados en Internet,
PNG: admite buena compresión con menos pérdidas de información que GIF (más colores). Permite transparencias de fondo, pero no animaciones. Es un formato muy utilizado en Internet,
TIFF: mantiene la máxima calidad, pero tiene comprensiones menores. Mantiene las capas. Este formato es utilizado sobre todo en la impresión de imágenes digitales
BMP: Se trata de un formato sin compresión ni perdida, por lo que las imágenes son de mucha calidad, pero de gran tamaño. Debido a ello, este formato no es soportado en las páginas web. Muy utilizado por las aplicaciones basadas en Windows
RAW: Formato “en bruto”. Esto quiere decir que contiene todos los píxeles de la imagen captada, tal y como se han tomado. Es el formato que ofrece la mayor calidad fotográfica y suele ser admitido por cámaras de gama media y alta.
Recomendación uso de formatos
• Web, multimedia, correo electrónico, vídeo:
• Fotografias: JPEG
• Dibujos y logotipos: JPEG, GIF, PNG
• Impresión: TIFF, PSD, JPEG
• Fotografía (cámara):
• Aficionado: JPEG
• Profesional o aficionado avanzado: RAW
Opciones de guardar:
Formato PSD.
Formato JPG
Opciones de imagen. Puedes elegir entre calidad baja, media, alta y máxima. Según esto tendrás archivos de menor o mayor tamaño.
Opción de formato, para comprimir el archivo. Podrás escoger entre tres tipos diferentes. Observa que al pie de la ventana hay unas cifras en Kilobytes (unidad de medida del espacio que ocupa en memoria un archivo), si cambias entre los tipos de formato (o la calidad de salida) verás como el tamaño final del archivo varía.
TICO 1ºBachillerato. Departamento de Tecnología. IES Nuestra Señora de la Almudena Mª Jesús Saiz
4
Previsualizar. Permite ver cómo afecta la compresión a la imagen, cualquier cambio de tono o color se reflejará en la ventana de imagen (espacio de trabajo), y podrás ver antes de guardar el aspecto final de tu composición.
Opción de Mate. Podrás seleccionar el color en el que quieres que se muestren las transparencias, si la imagen las tuviese, ya que el formato JPG no es capaz de mostrar espacios trasparentes.
Formato GIF
El formato GIF sólo es capaz de almacenar 256 colores como máximo, por lo que en esta ventana tendremos que decidir que colores deberá almacenar y que otros despreciar (en el caso de que nuestra imagen tuviese más de 256 colores).
Paleta, seleccionaremos el conjunto de colores de salida que queremos que contenga la imagen. La opción Local (Selectiva), es la predeterminada, e intenta ajustar la paleta de colores final a los colores contenidos en la imagen, despreciando algunos medios tonos para conseguir un número de colores final que se ciña a las propiedades del formato.
Esta es la opción más recomendable casi siempre, a no ser que consideres despreciables otros colores que Photoshop en principio descartó.
Si la casilla de Transparencia se activa, las trasparencias que contenga la imagen permanecerán trasparente.
Previsualizar. Permite ver como afectan las diferentes opciones a la imagen, cualquier cambio de tono o color se reflejará en la ventana de imagen, y podrás ver antes de guardar el aspecto final de tu composición.
Despues de pulsar OK, se abrirá el siguiente cuadro:
Opciones de GIF: Como GIF es un formato diseñado para el intercambio de imágenes por la red, el efecto entrelazado facilita este proceso reservando el espacio de la imagen en la página para luego descargar la imagen línea a línea, puedes observar este efecto en muchas webs, pues es un recurso muy utilizado para imágenes que ocupan bastante espacio y tardas un poco en cargar.
Para imágenes pequeñas es recomendable no utilizar el entrelazado y así ahorrarnos un poco en el tamaño final del archivo.
Guardar imágenes para web: ajusta las opciones de formato para conseguir un archivo ligero y con calidad dirigido a la posterior publicación web.
TICO 1ºBachillerato. Departamento de Tecnología. IES Nuestra Señora de la Almudena Mª Jesús Saiz
5
Se muestra la imagen con los ajustes optimizados para un tamaño de archivo pequeño con una calidad aceptable.
Haz clic en la pestaña 2 copias. Se mostrará a la izquierda la imagen original y a la derecha la previsualización de la imagen comprimida. Al pie de la imagen podrás ver sus características de compresión:
Para lograr una mayor compresión, o para alcanzar mayor calidad, puedes usar los ajustes predefinidos de Photoshop.
Haz clic en la pestaña 4 copias para trabajar con diferentes modelos de ajuste a un mismo tiempo. Podrás crear 3 tipos diferentes de formatos para comparar entre ellos.
4.- El Área de Trabajo
Una vez abierto el programa observaremos diferentes barras y paneles distribuidos en el entorno de trabajo.
Una vez abierta una imagen, todas las barras y paneles se encuentran activos y el área de trabajo toma esta forma:
La Barra de Menú. Desde aquí podrás acceder a diferentes opciones de menú, como por ejemplo abrir un archivo, guardarlo y luego cerrarlo. También podrás acceder a opciones mucho más complejas que iremos viendo a lo largo del curso.
Barra de menús
Panel de herramientas
Barra de opciones
Panel de paletas
Barra de estado
Espacio de trabajo
TICO 1ºBachillerato. Departamento de Tecnología. IES Nuestra Señora de la Almudena Mª Jesús Saiz
6
El Panel de Herramientas. Contiene herramientas para la creación y edición de imágenes.. Las herramientas relacionadas están agrupadas en grupos de herramientas (se indica con un pequeño triángulo en su esquina inferior derecha . .
Este panel tiene dos formas diferentes de presentarse, en una sola columna o en dos columnas. Para cambiar de visualización sólo tendrás que hacer clic en el botón que aparece
en la esquina superior izquierda .
Si desplegamos un grupo de herramientas (pincel) se desplegará las posibles opciones.
Como ves, dentro del grupo de herramientas de dibujo podemos encontrar el Pincel, el Lápiz y la Herramienta Sustitución de color. La letra que aparece a la derecha del nombre de la herramienta nos informa del método abreviado de teclado para acceder a la herramienta activa de este grupo. La herramienta activa se encuentra siempre marcada por un cuadrado negro.
En el panel de herramientas podemos encontrar también los selectores de color, en Photoshop trabajaremos siempre con dos colores activos, que pueden ser totalmente configurados por el usuario. El color situado al frente será el color Frontal, la mayoría de las herramientas lo tomarán como color de trabajo. El que se encuentra detrás es el color de Fondo, podemos establecer este color como el color del fondo del documento, de esta forma podemos utilizar herramientas que pinten con el color de fondo y así imitar de alguna forma el borrado de píxeles.
El recuadro que se encuentra al frente muestra el color que estamos utilizando, en cualquier
momento podemos hacer clic sobre el icono de doble flecha e intercambiaremos los colores de los recuadros entre sí, haciendo que el color que se encontraba en el recuadro del fondo pase al frente y, por lo tanto, nuestras herramientas usarán ese color como predeterminado.
Observa que en cualquier momento puedes hacer clic sobre el icono para restablecer los colores activos a negro y blanco (los iniciales de Photoshop).
Para seleccionar un color haz clic sobre uno de los recuadros y se abrirá el cuadro de diálogo Selector de color. Una vez aquí podrás elegir un color de entre toda la paleta que Photoshop te ofrece.
Una vez seleccionado el color puede que te aparezcan unos iconos como estos:
El icono advierte al usuario que el color seleccionado se halla fuera de la paleta de impresión, y es posible que cuando quieras imprimir la imagen, este color no se corresponda exactamente con el que escogiste y se muestre con un tono diferente.
Lo mismo ocurre con el icono de incompatibilidad web , si creas una imagen que contenga un color no compatible con los estándares web es muy probable que se muestre de diferentes formas según el navegador y el sistema operativo utilizado.
TICO 1ºBachillerato. Departamento de Tecnología. IES Nuestra Señora de la Almudena Mª Jesús Saiz
7
El icono al pie del panel nos permite alternar entre distintas vistas del área de trabajo, unas más despejadas que otras.
La Barra de Opciones:
Se encuentra en la parte superior de la ventana y bajo la barra de menú. Muestra opciones para la
herramienta que tengamos seleccionada.
Desde aquí podemos cambiar aspectos de la herramienta como su tamaño, su opacidad, etc. Cada vez que hagas un cambio en la herramienta, éste se mantendrá para que cuando vuelvas a seleccionarla su estado sea el mismo que era cuando la utilizaste por última vez. Si en algún momento quieres restaurar la herramienta a su estado original, deberás hacer clic con el botón derecho del ratón sobre la imagen de la herramienta en la barra de opciones de herramienta y seleccionar Restaurar Herramienta.
La opción Restaurar Todas volvería todas las herramientas a su estado original.
El espacio de trabajo muestra el archivo en el que estamos trabajando.
La Barra de Estado Se encuentra al pie del espacio de trabajo.
Como podrás observar, a la izquierda del todo encontraremos un porcentaje, este número es el zoom aplicado a la imagen abierta.
Por defecto Photoshop intenta ajustar la imagen al tamaño del área de trabajo, si ésta es muy pequeña o la imagen es demasiado grande, Photoshop reducirá el zoom para poder mostrar la imagen completa en pantalla.
Ya que el porcentaje que se muestra en la barra de estado indica el nivel de zoom que estamos aplicando, podemos hacer clic sobre este porcentaje y modificarlo, introduciendo un número diferente y pulsando la tecla Enter .
Haciendo clic en la flecha negra podemos seleccionar qué información mostrar:
Panel de paletas: te ayudan a supervisar y modificar el trabajo. Los paneles se pueden agrupar, apilar o acoplar.
La Ventana Navegador: muestra una miniatura de la imagen activa.
Permite modificar la vista de la imagen acercándola y alejándola
mediante este control:
En la miniatura aparece un recuadro con el borde rojo que te ayuda a navegar por la imagen cuando el zoom sea demasiado grande y veas sólo una parte de la imagen. Haciendo clic sobre la miniatura puedes desplazar el recuadro y mostrar en la ventana el área contenida por éste.
Otra forma de desplazar la vista de la imagen sería usando la herramienta Mano, en el Panel de Herramientas:
TICO 1ºBachillerato. Departamento de Tecnología. IES Nuestra Señora de la Almudena Mª Jesús Saiz
8
La Ventana Información: contiene información del color sobre el que está situado el puntero en RGB y CMYK, además de las coordenadas de su posición.
La ayuda más útil que nos proporcionará será aquella relativa a la herramienta seleccionada y las funcionalidades adicionales que puedes conseguir mediante la combinación del teclado y el ratón.
Por ejemplo, si seleccionamos la herramienta Pincel podremos leer esto en la ventana de Información:
Si mantenemos pulsada la tecla Shift verás como el mensaje de la barra de estado cambia para mostrar lo siguiente:
En combinación con la herramienta Pincel, la tecla Shift actúa de forma que podemos pintar líneas con un simple clic.
Iremos viendo las diferentes opciones a medida que vayamos aprendiendo más sobre las herramientas.
La Ventana Color. Desde aquí puedes seleccionar colores de una forma más rápida que desde el cuadro de diálogo de selección de color. Desplazando los controles a izquierda y derecha deberás encontrar la proporción exacta de rojo, azul y verde para formar el color que estás buscando.
Si escogieses colores no compatibles, se mostrarían los mismos iconos que vimos en el selector de color.
La pestaña Muestras ofrece diferentes colores guardados en el
sistema, y desde los botones y puedes agregar y eliminar muestras para crear una paleta personalizada y cambiar de colores más rápidamente.
La pestaña Estilos contiene diferentes estilos de relleno o texturas que podrás utilizar en tus composiciones, más adelante veremos cómo utilizarlos y cómo crear nuestros propios estilos.
La Ventana Historia. consta de dos pestañas. La primera, Historia, muestra por orden cronológico las acciones realizadas sobre una imagen, donde las posiciones al pie de la lista son más reciente que las situadas al principio.
El control de desplazamiento indica la última acción visible realizada. Puedes deshacer un número indefinido de acciones desplazando el control o haciendo clic sobre la última acción que quieras que permanezca activa.
¡OJO!: En Photoshop el comando Edición → Deshacer (Ctrl+Z) actúa de forma diferente que en otros programas. Mediante este comando únicamente puedes deshacer la última acción realizada. Si lo que quieres es deshacer varios cambios deberás utilizar la orden Edición→Paso Atrás (Ctrl+Alt+Z) y ejecutar el comando hasta haber deshecho las acciones deseadas.
TICO 1ºBachillerato. Departamento de Tecnología. IES Nuestra Señora de la Almudena Mª Jesús Saiz
9
El comando Edición→Paso Adelante actúa de forma contraria a Paso Atrás, rehaciendo una a una las acciones guardadas en el historial.
Para aumentar la cantidad de pasos que guarda photoshop, debes
ir al menú Edición>Preferencias>Rendimiento. Luego ve al área de Historal y Cache y allí
encontrarás la opción Estados de historial, puedes configurarlo para guardar hasta mil pasos. Debes saber que guardar tal cantidad puede ser contraproducente ya que recarga la memoria RAM del tu ordenador.
En la ventana Historia podemos encontrar tres botones:
El botón eliminar borrará del historial todas las acciones comprendidas entre la acción seleccionada y la última realizada, dejando la imagen y el historial en la forma en la que se encontraban justo antes de la acción seleccionada.
El botón Crear instantánea nueva es muy útil, pues guarda una instantánea del estado de la imagen en un punto determinado, permitiendo volver a ella en cualquier momento, incluso habiendo realizado diferentes acciones después.
También encontramos el botón Crear un documento nuevo desde el estado actual que genera un nuevo archivo con el estado en el que se encuentre la imagen, así podrás seguir manipulándola manteniendo una copia de la imagen intacta en segundo plano.
5.- Panel de herramientas:
A
E
F
B
C
D
A -HERRAMIENTAS DE SELECCIÓN
B -HERRAMIENTAS PARA CORTAR Y CREAR SECCTORES
C -HERRAMIENTAS DE RETOQUE
D -HERRAMIENTAS DE PINTURA
E -HERRAMIENTAS DE DIBUJO Y TEXTO
F -HERRAMIENTAS DE ANOTACIÓN, MEDIDA Y NAVEGACIÓN
TICO 1ºBachillerato. Departamento de Tecnología. IES Nuestra Señora de la Almudena Mª Jesús Saiz
10
Herramientas de selección
Las herramientas de marco realizan selecciones rectangulares, elípticas, de fila única y de columna única.
La herramienta Mover mueve selecciones, capas y guías.
Pulsando <Alt> duplicaremos el objeto a mover.
Las herramientas de lazo realizan selecciones a mano alzada, poligonales (rectilíneas) y magnéticas (ajustables y trazando en la intersección de dos colores).
Opciones:
• calado: suaviza los bordes de
la selección en nº de pixels
• suavizar: suaviza los bordes
a la hora de cortar, copiar o
mover. Anchura de lazo:
anchura con la que
Photoshop buscará bordes.
• Lineatura: distancia a la que
Photoshop irá echando
puntos de anclaje.
• Contraste borde: se le
indicará el porcentaje de
cambio del contraste para
que se establezca la línea de
selección.
La herramienta Selección rápida le permite “pintar” rápidamente una selección mediante una punta de pincel redonda ajustable
La herramienta Varita mágica selecciona áreas de colores similares. Opciones:
• Tolerancia: se le indicará
la similitud que deberán
tener los colores que se
van a seleccionar con
respecto al color que
pinchemos con la varita
mágica. Un valor muy
bajo hará selecciones
precisas, en cambio, un
valor alto hará
selecciones menos
precisas.
• Suavizar: suaviza los
bordes de la selección.
• Todas las capas: tomará
el valor de la similitud en
todas las capas.
Pulsando <Mayus> después de una selección se pueden sumar selecciones.
Pulsando <Control> después de una selección se pueden restar selecciones.
Herramientas para cortar y crear sectores
La herramienta Recortar separa imágenes.
La herramienta Sector crea sectores.
La herramienta Seleccionar sector selecciona sectores.
TICO 1ºBachillerato. Departamento de Tecnología. IES Nuestra Señora de la Almudena Mª Jesús Saiz
11
Herramientas de retoque
La herramienta Pincel corrector puntual elimina taras y objetos
La herramienta Pincel corrector pinta con una muestra o motivo para reparar las imperfecciones de una imagen.
La herramienta Parche repara las imperfecciones del área seleccionada en una imagen utilizando una muestra o motivo.
La herramienta Pincel de ojos rojos elimina el reflejo rojo del flash.
La herramienta Tampón de clonar pinta con una muestra de la imagen.
Pulsando <Alt> y haciendo clic se establece una guía, si se vuelve a pinchar con el ratón comienza la clonación.
La herramienta Tampón de motivo pinta tomando una parte de la imagen como motivo.
La herramienta Borrador borra píxeles y restaura partes de la imagen a un estado guardado previamente.
La herramienta Borrador de fondos borra áreas y las deja transparentes con tan sólo arrastrar.
La herramienta Borrador mágico borra áreas con colores uniformes y las deja transparentes con tan sólo hacer clic.
La herramienta Desenfocar suaviza los bordes duros de la imagen.
La herramienta Enfocar enfoca los bordes suaves de una imagen.
La herramienta Dedo difumina partes de una imagen.
La herramienta Sobreexponer aclara áreas de una imagen.
La herramienta Subexponer oscurece áreas de una imagen.
La herramienta Esponja cambia la saturación de color de un área.
Herramientas de pintura
La herramienta Pincel pinta trazos de pincel.
La herramienta Lápiz pinta líneas con bordes duros.
La herramienta Sustitución de color sustituye un color seleccionado por uno nuevo.
La herramienta Pincel de historia pinta una copia del estado o la instantánea seleccionados en la ventana de la imagen actual.
TICO 1ºBachillerato. Departamento de Tecnología. IES Nuestra Señora de la Almudena Mª Jesús Saiz
12
La herramienta Pincel histórico pinta con trazos estilizados que simulan el aspecto de diferentes estilos de pintura utilizando el estado o la instantánea seleccionados.
Las herramientas de degradado crean fusiones rectilíneas, radiales, angulares, reflejadas y de diamante entre colores.
La herramienta Bote de pintura rellena áreas de colores similares con el color frontal.
Herramientas de dibujo y texto
Las herramientas de selección de trazado realizan selecciones de formas o segmentos y muestran los puntos de ancla, las líneas de dirección y los puntos de dirección.
Las herramientas de texto insertan texto en una imagen.
Las herramientas de máscara de texto crean una selección en forma de texto.
Las herramientas de pluma dibujan trazados de borde suaves
Las herramientas de forma y la herramienta Línea dibujan formas y líneas en una capa normal o en una capa de formas.
La herramienta Forma personalizada realiza formas personalizadas seleccionadas de una lista de formas personalizadas.
Herramientas de anotación, medidas y navegación
Las herramientas de anotación insertan notas y mensajes sonoros que se pueden incluir en una imagen.
La herramienta Cuentagotas toma muestras de colores en una imagen.
La herramienta Regla mide distancias, ubicaciones y ángulos.
La herramienta Mano mueve la imagen en la ventana.
La herramienta Zoom aumenta y reduce la vista de una imagen.
TICO 1ºBachillerato. Departamento de Tecnología. IES Nuestra Señora de la Almudena Mª Jesús Saiz
13
Ejercicios:
Manda cada ejercicio a la profesora (la imagen original y la imagen final)
1. Elige una imagen de un coche y:
Selecciona la rueda delantera con la herramienta de marco elíptico. Para
variar la selección, pulsa el botón derecho y selecciona la opción de
“transformar selección”. Cámbiale los colores con la herramienta Bote de
pintura.
Selecciona la ventanilla del asiento trasero haciendo uso de la
herramienta lazo o lazo poligonal. Cámbiale los colores con la
herramienta Bote de pintura.
Selecciona la luz trasera, el retrovisor o el tirador con la varita mágica
(opciones: contiguo, suavizado y tolerancia 70). Cámbiale los colores con la herramienta Bote
de pintura.
Guarda la imagen en formato: jpeg, gif y png. Manda las 3 imágenes y la original a la
profesora e indica el tamaño que ocupa cada imagen
2. Elige una imagen sencilla, selecciónala con alguna de las herramientas de
selección (lazo, selección rápida, varita mágica) y guárdala con fondo
transparente y en archivo .gif . Insértala en un documento Word, con fondo de
color e inserta un nombre con WordArt
3. La herramienta Borrador mágico hace transparente la zona de la imagen que
queramos, con sólo pulsar el ratón. Borra áreas con colores similares
Busca una imagen de círculos y borra parte o alguno de ellos. Elige una imagen de un paisaje y borra el cielo. Guarda ambas imágenes manteniendo la transparencia.
4. La herramienta Pincel corrector puntual y pincel corrector: se utilizan para reparar
imperfecciones de las fotografías.
El pincel corrector puntual corrige automáticamente tomando como referencia los pixeles que están alrededor del lugar donde hemos pinchado con el ratón. Se recomienda para defectos pequeños y que puedan subsanarse con las zonas adyacentes. Puede realizarse mediante pequeños toques de ratón (mayor precisión) o pasando el ratón, sin dejar de pulsar el botón derecho, sobre la zona a corregir. Photoshop hará la corrección automáticamente.
El pincel corrector toma una muestra de la zona que nosotros elegimos (pulsamos la tecla Alt y pinchamos en una zona que elegimos como referencia) y después hacemos click con el ratón sobre la zona a reparar y pintamos sobre ella. Photoshop compara el brillo, la luz, la textura y el contraste para que la clonación sea lo más parecida posible.
Lo recomendable es seleccionar zonas cercanas para que los tonos y las texturas no difieran mucho.
TICO 1ºBachillerato. Departamento de Tecnología. IES Nuestra Señora de la Almudena Mª Jesús Saiz
14
Busca un paisaje donde aparezca una grúa y elimina dicha grúa mediante las herramientas de Pincel
corrector puntual y pincel corrector.
Selecciona un tamaño de pincel no muy grande.
5. Elige unas gafas de sol y sustituye el color de cada cristal con la herramienta
Sustitución de color.
Selecciona antes los cristales con la herramienta Varita mágica.
6.- Capas:
Una capa es como una lámina de papel transparente y photoshop permite trabajar con cuantas capas necesites.
Las capas sirven para realizar diversas tareas, entre otras, componer varias imágenes, añadir texto
a una imagen o añadir formas de gráficos vectoriales. Las capas se pueden agrupar en grupos.
Las operaciones con las capas se llevan a cabo con la ventana Capas del panel de paletas.
La Ventana Capas: se utiliza para mostrar y ocultar capas, crear capas nuevas y trabajar con grupos de capas.
Nueva capa, el programa añade una capa transparente sobre todas las que ya estaban creadas.
Eliminar capa: elimina la capa que se encuentre activa.
Estilo de capa, añade diferentes estilos a las capas
Enlazar capas: permite unir capas. Hay que seleccionar las capas a enlazar con la tecla Ctrl.
Visibilidad: indica si las capas están visibles. Permite ocultar capas
Bloqueo de capas: las capas pueden bloquearse de diferentes modos, para evitar cambios no deseados. (Bloqueo de las zonas transparentes, zonas con imagen, bloqueo de la posición, bloqueo total)
Máscara de capa: creamos una máscara de capa para poder pintar en escala de grises, puesto que la máscara de capa realmente sólo permite pintar sobre ella en blanco, negro o en una tonalidad de gris. La máscara de capa es una una herramienta que permite ocultar partes de una capa, pero sin borrar esas partes, con lo que luego las podríamos recuperar simplemente desechando la máscara de capa.
Al crear una máscara de capa, dentro de una capa, aparecen todos los píxeles pintados en
blanco, con lo que la capa se verá entera, tal cual estaba anteriormente.
TICO 1ºBachillerato. Departamento de Tecnología. IES Nuestra Señora de la Almudena Mª Jesús Saiz
15
Ahora podemos pintar de negro sobre la capa (en realidad estaremos pintando sobre la
máscara de capa) y veremos que esas partes que pintamos encima se borran de la capa. Si
pintamos en gris, se ocultaría parcialmente la capa, consiguiendo que esas partes en gris
fueran semitransparentes.
Dentro de la máscara de capa podemos
pintar con cualquiera de las
herramientas de Photoshop, por dar un
ejemplo, incluso podríamos hacer un
degradado de grises y ocultar parte de
la capa con un gradiente de
transparencia.
Las capas pueden desplazarse y moverse para
ajustar su posición en el lienzo. Para ello, selecciona
la herramienta Mover del panel de herramientas.
Ejercicios con capas:
Ejercicio 6: Collage
Busca en Internet 3 imágenes: cielo, árbol y manzana. Guárdalas en tu carpeta de imágenes.
- Abre las 3 imágenes anteriores con Photoshop (o arrástralas desde tu carpeta).
- Pincha en la imagen árbol y arrastra la capa hacia la imagen cielo.
- Redimensiona la imagen árbol para que el tamaño sea proporcionado. (Edición, Transformar, Escala)
Coloca la capa “árbol” en la posición que quieras.
- Haz transparente la zona de la imagen que acompaña al árbol.
- Pincha la imagen manzana y repite los pasos anteriores, colocando la manzana sobre el árbol.
- Duplicamos la capa “manzana”, todas las veces que necesitemos.
Pulsa Capa, Duplicar capa.
Mueve las manzanas a diferentes posiciones.
- Extra: Incluye un pájaro en la imagen.
TICO 1ºBachillerato. Departamento de Tecnología. IES Nuestra Señora de la Almudena Mª Jesús Saiz
16
Ejercicio 7: Máscara de capas
Busca en Internet 2 imágenes: mujer y alas. Guárdalas en tu carpeta de imágenes.
- Abre las 2 imágenes anteriores con Photoshop (o arrástralas desde tu carpeta).
- Pincha en la imagen ala y arrastra la capa hacia la imagen mujer.
- Redimensiona la imagen ala para que el tamaño sea proporcionado. (Edición, Transformar, Escala)
- Haz transparente la zona de la imagen que acompaña al ala.
- Coloca la capa “ala” en la posición que quieras. (Edición, Transformar, Rotar)
- Crea una máscara de capa, en la capa “ala”
- Activa la herramienta pincel y pinta de negro la zona que quieras hacer desaparecer.
Si te pasas, cambia el color del pincel de negro a blanco, y repinta encima.
Cambia el grosor del pincel (más fino) para las zonas pegadas al cuerpo.
- Duplica la capa de ala y voltéala verticalmente para obtener el ala izquierda.
Activa la herramienta pincel y pinta de negro la zona que quieras hacer desaparecer.
- Debemos aplicar la máscara: nos vamos a la máscara en el panel de paletas y con el botón derecho del ratón, pulsamos aplicar máscara.
- Vamos a desenfocar un poco los bordes para que las imágenes no parezcan superpuestas. Usamos la herramienta desenfocar.
- EXTRA: dar sombra a las alas (Capa, Estilo de capa)
TICO 1ºBachillerato. Departamento de Tecnología. IES Nuestra Señora de la Almudena Mª Jesús Saiz
17
Ejercicio 8: Sombra en una copa
Busca en Internet la imagen de una copa. Guárdala en tu carpeta de imágenes.
- Abre la imágen con Photoshop (o arrástrala desde tu carpeta). - Amplia el lienzo hacia la derecha para dar sitio a la sombra. (Imagen, Tamaño
de lienzo) - Selecciona la figura de la copa y copia la copa en una nueva capa con el
nombre sombra. - Transforma la copa de la capa sombra mediante la opción de
distorsionar. - Selecciona la sombra de la copa. Y cambia de color al color
gris. (Herramienta sustitución de color o Bote de pintura) - Aplica un degradado a la sombra, aclarando la parte más
-
Ejercicio 9: Efecto espejo
Busca en Internet una imagen de un edificio. Guárdala en tu carpeta de imágenes.
- Abre la imagen con Photoshop (o arrástrala desde tu carpeta).
- Amplia el lienzo hacia abajo al doble de su tamaño para dar sitio a la sombra(espejo). (Imagen, Tamaño de lienzo)
- Selecciona la imagen con la herramienta marco rectangular y copia la imagen en una nueva capa con el nombre sombra.
- Gira la imagen sombra mediante la opción: (Edición, Transformar, Voltear vertical) Colocar la imagen volteada debajo de la original. Ahora es un reflejo perfecto.
- Distorsiona la imagen para dar mayor aspecto real. (Edición, Transformar, opción distorsionar)
- Arreglar las partes que queden vacías con la herramienta Tampón de Clonar
- Pasa la herramienta Dedo con una Intensidad del 9% para crear un efecto de distorsión mayor .
TICO 1ºBachillerato. Departamento de Tecnología. IES Nuestra Señora de la Almudena Mª Jesús Saiz
18
77..-- Modos de fusión de capas:
Es la manera en que se mezclarán unos colores con otros, o una imágenes con otras.. Hay diferentes posibilidades, que se encuentran en la paleta de capas:
Normal: es el usado con más frecuencia. El color de la herramienta tapa completamente el gráfico.
Disolver: igual que el normal pero los pixels se mezclan de forma aleatoria dejando huecos.
Detrás: idéntico al modo normal, pero solo pintará donde haya zonas transparentes.
Multiplicar: el valor numérico del color con que pintemos, el frontal, se multiplicará por el valor numérico del color de la imagen de fondo. Se suelen conseguir colores oscuros.
Trama: funciona igual que el anterior pero se multiplica por valores negativos. Resultando así colores claros.
Superponer: los colores se mezclan mientras las luces y sombras se respetan.
Luz suave: dependiendo del tono del color elegido se generan resultados oscuros o claros.
Luz intensa: dependiendo de la luminosidad (la cantidad de gris) del color el dibujo se aclara u oscurece el resultado.
Sobreexponer color: los colores se aclaran y el gráfico se hace más luminoso. Si se usa en zonas claras se generan zonas casi blancas, si se aplica en zonas oscuras casi no se nota el efecto.
Subexponer color: los colores de fondo se hacen más oscuros. No se nota en el negro y blanco.
Oscurecer: si el color con que se pinta es más oscuro que el de fondo, los pixels se pintarán de este color, si el fondo es más claro no se modificará el fondo.
Aclarar: al contrario que el modo anterior. Diferencia: busca el valor de luminosidad del píxel de fondo, y el resultado será la diferencia con
el frontal o a la inversa dependiendo de cuál tiene mayor valor. Exclusión: igual que el modo anterior pero con resultados más suaves. Si se pinta con blanco
se obtiene el negativo de la imagen, pero si se pinta con negro no ocurre nada. Tono: el resultado depende de la luminosidad y saturación del color de fondo, y del tono y color
con que se pinta. Saturación: no se notarán los efectos en zonas sin color. Se conservará la luminosidad y tono
del documento y se sumará la saturación del color con que se pinte. Color: tomará la luminosidad del documento de fondo y la saturación y tono los toma
del color frontal. Luminosidad: toma el tono y saturación del documento y la luminosidad del color de
fusión. Es el efecto contrario al que produce el modo anterior.
Ejercicio 10: Efecto fusión de capas
Busca en Internet la imagen de un coche. Guárdala en tu carpeta de imágenes.
- Abre la imagen con Photoshop (o arrástrala desde tu carpeta).
- Crear una nueva capa de relleno - color uniforme. (opción capa)
- Se escoge color
TICO 1ºBachillerato. Departamento de Tecnología. IES Nuestra Señora de la Almudena Mª Jesús Saiz
19
- Se cambia el modo de fusión de la capa en: tono o sobreexponer (opciones de capa en la paleta de capas)
- Aplicar Herramienta degradado - Aplicar Herramienta borrado para eliminar los colores de la
nueva capa - Incluir una nueva imagen en una capa nueva, con un nombre o
logotipo. O crea un texto y defórmalo mediante la opción capa, texto, deformar texto
8.- Filtro licuar:
Es una poderosa arma en cuanto al retoque fotográfico. Se utiliza para deformar imágenes.
Deformar hacia adelante: permite deformar parte de la imagen, según el pincel
Reconstruir: reconstruye zonas afectadas. Se utiliza también con las herramientas de la izda
Molinete: crea remolinos
Desinflar: achica partes de la imagen según el pincel
Inflar: agranda partes de la imagen según el pincel
Empujar izda:
Reflejar: Refleja píxeles de la imagen
Turbulencia: crea ondas
Congelar: permite aislar parte de la imagen, para que el resto de las distorsiones no la afecten.
Descongelar: permite descongelar la zona que ha sido congelada con anterioridad
Mano
Zoom
Ejercicio 11: Efecto manga
Ver video tutorial http://www.youtube.com/watch?v=ttPCF4nQNUk - Abre una imagen tuya con Photoshop (o arrástrala desde tu carpeta). - Duplica la capa para poder ver los cambios. - Utiliza la opción filtro, licuar. - Ajusta la herramienta pincel en cada caso y deforma de la siguiente manera: agranda los ojos y
dales forma redonda; haz pequeña la nariz; boca pequeña; mitad inferior de la cara delgada - Retoca las marcas e impurezas con el tampón de clonar. - Abre una nueva capa (pelo) y pinta el pelo con modos de fusión de tono y utilizando la
herramienta pincel - Abre una nueva capa (ojos) y pinta los ojos. Para ello: selecciona el color; rellena con dicho color
la parte de ojo que queremos pintar; seleccionamos el modo de fusión tono. - Aplica texto a la imagen (herramienta texto)
TICO 1ºBachillerato. Departamento de Tecnología. IES Nuestra Señora de la Almudena Mª Jesús Saiz
20
Ejercicios extras:
Ejercicio 12: Creación de un poster
Crear un nuevo documento tamaño DIN A3 (297x420 mm) en RGB y 72dpi. Crea una nueva capa de relleno, y elige un tipo de fondo. Insertamos nuestra imagen en una nueva capa (man) Edición, transformar. Perspectiva Damos sombra a la imagen
Escribimos con la herramienta texto, nuestro nombre, en una nueva capa (texto) Distorsionamos el texto y le aplicamos sombra.
Damos efecto espejo al texto. Ocultamos el texto de detrás de la imagen. Añade al poster tus propias creaciones e ideas.
O
t
r
o