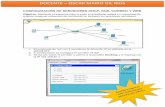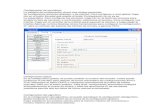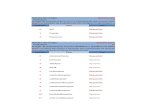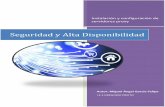Tema 4. Instalación, configuración y uso de servidores de acceso y administración remota
-
Upload
luis-garcia-herrero -
Category
Documents
-
view
255 -
download
8
Transcript of Tema 4. Instalación, configuración y uso de servidores de acceso y administración remota


ÍNDICE
1. Introducción
2. Escritorio remoto
3. Servicio de Escritorio Remoto
4. Asistencia remota
5. Telnet
6. Telnet en Linux
7. SSH

INTRODUCCIÓN
Se considera Administración Remota a la funcionalidad de algunos programas
que permiten realizar ciertos tipos de acciones desde un equipo local y que las
mismas se ejecuten en otro equipo remoto.
Por ejemplo, con una herramienta o aplicación de administración remota, el
responsable de una red informática puede acceder a otro equipo para ver si la
misma tiene problemas, sin necesidad de moverse a la situación física de dicho
equipo.
Cuando hablamos de administración remota en modo texto, podemos usar:
• Telnet
• SSH (encripta la comunicación)
Cuando hablamos de administración remota en modo gráfico, podemos usar:
• Escritorio remoto
• Asistencia remota
• Programas de terceros como TeamViewer, VNC, …

ESCRITORIO REMOTO
Para administrar el servidor tan sólo es necesario activar el Escritorio Remoto,
mientras que si se quiere que todos los usuarios puedan acceder al sistema de
forma remota, entonces hay que instalar el Servicio de Escritorio Remoto
(antiguo Termial Server y Administrador de licencias de Terminal Server) que
además funciona como servidor de aplicaciones.
Los Servicios de Escritorio Remoto permiten que los usuarios se conecten de
forma remota a un servidor utilizando el escritorio de Windows. Los servicios de
Terminal Server se pueden utilizar de dos formas:
• Como Escritorio Remoto para que el administrador acceda al sistema
• Como Servidor de Aplicaciones para que cualquier usuario pueda conectarse
al servidor para ejecutar una determinada aplicación.
Escritorio Remoto no es un servicio que precise ser instalado, y para poder hacer
uso de esta funcionalidad del equipo servidor Windows Server 2008 R2, tan sólo
hemos de habilitarla convenientemente en dicho equipo.

ESCRITORIO REMOTO
Habilitar Escritorio remoto en Windows Server 2008 R2
Para habilitar dicha opción debemos acceder a las propiedades del Equipo y a la
opción “Configuración de acceso remoto”. Aquí, en la sección de “Escritorio
remoto” dependiendo del entorno podremos elegir entre “Permitir las conexiones
desde equipos que ejecuten cualquier versión de Escritorio remoto” o “Permitir
sólo las conexiones desde equipos que ejecuten Escritorio Remoto con
Autenticación a nivel de red”.
La opción Permitir sólo las conexiones desde equipos que ejecuten Escritorio
remoto con Autenticación a nivel de red (más seguro), permitiría el acceso
al Escritorio Remoto de Windows Server 2008 R2 desde cualquier versión del
cliente de Escritorio Remoto que trabaje con NLA (autenticación a nivel de red),
tal es el caso de Windows Vista o Windows 7, pero no de los sistemas operativos
clientes más antiguos de Microsoft (Windows XP Professional, Windows 2000
Professional, etc.), que no utilizan NLA.
Es posible que algunos de los equipos clientes desde los cuales deseemos
conectarnos no tengan instalado por defecto el Cliente de Escritorio Remoto (tal
puede ser el caso de equipos con sistema operativo Windows 2000
Professional), con lo cual para poder establecer dicha conexión en esos equipos
precisaríamos instalarles la aplicación correspondiente.

ESCRITORIO REMOTO
Los usuarios conectados ven el escritorio del equipo remoto y pueden usar los
programas instalados como si se estuvieran ejecutando en un equipo local.

ESCRITORIO REMOTO
Si queremos limitar el acceso por escritorio remoto sólo a ciertos usuarios,
hacemos clic en “Seleccionar usuarios” para agregar los usuarios y grupos que
necesitan conectarse al equipo con Escritorio Remoto (el grupo Administradores
está incluido por defecto aunque no aparezca). Dichos usuarios y grupos se
agregarán automáticamente al grupo predefinido “Usuarios de escritorio remoto”.

ESCRITORIO REMOTO
Conexión vía cliente
Para ejecutar el cliente de Conexión a Escritorio Remoto, desde un equipo cliente (no es preciso que dicho equipo esté integrado en el dominio), lanzaremos dicha aplicación desde Inicio → Todos los programas → Accesorios → Conexión a Escritorio Remoto, en la cual especificaremos la dirección IP o el nombre del equipo al cual nos queremos conectar de modo remoto.
Si las credenciales del usuario que se ha validado en el sistema son correctas, accedemos a una pantalla que nos muestra el Escritorio del servidor Windows Server 2008 R2, de modo que la impresión que obtenemos es que nos encontramos físicamente sobre dicha máquina, trabajando a partir de este instante con la misma libertad que si estuviéramos sentados frente a la consola del servidor.

ESCRITORIO REMOTO
Administración de sesiones de usuarios remotos
En Windows Server 2008 R2 los usuarios remotos pueden utilizar Servicios de
Escritorio Remoto (antiguo Terminal Services) o el Escritorio Remoto para
conectarse con otros sistemas:
• Servicios de Escritorio Remoto permite conexiones remotas con terminales
de otros sistemas
• Escritorio remoto permite administrar servidores remotos como si se
estuviese delante del teclado. Windows Server 2008 R2 permite
automáticamente las conexiones de escritorio remoto
Si accedemos al “Administrador de tareas” de Windows (Ctrl+Alt+Sup →
Administrador de tareas o bien a través del comando taskmgr) en la ficha de
“Usuarios” muestra las sesiones interactivas tanto de usuarios locales como
remotos.

ESCRITORIO REMOTO
Para cada usuario conectado muestra:
• Nombre
• Identificador de la sesión
• Estado
• Equipo en el que se originó la conexión
• Tipo de sesión
El botón “Desconectar” desconecta al usuario deteniendo, sin guardar sus datos,
todas las aplicaciones que hubiese puesto en marcha, el botón “Cerrar Sesión”
cierra la sesión del usaurio mediante el procedimiento normal guardándose las
aplicaciones y el estado del sistema y el botón “Enviar mensaje” envía un
mensaje de consola al sistema de los usuarios con sesiones abiertas.

SERVICIO DE ESCRITORIO REMOTO
Los Servicios de Escritorio Remoto (antiguamente Servicios de Terminal
Server) permiten la ejecución de aplicaciones de cliente en un servidor para que
las estaciones de trabajo clientes puedan funcionar como terminales de alguna
aplicación instalada en el servidor Windows Server 2008 R2. El servidor puede
proporcionar múltiples sesiones de usuario para dicho fin.
En Windows Server 2008 R2 los Servicios de Escritorio Remoto son la base para
varias características que permiten conectarse al servidor de forma remota y
realizar tareas administrativas.
El escritorio remoto (anteriormente denominado Servicios de Terminal Server en
modo de administración remota) permite a los demás usuarios de una red
conectarse al equipo central proporcionando el nombre o la dirección IP del
equipo y, generalmente, las credenciales de inicio de sesión. Los usuarios
conectados ven el escritorio del equipo remoto y pueden usar los programas
instalados como si se estuvieran ejecutando en un equipo local. No se necesitan
licencias para disponer de dicho tipo de conexión, pudiendo disponer de la propia
sesión de la consola del servidor o de una sesión de conexión remota al mismo.
Para acceder al servidor mediante una conexión a Escritorio Remoto hay que
autenticarse previamente en el dominio como un usuario habilitado para ello.

SERVICIO DE ESCRITORIO REMOTO
Así pues, podremos utilizar una Conexión a Escritorio Remoto para administrar
nuestro equipo Windows Server 2008 R2 cuando no sea posible acceder físicamente
al mismo. Habitualmente el equipo servidor Windows Server 2008 R2 suele instalarse
en un Centro de Proceso de Datos (CPD) o en el peor de los casos en una zona
aislada y de acceso controlado, para evitar que usuarios no autorizados puedan
acceder al mismo; ahí entra en juego el Escritorio Remoto como herramienta de
gestión remota del equipo servidor Windows Server 2008 R2.
Los usuarios que inician una sesión de Escritorio Remoto en su estación de trabajo,
sólo ven su sesión, administrada de manera transparente por el sistema operativo del
servidor e independiente de cualquier otra sesión de cliente que se pudiera estar
ejecutando. El software de cliente puede ejecutarse en varios dispositivos hardware
de cliente, incluidos equipos y terminales basados en sistemas
operativos Windows, Linux y Macintosh.
Desde el punto de vista de la estación de trabajo donde se ejecuta el Cliente de
Escritorio Remoto, éste aparece como una ventana en el entorno de escritorio local
que contiene sólo la cantidad mínima de software necesaria para establecer una
conexión con el servidor y presentar la interfaz de usuario, el resto de funciones del
sistema operativo (así como las aplicaciones), se ejecutan en el servidor.
El escritorio remoto que ofrece Windows está basado en implementaciones del
protocolo VNC (Virtual Network Computing) desarrollado para permitir el acceso a
máquinas de forma remota.

SERVICIO DE ESCRITORIO REMOTO
Instalación
En Windows 2008 los servicios de Terminal Server se instalan de igual forma que
otros servicios, desde el Administrador del servidor, haciendo clic en el enlace
“Añadir roles” y seleccione “Servicios de escritorio remoto”.

SERVICIO DE ESCRITORIO REMOTO
Al realizar la instalación el asistente permite añadir las diferentes funciones del
Escritorio Remoto entre las que destacan y las mínimas que hay que instalar:
• Host de sesión de Escritorio Remoto (antiguo Terminal Server): es el servicio
básico de Escritorio Remoto (Terminal Server) y permite que los usuarios se
conecten de forma remota al servidor. Además, permite que un servidor
hospede programas para Windows o el escritorio de Windows completo y
puedan conectarse para ejecutar programas, guardar archivos y usar
recursos de red en ese servidor
• Administración de licencias de Escritorio Remoto (antiguo Administración de
licencias de Terminal Services): permite administrar las licencias de acceso
de clientes para servicios de escritorio remoto requeridas para conectarse a
un servidor host de sesión de escritorio remoto
• Acceso Web a Escritorio Remoto (antiguo acceso Web de TS): permite a los
usuarios conectarse al escritorio remoto y RemoteApp a través de un
navegador Web. Requiere la instalación de los roles “Servidor Web IIS” y
“Herramientas de administración remota del servidor”

SERVICIO DE ESCRITORIO REMOTO
Además, están las siguientes funciones:
• Host de virtualización de escritorio remoto: permite a los usuarios conectarse
a máquinas virtuales con conexión de RemoteApp y Escritorio
• Agente de conexión a Escritorio Remoto: admite equilibrio de carga y
reconexión de la sesión en una granja de servidores host de sesión de
Escritorio Remoto con equilibrio de carga
• Puerta de enlace de Escritorio Remoto: permite a los usuarios autorizados
conectarse a servidores host de sesión de Escritorio Remoto a través de
Internet

SERVICIO DE ESCRITORIO REMOTO
El acceso más habitual desde un equipo cliente al equipo servidor
mediante Escritorio Remoto, y que se realiza mediante un cliente específico
instalado (de manera predeterminada) en el equipo cliente, pero existe otra
posibilidad para acceder de modo remoto al equipo servidor mediante Escritorio
Remoto y consiste en establecer la conexión mediante un navegador web por lo
que se instala el servicio “Acceso web a Escritorio Remoto”.
Para habilitar la posibilidad de acceso web desde un navegador en un equipo
cliente, deberemos instalar el servicio correspondiente, pues dicha funcionalidad
precisa la instalación del servidor web IIS en el equipo servidor para dar soporte
al servidor web que permite el acceso web desde el equipo cliente. La conexión
web al Escritorio Remoto del equipo servidor, no es incompatible con la conexión
mediante un cliente específico y ambas opciones de acceso pueden convivir
perfectamente.

SERVICIO DE ESCRITORIO REMOTO
El asistente nos permite en este instante seleccionar los servicios de función
de Escritorio Remoto que deseamos instalar; concretamente en nuestro caso
activaremos la casilla Acceso web a Escritorio Remoto.
Al activar la casilla anterior, inmediatamente se nos muestra la pantalla de la
imagen inferior, que nos informa de que para poder instalar la función deseada,
debemos instalar además otros servicios de rol (en este caso Servidor web
(IIS) y Herramientas de administración remota del servidor) en los cuales se
apoya el rol que deseamos instalar.

SERVICIO DE ESCRITORIO REMOTO
Muestra un mensaje de advertencia de posibles incompatibilidades con
aplicaciones ya instaladas en el servidor.

SERVICIO DE ESCRITORIO REMOTO
Se debe especificar el método de autentificación para el host, lo más cómodo es
no requerir autenticación a nivel de red pero lo más seguro es requerir
autenticación a nivel de red (a partir de Windows Vista):

SERVICIO DE ESCRITORIO REMOTO
Debemos indicar el modo de licencia que hemos adquirido (por dispositivo o por
usuario). Para realizar pruebas (ya que no hemos adquirido niguna licencia)
podemos configurarlo más adelante y dispondremos de 120 días de prueba.

SERVICIO DE ESCRITORIO REMOTO
Debemos indicar también los grupos de usuarios que pueden utilizar el servicio
de Escritorio Remoto. Los administadores están incluidos por defecto.

SERVICIO DE ESCRITORIO REMOTO
Podemos configurar la experencia del cliente (requiere mucho ancho de banda) y
el ámbito de detección para Administración de licencias de Escritorio Remoto
para que los servidores host de sesión de Escritorio Remoto puedan detectar
automáticamente el servidor de licencias (no aplicable a Windows Server 2008
R2).

SERVICIO DE ESCRITORIO REMOTO
Una vez reiniciado el equipo, pueden aparecer advertencias de la configuración
del Windows Update, del servidor de licencias no configurado o del acceso Web.
En el menú Herramientas Administrativas podremos ver la carpeta Servicios de
Escritorio Remoto que tiene varias herramientas para administrar el Escritorio
Remoto, entre las que destacan:
• Administrador de licencias de Escritorio Remoto: los Servicios de Escritorio
Remoto requiere de licencias para que los clientes inicien sesiones en modo
servidor de aplicaciones (no las administraremos porque no disponemos de
licencias)
• Administrador de RemoteApp: utilizaremos esta herramienta si deseamos
usar Servicio de Escritorio Remoto como servidor de aplicaciones de forma
remota a usuarios. Los programas RemoteApp son programas que
aparentan ejecutarse de forma local en el equipo cliente pero que obtienen
acceso al servidor a través del escritorio remoto
• Administrador de Servicios de Escritorio Remoto: permite la monitorización y
supervisión de los usuarios conectados, las sesiones y los procesos de
servicio de Escritorio Remoto. Además, se pueden realizar ciertas tareas
administrativas como desconectar o cerrar sesiones de usuarios

SERVICIO DE ESCRITORIO REMOTO
• Configuración de acceso web de Escritorio Remoto: permite conectarse al
escritorio remoto del servidor a través de un navegador Web
• Configuración de host de sesión de Escritorio Remoto: se ejecuta localmente
en cada servidor de terminales y permite modificar la configuración de las
opciones del servidor de Escritorio Remoto. Pueden ser configuradas las
opciones de nuevas conexiones, modificar las existentes o eliminarlas:
seguridad, sesiones de las mismas, entorno, adaptador de red, configuración
del cliente, control remoto del escritorio del usuario y otras. Puede ver la
configuración de una conexión haciendo clic en el botón derecho del ratón y
seleccionando Propiedades
• Escritorios Remotos: este complemento permite administrar las conexiones a
Escritorio Remoto de los servidores de Servicios de Escritorio Remoto.
Permite administrar varios equipos desde una sola ubicación remota y, al
mismo tiempo, cambiar fácilmente de conexión

SERVICIO DE ESCRITORIO REMOTO
Administrador de RemoteApp

SERVICIO DE ESCRITORIO REMOTO
Elección de los programas para agregar a la lista de programas RemoteApp:

SERVICIO DE ESCRITORIO REMOTO
Se puede elegir las propiedades y los usuarios que pueden ver el icono de dicho
programa:

SERVICIO DE ESCRITORIO REMOTO
Una vez añadido a la lista de programas de RemoteApp con el botón derecho se
puede entre otras cosas ocultarlo o mostrarlo en el acceso web de Escritorio
Remoto (RD):

SERVICIO DE ESCRITORIO REMOTO
Hemos de agregar al usuario Administrador al grupo de “TS Web Access
Administrator” (a través de los grupos de dominio si tiene instalado el AD o a
través de los grupos locales si no es así):

SERVICIO DE ESCRITORIO REMOTO
Si el usuario que queremos que acceda a través de Escritorio Remoto es uno
distinto al usuario Administrador debemos introducirlo en la lista de “Usuarios de
Acceso Remoto” a través de las “Propiedades” del equipo y “Configuración de
Acceso Remoto”:

SERVICIO DE ESCRITORIO REMOTO
Así pues, tras llevar a cabo las configuraciones anteriores, hemos habilitado dos
métodos diferentes de acceder de modo remoto al Escritorio de
nuestro Windows Server 2008 R2, mediante el cliente de Escritorio Remoto o
mediante un navegador web.
Conexión vía Web
Para poder acceder a Escritorio Remoto vía web al servidor, hemos de lanzar el
navegador del equipo cliente desde el cual estemos intentando la conexión, y
acceder a la dirección http://IPservidor o nombre/RDWeb.

SERVICIO DE ESCRITORIO REMOTO
El acceso web al servidor Windows Server 2008 R2 sólo es posible directamente
desde los sistemas operativos Windows Server 2008 R2, Windows 7, Windows
2003 Server SP2, Windows Vista SP1 y Windows XP SP3.
Accediendo al menú Programas RemoteApp podremos acceder y ejecutar los
programas configurados en el servidor de host de sesión. Dichos programas
aparecen en la barra de herramientas del equipo local con el símbolo de un
círculo y los de símbolos de mayor y menos enfrentados para identificar que
dichos programas son ejecutados en el servidor de host a través del Escritorio
Remoto.

SERVICIO DE ESCRITORIO REMOTO
Accedemos a la sección de Escritorio Remoto e indicamos el nombre del equipo
o dirección IP a la que deseamos conectarnos:
Es muy importante indicar que cuando cerremos la sesión trabajo remoto, no
debemos seleccionar la opción Apagar dentro de la ventana del cliente, pues en
dicho caso apagaremos la máquina servidora Windows Server 2008 R2; para
desconectarnos de la sesión de Escritorio Remoto podemos cerrar la ventana
del Cliente de Escritorio Remoto o bien seleccionando la opción Cerrar sesión,
para que la máquina Windows Server 2008 R2 siga levantada y activa.

SERVICIO DE ESCRITORIO REMOTO
Escritorios Remotos
Para realizar conexiones a escritorios
remotos, se utiliza la herramienta
“Escritorios remotos”, que se ejecuta
mediante Inicio → Herramientas
Administrativas → Servicios de Escritorios
remotos → Escritorios remotos y se obtiene
la consola Escritorios remotos.
Este complemento permite administrar
Conexiones a Escritorio remoto para los
servidores de Terminal Server y otros
equipos, y podrá administrar varios equipos
desde una sola ubicación remota.
Importante: los equipos a los que queremos
hacer conexión por Escritorio Remoto
deberán tenerlo habilitado.

SERVICIO DE ESCRITORIO REMOTO
Para agregar una conexión nueva, inice dicho complemento y en el árbol de la
consola, haga clic con el botón secundario en Escritorios remotos y, a
continuación, en Agregar nueva conexión.

SERVICIO DE ESCRITORIO REMOTO
Habrá que introducir el nombre del equipo o dirección IP al que deseamos
conectarnos. Podremos acceder a Examinar para buscar el equipo del dominio al
que deseamos conectarnos. Como alternativa, en el cuadro Nombre de la
conexión, puede escribir un nombre descriptivo para la conexión. De manera
predeterminada, el nombre de la conexión es el mismo que el que escribió en el
cuadro de nombre del equipo o dirección IP. De forma predeterminada se activa
la casilla Conectar con la opción /admin.
La pertenencia al grupo Administgradores del equipo remoto es el requisito
mínimo para conectarse a una sesión con la opción /admin. Si no desea
conectarse a una sesión con dicha opción, desactive la casilla.
En Información de inicio de sesión, podrá introducir el nombre de usuario de la
cuenta con la que desee iniciar sesión, o bien, puede dejar el cuadro vacío y
especificar el nombre de usuario al conectarse. Podrá guardar las credenciales
para iniciar sesión automáticamente en el equipo de modo que se guardarán la
próxima vez que se conecte al equipo remoto mediante dicho complemento.

SERVICIO DE ESCRITORIO REMOTO
Una vez introducidos todos los datos, para iniciar o conectarse a una sesión,
desde el árbol de la consola haga clic en el nombre del equipo al que desee
conectarse o botón secundario sobre el equipo y Conectar.
Para desconectarse de una sesión, en el árbol de consola del complento, haga
clic con el botón secundario en el nombre de la conexión que desee desconectar
y pulse en Desconectar.

SERVICIO DE ESCRITORIO REMOTO
Para modificar una conexión existente acceda a las Propiedades de dicha
conexión. Si ya tiene las credenciales guardadas y desea modificarlas o
eliminarlas puede hacer clic en Editar o Eliminar para modificar o quitar las
credenciales. Si guardó las credenciales, pero desea iniciar sesión
temporalmente con otro usuario, puede activar la casilla Solicitar siempre
credenciales. Para volver a usar las credenciales guardadas, desactive la casilla.
Haga clic en Opciones de pantalla para modificar el tamaño del escritorio. Pulse
en la ficha Otros para configurar o modificar un programa que se inicie al
conectarse, modificar el método de autenticación o modificar la configuración de
redirección de la unidad.
Para Especificar que se inicie un programa al conectarse, accedemos a las
Propiedades de la conexión y a la ficha Otros. Acceder a Iniciar un programa y
activar la casilla Iniciar el siguiente programa al conectarse. Especifique la ruta
de acceso del programa, el nombre de archivo y el directorio de trabajo. Si no
especifica que se inicie el programa, la conexión se inicia en el escritorio de
Windows. Para permitir que el equipo remoto tenga acceso a las unidades del
equipo local, haga clic para activar la casilla Redirigir unidades locales cuando se
inicie la sesión en el equipo remoto.
Para eliminar una conexión, hacer clic con el botón secundario en la conexión
correspondiente y Eliminar.

SERVICIO DE ESCRITORIO REMOTO
Para permitir conexiones remotas sólo con fines administrativos, no es necesario
instalar el servicio de host de sesión de Escritorio Remoto. En su lugar debe
asegurarse, de que la conexión de Escritorio Remoto esté habilitada.

ESCRITORIO REMOTO DESDE LINUX
Si deseamos conectarnos desde un equipo Linux a la administración de un
equipo servidor de Windows tenemos varias opciones:
• A través de Cliente de Terminal Server
• A través del rdesktop IP o rdesktop IP –u usuario –p password (doble \ para
escapar una \)

ASISTENCIA REMOTA
Para habilitar “Asistencia remota de Windows”, en la misma ventana de
configuración es necesario activar la casilla “Permitir conexiones de Asistencia
remota a este equipo”. Previamente se ha de añadir la característica de
asistencia remota a través de “Inicio” → “Herramientas Administrativas” →
“Administrador del servidor” → “Características” → “Agregar característica” →
“Asistencia remota” → “Instalar”. Ahora ya aparecerá habilitada la posibilidad de
activar la casilla.
Cuando se activa esta casilla, se habilitan las siguientes funcionalidades:
• Enviar y recibir invitaciones de Asistencia remota de Windows mediante un
correo electrónico o un archivo
• Usar la mensajería instantánea para mantener correspondencia con la
persona a la que ayuda o que le ayuda
• Firewall de Windows permite el paso de Asistencia remota de Windows, por
lo que puede comunicarse con el equipo del ayudante
• Se inicia el servicio Teredo. Este servicio permite al ayundate conectarse a
su equipo mediante la mayoría de los enrutadores (con cables e
inalámbricos) que realizan traducción de direcciones de red (NAT). El servicio
entra en contacto con un servidor Microsoft Teredo para obtener una
dirección IPv6 para la conexión remota

ASISTENCIA REMOTA
Para habilitar que nuestro equipo se controla por Asistencia remota debemos
acceder a las Opciones Avanzadas y activar la casilla “Permitir que este equipo
se conecte de forma remota”. También podemos gestionar el tiempo que pueden
permanecer abiertas las invitaciones.

ASISTENCIA REMOTA
Cómo utilizar la asistencia remota
1. Acceder a Inicio – Todos los programas – Asistencia Remota
2. Pulsamos Invitar a un amigo a conectarse a su equipo con Asistencia Remota
3. Pulsamos en Invitar a alguien para que le ayude y podremos elegir el modo en el que ponernos en contacto con la persona que nos va a ayudar: por Windows Messenger, por correo electrónico o guardando la invitación como un archivo
4. Si elegimos guardar la invitación en un archivo, nos pedirá un nombre de usuario para identificarnos, una contraseña que debemos hacer llegar a la persona a la que enviemos la invitación y una duración de la invitación
5. Debemos hacer llegar dicho fichero a la persona que queremos nos preste la ayuda
6. Una vez que el usuario ha recibido la invitación y ha decidido prestarle asistencia remota ejecutando el archivo e indicando la contraseña, nos aparecerá un mensaje que nos pide autorización para aceptar la ayuda del otro equipo
7. Una vez conectados se puede Iniciar Charla para comunicarse, enviar un archivo, Tomar el control (se deberá autorizar), Dejar de compartir y Desconectar

TELNET
Telnet (TELecommunication NETwork) es un programa y un protocolo estándar de Internet que se basa en las solicitudes de comentarios (RFC) 854. En esta RFC se especifica un método para transmitir y recibir caracteres ASCII sin cifrar (texto simple) a través de una red. El puerto que se utiliza generalmente es el 23.
Telnet está formado por dos servicios: el cliente Telnet y el servidor Telnet. Se puede utilizar un cliente Telnet en un equipo y usar una sesión de línea de comandos con el fin de ejecutar aplicaciones en un equipo de una red remota que ejecuta el servicio del servidor Telnet. Sólo se admiten las interfaces y aplicaciones basadas en caracteres. El entorno de Telnet no incluye una capacidad para gráficos.
El servicio del servidor Telnet se debe instalar y configurar para que un cliente que ejecuta el cliente Telnet se pueda conectar a él. Hay varias opciones de configuración disponibles en el servidor Telnet que, si se cambian sus valores predeterminados, también se deberán establecer en el cliente Telnet para lograr una conexión correcta.
Servidor Telnet
El servidor Telnet hospeda las sesiones remotas de los clientes Telnet. Cuando se ejecuta el servidor Telnet en un equipo, los usuarios pueden conectarse al servidor Telnet con un equipo remoto que ejecute el cliente Telnet. El servidor Telnet se implementa en Windows como un servicio que se puede configurar para que se ejecute siempre, incluso cuando ningún usuario ha iniciado sesión en el servidor.

TELNET
Cuando un cliente Telnet se conecta a un equipo que ejecuta el servidor Telnet,
se solicita al usuario remoto que especifique un nombre de usuario y una
contraseña. La combinación de nombre de usuario y contraseña debe ser válida
para el servidor Telnet. El servidor Telnet admite dos tipos de autenticación:
NTLM y contraseña (o texto simple).
Una vez que haya iniciado sesión, el usuario ve un símbolo del sistema que se
puede usar como símbolo del sistema en el equipo local. Los comandos que se
escriben en el símbolo del sistema del cliente Telnet se envían al servidor Telnet
y se ejecutan allí, como si se hubiera iniciado una sesión localmente en el
símbolo del sistema del servidor. La salida de los comandos que se ejecutan se
muestra en la ventana del símbolo del sistema en el cliente Telnet.
Telnet no admite las aplicaciones que requieren una interfaz gráfica de usuario.
Windows Vista y Windows Server 2008 incluyen el servidor Telnet, pero no se
instala de forma predeterminada.

TELNET
Instalación de Telnet
El servicio del servidor Telnet no se instala de manera predeterminada en
Windows Vista ni en Windows Server 2008 R2.
Para instalar el servidor Telnet en Windows Server 2008 R2:
• Inicie el Administrador del servidor. Haga clic en Inicio, haga clic con el botón
secundario en Equipo y, después, haga clic en Administrar
• Si aparece el cuadro de diálogo Control de cuentas de usuario, confirme
que la acción que muestra es la que desea y, a continuación, haga clic
en Continuar
• En la sección Resumen de características, haga clic en Agregar
características
• En la página Seleccionar características, seleccione Servidor Telnet.
También puede seleccionar Cliente Telnet, si lo desea
• Haga clic en Siguiente y, a continuación, haga clic en Instalar en la
página Confirmar opciones de instalación

TELNET
Hemos de instalar el servidor Telnet en el equipo (servidor) que permita a los
usuarios remotos iniciar sesión en dicho equipo y administrar desde la línea de
comandos y ejecutar programas con un cliente Telnet, incluidos clientes basado
en UNIX. Reiniciamos el equipo una vez instalado el servicio.

TELNET
Inicio del programa del servidor Telnet en el host
En Windows, el servidor Telnet (Tlntsvr.exe) se ejecuta como un servicio. Puede
iniciar el servicio de forma manual cada vez que desee permitir conexiones de
Telnet en su equipo, o bien, puede configurar el servicio para que se inicie cada
vez que se inicie el equipo. Los clientes Telnet no se pueden conectar a un host
a menos que el servicio del servidor Telnet se ejecute y escuche solicitudes de
conexión.

TELNET
Cliente Telnet
El cliente Telnet permite a un equipo conectarse a un servidor Telnet remoto y
ejecutar aplicaciones en dicho servidor. Una vez que el usuario ha iniciado una
sesión, aparecerá el símbolo del sistema, que se puede utilizar como si se
hubiera abierto localmente en el servidor Telnet. Sólo los programas que
funcionen con el símbolo del sistema y que no interactúen con el escritorio ni
usen una interfaz de usuario gráfica funcionarán con Telnet.
Todos los miembros de las familias de sistemas operativos Windows Server 2008
y Windows Vista incluyen el cliente Telnet, pero no se instala de forma
predeterminada.
Para la instalación del cliente en un
equipo Windows 7 accedemos a Panel
de control → Programas → Activar o
desactivar las características de
Windows → Cliente Telnet (también
podría albergar el servidor Telnet).

TELNET
Para instalar el cliente Telnet en Windows Server 2008 R2:
• Inicie el Administrador del servidor. Haga clic en Inicio, haga clic con el botón
secundario en Equipo y, después, haga clic en Administrar
• Si aparece el cuadro de diálogo Control de cuentas de usuario, confirme
que la acción que muestra es la que desea y, a continuación, haga clic
en Continuar
• En la sección Resumen de características, haga clic en Agregar
características
• En el Asistente para agregar características, seleccione Cliente Telnet y,
a continuación, haga clic en Siguiente
• En la página Confirmar opciones de instalación, haga clic en Instalar
• Cuando finalice la instalación, haga clic en Cerrar en la página Resultados
de la instalación.

TELNET
Uso de Telnet
El uso de Telnet implica tres pasos básicos:
• Inicio del programa del servidor Telnet
• Conexión al servidor Telnet e inicio de sesión desde el cliente
• Ejecución de programas en la sesión de Telnet
Conexión al servidor Telnet desde el cliente Telnet
Para crear una conexión de Telnet entre un cliente Telnet y un servidor Telnet, el
servicio Telnet en el servidor debe estar iniciado, y debemos iniciar el servicio del
cliente Telnet en el cliente. Cuando ejecute el cliente Telnet (Telnet.exe), debe
especificar el host al que desea conectarse. También puede configurar varias
opciones y características de conexión opcionales.
o la siguiente opción:

TELNET
Al ejecutar el servicio del cliente Telnet, se realiza una solicitud de conexión al
servidor Telnet. Si un servidor Telnet responde a la solicitud, el cliente y el
servidor Telnet negocian los detalles de la conexión, como la configuración del
control de flujo, el tamaño de la ventana, los tipos de autenticación admitidos y el
tipo de terminal que se emulará. Una vez que los detalles de conexión se han
negociado correctamente, y que las credenciales de inicio de sesión se han
validado con un usuario del equipo donde está instalado el servidor Telnet, el
servicio del servidor Telnet crea una sesión de símbolo del sistema de Telnet.
Si las credenciales son correctas, nos aparecerá el símbolo del sistema del
usuario con el que nos hemos logado en el equipo servidor:

TELNET
En Windows, cada sesión de símbolo del sistema de Telnet consta de dos
procesos: TlntSess.exe y Cmd.exe. TlntSess.exe es responsable de administrar
la sesión de Telnet. Cmd.exe es el intérprete de comandos, o programa shell,
que ejecuta comandos, programas o scripts en el host.
Ejecución de programas en la sesión de Telnet
Después de establecer una conexión de Telnet entre el cliente Telnet y el
servidor Telnet, aparece el siguiente mensaje en la ventana del símbolo del
sistema en el cliente:
Welcome to Microsoft Telnet Server.
Este mensaje indica que se ha establecido una sesión en un servidor Telnet
activo. Según la manera en que el servidor esté configurado para autenticar
usuarios, es posible que se le solicite un nombre de usuario y contraseña. Una
vez que la autenticación se haya realizado correctamente, podrá usar esta
sesión para ejecutar programas de la línea de comandos, comandos de shell y
scripts de forma remota en un servidor Telnet. Los programas que puede
ejecutar dependen de los permisos concedidos a la cuenta de usuario, o los
grupos de usuarios a los que pertenezca la cuenta.

TELNET
Seguridad
Hay 3 razones principales por las que Telnet no se recomienda para los sistemas
modernos desde el punto de vista de la seguridad:
• Los dominios de uso general del Telnet tienen varias vulnerabilidades
descubiertas sobre los años, y varias más que podrían aún existir
• Telnet, por defecto, no cifra ninguno de los datos enviados sobre la conexión
(contraseñas inclusive), así que es fácil interferir y grabar las
comunicaciones, y utilizar la contraseña más adelante para propósitos
maliciosos
• Telnet carece de un esquema de autentificación que permita asegurar que la
comunicación esté siendo realizada entre los dos anfitriones deseados, y no
interceptada entre ellos

TELNET EN LINUX
En Windows, el servidor tiene que tener habilitado el servicio de acceso vía
telnet, mientras que en UNIX, este servicio se brinda por medio de lo que se
conoce como un daemon (demonio), una tarea pequeña que se ejecuta de
fondo. El daemon de Telnet se denomina Telnetd.
En Ubuntu Desktop, el cliente telnet viene instalado por defecto, de modo que si
queremos conectarnos vía telnet a un servidor Telnet instalado en un equipo
Windows sólo hemos de hacer dicha conexión:
Si deseamos instalar un servidor Telnet en un equipo Linux, debemos de ejecutar
el siguiente comando:
apt-get install telnetd

TELNET EN LINUX
Y posteriormente desde un equipo Linux o Windows, acceder vía telnet a dicho
equipo:

SSH
Por las razones de seguridad que hemos comentado anteriormente, dejó de
usarse Telnet, casi totalmente, hace unos años, cuando apareció y se popularizó
el SSH, que puede describirse como una versión cifrada de telnet - actualmente
se puede cifrar toda la comunicación del protocolo durante el establecimiento de
sesión (RFC correspondiente, en inglés - si cliente y servidor lo permiten, aunque
no se tienen ciertas funcionalidad extra disponibles en SSH).
Conexión SSH
• En Windows (servidor): no existe ningún servicio
• En Ubuntu (servidor): Instalación mediante “sudo apt-get install ssh”
• En Windows (cliente): no existe ninguna opción de conexión por esta vía
• En Ubuntu (cliente): conexión mediante “ssh IPServidor”

SSH
El servidor de shell seguro o SSH (Secure SHell) es un servicio muy similar al
servicio telnet ya que permite que un usuario acceda de forma remota a un
sistema Linux pero con la particularidad de que, al contrario que telnet, las
comunicaciones entre el cliente y servidor viajan cifradas desde el primer
momento de forma que si un usuario malintencionado intercepta los paquetes de
datos entre el cliente y el servidor, será muy difícil que pueda extraer la
información ya que se utilizan sofisticados algoritmos de cifrado.
La popularidad de ssh ha llegado a tal punto que el servicio telnet prácticamente
no se utiliza. Se recomienda no utilizar nunca telnet y utilizar ssh en su lugar.
Para que un usuario se conecte a un sistema mediante ssh, deberá disponer de
un cliente ssh. Durante el proceso de autentificación, cuando el usuario
proporciona el nombre y la contraseña, se utiliza cifrado asimétrico pero en el
resto de la sesión se utiliza cifrado simétrico por su menor necesidad de
procesamiento.
Para instalar el servidor y el cliente ssh debemos instalar mediante apt-get el
paquete ssh que contiene tanto la aplicación servidora como la aplicación cliente:
// Instalación de servidor ssh y cliente ssh<br />
sudo apt-get install ssh

SSH
Los archivos de configuración son:
/etc/ssh/ssh_config: Archivo de configuración del cliente ssh
/etc/ssh/sshd_config: Archivo de configuración del servidor ssh
Arranque y parada manual del servidor ssh
El servidor ssh, al igual que todos los servicios en Debian, dispone de un script
de arranque y parada en la carpeta /etc/init.d.
// Iniciar o Reiniciar el servidor ssh
sudo /etc/init.d/ssh restart
// Parar el servidor ssh
sudo /etc/init.d/ssh stop
Arranque automático del servidor ssh al iniciar el sistema
Para un arranque automático del servicio al iniciar el servidor, debemos crear los
enlaces simbólicos correspondientes tal y como vimos en temas anteriores.

SSH
Conexión al servidor mediante ssh
Para conectar desde un PC cliente al servidor mediante ssh, debemos ejecutar
el comando ssh seguido del nombre o dirección IP del servidor. La conexión se
realizará con el mismo nombre de usuario que estemos utilizando en el PC
cliente.
La primera vez que se conecte alguien desde dicho PC cliente, se instalará el
certificado de autentificación del servidor, lo cual es normal si se trata de la
primera vez. A la pregunta 'Are you sure you want to continue connecting
(yes/no)?' debemos responder 'yes' ya que de lo contrario la comunicación
finalizará. Si ya nos hemos conectado anteriormente otras veces y vuelve a
realizar esta pregunta, significa que alguien se está haciendo pasar por el
servidor (nuestro servidor ha sido hackeado) o que se ha reconfigurado el
servidor (cambio de nombre, IP, etc...)

SSH
Conexión con el mismo usuario logado en el equipo cliente:

SSH
Si deseamos conectarnos al servidor utilizando un nombre de usuario diferente,
debemos incluir el nombre de usuario antes del nombre o IP del servidor y
separado por una arroba '@'. Ejemplo, supongamos que root, desde el PC
llamado ubuntuServer, quiere conectarse como bea al servidor cuya IP es
192.168.1.140 (ssh [email protected]):
Desde PCs con Windows es posible conectarse por ssh a servidores Linux
mediante el programa Putty. Se trata de un cliente ssh para Windows que
permite acceder en modo texto al sistema Linux desde sistemas Windows.

SSH
Una vez instalado el programa Putty para conectarnos vía Telnet y SSH desde
Windows a Ubuntu, accedemos para realiza la conexión:

SSH
Una vez logueados nos aparecerá la siguiente pantalla: